நூலாசிரியர்:
Bobbie Johnson
உருவாக்கிய தேதி:
9 ஏப்ரல் 2021
புதுப்பிப்பு தேதி:
1 ஜூலை 2024

உள்ளடக்கம்
- படிகள்
- முறை 4 இல் 1: கூகுள் டாக்ஸ் எடிட்டரில் கூகுள் டாக்ஸில் உருவாக்கப்பட்ட கோப்பை எப்படி திறப்பது
- 4 இன் முறை 2: மைக்ரோசாப்ட் வேர்டில் கூகுள் டாக்ஸில் உருவாக்கப்பட்ட கோப்பை எப்படி திறப்பது
- முறை 3 இல் 4: கூகிள் டாக்ஸில் மைக்ரோசாஃப்ட் வேர்ட் ஆவணத்தை எவ்வாறு திறப்பது
- முறை 4 இல் 4: கூகுள் டாக்ஸில் புதிய கோப்பை உருவாக்குவது எப்படி
- குறிப்புகள்
கூகிள் டாக்ஸ் என்பது ஒரு ஆன்லைன் எடிட்டர் ஆகும், இது உரை ஆவணங்களை உருவாக்க மற்றும் திருத்த மற்றும் அவற்றை ஆன்லைனில் சேமிக்க உங்களை அனுமதிக்கிறது. இந்த எடிட்டர் மைக்ரோசாப்ட் வேர்ட் ஆவணங்களுடன் வேலை செய்வதை ஆதரிக்கிறது, அதைப் பயன்படுத்த உங்களுக்கு ஒரு Google கணக்கு தேவை. இந்த கட்டுரையில், கூகுள் டாக்ஸ் எடிட்டர் மற்றும் மைக்ரோசாஃப்ட் வேர்டில் கூகுள் டாக்ஸில் உருவாக்கப்பட்ட கோப்புகளை எப்படி திறப்பது, அதே போல் கூகுள் டாக்ஸில் வேர்ட் டாக்குமெண்ட்களை எப்படி திறப்பது என்று காண்பிப்போம்.
படிகள்
முறை 4 இல் 1: கூகுள் டாக்ஸ் எடிட்டரில் கூகுள் டாக்ஸில் உருவாக்கப்பட்ட கோப்பை எப்படி திறப்பது
 1 கூகிள் டாக்ஸில் உருவாக்கப்பட்ட கோப்பைக் கண்டறியவும். அத்தகைய கோப்பைப் பார்க்க (அதன் நீட்டிப்பு ".gdoc"), நீங்கள் அதை Google டாக்ஸ் எடிட்டரில் திறக்க வேண்டும். இதை Google டாக்ஸ் இணையதளம் அல்லது மொபைல் செயலியில் செய்யலாம்.
1 கூகிள் டாக்ஸில் உருவாக்கப்பட்ட கோப்பைக் கண்டறியவும். அத்தகைய கோப்பைப் பார்க்க (அதன் நீட்டிப்பு ".gdoc"), நீங்கள் அதை Google டாக்ஸ் எடிட்டரில் திறக்க வேண்டும். இதை Google டாக்ஸ் இணையதளம் அல்லது மொபைல் செயலியில் செய்யலாம். - கோப்பு மின்னஞ்சலுடன் இணைக்கப்பட்டிருந்தால், உங்கள் கணினியில் கோப்பைப் பதிவிறக்க மின்னஞ்சல் இணைப்பைக் கிளிக் செய்யவும்.
- "[பயனர்] ஆவணத்தைத் திருத்த பரிந்துரைத்தார்" என்று மின்னஞ்சல் சொன்னால், கோப்பைப் பார்க்கவும் திருத்தவும் "Google டாக்ஸில் திற" என்பதைக் கிளிக் செய்யவும்.
 2 நீங்கள் மொபைல் சாதனத்தைப் பயன்படுத்துகிறீர்கள் என்றால் Google டாக்ஸ் பயன்பாட்டைப் பதிவிறக்கவும். ஐபோன் / ஐபாடில், பயன்பாட்டை ஆப் ஸ்டோரிலும், பிளே ஸ்டோரில் உள்ள ஆண்ட்ராய்டு சாதனத்திலும் காணலாம்.
2 நீங்கள் மொபைல் சாதனத்தைப் பயன்படுத்துகிறீர்கள் என்றால் Google டாக்ஸ் பயன்பாட்டைப் பதிவிறக்கவும். ஐபோன் / ஐபாடில், பயன்பாட்டை ஆப் ஸ்டோரிலும், பிளே ஸ்டோரில் உள்ள ஆண்ட்ராய்டு சாதனத்திலும் காணலாம். 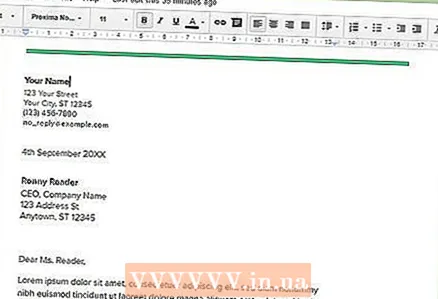 3 Google டாக்ஸில் கோப்பைத் திறக்க இருமுறை கிளிக் செய்யவும்.
3 Google டாக்ஸில் கோப்பைத் திறக்க இருமுறை கிளிக் செய்யவும்.- உங்கள் கணினியில், உங்கள் முதன்மை இணைய உலாவியில் ஆவணம் திறக்கிறது, மேலும் உங்கள் மொபைல் சாதனத்தில், அது Google டாக்ஸ் பயன்பாட்டில் திறக்கும்.
- நீங்கள் ஏற்கனவே உங்கள் Google கணக்கில் உள்நுழைந்திருக்கவில்லை என்றால், Google Docs Editor உங்களை அவ்வாறு செய்யத் தூண்டும்.
4 இன் முறை 2: மைக்ரோசாப்ட் வேர்டில் கூகுள் டாக்ஸில் உருவாக்கப்பட்ட கோப்பை எப்படி திறப்பது
 1 ஆவணத்தை உள்ளே திறக்கவும் கூகிள் ஆவணங்கள். மைக்ரோசாஃப்ட் வேர்டில் கூகிள் டாக்ஸில் உருவாக்கப்பட்ட கோப்புகளைத் திறக்க, இதுபோன்ற கோப்புகளை உங்கள் கணினியில் DOCX வடிவத்தில் பதிவிறக்கம் செய்ய வேண்டும்.
1 ஆவணத்தை உள்ளே திறக்கவும் கூகிள் ஆவணங்கள். மைக்ரோசாஃப்ட் வேர்டில் கூகிள் டாக்ஸில் உருவாக்கப்பட்ட கோப்புகளைத் திறக்க, இதுபோன்ற கோப்புகளை உங்கள் கணினியில் DOCX வடிவத்தில் பதிவிறக்கம் செய்ய வேண்டும். - நீங்கள் இன்னும் உள்நுழையவில்லை என்றால், அவ்வாறு செய்யும்படி கேட்கப்படுவீர்கள்.
- நீங்கள் ஒரு மொபைல் சாதனத்தில் கூகுள் டாக்ஸ் பயன்பாட்டைப் பயன்படுத்துகிறீர்கள் என்றால், அந்த ஆப்ஸில் ஆவணத்தைத் திறக்கவும்.
 2 கோப்பு> பதிவிறக்கமாக கிளிக் செய்யவும். பல விருப்பங்கள் காட்டப்படும்.
2 கோப்பு> பதிவிறக்கமாக கிளிக் செய்யவும். பல விருப்பங்கள் காட்டப்படும். - கூகுள் டாக்ஸ் மொபைல் பயன்பாட்டில், ⋮ ஐகானைத் தட்டி, பங்கு & ஏற்றுமதி என்பதைத் தேர்ந்தெடுக்கவும்.
 3 "மைக்ரோசாப்ட் வேர்ட்" என்பதைத் தேர்ந்தெடுக்கவும். பின்னர் ஆவணத்தை சேமிக்க ஒரு கோப்புறையைத் தேர்ந்தெடுக்கவும்.
3 "மைக்ரோசாப்ட் வேர்ட்" என்பதைத் தேர்ந்தெடுக்கவும். பின்னர் ஆவணத்தை சேமிக்க ஒரு கோப்புறையைத் தேர்ந்தெடுக்கவும். - மொபைல் பயன்பாட்டில், "வார்த்தையாக சேமி" என்பதைத் தேர்ந்தெடுக்கவும்.
 4 மைக்ரோசாஃப்ட் வேர்டைத் தொடங்குங்கள். இதை ஒரு கணினி அல்லது மொபைல் சாதனத்தில் செய்யலாம்.
4 மைக்ரோசாஃப்ட் வேர்டைத் தொடங்குங்கள். இதை ஒரு கணினி அல்லது மொபைல் சாதனத்தில் செய்யலாம். - நீங்கள் வேர்ட் ஆன்லைனைப் பயன்படுத்துகிறீர்கள் என்றால், முதலில் உங்கள் ஆவணத்தை OneDrive இல் பதிவேற்றவும். Https://onedrive.live.com/about/en-us/ க்குச் சென்று, பதிவேற்றம்> கோப்புகள் என்பதைக் கிளிக் செய்து, பின்னர் நீங்கள் விரும்பும் ஆவணத்தைக் கண்டறியவும்.
 5 கிளிக் செய்யவும் Ctrl+ஓ (விண்டோஸ்) அல்லது . கட்டளை+ஓ (மேக்), பின்னர் நீங்கள் விரும்பும் ஆவணத்தை இருமுறை கிளிக் செய்யவும். கூகுள் டாக்ஸில் உருவாக்கப்பட்ட ஆவணம் வேர்டில் திறக்கும்.
5 கிளிக் செய்யவும் Ctrl+ஓ (விண்டோஸ்) அல்லது . கட்டளை+ஓ (மேக்), பின்னர் நீங்கள் விரும்பும் ஆவணத்தை இருமுறை கிளிக் செய்யவும். கூகுள் டாக்ஸில் உருவாக்கப்பட்ட ஆவணம் வேர்டில் திறக்கும். - வேர்ட் ஆன்லைனில், நீங்கள் விரும்பும் கோப்பைக் கண்டுபிடிக்க OneDrive இலிருந்து திற என்பதைக் கிளிக் செய்யவும்.
- வேர்ட் மொபைல் பயன்பாட்டில், கோப்புறை வடிவ ஐகானைத் தட்டவும், பின்னர் ஒரு கோப்பைத் தேர்ந்தெடுக்கவும்.
முறை 3 இல் 4: கூகிள் டாக்ஸில் மைக்ரோசாஃப்ட் வேர்ட் ஆவணத்தை எவ்வாறு திறப்பது
 1 Google Chrome ஐத் தொடங்கவும். கூகிள் டாக்ஸில் ஒரு வேர்ட் கோப்பைத் திறக்க இந்த முறையைப் பயன்படுத்தவும். Google Chrome இணைய உலாவி உங்கள் கணினியில் நிறுவப்பட வேண்டும்.
1 Google Chrome ஐத் தொடங்கவும். கூகிள் டாக்ஸில் ஒரு வேர்ட் கோப்பைத் திறக்க இந்த முறையைப் பயன்படுத்தவும். Google Chrome இணைய உலாவி உங்கள் கணினியில் நிறுவப்பட வேண்டும். - நீங்கள் Google டாக்ஸ் பயன்பாட்டைப் பயன்படுத்துகிறீர்கள் என்றால், வேர்ட் கோப்புகளைத் திறக்க நீங்கள் எதையும் நிறுவத் தேவையில்லை. ஒரு கோப்பை Google டாக்ஸில் திறக்க இருமுறை கிளிக் செய்யவும்.
 2 நீட்டிப்பு பக்கத்தைத் திறக்கவும் அலுவலக கோப்புகளைத் திருத்துதல் Chrome க்கு. இந்த முறையைப் பயன்படுத்த இந்த நீட்டிப்பை நிறுவவும்.
2 நீட்டிப்பு பக்கத்தைத் திறக்கவும் அலுவலக கோப்புகளைத் திருத்துதல் Chrome க்கு. இந்த முறையைப் பயன்படுத்த இந்த நீட்டிப்பை நிறுவவும்.  3 நிறுவு என்பதைக் கிளிக் செய்யவும்.
3 நிறுவு என்பதைக் கிளிக் செய்யவும்.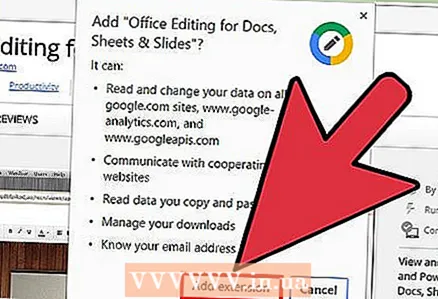 4 நீட்டிப்பை நிறுவு என்பதைக் கிளிக் செய்யவும். நீட்டிப்பு Chrome இல் நிறுவப்படும்.
4 நீட்டிப்பை நிறுவு என்பதைக் கிளிக் செய்யவும். நீட்டிப்பு Chrome இல் நிறுவப்படும்.  5 வேர்ட் கோப்பை Google டாக்ஸில் திறக்க இருமுறை கிளிக் செய்யவும். இந்த ஆவணம் உங்களுக்கு மின்னஞ்சல் இணைப்பாக அனுப்பப்பட்டிருந்தால் அல்லது அது Google இயக்ககத்தில் சேமித்திருந்தால், ஆவணத்தை அதன் அசல் வடிவத்தில் திறந்து சேமிக்க முடியும்.
5 வேர்ட் கோப்பை Google டாக்ஸில் திறக்க இருமுறை கிளிக் செய்யவும். இந்த ஆவணம் உங்களுக்கு மின்னஞ்சல் இணைப்பாக அனுப்பப்பட்டிருந்தால் அல்லது அது Google இயக்ககத்தில் சேமித்திருந்தால், ஆவணத்தை அதன் அசல் வடிவத்தில் திறந்து சேமிக்க முடியும். - உங்கள் கணினியில் கோப்பு இருந்தால், முதலில் அதை உங்கள் Google இயக்ககத்தில் பதிவேற்றவும்.
முறை 4 இல் 4: கூகுள் டாக்ஸில் புதிய கோப்பை உருவாக்குவது எப்படி
 1 ஒரு Google கணக்கை உருவாக்கவும். கூகிள் டாக்ஸைப் பயன்படுத்துவது அவசியம். உங்களிடம் Google கணக்கு இல்லையென்றால், ஒன்றை உருவாக்கவும்.
1 ஒரு Google கணக்கை உருவாக்கவும். கூகிள் டாக்ஸைப் பயன்படுத்துவது அவசியம். உங்களிடம் Google கணக்கு இல்லையென்றால், ஒன்றை உருவாக்கவும். - நீங்கள் ஒரு மொபைல் சாதனத்தைப் பயன்படுத்துகிறீர்கள் என்றால், Google டாக்ஸ் பயன்பாட்டை நிறுவவும். ஐபோன் / ஐபாடில், பயன்பாட்டை ஆப் ஸ்டோரிலும், பிளே ஸ்டோரில் உள்ள ஆண்ட்ராய்டு சாதனத்திலும் காணலாம்.
 2 திரையின் மேல் வலது மூலையில் உள்ள ஒன்பது சதுர ஐகானைக் கிளிக் செய்யவும் Google.com, பின்னர் மெனுவிலிருந்து "வட்டு" என்பதைத் தேர்ந்தெடுக்கவும். நீங்கள் கூகுள் டிரைவ் பக்கத்திற்கு அழைத்துச் செல்லப்படுவீர்கள்.
2 திரையின் மேல் வலது மூலையில் உள்ள ஒன்பது சதுர ஐகானைக் கிளிக் செய்யவும் Google.com, பின்னர் மெனுவிலிருந்து "வட்டு" என்பதைத் தேர்ந்தெடுக்கவும். நீங்கள் கூகுள் டிரைவ் பக்கத்திற்கு அழைத்துச் செல்லப்படுவீர்கள். - மொபைல் பயன்பாட்டில், "+" ஐகானைக் கிளிக் செய்யவும்.
 3 புதிய> Google டாக்ஸைக் கிளிக் செய்யவும். ஒரு புதிய (வெற்று) ஆவணம் Google டாக்ஸில் திறக்கும்.
3 புதிய> Google டாக்ஸைக் கிளிக் செய்யவும். ஒரு புதிய (வெற்று) ஆவணம் Google டாக்ஸில் திறக்கும். - உங்கள் மொபைல் சாதனத்தில், புதிய ஆவணத்தைத் தட்டவும்.
- கூகிள் டாக்ஸில் உள்ள கோப்புகள் தானாகவே சேமிக்கப்படும், எனவே உங்கள் ஆவணத்தை முடித்தவுடன் சேமி பொத்தானைக் கிளிக் செய்யத் தேவையில்லை.
குறிப்புகள்
- கூகிள் ஸ்லைடுகள் என்பது மைக்ரோசாப்ட் பவர்பாயிண்டிற்கு இலவச சமமானதாகும், மேலும் கூகிள் தாள்கள் மைக்ரோசாஃப்ட் எக்சலுக்கு சமமானதாகும். இந்த நிரல்களை கூகுள் டாக்ஸ் போலவே பயன்படுத்தலாம்.
- உங்கள் கணினியின் கோப்பு உலாவியில் (ஃபைண்டர் அல்லது விண்டோஸ் எக்ஸ்ப்ளோரர் போன்றவை) கூகிள் டாக்ஸில் உருவாக்கப்பட்ட கோப்பைத் திறக்க, கோப்பை இருமுறை கிளிக் செய்யவும். முக்கிய இணைய உலாவி தொடங்கப்படும் மற்றும் உங்கள் Google கணக்கில் உள்நுழையும்படி கேட்கப்படுவீர்கள்.
- கூகிள் டாக்ஸின் ஆன்லைன் பதிப்பில் கோப்புக்கு பெயரிட, "புதிய ஆவணம்" வரியைக் கிளிக் செய்து, பின்னர் ஒரு பெயரை உள்ளிடவும். மொபைல் பயன்பாட்டில், ⋮ ஐகானைத் தட்டவும், பின்னர் புதிய ஆவணத்தைத் தட்டவும்.



