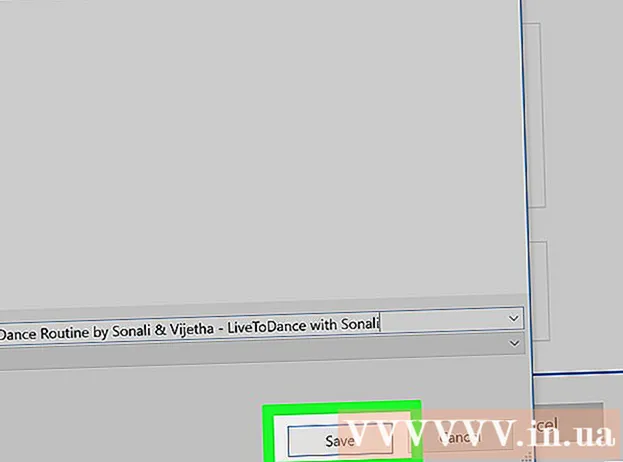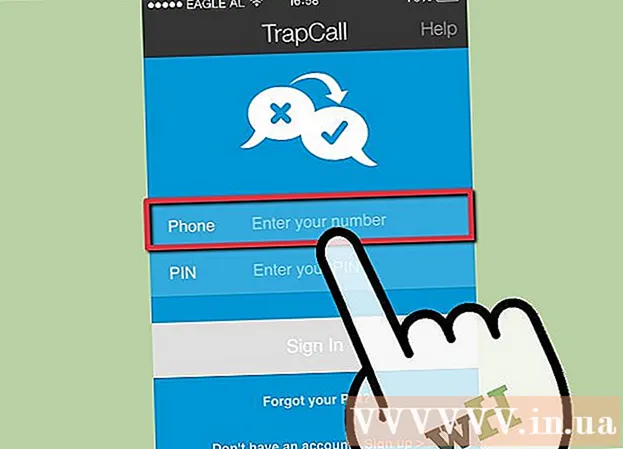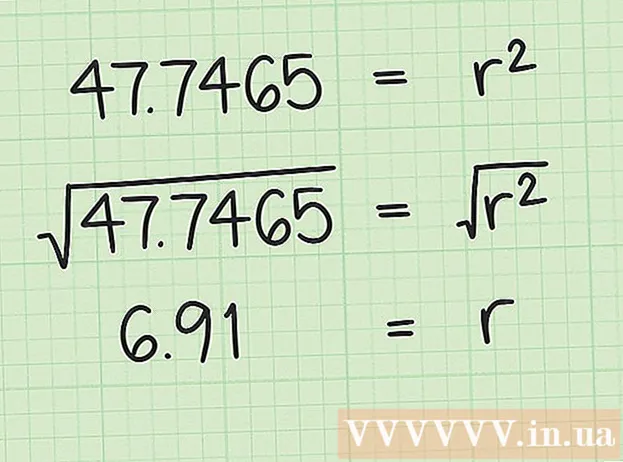நூலாசிரியர்:
Janice Evans
உருவாக்கிய தேதி:
23 ஜூலை 2021
புதுப்பிப்பு தேதி:
1 ஜூலை 2024

உள்ளடக்கம்
- படிகள்
- முறை 3 இல் 1: சாம்சங் கேலக்ஸியில்
- முறை 2 இல் 3: மற்றொரு Android சாதனத்தில்
- முறை 3 இல் 3: ES கோப்பு எக்ஸ்ப்ளோரர் பயன்பாட்டைப் பயன்படுத்துதல்
- குறிப்புகள்
- எச்சரிக்கைகள்
ஆண்ட்ராய்டு சாதனத்தின் உள் சேமிப்பகத்திலிருந்து எஸ்டி கார்டுக்கு படங்களை எப்படி மாற்றுவது என்பதை இந்த கட்டுரை காண்பிக்கும். Android சாதன அமைப்புகள் அல்லது இலவச ES கோப்பு எக்ஸ்ப்ளோரர் பயன்பாட்டைப் பயன்படுத்தி இதைச் செய்யலாம்.
படிகள்
முறை 3 இல் 1: சாம்சங் கேலக்ஸியில்
 1 Android சாதனத்தில் SD கார்டைச் செருகவும். இதைச் செய்ய நீங்கள் சாதனத்தின் அட்டையை அகற்ற வேண்டியிருக்கலாம்.
1 Android சாதனத்தில் SD கார்டைச் செருகவும். இதைச் செய்ய நீங்கள் சாதனத்தின் அட்டையை அகற்ற வேண்டியிருக்கலாம். - எஸ்டி கார்டு ஸ்லாட்டை அணுக சில நேரங்களில் நீங்கள் பேட்டரியை வெளியே எடுக்க வேண்டும்.
 2 எனது கோப்புகள் பயன்பாட்டைத் திறக்கவும். சாம்சங் கேலக்ஸி ஆப் பட்டியில் சாம்சங் கோப்புறையைக் கண்டறிந்து, அந்த கோப்புறையைத் தட்டவும், பின்னர் ஆரஞ்சு பின்னணியில் வெள்ளை கோப்புறை போல் இருக்கும் எனது கோப்புகள் ஐகானைத் தட்டவும்.
2 எனது கோப்புகள் பயன்பாட்டைத் திறக்கவும். சாம்சங் கேலக்ஸி ஆப் பட்டியில் சாம்சங் கோப்புறையைக் கண்டறிந்து, அந்த கோப்புறையைத் தட்டவும், பின்னர் ஆரஞ்சு பின்னணியில் வெள்ளை கோப்புறை போல் இருக்கும் எனது கோப்புகள் ஐகானைத் தட்டவும். - ஆண்ட்ராய்டு நgகட் (7.0) மற்றும் அதற்கு மேற்பட்டவற்றை ஆதரிக்கும் பெரும்பாலான சாம்சங் கேலக்ஸி சாதனங்களில் மை ஃபைல்ஸ் ஆப் முன்பே நிறுவப்பட்டுள்ளது.
 3 கிளிக் செய்யவும் படங்கள். இது திரையின் நடுவில் உள்ள வகைகள் பிரிவில் உள்ளது. சாம்சங் கேலக்ஸி புகைப்பட ஆல்பங்களின் பட்டியல் திறக்கும்.
3 கிளிக் செய்யவும் படங்கள். இது திரையின் நடுவில் உள்ள வகைகள் பிரிவில் உள்ளது. சாம்சங் கேலக்ஸி புகைப்பட ஆல்பங்களின் பட்டியல் திறக்கும்.  4 ஒரு ஆல்பத்தைத் தேர்ந்தெடுக்கவும். நீங்கள் உங்கள் SD கார்டிற்கு மாற்ற விரும்பும் புகைப்படங்களைக் கொண்ட ஆல்பத்தைத் தட்டவும்.
4 ஒரு ஆல்பத்தைத் தேர்ந்தெடுக்கவும். நீங்கள் உங்கள் SD கார்டிற்கு மாற்ற விரும்பும் புகைப்படங்களைக் கொண்ட ஆல்பத்தைத் தட்டவும். - அனைத்து புகைப்படங்களையும் தேர்ந்தெடுக்க, கேமராவைத் தட்டவும்.
 5 நீங்கள் விரும்பும் புகைப்படங்களைத் தேர்ந்தெடுக்கவும். அதைத் தேர்ந்தெடுக்க ஒரு புகைப்படத்தை அழுத்திப் பிடிக்கவும், பின்னர் நீங்கள் விரும்பும் மற்ற புகைப்படங்களைத் தட்டவும். தேர்ந்தெடுக்கப்பட்ட ஒவ்வொரு புகைப்படத்திற்கும் இடதுபுறத்தில் ஒரு காசோலை குறி தோன்றும்.
5 நீங்கள் விரும்பும் புகைப்படங்களைத் தேர்ந்தெடுக்கவும். அதைத் தேர்ந்தெடுக்க ஒரு புகைப்படத்தை அழுத்திப் பிடிக்கவும், பின்னர் நீங்கள் விரும்பும் மற்ற புகைப்படங்களைத் தட்டவும். தேர்ந்தெடுக்கப்பட்ட ஒவ்வொரு புகைப்படத்திற்கும் இடதுபுறத்தில் ஒரு காசோலை குறி தோன்றும். - மாற்றாக, திரையின் மேல் வலது மூலையில் tap என்பதைத் தட்டவும், மெனுவிலிருந்து திருத்து என்பதைத் தேர்ந்தெடுக்கவும், பின்னர் நீங்கள் விரும்பும் ஒவ்வொரு புகைப்படத்தையும் தட்டவும்.
 6 கிளிக் செய்யவும் ⋮. இந்த ஐகான் திரையின் மேல் வலது மூலையில் உள்ளது. கீழ்தோன்றும் மெனு திறக்கும்.
6 கிளிக் செய்யவும் ⋮. இந்த ஐகான் திரையின் மேல் வலது மூலையில் உள்ளது. கீழ்தோன்றும் மெனு திறக்கும்.  7 கிளிக் செய்யவும் நகர்வு. இது கீழ்தோன்றும் மெனுவில் உள்ளது. சேமிப்பு மெனு திறக்கும்.
7 கிளிக் செய்யவும் நகர்வு. இது கீழ்தோன்றும் மெனுவில் உள்ளது. சேமிப்பு மெனு திறக்கும். - எஸ்டி கார்டில் புகைப்படங்களை நகலெடுக்க (அதாவது, புகைப்படங்கள் சாம்சங் கேலக்ஸியின் நினைவகத்தில் இருக்கும்), "நகல்" என்பதைக் கிளிக் செய்யவும்.
 8 தட்டவும் பாதுகாப்பான எண்ணியல் அட்டை. இது சேமிப்பு மெனுவின் மேலே உள்ள தொலைபேசி பிரிவில் உள்ளது.
8 தட்டவும் பாதுகாப்பான எண்ணியல் அட்டை. இது சேமிப்பு மெனுவின் மேலே உள்ள தொலைபேசி பிரிவில் உள்ளது.  9 உங்கள் SD கார்டில் ஒரு கோப்புறையைத் தேர்ந்தெடுக்கவும். பொதுவாக, உங்கள் புகைப்படங்களுக்கான இயல்புநிலை கோப்புறையைத் தேர்ந்தெடுக்க நீங்கள் DCIM> கேமராவைக் கிளிக் செய்ய வேண்டும்; ஆனால் SD கார்டில் உள்ள எந்த கோப்புறையையும் தேர்ந்தெடுக்கலாம்.
9 உங்கள் SD கார்டில் ஒரு கோப்புறையைத் தேர்ந்தெடுக்கவும். பொதுவாக, உங்கள் புகைப்படங்களுக்கான இயல்புநிலை கோப்புறையைத் தேர்ந்தெடுக்க நீங்கள் DCIM> கேமராவைக் கிளிக் செய்ய வேண்டும்; ஆனால் SD கார்டில் உள்ள எந்த கோப்புறையையும் தேர்ந்தெடுக்கலாம். - மாற்றாக, புதிய கோப்புறையை உருவாக்க நீங்கள் புதிய கோப்புறையைக் கிளிக் செய்யலாம்.
 10 கிளிக் செய்யவும் தயார். இது மெனுவின் மேல் வலது மூலையில் உள்ளது. புகைப்படங்கள் SD கார்டில் குறிப்பிட்ட கோப்புறையில் மாற்றப்படும், மேலும் இந்த புகைப்படங்கள் சாம்சங் கேலக்ஸி நினைவகத்திலிருந்து நீக்கப்படும்.
10 கிளிக் செய்யவும் தயார். இது மெனுவின் மேல் வலது மூலையில் உள்ளது. புகைப்படங்கள் SD கார்டில் குறிப்பிட்ட கோப்புறையில் மாற்றப்படும், மேலும் இந்த புகைப்படங்கள் சாம்சங் கேலக்ஸி நினைவகத்திலிருந்து நீக்கப்படும். - நகர்த்துவதற்குப் பதிலாக நகலைத் தேர்ந்தெடுத்தால், புகைப்படங்கள் SD கார்டில் நகலெடுக்கப்பட்டு சாம்சங் கேலக்ஸி நினைவகத்தில் இருக்கும்.
முறை 2 இல் 3: மற்றொரு Android சாதனத்தில்
 1 Android சாதனத்தில் SD கார்டைச் செருகவும். இதைச் செய்ய நீங்கள் சாதனத்தின் அட்டையை அகற்ற வேண்டியிருக்கலாம்.
1 Android சாதனத்தில் SD கார்டைச் செருகவும். இதைச் செய்ய நீங்கள் சாதனத்தின் அட்டையை அகற்ற வேண்டியிருக்கலாம். - எஸ்டி கார்டு ஸ்லாட்டை அணுக சில நேரங்களில் நீங்கள் பேட்டரியை வெளியே எடுக்க வேண்டும்.
 2 அமைப்புகள் பயன்பாட்டைத் தொடங்கவும்
2 அமைப்புகள் பயன்பாட்டைத் தொடங்கவும்  . பயன்பாட்டு பட்டியில் உள்ள கியர் வடிவ ஐகானைக் கிளிக் செய்யவும்.
. பயன்பாட்டு பட்டியில் உள்ள கியர் வடிவ ஐகானைக் கிளிக் செய்யவும்.  3 கீழே உருட்டி தட்டவும் நினைவு. இந்த விருப்பம் அமைப்புகள் பக்கத்தின் நடுவில் அமைந்துள்ளது. எஸ்டி கார்டு உட்பட உங்கள் சாதனத்தின் டிரைவ்களின் பட்டியல் திறக்கும்.
3 கீழே உருட்டி தட்டவும் நினைவு. இந்த விருப்பம் அமைப்புகள் பக்கத்தின் நடுவில் அமைந்துள்ளது. எஸ்டி கார்டு உட்பட உங்கள் சாதனத்தின் டிரைவ்களின் பட்டியல் திறக்கும்.  4 தட்டவும் உள் நினைவகம் பகிரப்பட்டது. சாதன மெமரி குழுவின் கீழே இந்த விருப்பத்தை நீங்கள் காணலாம்.
4 தட்டவும் உள் நினைவகம் பகிரப்பட்டது. சாதன மெமரி குழுவின் கீழே இந்த விருப்பத்தை நீங்கள் காணலாம். - சில தொலைபேசிகள் அல்லது டேப்லெட்களில், இந்த விருப்பம் "உள் நினைவகம்" விருப்பத்துடன் மாற்றப்படும்.
 5 தட்டவும் படங்கள். இந்த விருப்பம் மெனுவின் நடுவில் உள்ளது.
5 தட்டவும் படங்கள். இந்த விருப்பம் மெனுவின் நடுவில் உள்ளது.  6 புகைப்படங்களுடன் ஒரு கோப்புறை அல்லது ஆல்பத்தைத் தேர்ந்தெடுக்கவும். உங்கள் Android சாதனத்தின் கேமரா மூலம் எடுக்கப்பட்ட புகைப்படங்களைத் திறக்க கேமராவைத் தட்டவும்.
6 புகைப்படங்களுடன் ஒரு கோப்புறை அல்லது ஆல்பத்தைத் தேர்ந்தெடுக்கவும். உங்கள் Android சாதனத்தின் கேமரா மூலம் எடுக்கப்பட்ட புகைப்படங்களைத் திறக்க கேமராவைத் தட்டவும். - அதில் சேமிக்கப்பட்டுள்ள புகைப்படங்களைத் தேர்ந்தெடுக்க நீங்கள் மற்றொரு கோப்புறையையும் கிளிக் செய்யலாம்.
 7 நீங்கள் விரும்பும் புகைப்படங்களைத் தேர்ந்தெடுக்கவும். அதைத் தேர்ந்தெடுக்க ஒரு புகைப்படத்தை அழுத்திப் பிடிக்கவும், பின்னர் நீங்கள் விரும்பும் மற்ற புகைப்படங்களைத் தட்டவும்.
7 நீங்கள் விரும்பும் புகைப்படங்களைத் தேர்ந்தெடுக்கவும். அதைத் தேர்ந்தெடுக்க ஒரு புகைப்படத்தை அழுத்திப் பிடிக்கவும், பின்னர் நீங்கள் விரும்பும் மற்ற புகைப்படங்களைத் தட்டவும். - ஒரு கோப்புறையில் உள்ள அனைத்து புகைப்படங்களையும் தேர்ந்தெடுக்க press> அனைத்தையும் தேர்ந்தெடுக்கவும்.
 8 தட்டவும் ⋮. இந்த பொத்தானை திரையின் மேல் வலது மூலையில் காணலாம். ஒரு மெனு திறக்கும்.
8 தட்டவும் ⋮. இந்த பொத்தானை திரையின் மேல் வலது மூலையில் காணலாம். ஒரு மெனு திறக்கும்.  9 தட்டவும் நகர்வு. இது மெனுவின் உச்சியில் உள்ளது. சேமிப்பு மெனு திறக்கும்.
9 தட்டவும் நகர்வு. இது மெனுவின் உச்சியில் உள்ளது. சேமிப்பு மெனு திறக்கும். - உங்கள் SD கார்டில் புகைப்படங்களை நகலெடுக்க, மெனுவிலிருந்து "நகலெடு" என்பதைத் தேர்ந்தெடுக்கவும்.
 10 செருகப்பட்ட SD கார்டைத் தட்டவும். கீழ்தோன்றும் மெனுவில் நீங்கள் காண்பீர்கள். எஸ்டி கார்டு பக்கம் திறக்கும்.
10 செருகப்பட்ட SD கார்டைத் தட்டவும். கீழ்தோன்றும் மெனுவில் நீங்கள் காண்பீர்கள். எஸ்டி கார்டு பக்கம் திறக்கும்.  11 புகைப்படங்கள் மாற்றப்படும் கோப்புறையைத் தேர்ந்தெடுக்கவும். ஏற்கனவே உள்ள கோப்புறையைத் தட்டவும் அல்லது ⋮> புதிய கோப்புறையை அழுத்தவும், பின்னர் புதிய கோப்புறையின் பெயரை உள்ளிடவும்.
11 புகைப்படங்கள் மாற்றப்படும் கோப்புறையைத் தேர்ந்தெடுக்கவும். ஏற்கனவே உள்ள கோப்புறையைத் தட்டவும் அல்லது ⋮> புதிய கோப்புறையை அழுத்தவும், பின்னர் புதிய கோப்புறையின் பெயரை உள்ளிடவும். - பொதுவாக, புகைப்படங்கள் கேமரா கோப்புறையில் சேமிக்கப்படும், இது SD கார்டில் உள்ள DCIM கோப்புறையில் அமைந்துள்ளது.
 12 தட்டவும் நகர்வு. இந்த விருப்பத்தை திரையின் கீழ் வலது மூலையில் காணலாம். புகைப்படங்கள் சாதனத்தின் உள் நினைவகத்திலிருந்து SD அட்டைக்கு மாற்றப்படும்.
12 தட்டவும் நகர்வு. இந்த விருப்பத்தை திரையின் கீழ் வலது மூலையில் காணலாம். புகைப்படங்கள் சாதனத்தின் உள் நினைவகத்திலிருந்து SD அட்டைக்கு மாற்றப்படும். - நகர்த்துவதற்குப் பதிலாக நகலைத் தேர்ந்தெடுத்தால், புகைப்படங்கள் SD கார்டில் நகலெடுக்கப்பட்டு சாதனத்தின் நினைவகத்தில் இருக்கும்.
முறை 3 இல் 3: ES கோப்பு எக்ஸ்ப்ளோரர் பயன்பாட்டைப் பயன்படுத்துதல்
 1 Android சாதனத்தில் SD கார்டைச் செருகவும். இதைச் செய்ய நீங்கள் சாதனத்தின் அட்டையை அகற்ற வேண்டியிருக்கலாம்.
1 Android சாதனத்தில் SD கார்டைச் செருகவும். இதைச் செய்ய நீங்கள் சாதனத்தின் அட்டையை அகற்ற வேண்டியிருக்கலாம். - எஸ்டி கார்டு ஸ்லாட்டை அணுக சில நேரங்களில் நீங்கள் பேட்டரியை வெளியே எடுக்க வேண்டும்.
 2 ES கோப்பு எக்ஸ்ப்ளோரர் பயன்பாட்டை நிறுவவும். உங்கள் சாதனத்தில் ஏற்கனவே ஒன்று இருந்தால் இந்தப் படிநிலையைத் தவிர்க்கவும். இதற்காக:
2 ES கோப்பு எக்ஸ்ப்ளோரர் பயன்பாட்டை நிறுவவும். உங்கள் சாதனத்தில் ஏற்கனவே ஒன்று இருந்தால் இந்தப் படிநிலையைத் தவிர்க்கவும். இதற்காக: - பிளே ஸ்டோரைத் திறக்கவும்
 ;
; - தேடல் பட்டியைத் தட்டவும்;
- நுழைய கோப்பு எக்ஸ்ப்ளோரர்;
- "ES கோப்பு எக்ஸ்ப்ளோரர் கோப்பு மேலாளர்" என்பதைக் கிளிக் செய்யவும்;
- "நிறுவு" என்பதைத் தட்டவும்;
- கேட்கும்போது "ஏற்றுக்கொள்" என்பதைக் கிளிக் செய்யவும்;
- ES கோப்பு எக்ஸ்ப்ளோரர் நிறுவ காத்திருக்கவும்.
- பிளே ஸ்டோரைத் திறக்கவும்
 3 ES கோப்பு எக்ஸ்ப்ளோரரைத் தொடங்கவும். பிளே ஸ்டோரில் "திற" என்பதைக் கிளிக் செய்யவும் அல்லது ES கோப்பு எக்ஸ்ப்ளோரர் பயன்பாட்டு ஐகானைத் தட்டவும்.
3 ES கோப்பு எக்ஸ்ப்ளோரரைத் தொடங்கவும். பிளே ஸ்டோரில் "திற" என்பதைக் கிளிக் செய்யவும் அல்லது ES கோப்பு எக்ஸ்ப்ளோரர் பயன்பாட்டு ஐகானைத் தட்டவும். - பயன்பாடு தொடங்கும் போது, பயன்பாட்டை எவ்வாறு பயன்படுத்துவது என்பது குறித்த பொதுவான வழிகாட்டுதல்களுக்கு சில பக்கங்களை உருட்டவும்.
 4 கிளிக் செய்யவும் இப்போதே துவக்கு (இப்போதே துவக்கு). இது திரையின் நடுவில் உள்ள நீல நிற பொத்தான். ES File Explorer முகப்பு பக்கம் திறக்கும்.
4 கிளிக் செய்யவும் இப்போதே துவக்கு (இப்போதே துவக்கு). இது திரையின் நடுவில் உள்ள நீல நிற பொத்தான். ES File Explorer முகப்பு பக்கம் திறக்கும். - நீங்கள் ஏற்கனவே ES கோப்பு எக்ஸ்போலரை இயக்கியிருந்தால் இந்தப் படிநிலையைத் தவிர்க்கவும்.
 5 கிளிக் செய்யவும் படங்கள் (படங்கள்). இது பக்கத்தின் நடுவில் உள்ளது. Android சாதனத்தின் புகைப்படங்களின் பட்டியல் திறக்கும்.
5 கிளிக் செய்யவும் படங்கள் (படங்கள்). இது பக்கத்தின் நடுவில் உள்ளது. Android சாதனத்தின் புகைப்படங்களின் பட்டியல் திறக்கும். - இந்த விருப்பத்தைப் பார்க்க நீங்கள் கீழே உருட்ட வேண்டியிருக்கலாம்.
 6 நீங்கள் விரும்பும் புகைப்படங்களைத் தேர்ந்தெடுக்கவும். அதைத் தேர்ந்தெடுக்க ஒரு புகைப்படத்தை அழுத்திப் பிடிக்கவும், பின்னர் நீங்கள் விரும்பும் மற்ற புகைப்படங்களைத் தட்டவும்.
6 நீங்கள் விரும்பும் புகைப்படங்களைத் தேர்ந்தெடுக்கவும். அதைத் தேர்ந்தெடுக்க ஒரு புகைப்படத்தை அழுத்திப் பிடிக்கவும், பின்னர் நீங்கள் விரும்பும் மற்ற புகைப்படங்களைத் தட்டவும். - எல்லா புகைப்படங்களையும் தேர்ந்தெடுக்க, ஒரு புகைப்படத்தை அழுத்திப் பிடித்து அதைத் தேர்ந்தெடுக்கவும், பின்னர் திரையின் மேல் வலது மூலையில் உள்ள "அனைத்தையும் தேர்ந்தெடு" என்பதை அழுத்தவும்.
 7 தட்டவும் க்கு நகர்த்தவும் (நகர்வு). இது திரையின் கீழ்-வலது பக்கத்தில் உள்ளது. ஒரு மெனு திறக்கும்.
7 தட்டவும் க்கு நகர்த்தவும் (நகர்வு). இது திரையின் கீழ்-வலது பக்கத்தில் உள்ளது. ஒரு மெனு திறக்கும். - எஸ்டி கார்டில் படங்களை நகலெடுக்க, திரையின் கீழ் இடது மூலையில் உள்ள "நகல்" என்பதைக் கிளிக் செய்யவும்.
 8 உங்கள் SD கார்டைத் தேர்ந்தெடுக்கவும். மெனுவில், செருகப்பட்ட SD கார்டைத் தட்டவும்.
8 உங்கள் SD கார்டைத் தேர்ந்தெடுக்கவும். மெனுவில், செருகப்பட்ட SD கார்டைத் தட்டவும். - உங்கள் ஆண்ட்ராய்டு பதிப்பைப் பொறுத்து, எஸ்டி கார்டு பக்கம் தானாகவே திறந்தால் இந்தப் படிநிலையைத் தவிர்க்கலாம்.
 9 ஒரு கோப்புறையைத் தேர்ந்தெடுக்கவும். நீங்கள் தேர்ந்தெடுத்த புகைப்படங்களை மாற்ற விரும்பும் SD கார்டில் உள்ள கோப்புறையைத் தட்டவும். புகைப்படங்கள் எஸ்டி கார்டுக்கு மாற்றப்படும்.
9 ஒரு கோப்புறையைத் தேர்ந்தெடுக்கவும். நீங்கள் தேர்ந்தெடுத்த புகைப்படங்களை மாற்ற விரும்பும் SD கார்டில் உள்ள கோப்புறையைத் தட்டவும். புகைப்படங்கள் எஸ்டி கார்டுக்கு மாற்றப்படும். - நீங்கள் நகலைத் தேர்ந்தெடுத்தால் (நகர்த்துவதற்கு பதிலாக), புகைப்படங்கள் கோப்புறையில் நகலெடுக்கப்படும்.
குறிப்புகள்
- உங்கள் புகைப்படங்களை நகர்த்தும் கோப்புறையில் அந்த புகைப்படங்களின் நகல்கள் இருந்தால், கேட்கும்போது தவிர்க்கவும், மாற்றவும் அல்லது மறுபெயரிடவும் (அல்லது ஒத்த விருப்பங்கள்) என்பதைக் கிளிக் செய்யவும்.
எச்சரிக்கைகள்
- எஸ்டி கார்டுகள் உடையக்கூடியவை மற்றும் எளிதில் சேதமடையும் என்பதால் எஸ்டி கார்டுக்கு கோப்புகளை நகர்த்துவதை விட நகலெடுப்பது நல்லது.