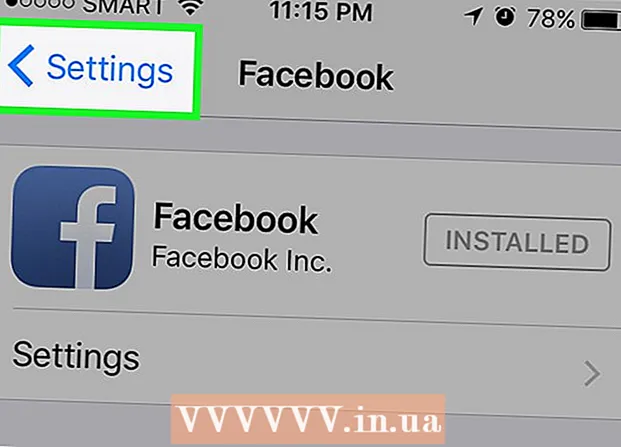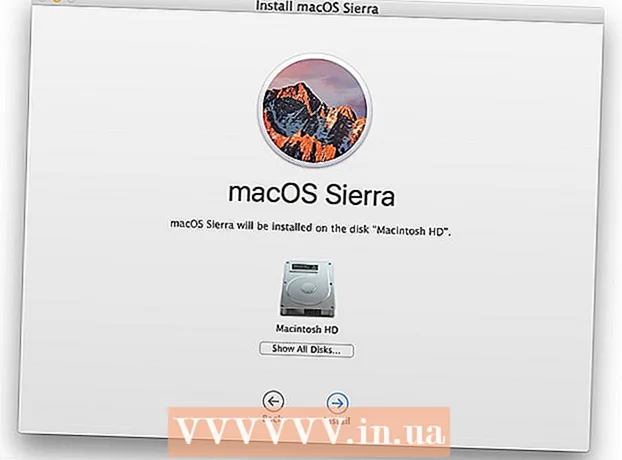நூலாசிரியர்:
Sara Rhodes
உருவாக்கிய தேதி:
17 பிப்ரவரி 2021
புதுப்பிப்பு தேதி:
1 ஜூலை 2024
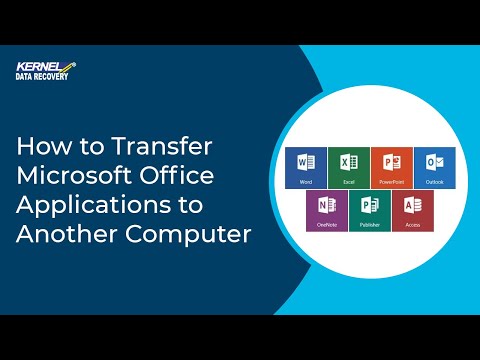
உள்ளடக்கம்
- படிகள்
- பகுதி 1 இன் 4: உங்கள் பழைய கணினியில் அலுவலகத்தை எவ்வாறு செயலிழக்கச் செய்வது
- பகுதி 2 இன் 4: அலுவலகத்தை (விண்டோஸ்) நிறுவல் நீக்குவது எப்படி
- பகுதி 3 இன் 4: அலுவலகத்தை எவ்வாறு அகற்றுவது (மேக் ஓஎஸ் எக்ஸ்)
- 4 இன் பகுதி 4: ஒரு புதிய கணினியில் அலுவலகத்தை எவ்வாறு நிறுவுவது
இந்த கட்டுரை மைக்ரோசாஃப்ட் ஆபிஸை வேறு கம்ப்யூட்டருக்கு எப்படி மாற்றுவது என்று காண்பிக்கும். முதலில், உங்கள் பழைய கணினியில் உங்கள் அலுவலகம் 365 கணக்கை முடக்க வேண்டும், பின்னர் உங்கள் புதிய கணினியில் மைக்ரோசாஃப்ட் அலுவலகத்தை நிறுவவும். மைக்ரோசாஃப்ட் ஆபிஸின் சில பழைய பதிப்புகள் புதிய கம்ப்யூட்டருக்கு மாற்றப்படாமல் போகலாம் என்பதை கவனத்தில் கொள்ளவும்.
படிகள்
பகுதி 1 இன் 4: உங்கள் பழைய கணினியில் அலுவலகத்தை எவ்வாறு செயலிழக்கச் செய்வது
 1 பக்கத்திற்குச் செல்லவும் https://stores.office.com/myaccount/ ஒரு பழைய கணினியில் ஒரு இணைய உலாவியில்.
1 பக்கத்திற்குச் செல்லவும் https://stores.office.com/myaccount/ ஒரு பழைய கணினியில் ஒரு இணைய உலாவியில். 2 மைக்ரோசாஃப்ட் ஸ்டோரில் உள்நுழைக. இதைச் செய்ய, உங்கள் Microsoft கணக்கு மின்னஞ்சல் முகவரி மற்றும் கடவுச்சொல்லை உள்ளிடவும். அனைத்து செயல்படுத்தப்பட்ட நிரல்களும் திரையில் காட்டப்படும்.
2 மைக்ரோசாஃப்ட் ஸ்டோரில் உள்நுழைக. இதைச் செய்ய, உங்கள் Microsoft கணக்கு மின்னஞ்சல் முகவரி மற்றும் கடவுச்சொல்லை உள்ளிடவும். அனைத்து செயல்படுத்தப்பட்ட நிரல்களும் திரையில் காட்டப்படும்.  3 கிளிக் செய்யவும் நிறுவல். நிறுவல் நெடுவரிசையில் இந்த ஆரஞ்சு பொத்தானை நீங்கள் காணலாம்.
3 கிளிக் செய்யவும் நிறுவல். நிறுவல் நெடுவரிசையில் இந்த ஆரஞ்சு பொத்தானை நீங்கள் காணலாம்.  4 கிளிக் செய்யவும் நிறுவலை செயலிழக்கச் செய்யுங்கள். நிறுவப்பட்ட நெடுவரிசையில் இந்த விருப்பத்தை நீங்கள் காணலாம்.
4 கிளிக் செய்யவும் நிறுவலை செயலிழக்கச் செய்யுங்கள். நிறுவப்பட்ட நெடுவரிசையில் இந்த விருப்பத்தை நீங்கள் காணலாம்.  5 கிளிக் செய்யவும் செயலிழக்க பாப்-அப் சாளரத்தில். நீங்கள் மைக்ரோசாஃப்ட் ஆபிஸை முடக்க விரும்புகிறீர்கள் என்பதை இது உறுதி செய்யும். இப்போது மைக்ரோசாஃப்ட் ஆபிஸின் திறன்கள் குறைவாகவே இருக்கும்.
5 கிளிக் செய்யவும் செயலிழக்க பாப்-அப் சாளரத்தில். நீங்கள் மைக்ரோசாஃப்ட் ஆபிஸை முடக்க விரும்புகிறீர்கள் என்பதை இது உறுதி செய்யும். இப்போது மைக்ரோசாஃப்ட் ஆபிஸின் திறன்கள் குறைவாகவே இருக்கும்.
பகுதி 2 இன் 4: அலுவலகத்தை (விண்டோஸ்) நிறுவல் நீக்குவது எப்படி
 1 தேடல் என்பதைக் கிளிக் செய்யவும். ஸ்டார்ட் மெனுவுக்கு அடுத்ததாக இந்த மணிநேர கண்ணாடி அல்லது வட்ட ஐகான் உள்ளது.
1 தேடல் என்பதைக் கிளிக் செய்யவும். ஸ்டார்ட் மெனுவுக்கு அடுத்ததாக இந்த மணிநேர கண்ணாடி அல்லது வட்ட ஐகான் உள்ளது.  2 தேடல் பட்டியில், உள்ளிடவும் கட்டுப்பாட்டு குழு. தேடல் வரியின் கீழே இந்த வரியைக் காணலாம்.
2 தேடல் பட்டியில், உள்ளிடவும் கட்டுப்பாட்டு குழு. தேடல் வரியின் கீழே இந்த வரியைக் காணலாம்.  3 கிளிக் செய்யவும் கட்டுப்பாட்டு குழு. இந்த நிரல் நீல வரைபட ஐகானால் குறிக்கப்பட்டுள்ளது.
3 கிளிக் செய்யவும் கட்டுப்பாட்டு குழு. இந்த நிரல் நீல வரைபட ஐகானால் குறிக்கப்பட்டுள்ளது.  4 கிளிக் செய்யவும் ஒரு நிரலை நீக்குதல். நிரல்கள் பிரிவில் இந்த விருப்பத்தை நீங்கள் காணலாம். நிறுவப்பட்ட அனைத்து நிரல்களும் காட்டப்படும்.
4 கிளிக் செய்யவும் ஒரு நிரலை நீக்குதல். நிரல்கள் பிரிவில் இந்த விருப்பத்தை நீங்கள் காணலாம். நிறுவப்பட்ட அனைத்து நிரல்களும் காட்டப்படும். - இந்த விருப்பத்தை நீங்கள் கண்டுபிடிக்க முடியவில்லை எனில், காட்சி மெனுவைத் திறந்து வகையைத் தேர்ந்தெடுக்கவும். கண்ட்ரோல் பேனலின் மேல் வலது மூலையில் இந்த மெனுவைக் காணலாம்.
 5 மைக்ரோசாஃப்ட் ஆபிஸைத் தேர்ந்தெடுக்கவும். "மைக்ரோசாஃப்ட் ஆபிஸ் 365" அல்லது "மைக்ரோசாஃப்ட் ஆபிஸ் 2016" அல்லது மைக்ரோசாஃப்ட் ஆபிஸின் மற்றொரு பதிப்பில் கிளிக் செய்யவும்.
5 மைக்ரோசாஃப்ட் ஆபிஸைத் தேர்ந்தெடுக்கவும். "மைக்ரோசாஃப்ட் ஆபிஸ் 365" அல்லது "மைக்ரோசாஃப்ட் ஆபிஸ் 2016" அல்லது மைக்ரோசாஃப்ட் ஆபிஸின் மற்றொரு பதிப்பில் கிளிக் செய்யவும்.  6 கிளிக் செய்யவும் அழி. இந்த விருப்பத்தை சாளரத்தின் மேலே, ஏற்பாடு மற்றும் மாற்றியமைத்தல் விருப்பங்களுக்கு இடையில் காணலாம்.
6 கிளிக் செய்யவும் அழி. இந்த விருப்பத்தை சாளரத்தின் மேலே, ஏற்பாடு மற்றும் மாற்றியமைத்தல் விருப்பங்களுக்கு இடையில் காணலாம்.  7 கிளிக் செய்யவும் அழி பாப்-அப் சாளரத்தில். இது உங்கள் செயல்களை உறுதி செய்யும்.
7 கிளிக் செய்யவும் அழி பாப்-அப் சாளரத்தில். இது உங்கள் செயல்களை உறுதி செய்யும்.  8 கிளிக் செய்யவும் நெருக்கமான பாப்-அப் சாளரத்தில். மைக்ரோசாஃப்ட் ஆபிஸ் அகற்றும் செயல்முறை முடிந்ததும் இந்த பொத்தான் சாளரத்தில் தோன்றும்.
8 கிளிக் செய்யவும் நெருக்கமான பாப்-அப் சாளரத்தில். மைக்ரோசாஃப்ட் ஆபிஸ் அகற்றும் செயல்முறை முடிந்ததும் இந்த பொத்தான் சாளரத்தில் தோன்றும்.
பகுதி 3 இன் 4: அலுவலகத்தை எவ்வாறு அகற்றுவது (மேக் ஓஎஸ் எக்ஸ்)
 1 கண்டுபிடிப்பான் சாளரத்தைத் திறக்கவும். கப்பல்துறையில் உள்ள நீல மற்றும் வெள்ளை ஈமோஜியைக் கிளிக் செய்யவும்.
1 கண்டுபிடிப்பான் சாளரத்தைத் திறக்கவும். கப்பல்துறையில் உள்ள நீல மற்றும் வெள்ளை ஈமோஜியைக் கிளிக் செய்யவும்.  2 கிளிக் செய்யவும் நிகழ்ச்சிகள். இந்த விருப்பத்தை இடது பலகத்தில் காணலாம்.
2 கிளிக் செய்யவும் நிகழ்ச்சிகள். இந்த விருப்பத்தை இடது பலகத்தில் காணலாம்.  3 மைக்ரோசாஃப்ட் ஆபிஸில் வலது கிளிக் செய்யவும். இந்த விருப்பத்தை "மைக்ரோசாஃப்ட் ஆபிஸ் 365" அல்லது "மைக்ரோசாஃப்ட் ஆபிஸ் 2016" அல்லது மைக்ரோசாஃப்ட் ஆபிஸின் மற்றொரு பதிப்பு என்று அழைக்கலாம்.
3 மைக்ரோசாஃப்ட் ஆபிஸில் வலது கிளிக் செய்யவும். இந்த விருப்பத்தை "மைக்ரோசாஃப்ட் ஆபிஸ் 365" அல்லது "மைக்ரோசாஃப்ட் ஆபிஸ் 2016" அல்லது மைக்ரோசாஃப்ட் ஆபிஸின் மற்றொரு பதிப்பு என்று அழைக்கலாம். - வலது பொத்தான் அல்லது டிராக்பேட் இல்லாமல் நீங்கள் மவுஸைப் பயன்படுத்துகிறீர்கள் என்றால், இரண்டு விரல்களால் கிளிக் செய்யவும் / தட்டவும்.
 4 கிளிக் செய்யவும் வண்டிக்கு நகர்த்தவும். மைக்ரோசாஃப்ட் ஆபிஸ் அகற்றப்படும். உங்கள் வன்வட்டில் இடத்தை விடுவிக்க இப்போது குப்பையை காலி செய்யவும்.
4 கிளிக் செய்யவும் வண்டிக்கு நகர்த்தவும். மைக்ரோசாஃப்ட் ஆபிஸ் அகற்றப்படும். உங்கள் வன்வட்டில் இடத்தை விடுவிக்க இப்போது குப்பையை காலி செய்யவும்.
4 இன் பகுதி 4: ஒரு புதிய கணினியில் அலுவலகத்தை எவ்வாறு நிறுவுவது
 1 பக்கத்திற்குச் செல்லவும் https://stores.office.com/myaccount/ ஒரு புதிய கணினியில் ஒரு இணைய உலாவியில்.
1 பக்கத்திற்குச் செல்லவும் https://stores.office.com/myaccount/ ஒரு புதிய கணினியில் ஒரு இணைய உலாவியில். 2 மைக்ரோசாஃப்ட் ஸ்டோரில் உள்நுழைக. இதைச் செய்ய, உங்கள் Microsoft கணக்கு மின்னஞ்சல் முகவரி மற்றும் கடவுச்சொல்லை உள்ளிடவும்.
2 மைக்ரோசாஃப்ட் ஸ்டோரில் உள்நுழைக. இதைச் செய்ய, உங்கள் Microsoft கணக்கு மின்னஞ்சல் முகவரி மற்றும் கடவுச்சொல்லை உள்ளிடவும்.  3 கிளிக் செய்யவும் நிறுவல். நிறுவல் நெடுவரிசையில் இந்த ஆரஞ்சு பொத்தானை நீங்கள் காணலாம்.
3 கிளிக் செய்யவும் நிறுவல். நிறுவல் நெடுவரிசையில் இந்த ஆரஞ்சு பொத்தானை நீங்கள் காணலாம்.  4 கிளிக் செய்யவும் நிறுவு. "நிறுவல் தகவல்" பிரிவின் கீழ் வலதுபுறத்தில் இந்த ஆரஞ்சு பொத்தானைக் காணலாம். நிறுவல் கோப்பு பதிவிறக்கம் செய்யப்படும்.
4 கிளிக் செய்யவும் நிறுவு. "நிறுவல் தகவல்" பிரிவின் கீழ் வலதுபுறத்தில் இந்த ஆரஞ்சு பொத்தானைக் காணலாம். நிறுவல் கோப்பு பதிவிறக்கம் செய்யப்படும்.  5 பதிவிறக்கம் செய்யப்பட்ட நிறுவல் கோப்பில் (EXE கோப்பு) கிளிக் செய்யவும். நீங்கள் அதை உங்கள் பதிவிறக்கங்கள் கோப்புறையில் (எடுத்துக்காட்டாக, பதிவிறக்கங்கள் கோப்புறையில்) அல்லது உலாவி சாளரத்தின் கீழே காணலாம்.
5 பதிவிறக்கம் செய்யப்பட்ட நிறுவல் கோப்பில் (EXE கோப்பு) கிளிக் செய்யவும். நீங்கள் அதை உங்கள் பதிவிறக்கங்கள் கோப்புறையில் (எடுத்துக்காட்டாக, பதிவிறக்கங்கள் கோப்புறையில்) அல்லது உலாவி சாளரத்தின் கீழே காணலாம்.  6 கிளிக் செய்யவும் செயல்படுத்த பாப்-அப் சாளரத்தில். மைக்ரோசாஃப்ட் ஆபிஸின் நிறுவல் தொடங்குகிறது.
6 கிளிக் செய்யவும் செயல்படுத்த பாப்-அப் சாளரத்தில். மைக்ரோசாஃப்ட் ஆபிஸின் நிறுவல் தொடங்குகிறது.  7 கிளிக் செய்யவும் மேலும். மைக்ரோசாஃப்ட் ஆபிஸ் நிறுவப்பட்டவுடன் இந்த பட்டன் சாளரத்தில் தோன்றும். அலுவலகத்தின் வீடியோ விளக்கக்காட்சி தொடங்குகிறது; அதைத் தவிர்க்க, அடுத்து என்பதைக் கிளிக் செய்யவும்.
7 கிளிக் செய்யவும் மேலும். மைக்ரோசாஃப்ட் ஆபிஸ் நிறுவப்பட்டவுடன் இந்த பட்டன் சாளரத்தில் தோன்றும். அலுவலகத்தின் வீடியோ விளக்கக்காட்சி தொடங்குகிறது; அதைத் தவிர்க்க, அடுத்து என்பதைக் கிளிக் செய்யவும்.  8 கிளிக் செய்யவும் உள்ளே வர. இந்த ஆரஞ்சு பொத்தானை பாப்-அப் விண்டோவில் காணலாம்.
8 கிளிக் செய்யவும் உள்ளே வர. இந்த ஆரஞ்சு பொத்தானை பாப்-அப் விண்டோவில் காணலாம்.  9 உங்கள் மைக்ரோசாஃப்ட் கணக்கு மின்னஞ்சல் முகவரி மற்றும் கடவுச்சொல்லுடன் உள்நுழைக. இப்போது நீங்கள் ஒரு புதிய கணினியில் மைக்ரோசாஃப்ட் ஆபிஸுடன் வேலை செய்யலாம். பின்புலத்தில் அலுவலகம் தொடர்ந்து நிறுவப்படலாம் என்பதை கவனத்தில் கொள்ளவும், எனவே அலுவலக நிறுவல் முடியும் வரை உங்கள் கணினியை மூடவோ அல்லது மறுதொடக்கம் செய்யவோ வேண்டாம்.
9 உங்கள் மைக்ரோசாஃப்ட் கணக்கு மின்னஞ்சல் முகவரி மற்றும் கடவுச்சொல்லுடன் உள்நுழைக. இப்போது நீங்கள் ஒரு புதிய கணினியில் மைக்ரோசாஃப்ட் ஆபிஸுடன் வேலை செய்யலாம். பின்புலத்தில் அலுவலகம் தொடர்ந்து நிறுவப்படலாம் என்பதை கவனத்தில் கொள்ளவும், எனவே அலுவலக நிறுவல் முடியும் வரை உங்கள் கணினியை மூடவோ அல்லது மறுதொடக்கம் செய்யவோ வேண்டாம்.