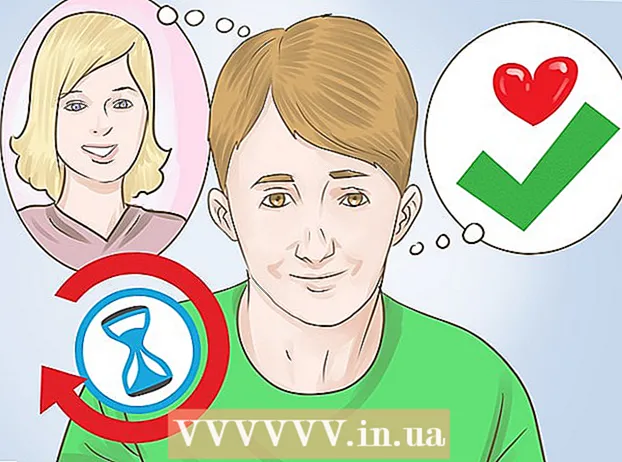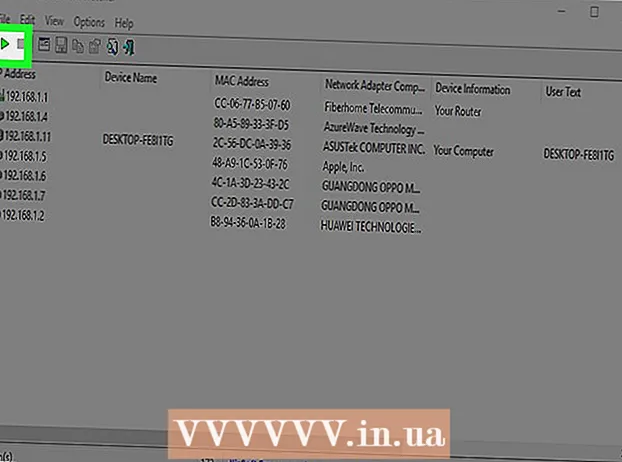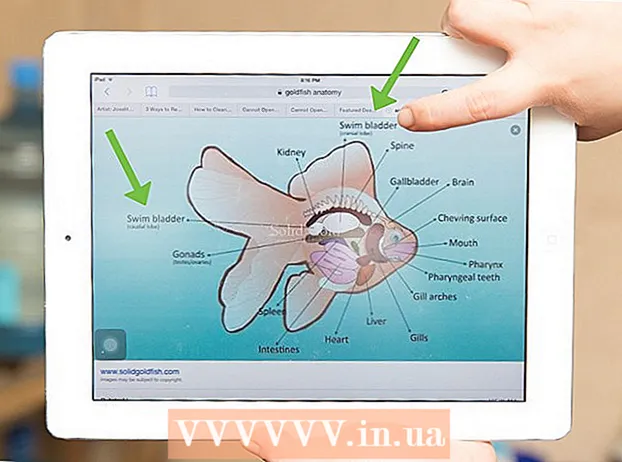நூலாசிரியர்:
Gregory Harris
உருவாக்கிய தேதி:
15 ஏப்ரல் 2021
புதுப்பிப்பு தேதி:
1 ஜூலை 2024

உள்ளடக்கம்
- படிகள்
- 5 இன் பகுதி 1: அடிப்படை படிகள்
- 5 இன் பகுதி 2: விண்டோஸில் ஒலியை எவ்வாறு தனிப்பயனாக்குவது
- 5 இன் பகுதி 3: மேக் ஓஎஸ் எக்ஸில் ஒலியை எவ்வாறு சரிசெய்வது
- 5 இன் பகுதி 4: விண்டோஸில் இயக்கிகளை எவ்வாறு புதுப்பிப்பது
- 5 இன் பகுதி 5: மேக் ஓஎஸ் எக்ஸில் இயக்கிகளை எவ்வாறு புதுப்பிப்பது
- குறிப்புகள்
- எச்சரிக்கைகள்
விண்டோஸ் மற்றும் மேக் ஓஎஸ் எக்ஸ் கம்ப்யூட்டர்களில் கணினி ஸ்பீக்கர்களில் உள்ள சிக்கல்களை எப்படி சரிசெய்வது மற்றும் சரிசெய்வது என்பதை இந்த கட்டுரை காண்பிக்கும். ஒரு டெக்னீஷியனால் மட்டுமே ஸ்பீக்கர்களை அவர்களே சரிசெய்ய முடியும், ஆனால் பெரும்பாலான சந்தர்ப்பங்களில் கணினி வன்பொருள் அல்லது மென்பொருளால் பிரச்சனைகள் ஏற்படுகின்றன மற்றும் எளிதாக சரி செய்ய முடியும்.
படிகள்
5 இன் பகுதி 1: அடிப்படை படிகள்
 1 பேச்சாளர்கள் எப்படி வேலை செய்கிறார்கள் என்பதை நினைவில் கொள்ளுங்கள். பேச்சாளர் பிரச்சினைகளை தீர்க்க இது அவசியம்.
1 பேச்சாளர்கள் எப்படி வேலை செய்கிறார்கள் என்பதை நினைவில் கொள்ளுங்கள். பேச்சாளர் பிரச்சினைகளை தீர்க்க இது அவசியம். - கணினியால் உருவாக்கப்பட்ட ஒலி சமிக்ஞைகள் கணினியில் உள்ள ஆடியோ போர்ட்டுக்கு அனுப்பப்படும் (இந்த போர்ட் பொதுவாக பச்சை நிறத்தில் இருக்கும்).
- ஸ்பீக்கர்கள் இந்த ஆடியோ போர்ட்டுடன் இணைக்கப்பட்டுள்ளன, மேலும் ஆடியோ சிக்னல் ஸ்பீக்கர்களில் கட்டப்பட்டிருக்கும் ஒரு சிறிய ஆம்ப்ளிஃபையருக்கு அனுப்பப்படுகிறது.
- பெருக்கி வெளியீடு ஸ்பீக்கர்களுடன் இணைக்கப்பட்டுள்ளது.
- பேட்டரி (மடிக்கணினி) அல்லது மின் நிலையம் (டெஸ்க்டாப்) மூலம் இயக்கப்படுகிறது, கணினியிலிருந்து பலவீனமான ஆடியோ சிக்னலை ஸ்பீக்கர்களுக்குள் இருக்கும் சுருள்களின் அதிர்வுகள் காற்றில் ஒலி அதிர்வுகளை ஏற்படுத்தி ஒலி உருவாக்குகிறது.
 2 ஸ்பீக்கர்களிடமிருந்து ஒலியை ஏற்படுத்தாததை நினைவில் கொள்ளலாம். கடைசி கட்டத்தில் பட்டியலிடப்பட்ட நிகழ்வுகளின் சங்கிலியில் ஏதேனும் தோல்வி ஸ்பீக்கர்களை சேதப்படுத்தும் என்றாலும், ஒலி இல்லாததற்கு முக்கிய காரணங்கள்:
2 ஸ்பீக்கர்களிடமிருந்து ஒலியை ஏற்படுத்தாததை நினைவில் கொள்ளலாம். கடைசி கட்டத்தில் பட்டியலிடப்பட்ட நிகழ்வுகளின் சங்கிலியில் ஏதேனும் தோல்வி ஸ்பீக்கர்களை சேதப்படுத்தும் என்றாலும், ஒலி இல்லாததற்கு முக்கிய காரணங்கள்: - மென்பொருள் - குறைந்த பேட்டரி அல்லது காலாவதியான டிரைவர்கள் போன்ற எந்த காரணத்திற்காகவும் மென்பொருள் சிக்கல்கள் எழலாம்.
- வன்பொருள் - உடல் முறிவுகள் அல்லது மோசமாக பாதுகாக்கப்பட்ட ஸ்பீக்கர் பாகங்கள் காரணமாக வன்பொருள் சிக்கல்கள் ஏற்படுகின்றன. இந்த வழக்கில், ஸ்பீக்கர்களை, பெரும்பாலும், ஒரு நிபுணரால் மட்டுமே சரிசெய்ய முடியும் (குறிப்பாக லேப்டாப் ஸ்பீக்கர்கள் வேலை செய்யவில்லை என்றால்).
- ஸ்பீக்கர்கள் கணினியுடன் சரியாக இணைக்கப்படாதபோது மட்டுமே விதிவிலக்கு.
 3 உங்கள் லேப்டாப்பை ஒரு மின் நிலையத்தில் செருகவும். பல விண்டோஸ் மடிக்கணினிகள் பேட்டரி ஒரு குறிப்பிட்ட நிலைக்கு கீழே செல்லும் போது குறைந்த சக்தி பயன்முறையில் செல்கிறது. இது சில நேரங்களில் கணினியின் சில செயல்பாடுகளை (ஒலி போன்றவை) செயலிழக்கச் செய்கிறது. இதைத் தவிர்க்க, உங்கள் லேப்டாப்பை ஒரு மின் நிலையத்தில் செருகவும்.
3 உங்கள் லேப்டாப்பை ஒரு மின் நிலையத்தில் செருகவும். பல விண்டோஸ் மடிக்கணினிகள் பேட்டரி ஒரு குறிப்பிட்ட நிலைக்கு கீழே செல்லும் போது குறைந்த சக்தி பயன்முறையில் செல்கிறது. இது சில நேரங்களில் கணினியின் சில செயல்பாடுகளை (ஒலி போன்றவை) செயலிழக்கச் செய்கிறது. இதைத் தவிர்க்க, உங்கள் லேப்டாப்பை ஒரு மின் நிலையத்தில் செருகவும். - டெஸ்க்டாப் கம்ப்யூட்டருக்கு இந்த படிநிலையைத் தவிர்க்கவும்.
 4 உங்கள் ஸ்பீக்கர்கள் அல்லது கணினியின் தொகுதி அளவை சரிபார்க்கவும். உங்கள் பேச்சாளர்கள் தங்கள் சொந்த தொகுதி கட்டுப்பாட்டைக் கொண்டிருந்தால், ஒலியைக் கேட்க அளவை அதிகரிக்க அதைப் பயன்படுத்தவும். கணினியில் ஒலி முடக்கப்படாமல் பார்த்துக் கொள்ளுங்கள், ஏனெனில் இது மிகவும் பொதுவானது.
4 உங்கள் ஸ்பீக்கர்கள் அல்லது கணினியின் தொகுதி அளவை சரிபார்க்கவும். உங்கள் பேச்சாளர்கள் தங்கள் சொந்த தொகுதி கட்டுப்பாட்டைக் கொண்டிருந்தால், ஒலியைக் கேட்க அளவை அதிகரிக்க அதைப் பயன்படுத்தவும். கணினியில் ஒலி முடக்கப்படாமல் பார்த்துக் கொள்ளுங்கள், ஏனெனில் இது மிகவும் பொதுவானது. - மடிக்கணினியில், ஒலி அளவை அதிகபட்ச மதிப்புக்கு அதிகரிக்கவும்.
 5 ஹெட்ஃபோன்கள் கணினியுடன் இணைக்கப்படவில்லை என்பதை உறுதிப்படுத்தவும். கணினியில் ஹெட்போன் ஜாக்கில் ஏதாவது செருகப்பட்டால், ஸ்பீக்கர்கள் இயங்காது.
5 ஹெட்ஃபோன்கள் கணினியுடன் இணைக்கப்படவில்லை என்பதை உறுதிப்படுத்தவும். கணினியில் ஹெட்போன் ஜாக்கில் ஏதாவது செருகப்பட்டால், ஸ்பீக்கர்கள் இயங்காது. - டெஸ்க்டாப் கம்ப்யூட்டர்களில், ஹெட்ஃபோன் ஜாக் சேஸின் பின்புறத்தில் அமைந்துள்ளது.
- பல பேச்சாளர்கள் தங்கள் சொந்த தலையணி பலாவைக் கொண்டுள்ளனர், எனவே அதில் ஏதாவது இணைக்கப்பட்டுள்ளதா என்று சோதிக்கவும்.
 6 உங்கள் கணினியில் ப்ளூடூத்தை அணைக்கவும். சில நேரங்களில் கணினி வயர்லெஸ் ஆடியோ பிளேபேக் சாதனங்களுடன் இணைக்கப்பட்டுள்ளது, எனவே ஆடியோ ஸ்பீக்கர்களை விட மற்றொரு சாதனத்திலிருந்து வெளியாகும் (மேலும் அவை உங்களுக்கு வேலை செய்யத் தோன்றவில்லை).
6 உங்கள் கணினியில் ப்ளூடூத்தை அணைக்கவும். சில நேரங்களில் கணினி வயர்லெஸ் ஆடியோ பிளேபேக் சாதனங்களுடன் இணைக்கப்பட்டுள்ளது, எனவே ஆடியோ ஸ்பீக்கர்களை விட மற்றொரு சாதனத்திலிருந்து வெளியாகும் (மேலும் அவை உங்களுக்கு வேலை செய்யத் தோன்றவில்லை). - விண்டோஸ் - அச்சகம் வெற்றி+ஏ (அல்லது கீழ் வலது மூலையில் உள்ள ஐகானைக் கிளிக் செய்யவும்) பின்னர் வண்ண ப்ளூடூத் ஐகானைக் கிளிக் செய்யவும்
 .
. - மேக் - ப்ளூடூத் ஐகானைக் கிளிக் செய்யவும்
 மேல் வலது மூலையில், பின்னர் மெனுவிலிருந்து ப்ளூடூத்தை முடக்கு என்பதைத் தேர்ந்தெடுக்கவும்.
மேல் வலது மூலையில், பின்னர் மெனுவிலிருந்து ப்ளூடூத்தை முடக்கு என்பதைத் தேர்ந்தெடுக்கவும்.
- விண்டோஸ் - அச்சகம் வெற்றி+ஏ (அல்லது கீழ் வலது மூலையில் உள்ள ஐகானைக் கிளிக் செய்யவும்) பின்னர் வண்ண ப்ளூடூத் ஐகானைக் கிளிக் செய்யவும்
 7 ஹெட்ஃபோன்களிலிருந்து ஒலி வருகிறதா என்று சோதிக்கவும். ஹெட்ஃபோன்கள் கணினியுடன் இணைக்கப்படவில்லை, ஆனால் ஸ்பீக்கர்களில் இருந்து இன்னும் சத்தம் வரவில்லை என்றால், ஹெட்ஃபோன்களை செருகி, அவற்றின் வழியாக ஒலி வருகிறதா என்று சோதித்தால், இது கணினி பிரச்சனையின் மூலமா என்பதை தீர்மானிக்க உதவும்:
7 ஹெட்ஃபோன்களிலிருந்து ஒலி வருகிறதா என்று சோதிக்கவும். ஹெட்ஃபோன்கள் கணினியுடன் இணைக்கப்படவில்லை, ஆனால் ஸ்பீக்கர்களில் இருந்து இன்னும் சத்தம் வரவில்லை என்றால், ஹெட்ஃபோன்களை செருகி, அவற்றின் வழியாக ஒலி வருகிறதா என்று சோதித்தால், இது கணினி பிரச்சனையின் மூலமா என்பதை தீர்மானிக்க உதவும்: - ஹெட்ஃபோன்களில் ஒலி இருந்தால் ஆனால் ஸ்பீக்கர்களில் இல்லை என்றால், பிரச்சனை ஸ்பீக்கர்கள் அல்லது அவற்றின் இணைப்பு.
- ஹெட்ஃபோன்கள் அல்லது ஸ்பீக்கர்களில் ஒலி இல்லை என்றால், மென்பொருள் சிக்கல்.
 8 பேச்சாளர் இணைப்புகளைச் சரிபார்க்கவும். அவை கணினியுடன் அல்லது ஒருவருக்கொருவர் சரியாக இணைக்கப்படாமல் இருக்கலாம். ஸ்பீக்கர்களின் இணைப்பை ஒருவருக்கொருவர் சரிபார்க்க, ஸ்பீக்கர்களின் பின்புறத்துடன் இணைக்கப்பட்ட கேபிள்களை ஆராயவும். கணினியுடன் ஸ்பீக்கர் இணைப்புகளைச் சரிபார்க்க, கணினியின் பின்புறத்துடன் இணைக்கப்பட்ட கேபிள்களை ஆராயவும்.
8 பேச்சாளர் இணைப்புகளைச் சரிபார்க்கவும். அவை கணினியுடன் அல்லது ஒருவருக்கொருவர் சரியாக இணைக்கப்படாமல் இருக்கலாம். ஸ்பீக்கர்களின் இணைப்பை ஒருவருக்கொருவர் சரிபார்க்க, ஸ்பீக்கர்களின் பின்புறத்துடன் இணைக்கப்பட்ட கேபிள்களை ஆராயவும். கணினியுடன் ஸ்பீக்கர் இணைப்புகளைச் சரிபார்க்க, கணினியின் பின்புறத்துடன் இணைக்கப்பட்ட கேபிள்களை ஆராயவும். - ஸ்பீக்கர்கள் கணினியின் ஆடியோ அவுட் போர்ட்டுடன் இணைக்கப்பட வேண்டும், இது பொதுவாக ஹெட்போன் ஜாக் மற்றும் பச்சை நிறத்தில் இருக்கும்.
- எச்டிஎம்ஐ கேபிள், ஆப்டிகல் கேபிள், தண்டர்போல்ட் போன்றவற்றின் மூலம் ஸ்பீக்கர்கள் இணைக்கப்பட்டிருந்தால், இறுக்கத்தை சரிபார்க்கவும்.
 9 உங்கள் கணினியை மறுதொடக்கம் செய்யுங்கள். இது நிறைய மென்பொருள் சிக்கல்களை தீர்க்கிறது. இதைச் செய்ய, உங்கள் கணினியை அணைக்கவும், சில நிமிடங்கள் காத்திருந்து, பின்னர் அதை மீண்டும் இயக்கவும்.
9 உங்கள் கணினியை மறுதொடக்கம் செய்யுங்கள். இது நிறைய மென்பொருள் சிக்கல்களை தீர்க்கிறது. இதைச் செய்ய, உங்கள் கணினியை அணைக்கவும், சில நிமிடங்கள் காத்திருந்து, பின்னர் அதை மீண்டும் இயக்கவும். - விண்டோஸ் தொடக்க மெனுவைத் திறக்கவும்
 "பணிநிறுத்தம்" என்பதைக் கிளிக் செய்யவும்
"பணிநிறுத்தம்" என்பதைக் கிளிக் செய்யவும்  > அணைக்கவும், கணினியை ஐந்து நிமிடங்கள் தனியாக விட்டுவிட்டு, பின்னர் கணினியில் உள்ள ஆற்றல் பொத்தானை அழுத்தவும்.
> அணைக்கவும், கணினியை ஐந்து நிமிடங்கள் தனியாக விட்டுவிட்டு, பின்னர் கணினியில் உள்ள ஆற்றல் பொத்தானை அழுத்தவும். - மேக் - "ஆப்பிள்" மெனுவைத் திறக்கவும்
 , இரண்டு முறை மூடு என்பதைக் கிளிக் செய்து, கணினியை ஐந்து நிமிடங்கள் தனியாக விட்டுவிட்டு, கணினியில் உள்ள ஆற்றல் பொத்தானை அழுத்தவும்.
, இரண்டு முறை மூடு என்பதைக் கிளிக் செய்து, கணினியை ஐந்து நிமிடங்கள் தனியாக விட்டுவிட்டு, கணினியில் உள்ள ஆற்றல் பொத்தானை அழுத்தவும்.
- விண்டோஸ் தொடக்க மெனுவைத் திறக்கவும்
 10 மென்பொருள் சிக்கல்களை சரிசெய்ய முயற்சிக்கவும். பின்வரும் பிரிவுகள் விண்டோஸ் அல்லது மேக் ஓஎஸ் எக்ஸ் கணினிகளில் ஒலியை சரிசெய்தல் மற்றும் டிரைவர்களைப் புதுப்பிப்பது பற்றியது. உங்கள் ஒலியை சரியாக அமைத்து உங்கள் டிரைவர்களைப் புதுப்பித்தால், உங்கள் ஸ்பீக்கர்கள் வேலை செய்வது மட்டுமல்லாமல் சமீபத்திய மென்பொருளையும் பயன்படுத்தும்.
10 மென்பொருள் சிக்கல்களை சரிசெய்ய முயற்சிக்கவும். பின்வரும் பிரிவுகள் விண்டோஸ் அல்லது மேக் ஓஎஸ் எக்ஸ் கணினிகளில் ஒலியை சரிசெய்தல் மற்றும் டிரைவர்களைப் புதுப்பிப்பது பற்றியது. உங்கள் ஒலியை சரியாக அமைத்து உங்கள் டிரைவர்களைப் புதுப்பித்தால், உங்கள் ஸ்பீக்கர்கள் வேலை செய்வது மட்டுமல்லாமல் சமீபத்திய மென்பொருளையும் பயன்படுத்தும். - இங்கே விவரிக்கப்பட்ட முறைகள் எதுவும் வெற்றிபெறவில்லை என்றால், பேச்சாளர்கள் மற்றும் / அல்லது கணினியை ஒரு பட்டறைக்கு எடுத்துச் செல்லுங்கள்.
5 இன் பகுதி 2: விண்டோஸில் ஒலியை எவ்வாறு தனிப்பயனாக்குவது
 1 தொடக்க மெனுவைத் திறக்கவும்
1 தொடக்க மெனுவைத் திறக்கவும்  . திரையின் கீழ் இடது மூலையில் உள்ள விண்டோஸ் லோகோவைக் கிளிக் செய்யவும்.
. திரையின் கீழ் இடது மூலையில் உள்ள விண்டோஸ் லோகோவைக் கிளிக் செய்யவும்.  2 கண்ட்ரோல் பேனலின் "சவுண்ட்" பகுதியைத் திறக்கவும். உள்ளிடவும் ஒலிமெனுவின் மேலே உள்ள ஒலி (ஸ்பீக்கர் வடிவ ஐகான்) என்பதைத் தட்டவும்.
2 கண்ட்ரோல் பேனலின் "சவுண்ட்" பகுதியைத் திறக்கவும். உள்ளிடவும் ஒலிமெனுவின் மேலே உள்ள ஒலி (ஸ்பீக்கர் வடிவ ஐகான்) என்பதைத் தட்டவும். - ஒலி விருப்பத்தின் கீழ், நீங்கள் கண்ட்ரோல் பேனலைக் காண்பீர்கள்.
 3 தாவலை கிளிக் செய்யவும் உடன். இது ஒலி சாளரத்தின் உச்சியில் உள்ளது. ஒலி அமைப்புகள் திறக்கும்.
3 தாவலை கிளிக் செய்யவும் உடன். இது ஒலி சாளரத்தின் உச்சியில் உள்ளது. ஒலி அமைப்புகள் திறக்கும். - குறிப்பிட்ட தாவலை நீங்கள் கிளிக் செய்யும் போது தற்போதைய தாவல் மாறவில்லை என்றால், நீங்கள் ஏற்கனவே பிளேபேக் தாவலில் இருக்கிறீர்கள்.
 4 உங்கள் பேச்சாளர்களைத் தேர்ந்தெடுக்கவும். இதைச் செய்ய, அவர்களின் பெயரைக் கிளிக் செய்யவும் (வழக்கமாக ஸ்பீக்கர் உற்பத்தியாளரின் பெயர் மற்றும் மாதிரி எண்ணின் கலவையாகும்).
4 உங்கள் பேச்சாளர்களைத் தேர்ந்தெடுக்கவும். இதைச் செய்ய, அவர்களின் பெயரைக் கிளிக் செய்யவும் (வழக்கமாக ஸ்பீக்கர் உற்பத்தியாளரின் பெயர் மற்றும் மாதிரி எண்ணின் கலவையாகும்).  5 கிளிக் செய்யவும் இயல்புநிலை. இது சாளரத்தின் கீழ்-வலது பக்கத்தில் உள்ளது. தேர்ந்தெடுக்கப்பட்ட ஸ்பீக்கர்கள் முக்கிய பின்னணி சாதனமாக நிறுவப்படும், அதாவது அனைத்து ஒலி சமிக்ஞைகளும் ஸ்பீக்கர்கள் வழியாக செல்லும் (நிச்சயமாக, ஹெட்ஃபோன்கள் கணினியுடன் இணைக்கப்படாவிட்டால்).
5 கிளிக் செய்யவும் இயல்புநிலை. இது சாளரத்தின் கீழ்-வலது பக்கத்தில் உள்ளது. தேர்ந்தெடுக்கப்பட்ட ஸ்பீக்கர்கள் முக்கிய பின்னணி சாதனமாக நிறுவப்படும், அதாவது அனைத்து ஒலி சமிக்ஞைகளும் ஸ்பீக்கர்கள் வழியாக செல்லும் (நிச்சயமாக, ஹெட்ஃபோன்கள் கணினியுடன் இணைக்கப்படாவிட்டால்).  6 கிளிக் செய்யவும் விண்ணப்பிக்கவும் > சரி. இரண்டு விருப்பங்களும் சாளரத்தின் கீழே உள்ளன. மாற்றங்கள் நடைமுறைக்கு வரும் மற்றும் சாளரம் மூடப்படும்.
6 கிளிக் செய்யவும் விண்ணப்பிக்கவும் > சரி. இரண்டு விருப்பங்களும் சாளரத்தின் கீழே உள்ளன. மாற்றங்கள் நடைமுறைக்கு வரும் மற்றும் சாளரம் மூடப்படும்.  7 பேச்சாளர்களை சோதிக்கவும். அவற்றின் அளவு சரியான அளவில் அமைக்கப்பட்டிருப்பதை உறுதிசெய்து, பின்னர் வீடியோ அல்லது பாடலை இயக்கவும். நெடுவரிசைகள் வேலை செய்தால், நீங்கள் மேலும் படிக்க வேண்டியதில்லை; இல்லையெனில், உங்கள் ஆடியோ டிரைவர்களைப் புதுப்பிக்கவும்.
7 பேச்சாளர்களை சோதிக்கவும். அவற்றின் அளவு சரியான அளவில் அமைக்கப்பட்டிருப்பதை உறுதிசெய்து, பின்னர் வீடியோ அல்லது பாடலை இயக்கவும். நெடுவரிசைகள் வேலை செய்தால், நீங்கள் மேலும் படிக்க வேண்டியதில்லை; இல்லையெனில், உங்கள் ஆடியோ டிரைவர்களைப் புதுப்பிக்கவும்.
5 இன் பகுதி 3: மேக் ஓஎஸ் எக்ஸில் ஒலியை எவ்வாறு சரிசெய்வது
 1 ஆப்பிள் மெனுவைத் திறக்கவும்
1 ஆப்பிள் மெனுவைத் திறக்கவும்  . திரையின் மேல் இடது மூலையில் உள்ள ஆப்பிள் லோகோவைக் கிளிக் செய்யவும்.
. திரையின் மேல் இடது மூலையில் உள்ள ஆப்பிள் லோகோவைக் கிளிக் செய்யவும்.  2 கிளிக் செய்யவும் கணினி அமைப்புகளை. இந்த விருப்பத்தை மெனுவில் காணலாம்.
2 கிளிக் செய்யவும் கணினி அமைப்புகளை. இந்த விருப்பத்தை மெனுவில் காணலாம்.  3 கிளிக் செய்யவும் ஒலி. இந்த ஸ்பீக்கர் வடிவ ஐகான் சிஸ்டம் முன்னுரிமை சாளரத்தில் அமைந்துள்ளது. ஒலி சாளரம் திறக்கிறது.
3 கிளிக் செய்யவும் ஒலி. இந்த ஸ்பீக்கர் வடிவ ஐகான் சிஸ்டம் முன்னுரிமை சாளரத்தில் அமைந்துள்ளது. ஒலி சாளரம் திறக்கிறது.  4 தாவலை கிளிக் செய்யவும் பின்னணி. இது ஒலி சாளரத்தின் உச்சியில் உள்ளது. ஒலி அமைப்புகள் திறக்கும்.
4 தாவலை கிளிக் செய்யவும் பின்னணி. இது ஒலி சாளரத்தின் உச்சியில் உள்ளது. ஒலி அமைப்புகள் திறக்கும்.  5 உங்கள் பேச்சாளர்களைத் தேர்ந்தெடுக்கவும். இதைச் செய்ய, அவர்களின் பெயரைக் கிளிக் செய்யவும். தேர்ந்தெடுக்கப்பட்ட ஸ்பீக்கர்கள் முக்கிய பின்னணி சாதனமாக அமைக்கப்படும்.
5 உங்கள் பேச்சாளர்களைத் தேர்ந்தெடுக்கவும். இதைச் செய்ய, அவர்களின் பெயரைக் கிளிக் செய்யவும். தேர்ந்தெடுக்கப்பட்ட ஸ்பீக்கர்கள் முக்கிய பின்னணி சாதனமாக அமைக்கப்படும்.  6 முடக்கு விருப்பத்தை (ஏதேனும் இருந்தால்) தேர்வுநீக்கவும். இது பிளேபேக் தாவலின் கீழ்-வலது பக்கத்தில் உள்ளது.
6 முடக்கு விருப்பத்தை (ஏதேனும் இருந்தால்) தேர்வுநீக்கவும். இது பிளேபேக் தாவலின் கீழ்-வலது பக்கத்தில் உள்ளது.  7 பேச்சாளர்களை சோதிக்கவும். அவற்றின் அளவு சரியான அளவில் அமைக்கப்பட்டிருப்பதை உறுதிசெய்து, பின்னர் வீடியோ அல்லது பாடலை இயக்கவும். நெடுவரிசைகள் வேலை செய்தால், நீங்கள் மேலும் படிக்க வேண்டியதில்லை; இல்லையெனில், உங்கள் ஆடியோ டிரைவர்களைப் புதுப்பிக்கவும்.
7 பேச்சாளர்களை சோதிக்கவும். அவற்றின் அளவு சரியான அளவில் அமைக்கப்பட்டிருப்பதை உறுதிசெய்து, பின்னர் வீடியோ அல்லது பாடலை இயக்கவும். நெடுவரிசைகள் வேலை செய்தால், நீங்கள் மேலும் படிக்க வேண்டியதில்லை; இல்லையெனில், உங்கள் ஆடியோ டிரைவர்களைப் புதுப்பிக்கவும்.
5 இன் பகுதி 4: விண்டோஸில் இயக்கிகளை எவ்வாறு புதுப்பிப்பது
 1 தொடக்க மெனுவைத் திறக்கவும்
1 தொடக்க மெனுவைத் திறக்கவும்  . திரையின் கீழ் இடது மூலையில் உள்ள விண்டோஸ் லோகோவைக் கிளிக் செய்யவும்.
. திரையின் கீழ் இடது மூலையில் உள்ள விண்டோஸ் லோகோவைக் கிளிக் செய்யவும்.  2 சாதன நிர்வாகியைத் திறக்கவும். உள்ளிடவும் சாதன மேலாளர் தொடக்க மெனுவில், பின்னர் மெனுவின் மேல் உள்ள சாதன நிர்வாகியைக் கிளிக் செய்யவும்.
2 சாதன நிர்வாகியைத் திறக்கவும். உள்ளிடவும் சாதன மேலாளர் தொடக்க மெனுவில், பின்னர் மெனுவின் மேல் உள்ள சாதன நிர்வாகியைக் கிளிக் செய்யவும்.  3 மீது இருமுறை கிளிக் செய்யவும் ஒலி சாதனங்கள். சாதன மேலாளர் சாளரத்தின் மேல் இந்த விருப்பத்தை நீங்கள் காணலாம். "ஒலி சாதனங்கள்" பிரிவு விரிவாக்கப்படும், அதாவது ஒலி சாதனங்களின் பட்டியல் திரையில் காட்டப்படும்.
3 மீது இருமுறை கிளிக் செய்யவும் ஒலி சாதனங்கள். சாதன மேலாளர் சாளரத்தின் மேல் இந்த விருப்பத்தை நீங்கள் காணலாம். "ஒலி சாதனங்கள்" பிரிவு விரிவாக்கப்படும், அதாவது ஒலி சாதனங்களின் பட்டியல் திரையில் காட்டப்படும். - குறிப்பிட்ட பிரிவின் கீழ் உள்ள சாதனங்களின் பட்டியலை நீங்கள் பார்த்தால், பிரிவு ஏற்கனவே விரிவாக்கப்பட்டுள்ளது.
 4 உங்கள் பேச்சாளர்களைத் தேர்ந்தெடுக்கவும். இதைச் செய்ய, அவர்களின் பெயரைக் கிளிக் செய்யவும் (வழக்கமாக ஸ்பீக்கர் உற்பத்தியாளரின் பெயர் மற்றும் மாதிரி எண்ணின் கலவையாகும்).
4 உங்கள் பேச்சாளர்களைத் தேர்ந்தெடுக்கவும். இதைச் செய்ய, அவர்களின் பெயரைக் கிளிக் செய்யவும் (வழக்கமாக ஸ்பீக்கர் உற்பத்தியாளரின் பெயர் மற்றும் மாதிரி எண்ணின் கலவையாகும்).  5 "புதுப்பிப்பு இயக்கிகள்" ஐகானைக் கிளிக் செய்யவும். இது பச்சை மேல்நோக்கி அம்புக்குறியுடன் ஒரு கருப்பு சதுரம் போல் தோன்றுகிறது மற்றும் ஜன்னலின் மேல் அமர்ந்திருக்கிறது. ஒரு பாப்-அப் மெனு திறக்கும்.
5 "புதுப்பிப்பு இயக்கிகள்" ஐகானைக் கிளிக் செய்யவும். இது பச்சை மேல்நோக்கி அம்புக்குறியுடன் ஒரு கருப்பு சதுரம் போல் தோன்றுகிறது மற்றும் ஜன்னலின் மேல் அமர்ந்திருக்கிறது. ஒரு பாப்-அப் மெனு திறக்கும்.  6 கிளிக் செய்யவும் புதுப்பிக்கப்பட்ட இயக்கிகளை தானாகவே தேடுங்கள். இது பாப்-அப் மெனுவில் உள்ளது. ஆடியோ டிரைவர்களுக்கான தேடல் தொடங்கும்.
6 கிளிக் செய்யவும் புதுப்பிக்கப்பட்ட இயக்கிகளை தானாகவே தேடுங்கள். இது பாப்-அப் மெனுவில் உள்ளது. ஆடியோ டிரைவர்களுக்கான தேடல் தொடங்கும்.  7 திரையில் உள்ள வழிமுறைகளைப் பின்பற்றவும். பெரும்பாலான சந்தர்ப்பங்களில், இயக்கிகள் தானாக நிறுவப்படும் மற்றும் உறுதிப்படுத்தல் திரை தோன்றும். சில சந்தர்ப்பங்களில், நீங்கள் மெனுவைக் கிளிக் செய்ய வேண்டும் அல்லது கேட்கும் போது உங்கள் கணினியை மறுதொடக்கம் செய்ய வேண்டும்.
7 திரையில் உள்ள வழிமுறைகளைப் பின்பற்றவும். பெரும்பாலான சந்தர்ப்பங்களில், இயக்கிகள் தானாக நிறுவப்படும் மற்றும் உறுதிப்படுத்தல் திரை தோன்றும். சில சந்தர்ப்பங்களில், நீங்கள் மெனுவைக் கிளிக் செய்ய வேண்டும் அல்லது கேட்கும் போது உங்கள் கணினியை மறுதொடக்கம் செய்ய வேண்டும். - புதிய ஆடியோ இயக்கிகள் இல்லை என்றால், "சமீபத்திய இயக்கிகள் ஏற்கனவே நிறுவப்பட்டுள்ளன" என்ற செய்தி தோன்றும், ஆனால் நீங்கள் விண்டோஸ் புதுப்பிப்பைத் திறந்து "புதுப்பிக்கப்பட்ட இயக்கிகளைக் கண்டுபிடி" என்பதைக் கிளிக் செய்யலாம்.
 8 பேச்சாளர்களை சோதிக்கவும். அவற்றின் அளவு சரியான அளவில் அமைக்கப்பட்டிருப்பதை உறுதிசெய்து, பின்னர் வீடியோ அல்லது பாடலை இயக்கவும். பேச்சாளர்களின் பிரச்சனை டிரைவர்கள் என்றால், அவர்கள் இப்போது வேலை செய்ய வேண்டும்.
8 பேச்சாளர்களை சோதிக்கவும். அவற்றின் அளவு சரியான அளவில் அமைக்கப்பட்டிருப்பதை உறுதிசெய்து, பின்னர் வீடியோ அல்லது பாடலை இயக்கவும். பேச்சாளர்களின் பிரச்சனை டிரைவர்கள் என்றால், அவர்கள் இப்போது வேலை செய்ய வேண்டும். - ஸ்பீக்கர்கள் இன்னும் வேலை செய்யவில்லை என்றால், அவற்றை ஒரு பட்டறைக்கு அழைத்துச் செல்லுங்கள்.
5 இன் பகுதி 5: மேக் ஓஎஸ் எக்ஸில் இயக்கிகளை எவ்வாறு புதுப்பிப்பது
 1 ஆப்பிள் மெனுவைத் திறக்கவும்
1 ஆப்பிள் மெனுவைத் திறக்கவும்  . திரையின் மேல் இடது மூலையில் உள்ள ஆப்பிள் லோகோவைக் கிளிக் செய்யவும்.
. திரையின் மேல் இடது மூலையில் உள்ள ஆப்பிள் லோகோவைக் கிளிக் செய்யவும்.  2 கிளிக் செய்யவும் மென்பொருளைப் புதுப்பித்தல். இந்த விருப்பம் மெனுவில் உள்ளது. கிடைக்கக்கூடிய மென்பொருள் புதுப்பிப்புகளின் பட்டியலைக் காண்பிக்கும் ஒரு சாளரம் திறக்கும்.
2 கிளிக் செய்யவும் மென்பொருளைப் புதுப்பித்தல். இந்த விருப்பம் மெனுவில் உள்ளது. கிடைக்கக்கூடிய மென்பொருள் புதுப்பிப்புகளின் பட்டியலைக் காண்பிக்கும் ஒரு சாளரம் திறக்கும்.  3 கிளிக் செய்யவும் அனைத்தையும் புதுப்பிக்கவும். குறைந்தது ஒரு புதுப்பிப்பு கிடைத்தால், இந்த விருப்பத்தை சாளரத்தின் மேல் வலது மூலையில் காணலாம்.
3 கிளிக் செய்யவும் அனைத்தையும் புதுப்பிக்கவும். குறைந்தது ஒரு புதுப்பிப்பு கிடைத்தால், இந்த விருப்பத்தை சாளரத்தின் மேல் வலது மூலையில் காணலாம்.  4 புதுப்பிப்புகள் நிறுவ காத்திருக்கவும். புதுப்பிப்புகளின் எண்ணிக்கையைப் பொறுத்து இது சிறிது நேரம் எடுக்கும். உங்கள் ஆடியோ டிரைவர்கள் காலாவதியானால், அவற்றின் அப்டேட் மற்ற அப்டேட்களுடன் டவுன்லோட் செய்யப்படும்.
4 புதுப்பிப்புகள் நிறுவ காத்திருக்கவும். புதுப்பிப்புகளின் எண்ணிக்கையைப் பொறுத்து இது சிறிது நேரம் எடுக்கும். உங்கள் ஆடியோ டிரைவர்கள் காலாவதியானால், அவற்றின் அப்டேட் மற்ற அப்டேட்களுடன் டவுன்லோட் செய்யப்படும். - உங்கள் கணினியை மறுதொடக்கம் செய்ய வேண்டியிருக்கலாம்.
 5 பேச்சாளர்களை சோதிக்கவும். அவற்றின் அளவு சரியான அளவில் அமைக்கப்பட்டிருப்பதை உறுதிசெய்து, பின்னர் வீடியோ அல்லது பாடலை இயக்கவும். பேச்சாளர்களின் பிரச்சனை டிரைவர்கள் என்றால், அவர்கள் இப்போது வேலை செய்ய வேண்டும்.
5 பேச்சாளர்களை சோதிக்கவும். அவற்றின் அளவு சரியான அளவில் அமைக்கப்பட்டிருப்பதை உறுதிசெய்து, பின்னர் வீடியோ அல்லது பாடலை இயக்கவும். பேச்சாளர்களின் பிரச்சனை டிரைவர்கள் என்றால், அவர்கள் இப்போது வேலை செய்ய வேண்டும். - ஸ்பீக்கர்கள் இன்னும் வேலை செய்யவில்லை என்றால், அவற்றை ஒரு பட்டறைக்கு அழைத்துச் செல்லுங்கள்.
குறிப்புகள்
- ஆடியோ டிரைவர்களை ஸ்பீக்கர் உற்பத்தியாளரின் இணையதளத்தில் "சப்போர்ட்", "டவுன்லோட்ஸ்" அல்லது "ஹெல்ப்" என்பதில் காணலாம்.
- உங்கள் வேலை செய்யாத பேச்சாளர்கள் இன்னும் உத்தரவாதத்தின் கீழ் இருந்தால், அவற்றை மீண்டும் கடைக்கு அழைத்துச் சென்று மாற்றுக் கேட்கவும். பேச்சாளர்களை பிரிக்க வேண்டாம்!
- விரும்பினால், இணைக்கப்பட்ட இணைப்புகள் மற்றும் உள் பேச்சாளர் வயரிங் ஆகியவற்றைச் சரிபார்க்கவும்; இதைச் செய்ய, ஸ்பீக்கர் இணைப்புகளைத் திறக்கவும். ஸ்பீக்கர்கள் பழையதாக இருந்தால் அல்லது உத்தரவாதக் காலம் கடந்துவிட்டால் இதைச் செய்யுங்கள்.
எச்சரிக்கைகள்
- சில நேரங்களில் பழைய ஸ்பீக்கர்களை பழுது பார்ப்பதை விட புதிய ஸ்பீக்கர்களை வாங்குவது எளிதாகவும் மலிவாகவும் இருக்கும்.
- ஸ்பீக்கர்களை பிரித்து சரிசெய்ய, உங்களுக்கு பொருத்தமான தொழில்நுட்ப அறிவு தேவை. என்ன செய்வது என்று உங்களுக்குத் தெரியாவிட்டால், ஸ்பீக்கர்களின் உள் கூறுகளை சாலிடர் செய்யவோ அல்லது சரிசெய்யவோ முயற்சிக்காதீர்கள்.