நூலாசிரியர்:
Virginia Floyd
உருவாக்கிய தேதி:
7 ஆகஸ்ட் 2021
புதுப்பிப்பு தேதி:
1 ஜூலை 2024
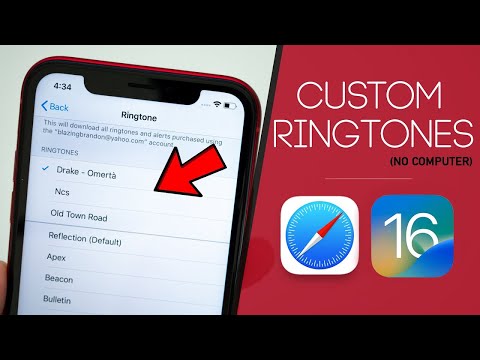
உள்ளடக்கம்
- படிகள்
- முறை 3 இல் 1: ரிங்டோனை வாங்குதல்
- முறை 2 இல் 3: ஐடியூன்ஸ் ரிங்டோனை உருவாக்கவும்
- முறை 3 இல் 3: கேரேஜ் பேண்டில் ரிங்டோனை உருவாக்கவும்
- குறிப்புகள்
- எச்சரிக்கைகள்
ஐபோன் ரிங்டோனை எப்படி வாங்குவது மற்றும் எப்படி உருவாக்குவது என்பதை இந்த கட்டுரை காண்பிக்கும். நீங்கள் ஒரு ரிங்டோனை வாங்கும்போது அல்லது பதிவிறக்கும்போது, அதை உங்கள் ஐபோனில் சேர்க்கலாம்.
படிகள்
முறை 3 இல் 1: ரிங்டோனை வாங்குதல்
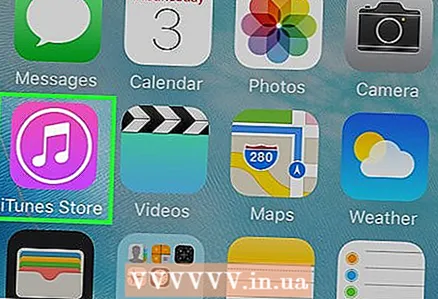 1 ஐபோனில் ஐடியூன்ஸ் ஸ்டோரைத் திறக்கவும். ஊதா பின்னணியில் வெள்ளை நட்சத்திரம் போல் இருக்கும் ஐகானைக் கிளிக் செய்யவும். இது டெஸ்க்டாப் ஒன்றில் அல்லது கட்டுப்பாட்டு அறையில் அமைந்துள்ளது.
1 ஐபோனில் ஐடியூன்ஸ் ஸ்டோரைத் திறக்கவும். ஊதா பின்னணியில் வெள்ளை நட்சத்திரம் போல் இருக்கும் ஐகானைக் கிளிக் செய்யவும். இது டெஸ்க்டாப் ஒன்றில் அல்லது கட்டுப்பாட்டு அறையில் அமைந்துள்ளது.  2 கிளிக் செய்யவும் மேலும். இது திரையின் கீழ் வலது மூலையில் உள்ளது.
2 கிளிக் செய்யவும் மேலும். இது திரையின் கீழ் வலது மூலையில் உள்ளது.  3 தட்டவும் மெல்லிசை. பக்கத்தின் மேல் இந்த விருப்பத்தை நீங்கள் காணலாம்.
3 தட்டவும் மெல்லிசை. பக்கத்தின் மேல் இந்த விருப்பத்தை நீங்கள் காணலாம்.  4 நீங்கள் விரும்பும் ரிங்டோனைக் கண்டறியவும். இதைச் செய்ய, பிரத்யேக பக்கத்திற்குச் செல்லவும் அல்லது திரையின் அடிப்பகுதியில் தேடு என்பதைத் தட்டவும், பின்னர் ஒரு குறிப்பிட்ட மெலடியைத் தேட கலைஞரின் பெயர் அல்லது பாடல் தலைப்பை உள்ளிடவும்.
4 நீங்கள் விரும்பும் ரிங்டோனைக் கண்டறியவும். இதைச் செய்ய, பிரத்யேக பக்கத்திற்குச் செல்லவும் அல்லது திரையின் அடிப்பகுதியில் தேடு என்பதைத் தட்டவும், பின்னர் ஒரு குறிப்பிட்ட மெலடியைத் தேட கலைஞரின் பெயர் அல்லது பாடல் தலைப்பை உள்ளிடவும்.  5 ரிங்டோனின் வலதுபுறத்தில் உள்ள விலையைக் கிளிக் செய்யவும். நீங்கள் ஒரு குறிப்பிட்ட ரிங்டோனைத் தேடுகிறீர்களானால், முதலில் திரையின் மேல் "ரிங்டோன்கள்" என்பதைத் தட்டவும்.
5 ரிங்டோனின் வலதுபுறத்தில் உள்ள விலையைக் கிளிக் செய்யவும். நீங்கள் ஒரு குறிப்பிட்ட ரிங்டோனைத் தேடுகிறீர்களானால், முதலில் திரையின் மேல் "ரிங்டோன்கள்" என்பதைத் தட்டவும். - நீங்கள் இன்னும் கட்டண முறையை அமைக்கவில்லை என்றால், இப்போதே செய்யுங்கள்.
 6 கிளிக் செய்யவும் தயார்கேட்கப்படும் போது. இது புதிய ரிங்டோன் மெனுவின் கீழே தோன்றும். ஒரு குறிப்பிட்ட தொடர்பு அல்லது செயல்பாட்டிற்கு ரிங்டோனை ஒதுக்க, பின்வரும் விருப்பங்களில் ஒன்றைத் தட்டவும்:
6 கிளிக் செய்யவும் தயார்கேட்கப்படும் போது. இது புதிய ரிங்டோன் மெனுவின் கீழே தோன்றும். ஒரு குறிப்பிட்ட தொடர்பு அல்லது செயல்பாட்டிற்கு ரிங்டோனை ஒதுக்க, பின்வரும் விருப்பங்களில் ஒன்றைத் தட்டவும்: - நிலையான ரிங்டோன்தேர்ந்தெடுக்கப்பட்ட ரிங்டோன் உள்வரும் அழைப்புகள் மற்றும் ஃபேஸ்டைம் அழைப்புகளுக்கான முக்கிய ரிங்டோனாக மாறும்.
- நிலையான செய்தி ஒலி: தேர்ந்தெடுக்கப்பட்ட ரிங்டோன் உள்வரும் குறுஞ்செய்திகளுக்கான முக்கிய ரிங்டோனாக இருக்கும்.
- தொடர்பு கொள்ள ஒதுக்கவும்: ரிங்டோன் ஒதுக்கப்படும் தொடர்பைத் தேர்ந்தெடுக்க தொடர்புகளின் பட்டியல் திறக்கும்.
 7 உங்கள் ஆப்பிள் ஐடியை உள்ளிடவும் அல்லது டச் ஐடி சென்சார் தட்டவும். கேட்கும் போது இதைச் செய்யுங்கள். ரிங்டோனின் பதிவிறக்கம் தொடங்கும்.
7 உங்கள் ஆப்பிள் ஐடியை உள்ளிடவும் அல்லது டச் ஐடி சென்சார் தட்டவும். கேட்கும் போது இதைச் செய்யுங்கள். ரிங்டோனின் பதிவிறக்கம் தொடங்கும்.  8 உங்கள் ஸ்மார்ட்போனில் ரிங்டோனைப் பதிவிறக்கும் வரை காத்திருங்கள். இது நடந்தவுடன், ரிங்டோன் ஐபோன் ரிங்டோன் பட்டியலில் தோன்றும்.
8 உங்கள் ஸ்மார்ட்போனில் ரிங்டோனைப் பதிவிறக்கும் வரை காத்திருங்கள். இது நடந்தவுடன், ரிங்டோன் ஐபோன் ரிங்டோன் பட்டியலில் தோன்றும். - புதிய ரிங்டோனைக் கண்டுபிடிக்க, அமைப்புகள் பயன்பாட்டைத் தொடங்கவும், கீழே உருட்டி, ஒலிகள், தொட்டுணரக்கூடிய குறிப்புகள் (அல்லது ஒலிகள்) என்பதைத் தட்டவும், பின்னர் ரிங்டோனைத் தட்டவும்.
முறை 2 இல் 3: ஐடியூன்ஸ் ரிங்டோனை உருவாக்கவும்
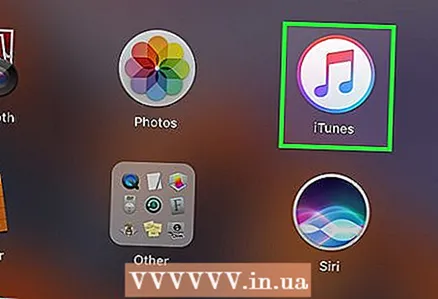 1 உங்கள் கணினியில் ஐடியூன்ஸ் தொடங்கவும். பல வண்ண இசை குறிப்பு ஐகானை இருமுறை கிளிக் செய்யவும். இது டெஸ்க்டாப் அல்லது டாஸ்க்பாரில் அமைந்துள்ளது.
1 உங்கள் கணினியில் ஐடியூன்ஸ் தொடங்கவும். பல வண்ண இசை குறிப்பு ஐகானை இருமுறை கிளிக் செய்யவும். இது டெஸ்க்டாப் அல்லது டாஸ்க்பாரில் அமைந்துள்ளது. - உங்கள் கணினியில் ஐடியூன்ஸ் இல்லையென்றால், முதலில் பதிவிறக்கம் செய்து நிறுவவும்.
- ஐடியூன்ஸ் புதுப்பிக்கப்பட வேண்டும் என்று ஒரு சாளரம் தோன்றினால், பதிவிறக்கு ஐடியூன்ஸ் கிளிக் செய்யவும், ஐடியூன்ஸ் புதுப்பிக்க காத்திருக்கவும், பின்னர் உங்கள் கணினியை மறுதொடக்கம் செய்யவும்.
 2 நீங்கள் விரும்பும் பாடலைக் கண்டறியவும். உங்கள் இசை நூலகத்தில், நீங்கள் ரிங்டோனாக மாற்ற விரும்பும் பாடலைக் கண்டறியவும்.
2 நீங்கள் விரும்பும் பாடலைக் கண்டறியவும். உங்கள் இசை நூலகத்தில், நீங்கள் ரிங்டோனாக மாற்ற விரும்பும் பாடலைக் கண்டறியவும்.  3 பாடலை வாசிக்கவும். ரிங்டோனாக மாறும் பிரிவின் தொடக்கத்தையும் முடிவையும் குறிக்கவும்.
3 பாடலை வாசிக்கவும். ரிங்டோனாக மாறும் பிரிவின் தொடக்கத்தையும் முடிவையும் குறிக்கவும். - ரிங்டோன் காலம் 30 வினாடிகளுக்கு மிகாமல் இருக்க வேண்டும்.
 4 ஒரு பாடலை தேர்வு செய்யவும். இதைச் செய்ய, அதைக் கிளிக் செய்யவும்.
4 ஒரு பாடலை தேர்வு செய்யவும். இதைச் செய்ய, அதைக் கிளிக் செய்யவும்.  5 கிளிக் செய்யவும் மாற்றம். இது சாளரத்தின் மேல் இடது பக்கத்தில் உள்ளது. ஒரு மெனு திறக்கும்.
5 கிளிக் செய்யவும் மாற்றம். இது சாளரத்தின் மேல் இடது பக்கத்தில் உள்ளது. ஒரு மெனு திறக்கும்.  6 கிளிக் செய்யவும் பாடல் தகவல். மாற்றம் அல்லது கோப்பு மெனுவின் கீழ் இந்த விருப்பத்தை நீங்கள் காணலாம். ஒரு புதிய சாளரம் திறக்கும்.
6 கிளிக் செய்யவும் பாடல் தகவல். மாற்றம் அல்லது கோப்பு மெனுவின் கீழ் இந்த விருப்பத்தை நீங்கள் காணலாம். ஒரு புதிய சாளரம் திறக்கும்.  7 தாவலை கிளிக் செய்யவும் பண்புகள். இது புதிய சாளரத்தின் உச்சியில் உள்ளது.
7 தாவலை கிளிக் செய்யவும் பண்புகள். இது புதிய சாளரத்தின் உச்சியில் உள்ளது. 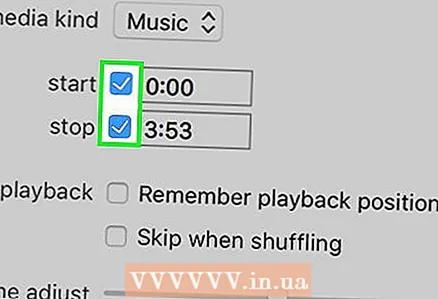 8 "தொடங்கு" மற்றும் "முடிவு" என்பதற்கு அடுத்த பெட்டிகளை சரிபார்க்கவும். இரண்டு விருப்பங்களும் தாவலின் நடுவில் உள்ளன.
8 "தொடங்கு" மற்றும் "முடிவு" என்பதற்கு அடுத்த பெட்டிகளை சரிபார்க்கவும். இரண்டு விருப்பங்களும் தாவலின் நடுவில் உள்ளன.  9 தொடக்க மற்றும் இறுதி விருப்பங்கள் புலங்களில் மதிப்புகளை மாற்றவும். தொடக்க விருப்பப் பெட்டியில், பாடல் பிரிவின் தொடக்க நேரத்தை உள்ளிடவும், இறுதி விருப்பப் பெட்டியில், பாடல் பிரிவின் இறுதி நேரத்தை உள்ளிடவும்.
9 தொடக்க மற்றும் இறுதி விருப்பங்கள் புலங்களில் மதிப்புகளை மாற்றவும். தொடக்க விருப்பப் பெட்டியில், பாடல் பிரிவின் தொடக்க நேரத்தை உள்ளிடவும், இறுதி விருப்பப் பெட்டியில், பாடல் பிரிவின் இறுதி நேரத்தை உள்ளிடவும். - ரிங்டோன் 30 வினாடிகளுக்கு மேல் இருக்கக்கூடாது, எனவே தொடக்க மற்றும் இறுதி புலங்களில் உள்ள மதிப்புகளுக்கு இடையிலான நேரம் 30 வினாடிகளுக்கு மேல் இல்லை என்பதை உறுதிப்படுத்திக் கொள்ளுங்கள்.
 10 கிளிக் செய்யவும் சரி. சாளரத்தின் கீழே இந்த பொத்தானைக் காண்பீர்கள்.
10 கிளிக் செய்யவும் சரி. சாளரத்தின் கீழே இந்த பொத்தானைக் காண்பீர்கள்.  11 ஒரு பாடலை தேர்வு செய்யவும். இதைச் செய்ய, அதைக் கிளிக் செய்யவும்.
11 ஒரு பாடலை தேர்வு செய்யவும். இதைச் செய்ய, அதைக் கிளிக் செய்யவும்.  12 மெனுவைத் திறக்கவும் கோப்பு மற்றும் தேர்ந்தெடுக்கவும் மாற்று. இது கோப்பு மெனுவின் நடுவில் உள்ளது. ஒரு மெனு திறக்கும்.
12 மெனுவைத் திறக்கவும் கோப்பு மற்றும் தேர்ந்தெடுக்கவும் மாற்று. இது கோப்பு மெனுவின் நடுவில் உள்ளது. ஒரு மெனு திறக்கும். 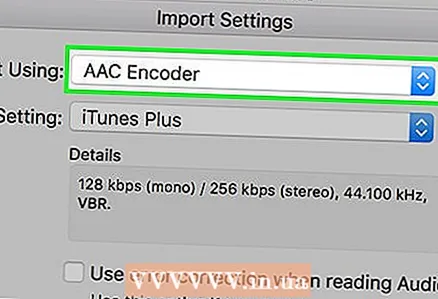 13 கிளிக் செய்யவும் AAC பதிப்பை உருவாக்கவும். இது மாற்று மெனுவில் உள்ளது. தேர்ந்தெடுக்கப்பட்ட பாடலின் ஒரு பகுதி உருவாக்கப்படும் (பிரிவின் குறிப்பிட்ட தொடக்க மற்றும் இறுதி நேரங்களின்படி). "AAC பதிப்பை உருவாக்கு" விருப்பத்தை நீங்கள் காணவில்லை என்றால், முதலில் இந்த வழிமுறைகளைப் பின்பற்றவும்:
13 கிளிக் செய்யவும் AAC பதிப்பை உருவாக்கவும். இது மாற்று மெனுவில் உள்ளது. தேர்ந்தெடுக்கப்பட்ட பாடலின் ஒரு பகுதி உருவாக்கப்படும் (பிரிவின் குறிப்பிட்ட தொடக்க மற்றும் இறுதி நேரங்களின்படி). "AAC பதிப்பை உருவாக்கு" விருப்பத்தை நீங்கள் காணவில்லை என்றால், முதலில் இந்த வழிமுறைகளைப் பின்பற்றவும்: - திருத்து (விண்டோஸ்) அல்லது ஐடியூன்ஸ் (மேக்) என்பதைக் கிளிக் செய்யவும்.
- "அமைப்புகள்" என்பதைக் கிளிக் செய்யவும்.
- இறக்குமதி அமைப்புகளை கிளிக் செய்யவும்.
- இறக்குமதியாளர்> AAC குறியாக்கியைக் கிளிக் செய்யவும்.
- இரண்டு முறை சரி என்பதைக் கிளிக் செய்யவும்.
 14 நீங்கள் உருவாக்கிய ரிங்டோனைத் தேர்ந்தெடுக்கவும். இதைச் செய்ய, அதைக் கிளிக் செய்க (ரிங்டோன் அசல் பாடலை விடக் குறைவாக இருக்கும்).
14 நீங்கள் உருவாக்கிய ரிங்டோனைத் தேர்ந்தெடுக்கவும். இதைச் செய்ய, அதைக் கிளிக் செய்க (ரிங்டோன் அசல் பாடலை விடக் குறைவாக இருக்கும்). 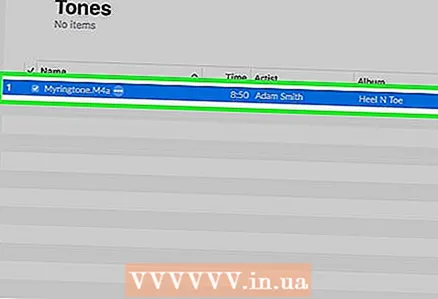 15 ரிங்டோன் கோப்புறையைத் திறக்கவும். இதைச் செய்ய, ஏஏசி கோப்பைக் கிளிக் செய்து, கோப்பைக் கிளிக் செய்து, பின்னர் எக்ஸ்ப்ளோரரில் காட்டு (விண்டோஸ்) அல்லது ஷோ இன் ஃபைண்டரில் (மேக்) கிளிக் செய்யவும்.
15 ரிங்டோன் கோப்புறையைத் திறக்கவும். இதைச் செய்ய, ஏஏசி கோப்பைக் கிளிக் செய்து, கோப்பைக் கிளிக் செய்து, பின்னர் எக்ஸ்ப்ளோரரில் காட்டு (விண்டோஸ்) அல்லது ஷோ இன் ஃபைண்டரில் (மேக்) கிளிக் செய்யவும்.  16 ரிங்டோன் நீட்டிப்பை M4R ஆக மாற்றவும். இந்த கட்டத்தில், ரிங்டோன் நீட்டிப்பு M4A - அத்தகைய கோப்புகளை ஐபோன் ஆதரிக்காது. நீட்டிப்பை மாற்ற, இந்த வழிமுறைகளைப் பின்பற்றவும்:
16 ரிங்டோன் நீட்டிப்பை M4R ஆக மாற்றவும். இந்த கட்டத்தில், ரிங்டோன் நீட்டிப்பு M4A - அத்தகைய கோப்புகளை ஐபோன் ஆதரிக்காது. நீட்டிப்பை மாற்ற, இந்த வழிமுறைகளைப் பின்பற்றவும்: - விண்டோஸ்: எக்ஸ்ப்ளோரர் சாளரத்தின் மேலே, "காண்க" என்பதைக் கிளிக் செய்து, "கோப்பு பெயர் நீட்டிப்புகளுக்கு" அடுத்த பெட்டியை சரிபார்க்கவும்; உருவாக்கப்பட்ட ரிங்டோனில் வலது கிளிக் செய்து, மெனுவிலிருந்து “மறுபெயரிடு” என்பதைத் தேர்ந்தெடுத்து, பின்னர். கிளிக் செய்யவும் . உள்ளிடவும் > சரி.
- மேக்: ஒரு கோப்பை தேர்ந்தெடுக்க அதை கிளிக் செய்யவும், பின்னர் அதன் பெயரை மாற்ற மீண்டும் கிளிக் செய்யவும்; ".m4a" நீட்டிப்பைத் தேர்ந்தெடுத்து ".m4r" ஐ உள்ளிடவும் (எடுத்துக்காட்டாக, "yeet.m4a" என்ற கோப்பு "yeet.m4r" ஆக மாறும்); கிளிக் செய்யவும் திரும்ப, பின்னர் பயன்படுத்தவும் .m4r ஐ கிளிக் செய்யவும்.
 17 ஐபோனில் ரிங்டோனைச் சேர்க்கவும். ஐடியூன்ஸ் திறந்து, யூ.எஸ்.பி கேபிளைப் பயன்படுத்தி உங்கள் கணினியுடன் உங்கள் ஐபோனை இணைக்கவும், பின்னர் ரிங்டோன்களை ஐபோன் பெயரில் நகலெடுத்து ஒட்டவும் (முதலில் இந்த விருப்பத்தை செயல்படுத்த ஐபோன் பெயரில் கிளிக் செய்யவும்).
17 ஐபோனில் ரிங்டோனைச் சேர்க்கவும். ஐடியூன்ஸ் திறந்து, யூ.எஸ்.பி கேபிளைப் பயன்படுத்தி உங்கள் கணினியுடன் உங்கள் ஐபோனை இணைக்கவும், பின்னர் ரிங்டோன்களை ஐபோன் பெயரில் நகலெடுத்து ஒட்டவும் (முதலில் இந்த விருப்பத்தை செயல்படுத்த ஐபோன் பெயரில் கிளிக் செய்யவும்).
முறை 3 இல் 3: கேரேஜ் பேண்டில் ரிங்டோனை உருவாக்கவும்
 1 ஐபோனில் கேரேஜ் பேண்டைத் தொடங்கவும். ஆரஞ்சு பின்னணியில் வெள்ளை மின்சார கிட்டார் போல இருக்கும் ஐகானைக் கிளிக் செய்யவும். இது டெஸ்க்டாப் ஒன்றில் அல்லது கட்டுப்பாட்டு அறையில் அமைந்துள்ளது.
1 ஐபோனில் கேரேஜ் பேண்டைத் தொடங்கவும். ஆரஞ்சு பின்னணியில் வெள்ளை மின்சார கிட்டார் போல இருக்கும் ஐகானைக் கிளிக் செய்யவும். இது டெஸ்க்டாப் ஒன்றில் அல்லது கட்டுப்பாட்டு அறையில் அமைந்துள்ளது. - உங்கள் ஸ்மார்ட்போனில் இந்த அப்ளிகேஷன் இல்லையென்றால், ஆப் ஸ்டோரிலிருந்து பதிவிறக்கவும்.
 2 தட்டவும் +. இது திரையின் மேல் வலது மூலையில் உள்ளது.
2 தட்டவும் +. இது திரையின் மேல் வலது மூலையில் உள்ளது. - கேரேஜ் பேண்டில் ஒரு திட்டம் திறந்திருந்தால், முதலில் திரையின் மேல் இடது மூலையில் உள்ள பின் பொத்தானைக் கிளிக் செய்யவும்.
- திரையில் கோப்புறைகளின் பட்டியலைப் பார்த்தால், மேல் வலது மூலையில் “+” ஐகான் இல்லை என்றால், முதலில் திரையின் கீழ் இடது மூலையில் உள்ள சமீபத்தியதைத் தட்டவும்.
 3 தயவு செய்து தேர்வு செய்யவும் ஆடியோ ரெக்கார்டர். இந்த விருப்பத்தைக் கண்டுபிடிக்க இடது அல்லது வலதுபுறமாக ஸ்வைப் செய்யவும், பின்னர் புதிய ஆடியோ ரெக்கார்டர் திட்டத்தைத் திறக்க அதைத் தட்டவும்.
3 தயவு செய்து தேர்வு செய்யவும் ஆடியோ ரெக்கார்டர். இந்த விருப்பத்தைக் கண்டுபிடிக்க இடது அல்லது வலதுபுறமாக ஸ்வைப் செய்யவும், பின்னர் புதிய ஆடியோ ரெக்கார்டர் திட்டத்தைத் திறக்க அதைத் தட்டவும்.  4 சவுண்ட்பார் ஐகானைக் கிளிக் செய்யவும். இது தொடர்ச்சியான செங்குத்து கோடுகள் போல் தெரிகிறது மற்றும் திரையின் மேல் இடதுபுறத்தில் அமைந்துள்ளது. திரையில் ஒரு கிடைமட்ட பட்டை தோன்றும், இது புதிய ஆடியோ டிராக்கைக் குறிக்கிறது.
4 சவுண்ட்பார் ஐகானைக் கிளிக் செய்யவும். இது தொடர்ச்சியான செங்குத்து கோடுகள் போல் தெரிகிறது மற்றும் திரையின் மேல் இடதுபுறத்தில் அமைந்துள்ளது. திரையில் ஒரு கிடைமட்ட பட்டை தோன்றும், இது புதிய ஆடியோ டிராக்கைக் குறிக்கிறது.  5 தட்டவும் +. இந்த ஐகான் திரையின் மேல் வலது மூலையில் உள்ளது.
5 தட்டவும் +. இந்த ஐகான் திரையின் மேல் வலது மூலையில் உள்ளது. - இந்த ஐகான் திரையின் கீழ் இடது மூலையில் உள்ள பெரிய “+” ஐகானிலிருந்து வேறுபட்டது.
 6 கிளிக் செய்யவும் பிரிவு A. இந்த விருப்பம் திரையின் நடுவில் உள்ளது. ஆடியோ டிராக் விருப்பங்கள் திறக்கும்.
6 கிளிக் செய்யவும் பிரிவு A. இந்த விருப்பம் திரையின் நடுவில் உள்ளது. ஆடியோ டிராக் விருப்பங்கள் திறக்கும்.  7 "கையேடு" விருப்பத்தின் மதிப்பை "8" இலிருந்து "30" ஆக மாற்றவும். இதைச் செய்ய, உரைப் பெட்டியில் "30" காட்டப்படும் வரை "8" க்கு மேல் இருக்கும் மேல்நோக்கிய அம்புக்குறியைக் கிளிக் செய்யவும்.
7 "கையேடு" விருப்பத்தின் மதிப்பை "8" இலிருந்து "30" ஆக மாற்றவும். இதைச் செய்ய, உரைப் பெட்டியில் "30" காட்டப்படும் வரை "8" க்கு மேல் இருக்கும் மேல்நோக்கிய அம்புக்குறியைக் கிளிக் செய்யவும். - இப்போது ரிங்டோனின் காலம் 30 வினாடிகளுக்கு மேல் இருக்காது.
 8 தட்டவும் தயார். இது திரையின் மேல் வலது மூலையில் உள்ளது.
8 தட்டவும் தயார். இது திரையின் மேல் வலது மூலையில் உள்ளது.  9 லூப் ஐகானைக் கிளிக் செய்யவும். இது திரையின் மேல் வலது பக்கத்தில் உள்ளது. ஒரு மெனு திறக்கும்.
9 லூப் ஐகானைக் கிளிக் செய்யவும். இது திரையின் மேல் வலது பக்கத்தில் உள்ளது. ஒரு மெனு திறக்கும்.  10 தாவலுக்குச் செல்லவும் இசை. இது மெனுவின் மேல் வலது மூலையில் உள்ளது.
10 தாவலுக்குச் செல்லவும் இசை. இது மெனுவின் மேல் வலது மூலையில் உள்ளது.  11 நீங்கள் விரும்பும் பாடலை காலவரிசைக்கு இழுக்கவும். "பாடல்கள்" என்பதைத் தட்டவும், பின்னர் நீங்கள் ரிங்டோனை உருவாக்க விரும்பும் பாடலை திரையின் அடிப்பகுதிக்கு இழுக்கவும்.
11 நீங்கள் விரும்பும் பாடலை காலவரிசைக்கு இழுக்கவும். "பாடல்கள்" என்பதைத் தட்டவும், பின்னர் நீங்கள் ரிங்டோனை உருவாக்க விரும்பும் பாடலை திரையின் அடிப்பகுதிக்கு இழுக்கவும். - உங்கள் ஐக்ளவுட் மியூசிக் லைப்ரரியில் மட்டுமல்ல, ஐபோனிலும் பாடல் சேமிக்கப்பட வேண்டும்.
 12 பாடலின் ஒரு பகுதியைத் தேர்ந்தெடுக்கவும். துண்டின் தொடக்கப் புள்ளியில் இடது கைப்பிடியை இழுத்து, வலது கைப்பிடியை துண்டின் இறுதிப் புள்ளியில் இழுக்கவும்.
12 பாடலின் ஒரு பகுதியைத் தேர்ந்தெடுக்கவும். துண்டின் தொடக்கப் புள்ளியில் இடது கைப்பிடியை இழுத்து, வலது கைப்பிடியை துண்டின் இறுதிப் புள்ளியில் இழுக்கவும்.  13 பாடலின் தொடக்கத்திற்கு பாடலை நகர்த்தவும். இதைச் செய்ய, பாடலின் இடது விளிம்பு திரையின் இடது பக்கத்தைத் தொடும் வரை பாடலை இடது பக்கம் இழுக்கவும்.
13 பாடலின் தொடக்கத்திற்கு பாடலை நகர்த்தவும். இதைச் செய்ய, பாடலின் இடது விளிம்பு திரையின் இடது பக்கத்தைத் தொடும் வரை பாடலை இடது பக்கம் இழுக்கவும்.  14 ஐகானைக் கிளிக் செய்யவும்
14 ஐகானைக் கிளிக் செய்யவும்  . இது திரையின் மேல் இடது மூலையில் உள்ளது. ஒரு மெனு திறக்கும்.
. இது திரையின் மேல் இடது மூலையில் உள்ளது. ஒரு மெனு திறக்கும்.  15 தட்டவும் என் பாடல்கள். இந்த விருப்பம் மெனுவில் உள்ளது. இது சமீபத்திய தாவலில் பாடலை ஒரு புதிய திட்டமாக சேமிக்கும்.
15 தட்டவும் என் பாடல்கள். இந்த விருப்பம் மெனுவில் உள்ளது. இது சமீபத்திய தாவலில் பாடலை ஒரு புதிய திட்டமாக சேமிக்கும்.  16 பாடலை குறைந்தது ஒரு வினாடி அழுத்திப் பிடிக்கவும். பின்னர் அவளை விடுவிக்கவும். பாடலுக்கு மேலே ஒரு மெனு திறக்கும்.
16 பாடலை குறைந்தது ஒரு வினாடி அழுத்திப் பிடிக்கவும். பின்னர் அவளை விடுவிக்கவும். பாடலுக்கு மேலே ஒரு மெனு திறக்கும்.  17 கிளிக் செய்யவும் இதை பகிர். இந்த விருப்பம் மெனுவில் உள்ளது. ஒரு புதிய மெனு திறக்கும்.
17 கிளிக் செய்யவும் இதை பகிர். இந்த விருப்பம் மெனுவில் உள்ளது. ஒரு புதிய மெனு திறக்கும்.  18 தட்டவும் ரிங்டோன். இது திரையின் நடுவில் மணி வடிவ ஐகான்.
18 தட்டவும் ரிங்டோன். இது திரையின் நடுவில் மணி வடிவ ஐகான். - பாடலைக் குறைக்க வேண்டும் என்று ஒரு செய்தி தோன்றினால், தொடரவும் என்பதைக் கிளிக் செய்யவும்.
 19 பாடலுக்கு மறுபெயரிடுங்கள். திரையின் மேலே உள்ள ரிங்டோன் பெயர் உரை பெட்டியைத் தட்டவும், பின்னர் எனது பாடலுக்குப் பதிலாக புதிய பெயரை உள்ளிடவும்.
19 பாடலுக்கு மறுபெயரிடுங்கள். திரையின் மேலே உள்ள ரிங்டோன் பெயர் உரை பெட்டியைத் தட்டவும், பின்னர் எனது பாடலுக்குப் பதிலாக புதிய பெயரை உள்ளிடவும். 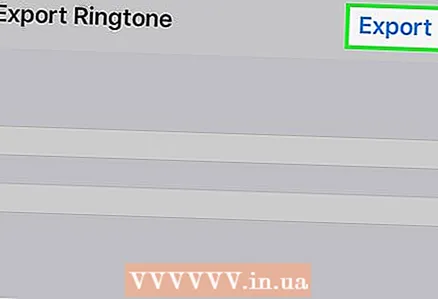 20 கிளிக் செய்யவும் ஏற்றுமதி. இது திரையின் மேல் வலது மூலையில் உள்ளது. ஐபோன் ரிங்டோனை ரிங்டோன் பட்டியலில் சேர்க்கும்.
20 கிளிக் செய்யவும் ஏற்றுமதி. இது திரையின் மேல் வலது மூலையில் உள்ளது. ஐபோன் ரிங்டோனை ரிங்டோன் பட்டியலில் சேர்க்கும். - இதற்கு சில நிமிடங்கள் ஆகலாம்.
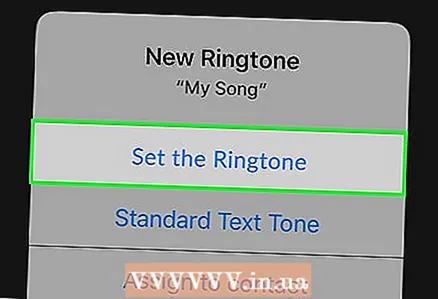 21 புதிய ரிங்டோனை அமைக்கவும். இதைச் செய்ய, "அமைப்புகள்" பயன்பாட்டைத் தொடங்கவும், "ஒலிகள், தொட்டுணரக்கூடிய சமிக்ஞைகள்" என்பதைக் கிளிக் செய்யவும், பின்னர் "ரிங்டோன்" பிரிவில், உருவாக்கப்பட்ட ரிங்டோனைத் தட்டவும்.
21 புதிய ரிங்டோனை அமைக்கவும். இதைச் செய்ய, "அமைப்புகள்" பயன்பாட்டைத் தொடங்கவும், "ஒலிகள், தொட்டுணரக்கூடிய சமிக்ஞைகள்" என்பதைக் கிளிக் செய்யவும், பின்னர் "ரிங்டோன்" பிரிவில், உருவாக்கப்பட்ட ரிங்டோனைத் தட்டவும்.
குறிப்புகள்
- நீங்கள் ஒரு ரிங்டோனை வாங்கி உங்கள் ஐபோனில் இருந்து நீக்கியிருந்தால், இதை இப்படி கண்டுபிடிக்கவும்: ஐடியூன்ஸ் ஸ்டோரைத் திறந்து மேலும்> கொள்முதல்> ரிங்டோன்களைத் தட்டவும்.
எச்சரிக்கைகள்
- எந்த ஐபோன் ரிங்டோனின் காலமும் 30 வினாடிகளுக்கு மிகாமல் இருக்க வேண்டும்.



