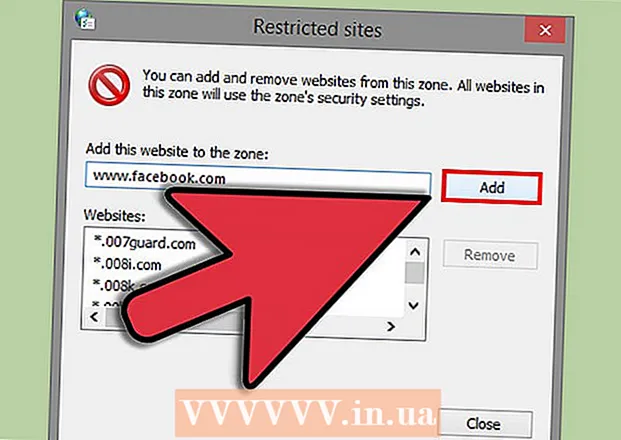நூலாசிரியர்:
Eric Farmer
உருவாக்கிய தேதி:
8 மார்ச் 2021
புதுப்பிப்பு தேதி:
1 ஜூலை 2024
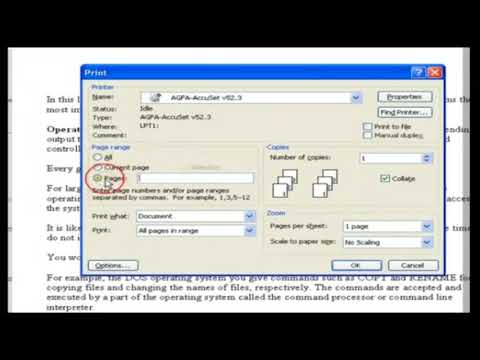
உள்ளடக்கம்
விண்டோஸ் அல்லது மேக் ஓஎஸ் எக்ஸ் கம்ப்யூட்டரில் ஒரு ஆவணத்தை எப்படி அச்சிடலாம் என்பதை இந்த கட்டுரை காண்பிக்கும். இதைச் செய்ய, நீங்கள் பிரிண்டரை உங்கள் கணினியுடன் இணைத்து பின்னர் அமைக்க வேண்டும்.
படிகள்
முறை 2 இல் 1: விண்டோஸில்
 1 அச்சுப்பொறி உங்கள் கணினியுடன் இணைக்கப்பட்டிருப்பதை உறுதிசெய்து இயக்கவும். அச்சுப்பொறி வயர்லெஸ் நெட்வொர்க்குடன் இணைக்கப்பட்டால், கணினி அதே நெட்வொர்க்குடன் இணைக்கப்பட்டுள்ளதா என்பதை உறுதிப்படுத்தவும்; இல்லையெனில், யூ.எஸ்.பி கேபிள் மூலம் பிரிண்டரை கணினியுடன் இணைக்கவும்.
1 அச்சுப்பொறி உங்கள் கணினியுடன் இணைக்கப்பட்டிருப்பதை உறுதிசெய்து இயக்கவும். அச்சுப்பொறி வயர்லெஸ் நெட்வொர்க்குடன் இணைக்கப்பட்டால், கணினி அதே நெட்வொர்க்குடன் இணைக்கப்பட்டுள்ளதா என்பதை உறுதிப்படுத்தவும்; இல்லையெனில், யூ.எஸ்.பி கேபிள் மூலம் பிரிண்டரை கணினியுடன் இணைக்கவும். - அதை எவ்வாறு அமைப்பது என்பதை அறிய உங்கள் அச்சுப்பொறியின் கையேட்டைப் படியுங்கள்.
 2 தொடக்க மெனுவைத் திறக்கவும்
2 தொடக்க மெனுவைத் திறக்கவும்  . திரையின் கீழ் இடது மூலையில் உள்ள விண்டோஸ் லோகோவைக் கிளிக் செய்யவும்.
. திரையின் கீழ் இடது மூலையில் உள்ள விண்டோஸ் லோகோவைக் கிளிக் செய்யவும்.  3 எக்ஸ்ப்ளோரர் சாளரத்தைத் திறக்கவும்
3 எக்ஸ்ப்ளோரர் சாளரத்தைத் திறக்கவும்  . தொடக்க மெனுவின் கீழ் இடதுபுறத்தில் உள்ள கோப்புறை ஐகானைக் கிளிக் செய்யவும்.
. தொடக்க மெனுவின் கீழ் இடதுபுறத்தில் உள்ள கோப்புறை ஐகானைக் கிளிக் செய்யவும்.  4 நீங்கள் அச்சிட விரும்பும் ஆவணத்தைக் கண்டறியவும். எக்ஸ்ப்ளோரர் சாளரத்தின் இடது பக்கத்தில் விரும்பிய ஆவணத்துடன் கோப்புறையில் கிளிக் செய்யவும். நீங்கள் அச்சிடலாம்:
4 நீங்கள் அச்சிட விரும்பும் ஆவணத்தைக் கண்டறியவும். எக்ஸ்ப்ளோரர் சாளரத்தின் இடது பக்கத்தில் விரும்பிய ஆவணத்துடன் கோப்புறையில் கிளிக் செய்யவும். நீங்கள் அச்சிடலாம்: - வேர்ட், எக்செல் அல்லது பவர்பாயிண்ட் ஆவணங்கள்;
- PDF கோப்புகள்;
- புகைப்படங்கள்.
 5 நீங்கள் விரும்பும் ஆவணத்தைத் தேர்ந்தெடுக்கவும். இதைச் செய்ய, அதைக் கிளிக் செய்யவும்.
5 நீங்கள் விரும்பும் ஆவணத்தைத் தேர்ந்தெடுக்கவும். இதைச் செய்ய, அதைக் கிளிக் செய்யவும்.  6 தாவலுக்குச் செல்லவும் இதை பகிர். இது சாளரத்தின் மேல் இடது மூலையில் உள்ளது. பகிர் கருவிப்பட்டி திறக்கிறது.
6 தாவலுக்குச் செல்லவும் இதை பகிர். இது சாளரத்தின் மேல் இடது மூலையில் உள்ளது. பகிர் கருவிப்பட்டி திறக்கிறது.  7 கிளிக் செய்யவும் முத்திரை. கருவிப்பட்டியின் "சமர்ப்பி" பிரிவின் கீழ் இந்த விருப்பத்தை நீங்கள் காணலாம். "அச்சு" சாளரம் திறக்கும்.
7 கிளிக் செய்யவும் முத்திரை. கருவிப்பட்டியின் "சமர்ப்பி" பிரிவின் கீழ் இந்த விருப்பத்தை நீங்கள் காணலாம். "அச்சு" சாளரம் திறக்கும். - அச்சு விருப்பம் சாம்பல் நிறமாக இருந்தால், தேர்ந்தெடுக்கப்பட்ட ஆவணத்தை அச்சிட முடியாது. நோட்பேட் அடுத்த ஆவணங்களுக்கு இது பொதுவானது.
 8 உங்கள் அச்சுப்பொறியைத் தேர்ந்தெடுக்கவும். பிரிண்டர் மெனுவைத் திறந்து உங்கள் பிரிண்டரின் பெயரைக் கிளிக் செய்யவும்.
8 உங்கள் அச்சுப்பொறியைத் தேர்ந்தெடுக்கவும். பிரிண்டர் மெனுவைத் திறந்து உங்கள் பிரிண்டரின் பெயரைக் கிளிக் செய்யவும்.  9 நகல்களின் எண்ணிக்கையைக் குறிப்பிடவும். பிரதிகள் எண்ணிக்கை பெட்டியில், நீங்கள் அச்சிட விரும்பும் ஆவணத்தின் நகல்களின் எண்ணிக்கையை உள்ளிடவும்.
9 நகல்களின் எண்ணிக்கையைக் குறிப்பிடவும். பிரதிகள் எண்ணிக்கை பெட்டியில், நீங்கள் அச்சிட விரும்பும் ஆவணத்தின் நகல்களின் எண்ணிக்கையை உள்ளிடவும். - இந்த எண்ணிக்கை பக்கங்களின் எண்ணிக்கையிலிருந்து வேறுபட்டது.
 10 தேவைப்பட்டால் மற்ற அச்சு அமைப்புகளை சரிசெய்யவும். அச்சிடும் விருப்பங்கள் ஆவண வகையைப் பொறுத்து மாறுபடும், ஆனால் பெரும்பாலான சந்தர்ப்பங்களில், பின்வரும் விருப்பங்கள் காட்டப்படும்:
10 தேவைப்பட்டால் மற்ற அச்சு அமைப்புகளை சரிசெய்யவும். அச்சிடும் விருப்பங்கள் ஆவண வகையைப் பொறுத்து மாறுபடும், ஆனால் பெரும்பாலான சந்தர்ப்பங்களில், பின்வரும் விருப்பங்கள் காட்டப்படும்: - நோக்குநிலை: ஆவணத்தை எவ்வாறு அமைப்பது (செங்குத்தாக அல்லது கிடைமட்டமாக) குறிப்பிடவும்;
- நிறம்: கருப்பு மற்றும் வெள்ளை மற்றும் வண்ணங்களுக்கு இடையே தேர்வு செய்யவும் (வண்ண மை தேவை);
- பக்கங்களின் எண்ணிக்கை: சிம்ப்ளக்ஸ் (காகிதத்தின் ஒரு பக்கத்தில்) மற்றும் இரட்டை (காகிதத்தின் இருபுறமும்) அச்சிடுதலுக்கு இடையே தேர்வு செய்யவும்.
 11 கிளிக் செய்யவும் முத்திரை. இந்த பொத்தான் சாளரத்தின் கீழே அல்லது மேலே உள்ளது. ஆவணம் அச்சிடப்படும்.
11 கிளிக் செய்யவும் முத்திரை. இந்த பொத்தான் சாளரத்தின் கீழே அல்லது மேலே உள்ளது. ஆவணம் அச்சிடப்படும்.
2 இன் முறை 2: மேக் ஓஎஸ் எக்ஸில்
 1 அச்சுப்பொறி உங்கள் கணினியுடன் இணைக்கப்பட்டிருப்பதை உறுதிசெய்து இயக்கவும். அச்சுப்பொறி வயர்லெஸ் நெட்வொர்க்குடன் இணைக்கப்பட்டால், கணினி அதே நெட்வொர்க்குடன் இணைக்கப்பட்டுள்ளதா என்பதை உறுதிப்படுத்தவும்; இல்லையெனில், யூ.எஸ்.பி கேபிள் மூலம் பிரிண்டரை கணினியுடன் இணைக்கவும்.
1 அச்சுப்பொறி உங்கள் கணினியுடன் இணைக்கப்பட்டிருப்பதை உறுதிசெய்து இயக்கவும். அச்சுப்பொறி வயர்லெஸ் நெட்வொர்க்குடன் இணைக்கப்பட்டால், கணினி அதே நெட்வொர்க்குடன் இணைக்கப்பட்டுள்ளதா என்பதை உறுதிப்படுத்தவும்; இல்லையெனில், யூ.எஸ்.பி கேபிள் மூலம் பிரிண்டரை கணினியுடன் இணைக்கவும்.  2 கண்டுபிடிப்பான் சாளரத்தைத் திறக்கவும். உங்கள் கப்பல்துறையில் உள்ள நீல முக ஐகானைக் கிளிக் செய்யவும்.
2 கண்டுபிடிப்பான் சாளரத்தைத் திறக்கவும். உங்கள் கப்பல்துறையில் உள்ள நீல முக ஐகானைக் கிளிக் செய்யவும்.  3 ஆவணத்தைக் கண்டுபிடி. ஃபைண்டர் சாளரத்தின் இடது பக்கத்தில் விரும்பிய ஆவணத்துடன் கோப்புறையில் கிளிக் செய்யவும்.
3 ஆவணத்தைக் கண்டுபிடி. ஃபைண்டர் சாளரத்தின் இடது பக்கத்தில் விரும்பிய ஆவணத்துடன் கோப்புறையில் கிளிக் செய்யவும்.  4 ஒரு ஆவணத்தைத் தேர்ந்தெடுக்கவும். இதைச் செய்ய, தேவையான ஆவணத்தைக் கிளிக் செய்யவும்.
4 ஒரு ஆவணத்தைத் தேர்ந்தெடுக்கவும். இதைச் செய்ய, தேவையான ஆவணத்தைக் கிளிக் செய்யவும்.  5 மெனுவைத் திறக்கவும் கோப்பு. இது திரையின் மேல் இடது மூலையில் உள்ளது.
5 மெனுவைத் திறக்கவும் கோப்பு. இது திரையின் மேல் இடது மூலையில் உள்ளது.  6 கிளிக் செய்யவும் முத்திரை. இது கோப்பு மெனுவின் கீழே உள்ளது. "அச்சு" சாளரம் திறக்கும்.
6 கிளிக் செய்யவும் முத்திரை. இது கோப்பு மெனுவின் கீழே உள்ளது. "அச்சு" சாளரம் திறக்கும்.  7 உங்கள் அச்சுப்பொறியைத் தேர்ந்தெடுக்கவும். பிரிண்டர் மெனுவைத் திறந்து உங்கள் பிரிண்டரின் பெயரைக் கிளிக் செய்யவும்.
7 உங்கள் அச்சுப்பொறியைத் தேர்ந்தெடுக்கவும். பிரிண்டர் மெனுவைத் திறந்து உங்கள் பிரிண்டரின் பெயரைக் கிளிக் செய்யவும்.  8 நகல்களின் எண்ணிக்கையைக் குறிப்பிடவும். நகல் பெட்டியில் ஒரு எண்ணைத் தேர்ந்தெடுத்து, நீங்கள் அச்சிட விரும்பும் நகல்களின் எண்ணிக்கையை அமைக்கவும்.
8 நகல்களின் எண்ணிக்கையைக் குறிப்பிடவும். நகல் பெட்டியில் ஒரு எண்ணைத் தேர்ந்தெடுத்து, நீங்கள் அச்சிட விரும்பும் நகல்களின் எண்ணிக்கையை அமைக்கவும்.  9 பிற அச்சுப்பொறி அமைப்புகளை மாற்றவும் (தேவைப்பட்டால்). இதைச் செய்ய, "விவரங்களைக் காட்டு" என்பதைக் கிளிக் செய்யவும்; இது பக்க அமைப்புகளைத் தவிர வேறு விருப்பங்களை மாற்றும்.
9 பிற அச்சுப்பொறி அமைப்புகளை மாற்றவும் (தேவைப்பட்டால்). இதைச் செய்ய, "விவரங்களைக் காட்டு" என்பதைக் கிளிக் செய்யவும்; இது பக்க அமைப்புகளைத் தவிர வேறு விருப்பங்களை மாற்றும். - பக்கங்கள்: அச்சிடப்பட வேண்டிய பக்கங்களைத் தேர்ந்தெடுக்கவும். நீங்கள் அனைத்து விருப்பத்தையும் தேர்ந்தெடுத்தால், முழு ஆவணமும் அச்சிடப்படும்;
- அளவு: ஆவணத்தின் விளிம்புகளை சரிசெய்ய காகித அளவை தேர்ந்தெடுக்கவும்;
- நோக்குநிலை: ஆவணத்தை எப்படி அமைப்பது என்று குறிப்பிடவும் (செங்குத்தாக அல்லது கிடைமட்டமாக);
- பக்கங்களின் எண்ணிக்கை: சிம்ப்ளக்ஸ் (காகிதத்தின் ஒரு பக்கத்தில்) மற்றும் இரட்டை (காகிதத்தின் இருபுறமும்) அச்சிடுவதற்கு இடையே தேர்வு செய்யவும்.
- 10 கிளிக் செய்யவும் முத்திரை. இது சாளரத்தின் கீழ்-வலது மூலையில் உள்ளது. ஆவணம் அச்சிடப்படும்.
குறிப்புகள்
- அச்சு சாளரத்தை விரைவாகத் திறக்க, ஒரு ஆவணத்தைத் திறந்து கிளிக் செய்யவும் Ctrl+பி (விண்டோஸ்) அல்லது . கட்டளை+பி (மேக்)
- உங்கள் ஆவணம் காகிதத்தில் எப்படி இருக்கும் என்று உங்களுக்குத் தெரியாவிட்டால், முதல் பக்கத்தை அச்சிட்டு மதிப்பீடு செய்யவும்.
- ஏர்பிரிண்ட் தொழில்நுட்பத்துடன் பொருத்தமான ஆப் மற்றும் பிரிண்டர் இருந்தால், அல்லது கிளவுட் பிரிண்ட் சேவையைப் பயன்படுத்தி ஆண்ட்ராய்ட் சாதனத்திலிருந்து ஆவணத்தை ஐபோனிலிருந்து அச்சிடலாம்.
- உங்கள் அச்சுப்பொறிக்கான உதிரி பொதியுறை (மை அல்லது டோனர்) வைத்திருக்க பரிந்துரைக்கிறோம். உங்கள் மை அல்லது டோனர் தீர்ந்துவிட்டால், உங்களால் உங்கள் ஆவணத்தை அச்சிட முடியாது.
எச்சரிக்கைகள்
- உங்கள் கணினி, அச்சுப்பொறி மற்றும் / அல்லது ஆவணப் பார்வையாளர் காலாவதியானால், நீங்கள் ஆவணத்தை அச்சிட முடியாது.