நூலாசிரியர்:
Virginia Floyd
உருவாக்கிய தேதி:
11 ஆகஸ்ட் 2021
புதுப்பிப்பு தேதி:
1 ஜூலை 2024

உள்ளடக்கம்
இந்த கட்டுரையில், உங்கள் விண்டோஸ் 10 கணினியை எவ்வாறு மீட்டமைப்பது என்பதை நாங்கள் உங்களுக்குக் காண்பிக்கப் போகிறோம்.கணினி அளவுருக்களில் இதைச் செய்யலாம். இங்கே விவரிக்கப்பட்டுள்ள படிகள் உங்கள் கோப்புகள், நிரல்கள் மற்றும் அமைப்புகள் அனைத்தையும் அகற்றும் என்பதை நினைவில் கொள்ளுங்கள்.
படிகள்
 1 தொடக்க மெனுவைத் திறக்கவும். இதைச் செய்ய, கீழ் இடது மூலையில் உள்ள விண்டோஸ் லோகோ ஐகானைக் கிளிக் செய்யவும்.
1 தொடக்க மெனுவைத் திறக்கவும். இதைச் செய்ய, கீழ் இடது மூலையில் உள்ள விண்டோஸ் லோகோ ஐகானைக் கிளிக் செய்யவும். 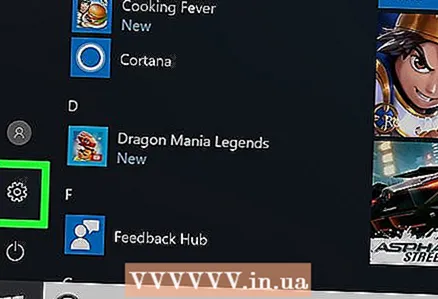 2 தயவு செய்து தேர்வு செய்யவும் அளவுருக்கள் தொடக்க மெனுவில். இந்த விருப்பம் கியர் ஐகானால் குறிக்கப்பட்டுள்ளது. "விருப்பங்கள்" சாளரம் திறக்கும்.
2 தயவு செய்து தேர்வு செய்யவும் அளவுருக்கள் தொடக்க மெனுவில். இந்த விருப்பம் கியர் ஐகானால் குறிக்கப்பட்டுள்ளது. "விருப்பங்கள்" சாளரம் திறக்கும். 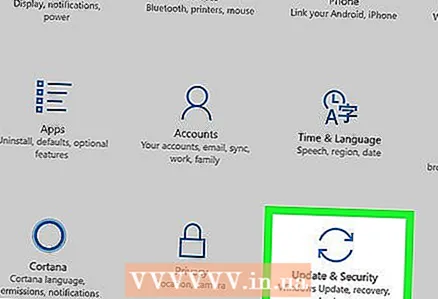 3 கிளிக் செய்யவும் புதுப்பிப்புகள் மற்றும் பாதுகாப்பு. இந்த விருப்பம் இரண்டு அரை வட்ட அம்பு ஐகானுடன் குறிக்கப்பட்டுள்ளது.
3 கிளிக் செய்யவும் புதுப்பிப்புகள் மற்றும் பாதுகாப்பு. இந்த விருப்பம் இரண்டு அரை வட்ட அம்பு ஐகானுடன் குறிக்கப்பட்டுள்ளது.  4 கிளிக் செய்யவும் மீட்பு இடது பலகத்தில். இந்த பேனலில், உங்கள் கணினியைப் புதுப்பிப்பதற்கும் பாதுகாப்பதற்கும் விருப்பங்களைக் காணலாம்.
4 கிளிக் செய்யவும் மீட்பு இடது பலகத்தில். இந்த பேனலில், உங்கள் கணினியைப் புதுப்பிப்பதற்கும் பாதுகாப்பதற்கும் விருப்பங்களைக் காணலாம்.  5 கிளிக் செய்யவும் ஆரம்பிக்க மேலும் தகவலுக்கு, உங்கள் கணினியை அதன் அசல் நிலைக்கு மீட்டமைக்கவும். இந்த விருப்பம் கணினியில் விண்டோஸ் இயக்க முறைமையை மீண்டும் நிறுவும், இது அனைத்து அமைப்புகளையும் மீட்டமைக்கும்.
5 கிளிக் செய்யவும் ஆரம்பிக்க மேலும் தகவலுக்கு, உங்கள் கணினியை அதன் அசல் நிலைக்கு மீட்டமைக்கவும். இந்த விருப்பம் கணினியில் விண்டோஸ் இயக்க முறைமையை மீண்டும் நிறுவும், இது அனைத்து அமைப்புகளையும் மீட்டமைக்கும். 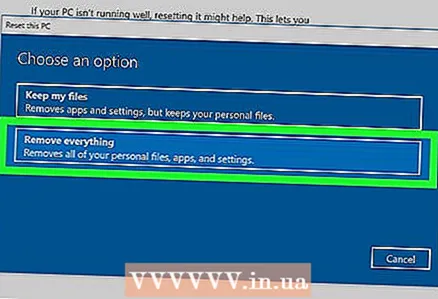 6 கிளிக் செய்யவும் எல்லாவற்றையும் நீக்கு. இந்த விருப்பம் உங்கள் கோப்புகள், நிரல்கள் மற்றும் அமைப்புகளை அகற்றும்.
6 கிளிக் செய்யவும் எல்லாவற்றையும் நீக்கு. இந்த விருப்பம் உங்கள் கோப்புகள், நிரல்கள் மற்றும் அமைப்புகளை அகற்றும். - உங்கள் கோப்புகளை காப்புப் பிரதி எடுக்க, "எனது கோப்புகளை வைத்திரு" விருப்பத்தைத் தேர்ந்தெடுக்கவும். இது உங்கள் எல்லா நிரல்களையும் அமைப்புகளையும் அகற்றும், ஆனால் அது உங்கள் புகைப்படங்கள், இசை மற்றும் ஆவணங்கள் போன்ற உங்கள் கோப்புகளையும் காப்புப் பிரதி எடுக்கும்.
 7 கிளிக் செய்யவும் கோப்புகளை நீக்கி வட்டை சுத்தம் செய்யவும். இந்த விருப்பம் கணினியில் உள்ள அனைத்தையும் நீக்கும்.
7 கிளிக் செய்யவும் கோப்புகளை நீக்கி வட்டை சுத்தம் செய்யவும். இந்த விருப்பம் கணினியில் உள்ள அனைத்தையும் நீக்கும். - நீங்கள் விரும்பினால், "எனது கோப்புகளை மட்டும் நீக்கு" என்ற விருப்பத்தைத் தேர்ந்தெடுக்கவும். இந்த விருப்பம் குறைவான பாதுகாப்பானது என்பதை நினைவில் கொள்ளுங்கள் - வன்வட்டில் உள்ள எல்லா தரவும் நீக்கப்படாது.
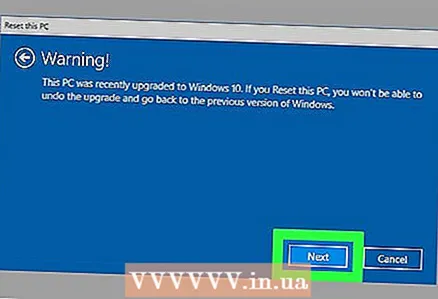 8 கிளிக் செய்யவும் மேலும் "எச்சரிக்கை" சாளரத்தில். இது உங்கள் செயல்களை உறுதிசெய்து அடுத்த பக்கத்திற்குச் செல்லும்.
8 கிளிக் செய்யவும் மேலும் "எச்சரிக்கை" சாளரத்தில். இது உங்கள் செயல்களை உறுதிசெய்து அடுத்த பக்கத்திற்குச் செல்லும். 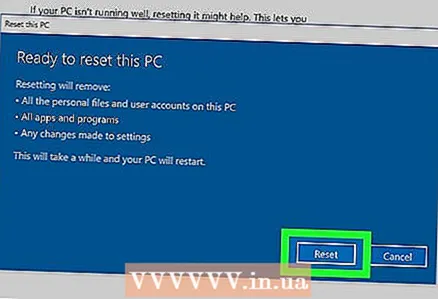 9 கிளிக் செய்யவும் மீட்டமை "கணினியை மறுதொடக்கம்" சாளரத்தில். கணினி தானாகவே மறுதொடக்கம் செய்யப்படும் மற்றும் கணினி மீட்டமைப்பு செயல்முறை தொடங்கும்.
9 கிளிக் செய்யவும் மீட்டமை "கணினியை மறுதொடக்கம்" சாளரத்தில். கணினி தானாகவே மறுதொடக்கம் செய்யப்படும் மற்றும் கணினி மீட்டமைப்பு செயல்முறை தொடங்கும். - விண்டோஸ் 10 இயக்க முறைமை மீண்டும் நிறுவப்படும்.
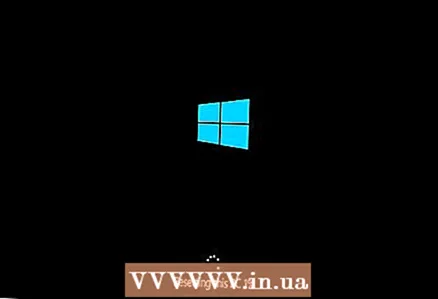 10 கணினி மீட்டமைப்பு செயல்முறை முடிவடையும் வரை காத்திருங்கள். உங்கள் ஹார்ட் டிரைவின் திறன், உங்கள் கோப்புகளின் மொத்த அளவு மற்றும் உங்கள் கணினியின் வேகத்தைப் பொறுத்து இது சிறிது நேரம் எடுக்கும்.
10 கணினி மீட்டமைப்பு செயல்முறை முடிவடையும் வரை காத்திருங்கள். உங்கள் ஹார்ட் டிரைவின் திறன், உங்கள் கோப்புகளின் மொத்த அளவு மற்றும் உங்கள் கணினியின் வேகத்தைப் பொறுத்து இது சிறிது நேரம் எடுக்கும். - செயல்முறை முடிந்ததும், ஒரு விருப்பத்தைத் தேர்ந்தெடு பக்கம் திறக்கும்.
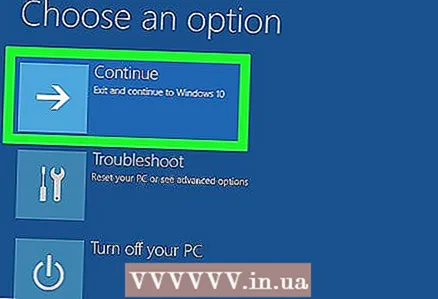 11 கிளிக் செய்யவும் தொடரவும் ஒரு விருப்பத்தைத் தேர்ந்தெடுக்கவும் பக்கத்தில். விண்டோஸ் 10 துவங்கும். நீங்கள் இப்போது சுத்தம் செய்யப்பட்ட கணினியைப் பயன்படுத்தலாம்.
11 கிளிக் செய்யவும் தொடரவும் ஒரு விருப்பத்தைத் தேர்ந்தெடுக்கவும் பக்கத்தில். விண்டோஸ் 10 துவங்கும். நீங்கள் இப்போது சுத்தம் செய்யப்பட்ட கணினியைப் பயன்படுத்தலாம்.



