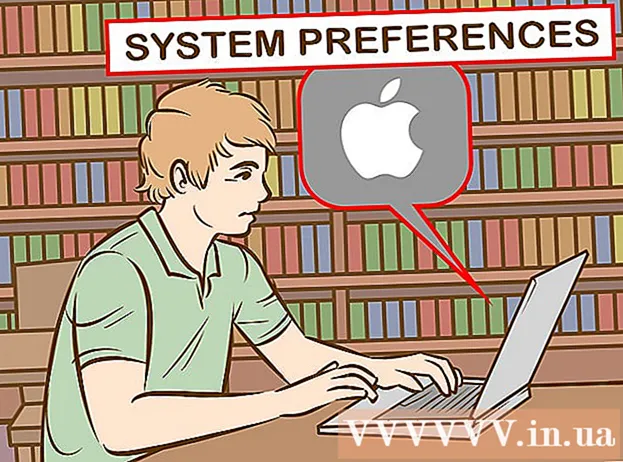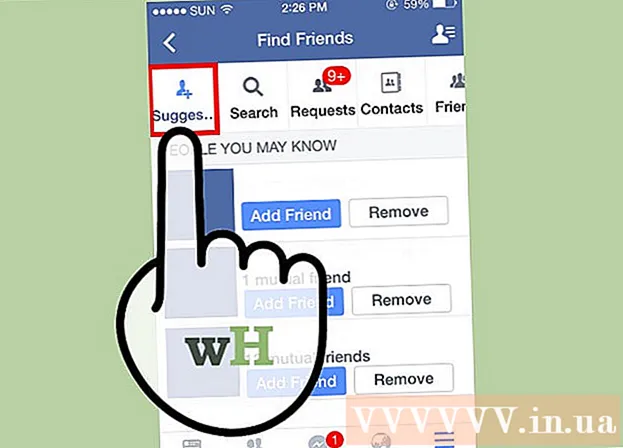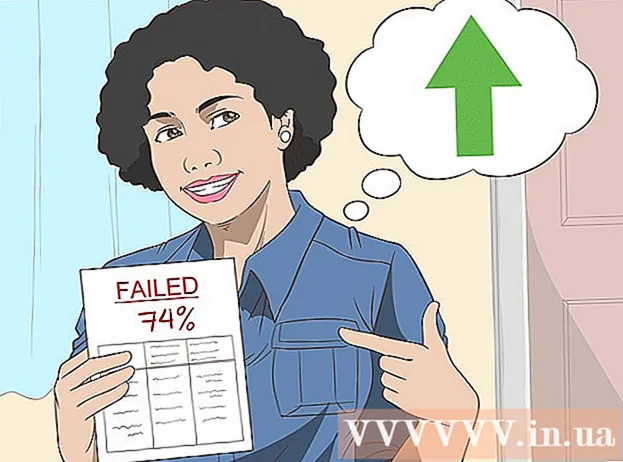நூலாசிரியர்:
Ellen Moore
உருவாக்கிய தேதி:
11 ஜனவரி 2021
புதுப்பிப்பு தேதி:
1 ஜூலை 2024

உள்ளடக்கம்
- படிகள்
- முறை 4 இல் 1: முழுத் திரையின் ஸ்கிரீன் ஷாட்டை எடுப்பது எப்படி
- 4 இன் முறை 2: திரையின் ஒரு பகுதியை ஸ்கிரீன் ஷாட் எடுப்பது எப்படி
- முறை 4 இல் 3: பார்வையாளரைப் பயன்படுத்துதல்
- 4 இன் முறை 4: ஒரு முனையத்தைப் பயன்படுத்துதல்
- குறிப்புகள்
ஸ்கிரீன் ஷாட்கள் (ஸ்கிரீன் ஷாட்கள்) நீங்கள் ஒருவரிடம் தகவல்களைப் பகிரும்போது அல்லது சிக்கல்களைச் சரிசெய்யும்போது பயனுள்ளதாக இருக்கும். மேகோஸ் ஸ்கிரீன் ஷாட்களை எடுக்க பல பயன்பாடுகளைக் கொண்டுள்ளது, மேலும் இந்த செயல்முறையை கட்டுப்படுத்த முடியும்.
படிகள்
முறை 4 இல் 1: முழுத் திரையின் ஸ்கிரீன் ஷாட்டை எடுப்பது எப்படி
 1 கிளிக் செய்யவும் . கட்டளை+பெயர்ச்சி+3. ஒரு ஷட்டர் ஒலி கேட்கப்படும் மற்றும் முழு திரையின் ஸ்கிரீன் ஷாட் எடுக்கப்படும்.
1 கிளிக் செய்யவும் . கட்டளை+பெயர்ச்சி+3. ஒரு ஷட்டர் ஒலி கேட்கப்படும் மற்றும் முழு திரையின் ஸ்கிரீன் ஷாட் எடுக்கப்படும்.  2 நீங்கள் இப்போது உருவாக்கிய ஸ்கிரீன்ஷாட்டைக் கண்டறியவும். இது (PNG கோப்பு) டெஸ்க்டாப்பில் அமைந்துள்ளது, அதன் பெயர் உருவாக்கும் தேதி மற்றும் நேரத்தைக் கொண்டுள்ளது.
2 நீங்கள் இப்போது உருவாக்கிய ஸ்கிரீன்ஷாட்டைக் கண்டறியவும். இது (PNG கோப்பு) டெஸ்க்டாப்பில் அமைந்துள்ளது, அதன் பெயர் உருவாக்கும் தேதி மற்றும் நேரத்தைக் கொண்டுள்ளது.  3 கிளிக் செய்யவும் . கட்டளை+கட்டுப்பாடு+பெயர்ச்சி+3ஸ்கிரீன்ஷாட்டை கிளிப்போர்டுக்கு நகலெடுக்க. இது ஸ்கிரீன் ஷாட்டை உங்கள் டெஸ்க்டாப்பில் சேமிப்பதை விட உங்கள் கிளிப்போர்டுக்கு நகலெடுக்கும்.
3 கிளிக் செய்யவும் . கட்டளை+கட்டுப்பாடு+பெயர்ச்சி+3ஸ்கிரீன்ஷாட்டை கிளிப்போர்டுக்கு நகலெடுக்க. இது ஸ்கிரீன் ஷாட்டை உங்கள் டெஸ்க்டாப்பில் சேமிப்பதை விட உங்கள் கிளிப்போர்டுக்கு நகலெடுக்கும். - ஒரு ஆவணத்தில் அல்லது நிரல் சாளரத்தில் ஸ்கிரீன்ஷாட்டைச் செருக, ஆவணம் / நிரலைத் திறந்து கிளிக் செய்யவும் . கட்டளை+வி.
4 இன் முறை 2: திரையின் ஒரு பகுதியை ஸ்கிரீன் ஷாட் எடுப்பது எப்படி
 1 கிளிக் செய்யவும் . கட்டளை+பெயர்ச்சி+4. கர்சருக்கு பதிலாக ஒரு குறுக்குவழி தோன்றும்.
1 கிளிக் செய்யவும் . கட்டளை+பெயர்ச்சி+4. கர்சருக்கு பதிலாக ஒரு குறுக்குவழி தோன்றும்.  2 மவுஸ் பொத்தானை அழுத்திப் பிடித்து, ஒரு ஃப்ரேமை உருவாக்க திரையின் குறுக்கே உங்கள் குறுக்குவழியை இழுக்கவும். சட்டகத்தின் உள்ளே உள்ள திரை பகுதியின் ஸ்கிரீன் ஷாட் எடுக்கப்படும்.
2 மவுஸ் பொத்தானை அழுத்திப் பிடித்து, ஒரு ஃப்ரேமை உருவாக்க திரையின் குறுக்கே உங்கள் குறுக்குவழியை இழுக்கவும். சட்டகத்தின் உள்ளே உள்ள திரை பகுதியின் ஸ்கிரீன் ஷாட் எடுக்கப்படும்.  3 நீங்கள் இப்போது உருவாக்கிய ஸ்கிரீன்ஷாட்டைக் கண்டறியவும். இது (PNG கோப்பு) டெஸ்க்டாப்பில் அமைந்துள்ளது, அதன் பெயர் உருவாக்கும் தேதி மற்றும் நேரத்தைக் கொண்டுள்ளது.
3 நீங்கள் இப்போது உருவாக்கிய ஸ்கிரீன்ஷாட்டைக் கண்டறியவும். இது (PNG கோப்பு) டெஸ்க்டாப்பில் அமைந்துள்ளது, அதன் பெயர் உருவாக்கும் தேதி மற்றும் நேரத்தைக் கொண்டுள்ளது. - கிளிக் செய்யவும் . கட்டளை+கட்டுப்பாடு+பெயர்ச்சி+4ஸ்கிரீன் ஷாட்டை உங்கள் டெஸ்க்டாப்பில் சேமிப்பதற்கு பதிலாக கிளிப்போர்டுக்கு நகலெடுக்க.
 4 ஒரு குறிப்பிட்ட சாளரத்தின் ஸ்கிரீன் ஷாட்டை எடுக்கவும். முழு திரைக்கு பதிலாக முழு சாளரத்தின் ஸ்கிரீன் ஷாட்டை எடுக்க, அழுத்தவும் . கட்டளை+பெயர்ச்சி+4பின்னர் அழுத்தவும் விண்வெளி... குறுக்குவழி கேமரா ஐகானாக மாறும். இப்போது விரும்பிய சாளரத்தை சொடுக்கவும்.
4 ஒரு குறிப்பிட்ட சாளரத்தின் ஸ்கிரீன் ஷாட்டை எடுக்கவும். முழு திரைக்கு பதிலாக முழு சாளரத்தின் ஸ்கிரீன் ஷாட்டை எடுக்க, அழுத்தவும் . கட்டளை+பெயர்ச்சி+4பின்னர் அழுத்தவும் விண்வெளி... குறுக்குவழி கேமரா ஐகானாக மாறும். இப்போது விரும்பிய சாளரத்தை சொடுக்கவும். - ஸ்கிரீன்ஷாட் உங்கள் டெஸ்க்டாப்பில் சேமிக்கப்படும்.
முறை 4 இல் 3: பார்வையாளரைப் பயன்படுத்துதல்
 1 பார்வையைத் தொடங்குங்கள். விசைப்பலகை குறுக்குவழிகளுடன் வேலை செய்வது உங்களுக்கு பிடிக்கவில்லை என்றால் அல்லது PNG தவிர வேறு கோப்பு வடிவம் தேவைப்பட்டால், முன்னோட்டத்தைப் பயன்படுத்தவும்.
1 பார்வையைத் தொடங்குங்கள். விசைப்பலகை குறுக்குவழிகளுடன் வேலை செய்வது உங்களுக்கு பிடிக்கவில்லை என்றால் அல்லது PNG தவிர வேறு கோப்பு வடிவம் தேவைப்பட்டால், முன்னோட்டத்தைப் பயன்படுத்தவும். - நிரலைத் தொடங்க, பயன்பாடுகள் கோப்புறை, பயன்பாட்டு கோப்புறையைத் திறந்து காண்க என்பதைக் கிளிக் செய்யவும்.
 2 கோப்பு மெனுவைத் திறந்து ஸ்கிரீன்ஷாட்டை எடுக்கவும். "தேர்ந்தெடுக்கப்பட்ட" விருப்பத்தைத் தேர்ந்தெடுப்பது கர்சரை குறுக்குவழியாக மாற்றுகிறது, இது திரையின் ஒரு பகுதியை கோடிட்டுக் காட்டவும் அதன் ஸ்கிரீன் ஷாட்டை எடுக்கவும் பயன்படுகிறது. நீங்கள் "சாளரம்" விருப்பத்தைத் தேர்ந்தெடுத்தால், கர்சர் ஒரு கேமரா ஐகானாக மாறும் - இப்போது நீங்கள் ஸ்கிரீன் ஷாட் எடுக்க விரும்பும் சாளரத்தைக் கிளிக் செய்யவும். நீங்கள் "முழுத்திரை" விருப்பத்தைத் தேர்ந்தெடுத்தால், முழுத் திரையின் ஸ்கிரீன் ஷாட் எடுக்கப்படும்.
2 கோப்பு மெனுவைத் திறந்து ஸ்கிரீன்ஷாட்டை எடுக்கவும். "தேர்ந்தெடுக்கப்பட்ட" விருப்பத்தைத் தேர்ந்தெடுப்பது கர்சரை குறுக்குவழியாக மாற்றுகிறது, இது திரையின் ஒரு பகுதியை கோடிட்டுக் காட்டவும் அதன் ஸ்கிரீன் ஷாட்டை எடுக்கவும் பயன்படுகிறது. நீங்கள் "சாளரம்" விருப்பத்தைத் தேர்ந்தெடுத்தால், கர்சர் ஒரு கேமரா ஐகானாக மாறும் - இப்போது நீங்கள் ஸ்கிரீன் ஷாட் எடுக்க விரும்பும் சாளரத்தைக் கிளிக் செய்யவும். நீங்கள் "முழுத்திரை" விருப்பத்தைத் தேர்ந்தெடுத்தால், முழுத் திரையின் ஸ்கிரீன் ஷாட் எடுக்கப்படும்.  3 ஸ்கிரீன்ஷாட்டைப் பார்க்கவும். நீங்கள் ஒரு ஸ்கிரீன்ஷாட்டை எடுக்கும்போது, அது முன்னோட்ட சாளரத்தில் தோன்றும். இப்போது ஸ்கிரீன்ஷாட்டைப் பார்த்து, உங்களுக்குத் தேவையான அனைத்தையும் அது வைத்திருப்பதை உறுதிப்படுத்திக் கொள்ளுங்கள், மிதமிஞ்சிய எதுவும் இல்லை.
3 ஸ்கிரீன்ஷாட்டைப் பார்க்கவும். நீங்கள் ஒரு ஸ்கிரீன்ஷாட்டை எடுக்கும்போது, அது முன்னோட்ட சாளரத்தில் தோன்றும். இப்போது ஸ்கிரீன்ஷாட்டைப் பார்த்து, உங்களுக்குத் தேவையான அனைத்தையும் அது வைத்திருப்பதை உறுதிப்படுத்திக் கொள்ளுங்கள், மிதமிஞ்சிய எதுவும் இல்லை.  4 ஸ்கிரீன்ஷாட்டை சேமிக்கவும். கோப்பு மெனுவைத் திறந்து ஏற்றுமதி என்பதைத் தேர்ந்தெடுக்கவும். இப்போது திறக்கும் சாளரத்தில், JPG, PDF மற்றும் TIFF உள்ளிட்ட இலக்கு கோப்பு வடிவத்தைத் தேர்ந்தெடுக்கவும்.
4 ஸ்கிரீன்ஷாட்டை சேமிக்கவும். கோப்பு மெனுவைத் திறந்து ஏற்றுமதி என்பதைத் தேர்ந்தெடுக்கவும். இப்போது திறக்கும் சாளரத்தில், JPG, PDF மற்றும் TIFF உள்ளிட்ட இலக்கு கோப்பு வடிவத்தைத் தேர்ந்தெடுக்கவும்.
4 இன் முறை 4: ஒரு முனையத்தைப் பயன்படுத்துதல்
 1 ஒரு முனைய சாளரத்தைத் திறக்கவும். இதைச் செய்ய, பயன்பாடுகள் கோப்புறை, பயன்பாட்டு கோப்புறையைத் திறந்து டெர்மினலைக் கிளிக் செய்யவும்.
1 ஒரு முனைய சாளரத்தைத் திறக்கவும். இதைச் செய்ய, பயன்பாடுகள் கோப்புறை, பயன்பாட்டு கோப்புறையைத் திறந்து டெர்மினலைக் கிளிக் செய்யவும். - முனையத்தில், டைமர் அல்லது ஷட்டர் ஒலியை முடக்கும் திறன் போன்ற கூடுதல் அம்சங்களைப் பெறுவீர்கள். உள்நுழைவு சாளரங்கள் போன்ற சிக்கலான திரைகளின் ஸ்னாப்ஷாட்களை எடுக்க நீங்கள் டெர்மினலில் SSH ஐப் பயன்படுத்தலாம்.
 2 ஒரு எளிய ஸ்கிரீன் ஷாட்டை எடுக்கவும். உள்ளிடவும் திரை பிடிப்பு கோப்பு பெயர்.webp மற்றும் அழுத்தவும் திரும்ப... ஸ்கிரீன்ஷாட் உங்கள் வீட்டு கோப்பகத்தில் சேமிக்கப்படும். கோப்பை சேமிக்க கோப்புறையை மாற்ற விரும்பினால் கோப்பு பெயருக்கு முன்னால் உள்ள பாதையை உள்ளிடலாம்.
2 ஒரு எளிய ஸ்கிரீன் ஷாட்டை எடுக்கவும். உள்ளிடவும் திரை பிடிப்பு கோப்பு பெயர்.webp மற்றும் அழுத்தவும் திரும்ப... ஸ்கிரீன்ஷாட் உங்கள் வீட்டு கோப்பகத்தில் சேமிக்கப்படும். கோப்பை சேமிக்க கோப்புறையை மாற்ற விரும்பினால் கோப்பு பெயருக்கு முன்னால் உள்ள பாதையை உள்ளிடலாம். - வடிவமைப்பை மாற்ற, உள்ளிடவும் திரை பிடிப்பு -t png கோப்பு பெயர்.png... வடிவமாக பயன்படுத்தவும் pdf, gif அல்லது டிஃப்.
 3 ஸ்கிரீன் ஷாட்டை கிளிப்போர்டுக்கு நகலெடுக்கவும் (தேவைப்பட்டால்). இதைச் செய்ய, உள்ளிடவும் திரை பிடிப்பு -c மற்றும் அழுத்தவும் திரும்ப.
3 ஸ்கிரீன் ஷாட்டை கிளிப்போர்டுக்கு நகலெடுக்கவும் (தேவைப்பட்டால்). இதைச் செய்ய, உள்ளிடவும் திரை பிடிப்பு -c மற்றும் அழுத்தவும் திரும்ப.  4 ஸ்கிரீன் ஷாட் எடுக்க கட்டளையில் டைமரைச் சேர்க்கவும். ஸ்கிரீன் ஷாட்களை எடுப்பதற்கான நிலையான கட்டளை ஒரு ஸ்கிரீன் ஷாட்டை உடனடியாக எடுக்க அனுமதிக்கிறது, இது ஒரு முனைய சாளரத்தைத் திறப்பதற்கு வழிவகுக்கிறது. முனைய சாளரத்தை தற்காலிகமாக மறைக்க டைமரைப் பயன்படுத்தவும் மற்றும் நீங்கள் ஸ்கிரீன்ஷாட் செய்ய விரும்பும் உள்ளடக்கத்தை திரையில் காட்டவும்.
4 ஸ்கிரீன் ஷாட் எடுக்க கட்டளையில் டைமரைச் சேர்க்கவும். ஸ்கிரீன் ஷாட்களை எடுப்பதற்கான நிலையான கட்டளை ஒரு ஸ்கிரீன் ஷாட்டை உடனடியாக எடுக்க அனுமதிக்கிறது, இது ஒரு முனைய சாளரத்தைத் திறப்பதற்கு வழிவகுக்கிறது. முனைய சாளரத்தை தற்காலிகமாக மறைக்க டைமரைப் பயன்படுத்தவும் மற்றும் நீங்கள் ஸ்கிரீன்ஷாட் செய்ய விரும்பும் உள்ளடக்கத்தை திரையில் காட்டவும். - உள்ளிடவும் திரை பிடிப்பு -T 10 கோப்பு பெயர்.webp மற்றும் அழுத்தவும் திரும்ப... ஸ்கிரீன்ஷாட் 10 வினாடி தாமதத்துடன் எடுக்கப்படும். எண் 10 வேறு எந்த மாற்ற முடியும்.
குறிப்புகள்
- அவற்றின் சாளரங்களின் ஸ்கிரீன் ஷாட்களை எடுக்க தடைசெய்யும் நிரல்கள் உள்ளன. பொதுவாக, வீடியோ பிளேயர்கள் மற்றும் கேம்கள் அங்கீகரிக்கப்படாத உள்ளடக்கத்தை நகலெடுப்பதைத் தடுக்க பாதுகாக்கப்படுகின்றன.