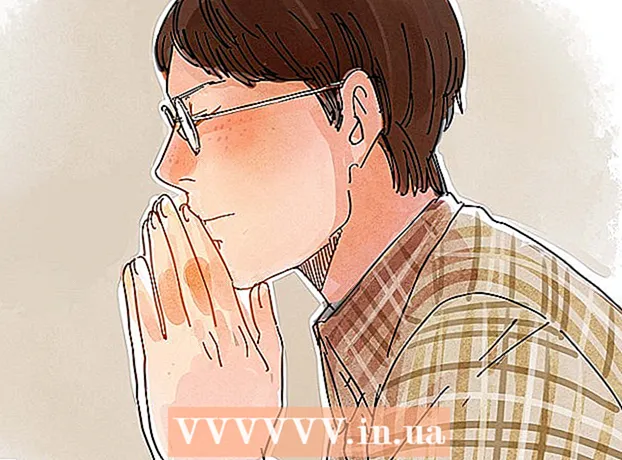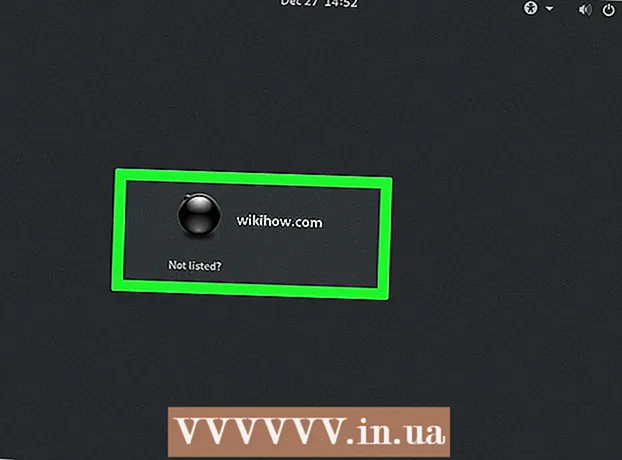நூலாசிரியர்:
Ellen Moore
உருவாக்கிய தேதி:
18 ஜனவரி 2021
புதுப்பிப்பு தேதி:
29 ஜூன் 2024

உள்ளடக்கம்
இந்த கட்டுரையில், உங்கள் கணினி, ஸ்மார்ட்போன் அல்லது டேப்லெட்டில் கூகுள் டாக்ஸில் ஒரு புதிய ஆவணத்தை எப்படி உருவாக்குவது என்று காண்பிப்போம். கூகிள் டாக்ஸ் என்பது ஒரு இலவச உரை எடிட்டராகும், இது மற்ற பயனர்களுடன் உரை ஆவணங்களை உருவாக்க, திருத்த மற்றும் பகிர அனுமதிக்கிறது.
படிகள்
முறை 2 இல் 1: ஒரு கணினியில்
 1 பக்கத்திற்குச் செல்லவும் https://docs.google.com ஒரு இணைய உலாவியில். விண்டோஸ் அல்லது மேகோஸ், குரோம், பயர்பாக்ஸ், சஃபாரி மற்றும் மைக்ரோசாப்ட் எட்ஜ் உள்ளிட்ட எந்த இணைய உலாவியையும் நீங்கள் பயன்படுத்தலாம்.
1 பக்கத்திற்குச் செல்லவும் https://docs.google.com ஒரு இணைய உலாவியில். விண்டோஸ் அல்லது மேகோஸ், குரோம், பயர்பாக்ஸ், சஃபாரி மற்றும் மைக்ரோசாப்ட் எட்ஜ் உள்ளிட்ட எந்த இணைய உலாவியையும் நீங்கள் பயன்படுத்தலாம். - உங்களிடம் கூகுள் / ஜிமெயில் கணக்கு இல்லையென்றால், கூகுள் டாக்ஸை அணுக ஒன்றை உருவாக்கவும்.
 2 உங்கள் Google கணக்கில் உள்நுழைக. உங்கள் Google / Gmail பயனர்பெயர் மற்றும் கடவுச்சொல்லுடன் உள்நுழைய திரையில் உள்ள வழிமுறைகளைப் பின்பற்றவும். நீங்கள் திறந்த ஆவணங்களின் பட்டியல் காட்டப்படும். திரையின் மேற்புறத்தில், புதிய ஆவணத்தை உருவாக்குவதற்கான விருப்பங்களை நீங்கள் காணலாம்.
2 உங்கள் Google கணக்கில் உள்நுழைக. உங்கள் Google / Gmail பயனர்பெயர் மற்றும் கடவுச்சொல்லுடன் உள்நுழைய திரையில் உள்ள வழிமுறைகளைப் பின்பற்றவும். நீங்கள் திறந்த ஆவணங்களின் பட்டியல் காட்டப்படும். திரையின் மேற்புறத்தில், புதிய ஆவணத்தை உருவாக்குவதற்கான விருப்பங்களை நீங்கள் காணலாம்.  3 கிளிக் செய்யவும் வெற்று கோப்பு +ஒரு வெற்று ஆவணத்தை உருவாக்க. பக்கத்தின் மேல் இடதுபுறத்தில் "+" அமைந்துள்ளது. நீங்கள் திருத்தக்கூடிய ஒரு வெற்று ஆவணம் உருவாக்கப்படும்.
3 கிளிக் செய்யவும் வெற்று கோப்பு +ஒரு வெற்று ஆவணத்தை உருவாக்க. பக்கத்தின் மேல் இடதுபுறத்தில் "+" அமைந்துள்ளது. நீங்கள் திருத்தக்கூடிய ஒரு வெற்று ஆவணம் உருவாக்கப்படும். - ஒரு டெம்ப்ளேட்டை அடிப்படையாகக் கொண்ட ஒரு புதிய ஆவணத்தை உருவாக்க, டெம்ப்ளேட்களின் பட்டியலை விரிவாக்க பக்கத்தின் மேல் வலது மூலையில் உள்ள டெம்ப்ளேட் கேலரியைக் கிளிக் செய்யவும், பின்னர் நீங்கள் ஒரு புதிய ஆவணத்தை உருவாக்க விரும்பும் டெம்ப்ளேட்டை கிளிக் செய்யவும்.
- பிரபலமான டெம்ப்ளேட்கள் (ரெஸ்யூம் மற்றும் ப்ரோச்சர் போன்றவை) பக்கத்தின் மேல் மையத்தில் தோன்றும்.
 4 கிளிக் செய்யவும் புதிய ஆவணம்கோப்பின் மறுபெயரிட. இயல்பாக, ஆவணத்திற்கு "புதிய ஆவணம்" என்று பெயரிடப்பட்டுள்ளது. இந்த தலைப்பை மாற்ற, கிளிக் செய்யவும் டெல்உரையை நீக்க, பின்னர் ஆவணத்திற்கான புதிய தலைப்பை உள்ளிடவும். கிளிக் செய்யவும் . உள்ளிடவும் அல்லது திரும்பஉங்கள் மாற்றங்களைச் சேமிக்க.
4 கிளிக் செய்யவும் புதிய ஆவணம்கோப்பின் மறுபெயரிட. இயல்பாக, ஆவணத்திற்கு "புதிய ஆவணம்" என்று பெயரிடப்பட்டுள்ளது. இந்த தலைப்பை மாற்ற, கிளிக் செய்யவும் டெல்உரையை நீக்க, பின்னர் ஆவணத்திற்கான புதிய தலைப்பை உள்ளிடவும். கிளிக் செய்யவும் . உள்ளிடவும் அல்லது திரும்பஉங்கள் மாற்றங்களைச் சேமிக்க.  5 ஆவணத்தைத் திருத்தவும். உங்கள் கணினி இணையத்துடன் இணைக்கப்பட்டிருந்தால், நீங்கள் தட்டச்சு செய்யும் போது உங்கள் ஆவணத்தில் மாற்றங்களை Google டாக்ஸ் சேமிக்கும்.
5 ஆவணத்தைத் திருத்தவும். உங்கள் கணினி இணையத்துடன் இணைக்கப்பட்டிருந்தால், நீங்கள் தட்டச்சு செய்யும் போது உங்கள் ஆவணத்தில் மாற்றங்களை Google டாக்ஸ் சேமிக்கும். - எழுத்துருவின் அளவு, வகை, பாணி மற்றும் வண்ணத்தை அமைக்க உங்கள் ஆவணத்தின் மேல் பகுதியில் உள்ள கருவிப்பட்டியைப் பயன்படுத்தவும்.
- வரி இடைவெளியை சரிசெய்ய, வடிவமைப்பு மெனுவைக் கிளிக் செய்து, வரி இடைவெளியைத் தேர்ந்தெடுத்து, பின்னர் ஒற்றை, இரட்டை அல்லது மற்றொரு விருப்பத்தைத் தேர்ந்தெடுக்கவும்.
- வடிவமைப்பு மெனுவில் நெடுவரிசைகள், தலைப்புகள், அடிக்குறிப்புகள் மற்றும் பலவற்றைச் சேர்க்க விருப்பங்கள் உள்ளன.
- ஒரு படம், அட்டவணை, விளக்கப்படம் அல்லது சிறப்பு எழுத்துக்களைச் செருக, செருகும் மெனுவைக் கிளிக் செய்து, நீங்கள் செருக விரும்பும் பொருளைத் தேர்ந்தெடுத்து, திரையில் உள்ள வழிமுறைகளைப் பின்பற்றவும்.
- கூகிள் டாக்ஸில் எழுத்துப்பிழைகள் அடிக்கோடிட்டுக் காட்டப்பட்டுள்ளன - எழுத்துப்பிழை பரிந்துரைகளைப் பார்க்க அடிக்கோடிட்ட வார்த்தையைக் கிளிக் செய்யவும், பின்னர் நீங்கள் விரும்பும் விருப்பத்தைத் தேர்ந்தெடுக்கவும். ஒரு முழு ஆவணத்தின் எழுத்துப்பிழை சரிபார்க்க, கருவிகள் மெனுவைத் திறந்து எழுத்துப்பிழையைத் தேர்ந்தெடுக்கவும்.
- ஆவணத்தின் நகலைப் பதிவிறக்க, கோப்பு மெனுவைக் கிளிக் செய்து, பதிவிறக்கம் என கிளிக் செய்து ஒரு வடிவமைப்பைத் தேர்ந்தெடுக்கவும்.
 6 ஆவணத்தைப் பகிரவும். மற்றொரு பயனர் அல்லது பயனர்களின் குழு ஆவணத்துடன் வேலை செய்ய, இந்த வழிமுறைகளைப் பின்பற்றவும்:
6 ஆவணத்தைப் பகிரவும். மற்றொரு பயனர் அல்லது பயனர்களின் குழு ஆவணத்துடன் வேலை செய்ய, இந்த வழிமுறைகளைப் பின்பற்றவும்: - பக்கத்தின் மேல் வலது மூலையில் உள்ள நீல "அணுகல் அமைப்புகள்" பொத்தானைக் கிளிக் செய்யவும்.
- நீங்கள் ஆவணத்தைப் பகிர விரும்பும் நபர்களின் மின்னஞ்சல் முகவரிகளை (காற்புள்ளிகளால் பிரிக்கப்பட்ட) உள்ளிடவும்.
- அனுமதிகளின் பட்டியலைக் காண மக்கள் புலத்தின் வலதுபுறத்தில் பென்சில் வடிவ ஐகானைக் கிளிக் செய்யவும் (பார்க்க, திருத்து, கருத்து), பின்னர் நீங்கள் விரும்பும் விருப்பத்தைத் தேர்ந்தெடுக்கவும்.
- கூடுதல் விருப்பங்களைக் காணவும் தேவையான மாற்றங்களைச் செய்யவும் பகிர்வு சாளரத்தின் கீழ்-வலது மூலையில் மேம்பட்டதைக் கிளிக் செய்யவும்.
- ஆவணத்திற்கு இணைப்பை அனுப்ப "சமர்ப்பி" என்பதைக் கிளிக் செய்யவும்.
 7 ஆவணத்திலிருந்து வெளியேறவும். ஆவணங்களின் பட்டியலுக்குத் திரும்ப, பக்கத்தின் மேல் இடது மூலையில் உள்ள நீலத் தாள் ஐகானைக் கிளிக் செய்யவும்.
7 ஆவணத்திலிருந்து வெளியேறவும். ஆவணங்களின் பட்டியலுக்குத் திரும்ப, பக்கத்தின் மேல் இடது மூலையில் உள்ள நீலத் தாள் ஐகானைக் கிளிக் செய்யவும்.  8 ஆவணத்தை மீண்டும் திறக்கவும். நீங்கள் ஒரு ஆவணத்தில் வேலை செய்ய விரும்பினால், https://docs.google.com க்கு சென்று கோப்பு பட்டியலில் உள்ள ஆவணத்தின் பெயரைக் கிளிக் செய்யவும்.
8 ஆவணத்தை மீண்டும் திறக்கவும். நீங்கள் ஒரு ஆவணத்தில் வேலை செய்ய விரும்பினால், https://docs.google.com க்கு சென்று கோப்பு பட்டியலில் உள்ள ஆவணத்தின் பெயரைக் கிளிக் செய்யவும்.
முறை 2 இல் 2: ஸ்மார்ட்போன் / டேப்லெட்டில்
 1 உங்கள் மொபைல் சாதனத்தில் Google டாக்ஸ் பயன்பாட்டை நிறுவவும். நீங்கள் அதை ஆப் ஸ்டோரில் (ஐபோன் / ஐபாடிற்கு) அல்லது பிளே ஸ்டோரில் (ஆண்ட்ராய்டு சாதனத்திற்கு) பதிவிறக்கம் செய்யலாம்.
1 உங்கள் மொபைல் சாதனத்தில் Google டாக்ஸ் பயன்பாட்டை நிறுவவும். நீங்கள் அதை ஆப் ஸ்டோரில் (ஐபோன் / ஐபாடிற்கு) அல்லது பிளே ஸ்டோரில் (ஆண்ட்ராய்டு சாதனத்திற்கு) பதிவிறக்கம் செய்யலாம். - மொபைல் சாதனங்களில் பயன்பாடுகளை எவ்வாறு நிறுவுவது என்பது பற்றிய தகவல்களை இணையத்தில் காணலாம்.
- உங்களிடம் கூகுள் / ஜிமெயில் கணக்கு இல்லையென்றால், கூகுள் டாக்ஸை அணுக ஒன்றை உருவாக்கவும்.
 2 கூகிள் டாக்ஸ் பயன்பாட்டைத் தொடங்கவும். "ஆவணங்கள்" என்ற வார்த்தையுடன் நீல தாள் வடிவத்தில் உள்ள ஐகானைக் கிளிக் செய்யவும்; இந்த ஐகான் முகப்புத் திரையில் (iPhone / iPad) அல்லது ஆப் டிராயரில் (Android) உள்ளது.
2 கூகிள் டாக்ஸ் பயன்பாட்டைத் தொடங்கவும். "ஆவணங்கள்" என்ற வார்த்தையுடன் நீல தாள் வடிவத்தில் உள்ள ஐகானைக் கிளிக் செய்யவும்; இந்த ஐகான் முகப்புத் திரையில் (iPhone / iPad) அல்லது ஆப் டிராயரில் (Android) உள்ளது.  3 கிளிக் செய்யவும் +. இந்த ஐகான் திரையின் கீழ் வலது மூலையில் வட்டமாக உள்ளது.
3 கிளிக் செய்யவும் +. இந்த ஐகான் திரையின் கீழ் வலது மூலையில் வட்டமாக உள்ளது.  4 கிளிக் செய்யவும் புதிய ஆவணம்ஒரு ஆவணத்தை உருவாக்க. Android சாதனத்தில் ஒரு ஆவணம் உருவாக்கப்படும். ஐபோன் / ஐபாடில், ஆவணத்திற்கான தலைப்பை உள்ளிட்டு உருவாக்கு என்பதைக் கிளிக் செய்யவும்.
4 கிளிக் செய்யவும் புதிய ஆவணம்ஒரு ஆவணத்தை உருவாக்க. Android சாதனத்தில் ஒரு ஆவணம் உருவாக்கப்படும். ஐபோன் / ஐபாடில், ஆவணத்திற்கான தலைப்பை உள்ளிட்டு உருவாக்கு என்பதைக் கிளிக் செய்யவும். - நீங்கள் ஒரு டெம்ப்ளேட்டைப் பயன்படுத்த விரும்பினால், டெம்ப்ளேட்டைத் தேர்ந்தெடுக்க டெம்ப்ளேட்டைத் தேர்ந்தெடுக்கவும், பின்னர் நீங்கள் விரும்பும் டெம்ப்ளேட்டை கிளிக் செய்யவும்.
 5 ஆவணத்தைத் திருத்தவும். உங்கள் சாதனம் இணையத்துடன் இணைக்கப்பட்டிருந்தால், நீங்கள் தட்டச்சு செய்யும் போது உங்கள் ஆவணத்தில் மாற்றங்களை Google டாக்ஸ் சேமிக்கும்.
5 ஆவணத்தைத் திருத்தவும். உங்கள் சாதனம் இணையத்துடன் இணைக்கப்பட்டிருந்தால், நீங்கள் தட்டச்சு செய்யும் போது உங்கள் ஆவணத்தில் மாற்றங்களை Google டாக்ஸ் சேமிக்கும். - பத்தி சீரமைப்பு மற்றும் / அல்லது வரி இடைவெளியை சரிசெய்ய, மாற்றம் தொடங்கும் இடத்தில் இருமுறை தட்டவும், வடிவமைப்பு ஐகானைக் கிளிக் செய்யவும் (பல கோடுகளுடன் A- வடிவ ஐகான்), பத்தியைத் தேர்ந்தெடுத்து, பின்னர் விருப்பங்களைத் தேர்ந்தெடுக்கவும்.
- உரையின் தோற்றத்தை மாற்ற, நீல தோட்டாக்களைக் காட்ட இருமுறை தட்டவும், பின்னர் நீங்கள் விரும்பும் உரையைத் தேர்ந்தெடுக்க தோட்டாக்களை இழுக்கவும். வடிவமைப்பு ஐகானைக் கிளிக் செய்யவும் (பல வரிகளைக் கொண்ட A), உரையைத் தேர்ந்தெடுத்து, பின்னர் நீங்கள் விரும்பும் விருப்பங்களைத் தேர்ந்தெடுக்கவும்.
- அச்சுப் பயன்முறையில் நீங்கள் ஒரு படம், தலைப்பு, அடிக்குறிப்பு, அட்டவணை, பக்க எண்கள் மற்றும் பலவற்றைச் சேர்க்கலாம். பிரிண்ட் பயன்முறையில் நுழைய, மேல் வலது மூலையில் உள்ள மூன்று புள்ளிகள் ஐகானைத் தட்டவும், பின்னர் பிரிண்ட் பேட்டர்னுக்கு அடுத்த ஸ்லைடரை ஆன் நிலைக்கு நகர்த்தவும். பின்னர் ஆவணத்தைத் திருத்தும் பக்கத்திற்குத் திரும்ப கீழ் வலது மூலையில் உள்ள பென்சில் வடிவ ஐகானைக் கிளிக் செய்யவும், செருகும் மெனுவைத் திறக்க + கிளிக் செய்யவும், பின்னர் நீங்கள் செருக விரும்பும் உருப்படியைத் தேர்ந்தெடுக்கவும்.
 6 ஆவணத்தைப் பகிரவும். மற்றொரு பயனர் அல்லது பயனர்களின் குழு ஆவணத்துடன் வேலை செய்ய, இந்த வழிமுறைகளைப் பின்பற்றவும்:
6 ஆவணத்தைப் பகிரவும். மற்றொரு பயனர் அல்லது பயனர்களின் குழு ஆவணத்துடன் வேலை செய்ய, இந்த வழிமுறைகளைப் பின்பற்றவும்: - அணுகல் திரைக்குச் செல்ல திரையின் மேற்புறத்தில் பகிரும் ஐகானைத் தட்டவும் (ஒரு + சின்னத்துடன் ஒரு நபர் வடிவ ஐகான்).
- மக்கள் துறையில், நீங்கள் ஆவணத்தைப் பகிர விரும்பும் நபரின் மின்னஞ்சல் முகவரியை உள்ளிடவும்.
- அனுமதிகளின் பட்டியலைக் காண மக்கள் புலத்தின் வலதுபுறத்தில் பென்சில் வடிவ ஐகானைத் தட்டவும் (பார்க்க, திருத்து, கருத்து), பின்னர் ஒரு விருப்பத்தைத் தேர்ந்தெடுக்கவும்.
- ஆவணத்தின் இணைப்பை மின்னஞ்சல் மூலம் அனுப்ப மேல் வலது மூலையில் உள்ள அனுப்பு ஐகானை (காகித விமான ஐகான்) கிளிக் செய்யவும்.
 7 ஆவணத்தை மீண்டும் திறக்கவும். நீங்கள் ஒரு ஆவணத்துடன் வேலை செய்ய விரும்பினால், கூகுள் டாக்ஸ் செயலியை துவக்கி, கோப்பு பட்டியலில் நீங்கள் விரும்பும் ஆவணத்தின் பெயரைத் தட்டவும். மாற்றங்களைச் செய்ய, திருத்தும் பயன்முறையில் நுழைய, கீழ் வலது மூலையில் உள்ள பென்சில் வடிவ ஐகானைத் தட்டவும்.
7 ஆவணத்தை மீண்டும் திறக்கவும். நீங்கள் ஒரு ஆவணத்துடன் வேலை செய்ய விரும்பினால், கூகுள் டாக்ஸ் செயலியை துவக்கி, கோப்பு பட்டியலில் நீங்கள் விரும்பும் ஆவணத்தின் பெயரைத் தட்டவும். மாற்றங்களைச் செய்ய, திருத்தும் பயன்முறையில் நுழைய, கீழ் வலது மூலையில் உள்ள பென்சில் வடிவ ஐகானைத் தட்டவும்.