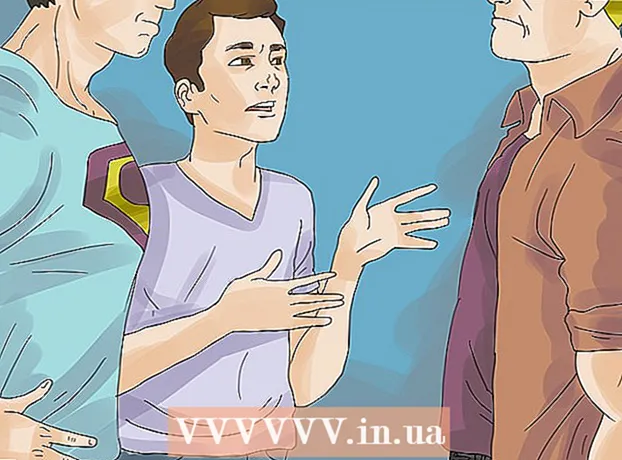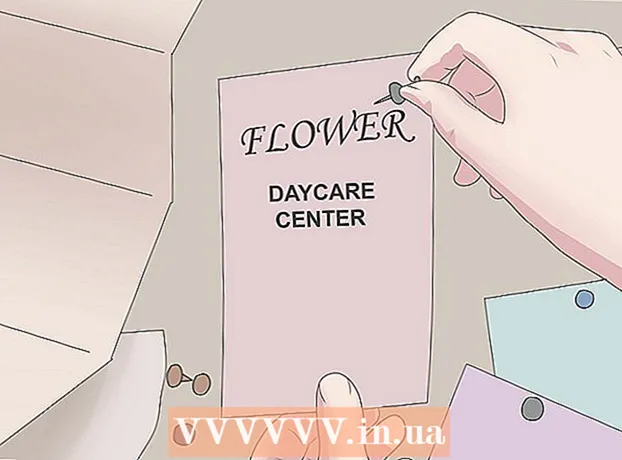நூலாசிரியர்:
Clyde Lopez
உருவாக்கிய தேதி:
24 ஜூலை 2021
புதுப்பிப்பு தேதி:
1 ஜூலை 2024
![எக்செல் விரிதாளைப் பயன்படுத்தி சரக்குகளை வைத்திருப்பது எப்படி - [உங்கள் சொந்த டெம்ப்ளேட்டை உருவாக்கவும்]](https://i.ytimg.com/vi/msQoTuCsKJ4/hqdefault.jpg)
உள்ளடக்கம்
- படிகள்
- முறை 2 இல் 1: ஒரு டெம்ப்ளேட்டைப் பயன்படுத்துதல்
- 2 இன் முறை 2: புதிதாக ஒரு பங்கு சரக்கை உருவாக்குவது எப்படி
- குறிப்புகள்
இந்த கட்டுரையில், விண்டோஸ் அல்லது மேக் ஓஎஸ் எக்ஸ் கணினியில் எக்செல் விரிதாளைப் பயன்படுத்தி சரக்குகளை எப்படி நிர்வகிப்பது என்பதை நீங்கள் கற்றுக் கொள்வீர்கள். நீங்கள் ஒரு ஆயத்த வார்ப்புருவைப் பயன்படுத்தலாம் அல்லது புதிதாக ஒரு சரக்கை உருவாக்கலாம்.
படிகள்
முறை 2 இல் 1: ஒரு டெம்ப்ளேட்டைப் பயன்படுத்துதல்
 1 மைக்ரோசாப்ட் எக்செல் தொடங்கவும். பச்சை பின்னணியில் "X" என்ற வெள்ளை எழுத்தின் வடிவத்தில் உள்ள ஐகானைக் கிளிக் செய்யவும்.
1 மைக்ரோசாப்ட் எக்செல் தொடங்கவும். பச்சை பின்னணியில் "X" என்ற வெள்ளை எழுத்தின் வடிவத்தில் உள்ள ஐகானைக் கிளிக் செய்யவும்.  2 தேடல் பட்டியில் கிளிக் செய்யவும். இது எக்செல் சாளரத்தின் உச்சியில் உள்ளது.
2 தேடல் பட்டியில் கிளிக் செய்யவும். இது எக்செல் சாளரத்தின் உச்சியில் உள்ளது. - ஒரு மேக்கில், முதலில் மேல் இடது மூலையில் உள்ள கோப்பைக் கிளிக் செய்து, பின்னர் மெனுவிலிருந்து புதிய வார்ப்புருவை கிளிக் செய்யவும்.
 3 பங்கு சரக்கு வார்ப்புருவைக் கண்டறியவும். உள்ளிடவும் பங்குகள் பக்கத்தின் மேலே உள்ள தேடல் பட்டியில், பின்னர் கிளிக் செய்யவும் . உள்ளிடவும்... சரக்கு நிர்வாகத்திற்கான வார்ப்புருக்களின் பட்டியல் திறக்கும்.
3 பங்கு சரக்கு வார்ப்புருவைக் கண்டறியவும். உள்ளிடவும் பங்குகள் பக்கத்தின் மேலே உள்ள தேடல் பட்டியில், பின்னர் கிளிக் செய்யவும் . உள்ளிடவும்... சரக்கு நிர்வாகத்திற்கான வார்ப்புருக்களின் பட்டியல் திறக்கும்.  4 ஒரு டெம்ப்ளேட்டைத் தேர்ந்தெடுக்கவும். உங்கள் தேவைகளுக்கு ஏற்ற டெம்ப்ளேட்டை கிளிக் செய்யவும். வார்ப்புரு முன்னோட்டப் பக்கம் திறக்கும்.
4 ஒரு டெம்ப்ளேட்டைத் தேர்ந்தெடுக்கவும். உங்கள் தேவைகளுக்கு ஏற்ற டெம்ப்ளேட்டை கிளிக் செய்யவும். வார்ப்புரு முன்னோட்டப் பக்கம் திறக்கும். - ஒவ்வொரு சரக்கு கட்டுப்பாட்டு வார்ப்புருவும் வெவ்வேறு செயல்பாடுகளை கொண்டுள்ளது. தேர்ந்தெடுக்கப்பட்ட வார்ப்புரு உங்களுக்குப் பிடிக்கவில்லை என்றால், கிளிக் செய்யவும் Escவார்ப்புருக்கள் பக்கத்திற்கு திரும்ப.
 5 கிளிக் செய்யவும் உருவாக்கு. இது டெம்ப்ளேட் முன்னோட்ட சாளரத்தின் வலது பக்கத்தில் உள்ளது.
5 கிளிக் செய்யவும் உருவாக்கு. இது டெம்ப்ளேட் முன்னோட்ட சாளரத்தின் வலது பக்கத்தில் உள்ளது.  6 டெம்ப்ளேட் ஏற்றப்பட்டு திறக்கும் வரை காத்திருங்கள். இதற்கு சில வினாடிகள் ஆகலாம்.
6 டெம்ப்ளேட் ஏற்றப்பட்டு திறக்கும் வரை காத்திருங்கள். இதற்கு சில வினாடிகள் ஆகலாம்.  7 சரக்கு தகவலை உள்ளிடவும். ஒரு கலத்தில் தரவை மாற்ற, இரட்டை சொடுக்கி, எண் அல்லது வார்த்தையை நீக்கி, புதிய தரவை உள்ளிடவும். தேர்ந்தெடுக்கப்பட்ட டெம்ப்ளேட்டில் வெவ்வேறு விருப்பங்கள் இருந்தாலும், ஒவ்வொரு சரக்குகளும் பின்வரும் உருப்படிகளை உள்ளடக்கியிருக்க வேண்டும்:
7 சரக்கு தகவலை உள்ளிடவும். ஒரு கலத்தில் தரவை மாற்ற, இரட்டை சொடுக்கி, எண் அல்லது வார்த்தையை நீக்கி, புதிய தரவை உள்ளிடவும். தேர்ந்தெடுக்கப்பட்ட டெம்ப்ளேட்டில் வெவ்வேறு விருப்பங்கள் இருந்தாலும், ஒவ்வொரு சரக்குகளும் பின்வரும் உருப்படிகளை உள்ளடக்கியிருக்க வேண்டும்: - பொருளின் பங்கு எண்.
- பொருளின் பெயர்.
- அலகு விலை.
- பொருட்களின் அளவு.
- பொருட்களின் மொத்த விலை.
 8 உங்கள் மாற்றங்களைச் சேமிக்கவும். இதற்காக:
8 உங்கள் மாற்றங்களைச் சேமிக்கவும். இதற்காக: - விண்டோஸ் - File> Save As> This PC என்பதை கிளிக் செய்யவும், இடது பலகத்தில் சேமிக்க கோப்புறையில் கிளிக் செய்யவும், கோப்பு பெயர் உரை பெட்டியில் ஒரு கோப்பு பெயரை (எடுத்துக்காட்டாக, சரக்கு சரக்கு) உள்ளிட்டு சேமி என்பதைக் கிளிக் செய்யவும்.
- மேக் - "கோப்பு"> "இவ்வாறு சேமி" என்பதைக் கிளிக் செய்யவும், கோப்பு பெயரை உள்ளிடவும் (எடுத்துக்காட்டாக, "சரக்கு சரக்கு"), "எங்கே" மெனுவில், சேமிக்க கோப்புறையைத் தேர்ந்தெடுத்து "சேமி" என்பதைக் கிளிக் செய்யவும்.
2 இன் முறை 2: புதிதாக ஒரு பங்கு சரக்கை உருவாக்குவது எப்படி
 1 மைக்ரோசாப்ட் எக்செல் தொடங்கவும். பச்சை பின்னணியில் "X" என்ற வெள்ளை எழுத்தின் வடிவத்தில் உள்ள ஐகானைக் கிளிக் செய்யவும்.
1 மைக்ரோசாப்ட் எக்செல் தொடங்கவும். பச்சை பின்னணியில் "X" என்ற வெள்ளை எழுத்தின் வடிவத்தில் உள்ள ஐகானைக் கிளிக் செய்யவும்.  2 கிளிக் செய்யவும் வெற்று புத்தகம். சாளரத்தின் மேல்-இடது பக்கத்தில் இது ஒரு விருப்பம்.
2 கிளிக் செய்யவும் வெற்று புத்தகம். சாளரத்தின் மேல்-இடது பக்கத்தில் இது ஒரு விருப்பம். - மேக்கில் இந்த படிநிலையைத் தவிர்க்கவும்.
 3 நெடுவரிசை தலைப்புகளை உள்ளிடவும். பின்வரும் கலங்களில் உள்ளிடவும்:
3 நெடுவரிசை தலைப்புகளை உள்ளிடவும். பின்வரும் கலங்களில் உள்ளிடவும்: - A1 - பொருளின் பங்கு எண்
- B1 - பொருளின் பெயர்
- சி 1 - அலகு விலை
- D1 - பொருட்களின் அளவு
- E1 - பொருட்களின் மொத்த விலை
 4 நெடுவரிசைகளின் அகலத்தை மாற்றவும். இரண்டு நெடுவரிசைகளுக்கிடையே உள்ள வகுப்பைக் கிளிக் செய்து பிடித்து, பின்னர் நெடுவரிசையை விரிவாக்க வலதுபுறமாக இழுக்கவும்.
4 நெடுவரிசைகளின் அகலத்தை மாற்றவும். இரண்டு நெடுவரிசைகளுக்கிடையே உள்ள வகுப்பைக் கிளிக் செய்து பிடித்து, பின்னர் நெடுவரிசையை விரிவாக்க வலதுபுறமாக இழுக்கவும்.  5 பொருளின் பங்கு எண்ணை உள்ளிடவும். ஒரு செல் மீது கிளிக் செய்யவும் A2, பொருளின் பங்கு எண்ணை உள்ளிடவும் (எடுத்துக்காட்டாக, 123456) மற்றும் அழுத்தவும் . உள்ளிடவும்.
5 பொருளின் பங்கு எண்ணை உள்ளிடவும். ஒரு செல் மீது கிளிக் செய்யவும் A2, பொருளின் பங்கு எண்ணை உள்ளிடவும் (எடுத்துக்காட்டாக, 123456) மற்றும் அழுத்தவும் . உள்ளிடவும்.  6 தயாரிப்பின் பெயரை உள்ளிடவும். ஒரு செல் மீது கிளிக் செய்யவும் பி 2, பின்னர் தயாரிப்பின் பெயரை உள்ளிடவும் (எடுத்துக்காட்டாக, கேபிள் இணைப்புகள்).
6 தயாரிப்பின் பெயரை உள்ளிடவும். ஒரு செல் மீது கிளிக் செய்யவும் பி 2, பின்னர் தயாரிப்பின் பெயரை உள்ளிடவும் (எடுத்துக்காட்டாக, கேபிள் இணைப்புகள்).  7 பொருளின் அலகு விலையை உள்ளிடவும். ஒரு செல் மீது கிளிக் செய்யவும் சி 2 மற்றும் பொருளின் அலகு செலவை உள்ளிடவும் (எடுத்துக்காட்டாக, 300).
7 பொருளின் அலகு விலையை உள்ளிடவும். ஒரு செல் மீது கிளிக் செய்யவும் சி 2 மற்றும் பொருளின் அலகு செலவை உள்ளிடவும் (எடுத்துக்காட்டாக, 300).  8 கையிருப்பில் உள்ள பொருளின் அளவை உள்ளிடவும். ஒரு செல் மீது கிளிக் செய்யவும் டி 2 மற்றும் கையிருப்பில் உள்ள பொருட்களின் எண்ணிக்கையை உள்ளிடவும் (எடுத்துக்காட்டாக, 80).
8 கையிருப்பில் உள்ள பொருளின் அளவை உள்ளிடவும். ஒரு செல் மீது கிளிக் செய்யவும் டி 2 மற்றும் கையிருப்பில் உள்ள பொருட்களின் எண்ணிக்கையை உள்ளிடவும் (எடுத்துக்காட்டாக, 80).  9 ஒரு பொருளின் மொத்த செலவைக் கணக்கிட ஒரு சூத்திரத்தை உள்ளிடவும். ஒரு செல் மீது கிளிக் செய்யவும் ஈ 2, = C2 * D2 ஐ உள்ளிட்டு அழுத்தவும் . உள்ளிடவும்... பொருளின் மொத்த விலையை செல் காண்பிக்கும்.
9 ஒரு பொருளின் மொத்த செலவைக் கணக்கிட ஒரு சூத்திரத்தை உள்ளிடவும். ஒரு செல் மீது கிளிக் செய்யவும் ஈ 2, = C2 * D2 ஐ உள்ளிட்டு அழுத்தவும் . உள்ளிடவும்... பொருளின் மொத்த விலையை செல் காண்பிக்கும். - "செல்வங்களின் மொத்த விலை" பத்தியில் ஒவ்வொரு கலத்திலும் ஒரே சூத்திரத்தை உள்ளிடவும் - அதற்கு பதிலாக சி 2 மற்றும் டி 2 தொடர்புடைய செல் முகவரிகளை உள்ளிடவும் (எடுத்துக்காட்டாக, கலங்களில் உள்ள மதிப்புகள் பெருக்கப்பட்டால் சி 10 மற்றும் டி 10, பதிலாக இந்த முகவரிகளை உள்ளிடவும் சி 2 மற்றும் டி 2).
 10 மற்ற பொருட்களை சரக்குகளில் சேர்க்கவும். கையிருப்பில் உள்ள ஒவ்வொரு பொருளுக்கும் மேலே உள்ள செயல்முறையை மீண்டும் செய்யவும். ஒவ்வொரு புதிய தயாரிப்பு பற்றிய தகவல்களையும் அடுத்த வரியில் உள்ளிடவும்.
10 மற்ற பொருட்களை சரக்குகளில் சேர்க்கவும். கையிருப்பில் உள்ள ஒவ்வொரு பொருளுக்கும் மேலே உள்ள செயல்முறையை மீண்டும் செய்யவும். ஒவ்வொரு புதிய தயாரிப்பு பற்றிய தகவல்களையும் அடுத்த வரியில் உள்ளிடவும்.  11 அட்டவணையை சேமிக்கவும். இதற்காக:
11 அட்டவணையை சேமிக்கவும். இதற்காக: - விண்டோஸ் - File> Save As> This PC என்பதை கிளிக் செய்யவும், இடது பலகத்தில் சேமிக்க கோப்புறையில் கிளிக் செய்யவும், கோப்பு பெயர் உரை பெட்டியில் ஒரு கோப்பு பெயரை (எடுத்துக்காட்டாக, சரக்கு சரக்கு) உள்ளிட்டு சேமி என்பதைக் கிளிக் செய்யவும்.
- மேக் - "கோப்பு"> "இவ்வாறு சேமி" என்பதைக் கிளிக் செய்யவும், கோப்பு பெயரை உள்ளிடவும் (எடுத்துக்காட்டாக, "சரக்கு சரக்கு"), "எங்கே" மெனுவில், சேமிக்க கோப்புறையைத் தேர்ந்தெடுத்து "சேமி" என்பதைக் கிளிக் செய்யவும்.
குறிப்புகள்
- அட்டவணையில் ஒரு புதிய தாளைச் சேர்க்க, கீழ் இடது மூலையில் உள்ள "+" ஐக் கிளிக் செய்யவும்.