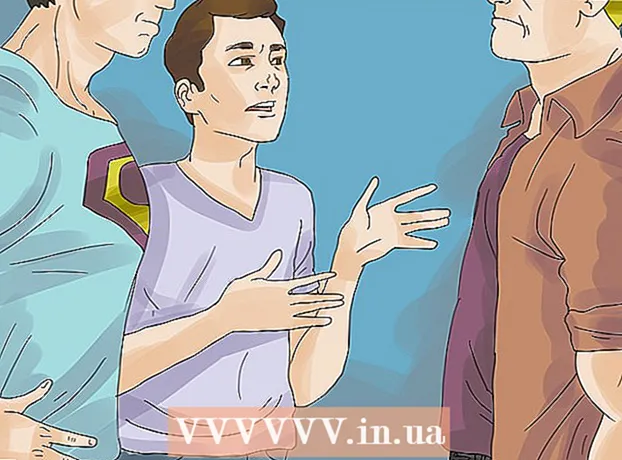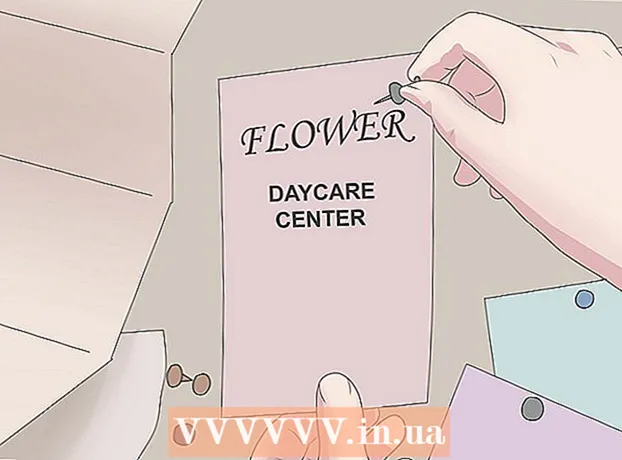நூலாசிரியர்:
Joan Hall
உருவாக்கிய தேதி:
27 பிப்ரவரி 2021
புதுப்பிப்பு தேதி:
1 ஜூலை 2024
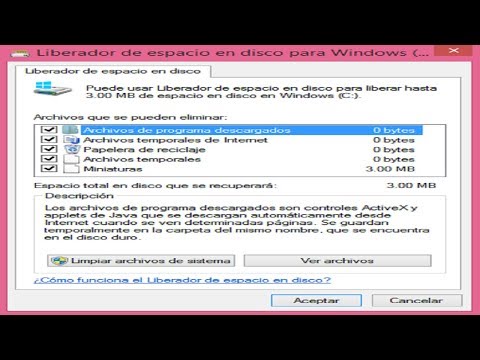
உள்ளடக்கம்
விண்டோஸ் எக்ஸ்பி கணினிகள் காலப்போக்கில் மெதுவாகின்றன. இந்த கட்டுரையில், அத்தகைய கணினியை எவ்வாறு விரைவுபடுத்துவது என்பதை நாங்கள் உங்களுக்குக் காண்பிப்போம்.
படிகள்
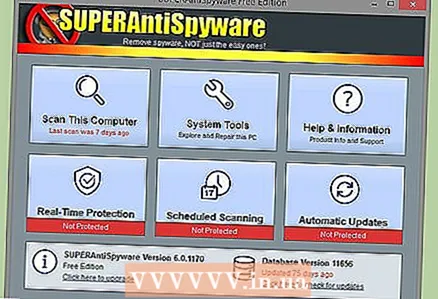 1 ஸ்பைவேர் (மென்பொருள்) மற்றும் வைரஸ்களை அகற்று. உங்கள் கணினியை மெதுவாக்குவதற்கு அவை முக்கிய காரணம், ஏனெனில் அதில் பல ஸ்பைவேர்கள் அல்லது ட்ரோஜான்கள் இருக்கலாம், அவை CPU செயல்திறனை எடுத்து உங்கள் செயல்பாட்டை மூன்றாம் தரப்பினருக்கு தெரிவிக்கின்றன. தீம்பொருளை எவ்வாறு அகற்றுவது மற்றும் உங்கள் இயக்க முறைமையை விரைவுபடுத்துவது என்பதை அறிய இந்த கட்டுரையைப் படியுங்கள். உங்கள் வைரஸ் தடுப்பு வாராந்திர மேம்படுத்த மற்றும் தீம்பொருள் உங்கள் கணினியில் ஸ்கேன்.
1 ஸ்பைவேர் (மென்பொருள்) மற்றும் வைரஸ்களை அகற்று. உங்கள் கணினியை மெதுவாக்குவதற்கு அவை முக்கிய காரணம், ஏனெனில் அதில் பல ஸ்பைவேர்கள் அல்லது ட்ரோஜான்கள் இருக்கலாம், அவை CPU செயல்திறனை எடுத்து உங்கள் செயல்பாட்டை மூன்றாம் தரப்பினருக்கு தெரிவிக்கின்றன. தீம்பொருளை எவ்வாறு அகற்றுவது மற்றும் உங்கள் இயக்க முறைமையை விரைவுபடுத்துவது என்பதை அறிய இந்த கட்டுரையைப் படியுங்கள். உங்கள் வைரஸ் தடுப்பு வாராந்திர மேம்படுத்த மற்றும் தீம்பொருள் உங்கள் கணினியில் ஸ்கேன். - உங்கள் கணினியில் தீம்பொருள் எதிர்ப்பு பாதுகாப்பு இல்லை என்றால், ஸ்பைவேர் பிளாஸ்டர் மற்றும் ஏவிஜி அல்லது அவிரா வைரஸ் தடுப்பு (இந்த நிரல்களில் இலவச மற்றும் கட்டண பதிப்புகள் உள்ளன) பதிவிறக்கவும். மேலும் என்னவென்றால், மைக்ரோசாப்டின் விண்டோஸ் டிஃபென்டர் தீம்பொருளுக்கு எதிராக பாதுகாக்கிறது மற்றும் விண்டோஸின் உரிமம் பெற்ற நகலுடன் கணினியில் நிறுவ முடியும். லைவ் ஒன் கேர் மற்றும் விஸ்டா போன்ற பிற மைக்ரோசாஃப்ட் சேவைகள் மற்றும் தயாரிப்புகளுடன் விண்டோஸ் டிஃபென்டர் சேர்க்கப்பட்டுள்ளது.
- மொஸில்லா பயர்பாக்ஸ், ஓபரா அல்லது கூகுள் குரோம் ஆகியவற்றை பதிவிறக்கி நிறுவவும். இந்த உலாவிகளில் இன்டர்நெட் எக்ஸ்ப்ளோரரில் இருந்து புக்மார்க்குகளை இறக்குமதி செய்யலாம் மற்றும் மைக்ரோசாப்ட் இன்டர்நெட் எக்ஸ்ப்ளோரரைப் போல் பாதிக்கப்படாது. "இயல்புநிலை உலாவியாக அமை" என்ற செய்தியுடன் ஒரு சாளரம் திறக்கும் போது, "மீண்டும் காட்டாதே" என்பதற்கு அடுத்துள்ள பெட்டியை சரிபார்த்து "ஆம்" என்பதைக் கிளிக் செய்யவும். கேச் அழிக்கப்படுவதற்காக பயர்பாக்ஸை உள்ளமைக்கவும், நீங்கள் இந்த உலாவியை மூடும்போது குக்கீகள் மற்றும் தற்காலிக இணையக் கோப்புகள் நீக்கப்படும்; இந்த வழக்கில், உலாவி வேகமாக இயங்கும். நீங்கள் வேகமாக Chrome உலாவியைப் பயன்படுத்தலாம், இது வைரஸ்களிலிருந்து நன்கு பாதுகாக்கப்படுகிறது.
- உங்கள் கணினி வைரஸால் பாதிக்கப்பட்டிருந்தால், விரைவு வைரஸ் நீக்கியைப் பயன்படுத்த முயற்சிக்கவும். இது ஒரு இலவச பயன்பாடாகும், இது வைரஸ் தடுப்புக்கு மாற்றாக இருக்காது, ஆனால் இது சில பொதுவான வைரஸ்களிலிருந்து விடுபட உதவும்.
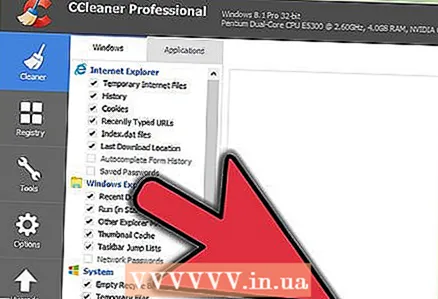 2 தவறாமல் பயன்படுத்தவும் CCleanerஉங்கள் கணினியை சுத்தம் செய்ய. காலப்போக்கில், உங்கள் கணினியில் தேவையற்ற கோப்புகள் நிறைய தோன்றும், இது உங்கள் கணினியை மெதுவாக்கும். CCleaner என்பது இந்த கோப்புகளை நீக்கும் ஒரு இலவச நிரலாகும். CCleaner ஒரு இலவச பதிவு கிளீனருடன் வருகிறது, இருப்பினும் மைக்ரோசாப்ட் பதிவு கிளீனர்களைப் பயன்படுத்த பரிந்துரைக்கவில்லை.
2 தவறாமல் பயன்படுத்தவும் CCleanerஉங்கள் கணினியை சுத்தம் செய்ய. காலப்போக்கில், உங்கள் கணினியில் தேவையற்ற கோப்புகள் நிறைய தோன்றும், இது உங்கள் கணினியை மெதுவாக்கும். CCleaner என்பது இந்த கோப்புகளை நீக்கும் ஒரு இலவச நிரலாகும். CCleaner ஒரு இலவச பதிவு கிளீனருடன் வருகிறது, இருப்பினும் மைக்ரோசாப்ட் பதிவு கிளீனர்களைப் பயன்படுத்த பரிந்துரைக்கவில்லை. 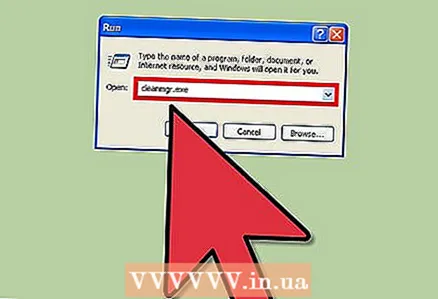 3 தேவையற்ற கோப்புகளை அகற்ற உங்கள் வட்டை சுத்தம் செய்யவும்.
3 தேவையற்ற கோப்புகளை அகற்ற உங்கள் வட்டை சுத்தம் செய்யவும்.- கீழ் இடது மூலையில் தொடங்கு என்பதைக் கிளிக் செய்து பின்னர் இயக்கு என்பதைக் கிளிக் செய்யவும்.
- உரை பெட்டியில் "cleanmgr.exe" ஐ உள்ளிடவும்.
- வட்டு சுத்தம் செய்ய "சரி" என்பதைக் கிளிக் செய்யவும்.
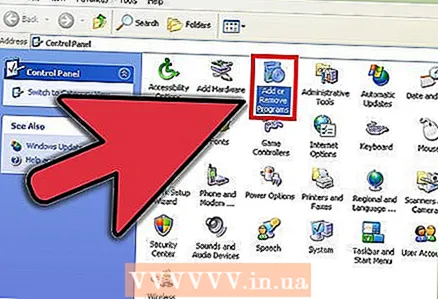 4 உங்கள் கணினியை மெதுவாக்கும் தேவையற்ற மென்பொருளை அகற்றவும்.
4 உங்கள் கணினியை மெதுவாக்கும் தேவையற்ற மென்பொருளை அகற்றவும்.- தொடங்கு> கண்ட்ரோல் பேனலைக் கிளிக் செய்யவும்.
- நிரல்களைச் சேர் அல்லது அகற்று என்பதைக் கிளிக் செய்யவும்.
- தேவையற்ற நிரலை வலது கிளிக் செய்து, பின்னர் நிறுவல் நீக்கு என்பதைக் கிளிக் செய்யவும்.
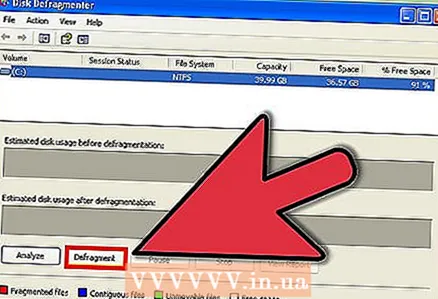 5 உங்கள் வன்வட்டை டிஃப்ராக்மென்ட் செய்யவும். இது கோப்புகளை வட்டில் ஒழுங்கமைத்து நிரல்களைத் தொடங்குவதை துரிதப்படுத்தும்.
5 உங்கள் வன்வட்டை டிஃப்ராக்மென்ட் செய்யவும். இது கோப்புகளை வட்டில் ஒழுங்கமைத்து நிரல்களைத் தொடங்குவதை துரிதப்படுத்தும். - தொடங்கு> இயக்கு என்பதைக் கிளிக் செய்யவும்.
- உரை பெட்டியில் "dfrg.msc" ஐ உள்ளிடவும்.
- வட்டு டிஃப்ராக்மெண்டரைத் திறக்க சரி என்பதைக் கிளிக் செய்யவும்.
- வட்டுக்கு டிஃப்ராக்மென்டேஷன் தேவையா என்பதை அறிய பகுப்பாய்வு என்பதைக் கிளிக் செய்யவும், பின்னர் டிஃப்ராக்மென்ட் செய்ய டிஃப்ராக்மென்ட் கிளிக் செய்யவும்.
- திட நிலை இயக்கிகளை (SSD கள்) டிஃப்ராக்மென்ட் செய்யாதீர்கள்.
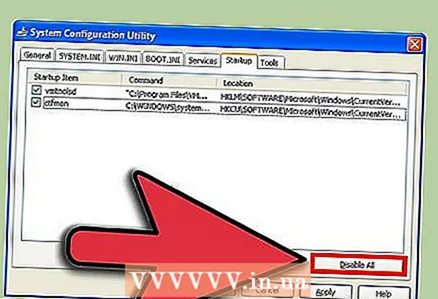 6 தொடக்கத்தில் நிரல்களை நிறுத்துங்கள். கணினி துவங்கும் போது தொடங்கப்படும் நிரல்கள் இவை.
6 தொடக்கத்தில் நிரல்களை நிறுத்துங்கள். கணினி துவங்கும் போது தொடங்கப்படும் நிரல்கள் இவை. - தொடங்கு> இயக்கு என்பதைக் கிளிக் செய்யவும்.
- கணினி கட்டமைப்பு சாளரத்தைத் திறக்க "msconfig" ஐ உள்ளிட்டு சரி என்பதைக் கிளிக் செய்யவும்.
- "கணினி உள்ளமைவு" சாளரத்தில், "தொடக்க" தாவலுக்குச் சென்று தேவையற்ற நிரல்களின் பெட்டிகளைத் தேர்வுநீக்கவும்.
- ஒரு குறிப்பிட்ட நிரல் என்ன செய்கிறது என்று உங்களுக்குத் தெரியாவிட்டால், அதைப் பற்றிய தகவலுக்கு இணையத்தில் தேடுங்கள்.
- உங்கள் மாற்றங்களைச் சேமிக்க சரி என்பதைக் கிளிக் செய்யவும்.
- உங்கள் மாற்றங்களின் விளைவாக உங்களுக்கு சிக்கல்கள் இருந்தால், கணினி உள்ளமைவு சாளரத்தை மீண்டும் திறந்து, பொதுத் தாவலில் இயல்பான தொடக்கத்தைத் தேர்ந்தெடுக்கவும்.
- கணினி துவங்கும் போது சில நேரங்களில் நிரல்கள் தேவையற்ற வேலைகளைத் திட்டமிடலாம். இந்த வழக்கில், விண்டோஸ் பணி அட்டவணையைப் பயன்படுத்தவும். அதைத் திறக்க, தொடங்கு> அனைத்து நிரல்கள்> துணைக்கருவிகள்> கணினி கருவிகள்> பணி திட்டமிடுபவர் என்பதைக் கிளிக் செய்யவும்.
- தேவையற்ற சேவைகளை முடக்கவும். கட்டுப்பாட்டுப் பலகத்தைத் திறந்து நிர்வாகக் கருவிகள்> சேவைகள் என்பதைக் கிளிக் செய்யவும். தேவையற்ற சேவையில் வலது கிளிக் செய்து, மெனுவிலிருந்து பண்புகளைத் தேர்ந்தெடுத்து, தொடக்க வகை மெனுவிலிருந்து கையேட்டைத் தேர்ந்தெடுக்கவும். முக்கியமான சேவைகளை முடக்குவது உடனடியாக தோன்றாத கடுமையான சிக்கல்களுக்கு வழிவகுக்கும். எனவே, உங்களுக்குத் தெரியாத நோக்கத்தை சேவைகளை முடக்க வேண்டாம்.
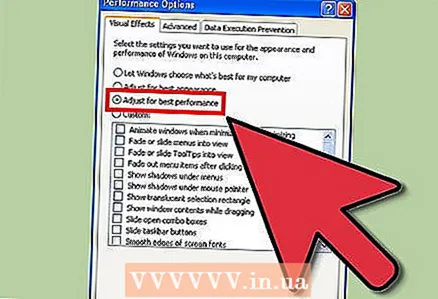 7 தேவையற்ற காட்சி விளைவுகளை முடக்கு. இது கணிப்பொறி செயல்திறனில் குறிப்பிடத்தக்க அதிகரிப்புக்கு வழிவகுக்கும்.
7 தேவையற்ற காட்சி விளைவுகளை முடக்கு. இது கணிப்பொறி செயல்திறனில் குறிப்பிடத்தக்க அதிகரிப்புக்கு வழிவகுக்கும். - "தொடங்கு" என்பதைக் கிளிக் செய்து, "கணினி" மீது வலது கிளிக் செய்து "பண்புகள்" என்பதைத் தேர்ந்தெடுக்கவும்.
- மேம்பட்ட தாவலுக்குச் சென்று செயல்திறன் பிரிவில் விருப்பங்களைக் கிளிக் செய்யவும்.
- "சிறந்த செயல்திறனை வழங்கவும்" என்பதற்கு அடுத்துள்ள பெட்டியை சரிபார்த்து "சரி" என்பதைக் கிளிக் செய்யவும்.
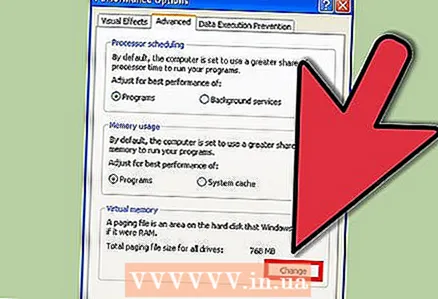 8 இடமாற்று கோப்பை உள்ளமைக்கவும்.
8 இடமாற்று கோப்பை உள்ளமைக்கவும்.- "தொடங்கு" என்பதைக் கிளிக் செய்து, "கணினி" மீது வலது கிளிக் செய்து "பண்புகள்" என்பதைத் தேர்ந்தெடுக்கவும்.
- மேம்பட்ட தாவலுக்குச் சென்று செயல்திறன் பிரிவில் உள்ள விருப்பங்களைக் கிளிக் செய்யவும்.
- இப்போது புதிய உரையாடலில் மேம்பட்ட தாவலுக்குச் சென்று மெய்நிகர் நினைவகத்தின் கீழ் மாற்றம் என்பதைக் கிளிக் செய்யவும்.
- "அசல் அளவு (MB)" மற்றும் "அதிகபட்ச அளவு (MB)" ஆகிய வரிகளைப் பார்க்கவும்.
- "அசல் அளவு" வரியில், "அதிகபட்ச அளவு" வரியில் தோன்றும் அதே எண்ணை உள்ளிட்டு, பின்னர் அமை என்பதைக் கிளிக் செய்யவும்.
- குறிப்பு. கணினியின் ரேம் நிரம்பியதும், அதிலிருந்து வரும் தகவல்கள் ஹார்ட் டிஸ்க்கில் உள்ள பேஜிங் கோப்பில் கொட்டப்படும். இது ஒரு வன்வட்டத்திற்கு மிகவும் நல்லதல்ல, எனவே கூடுதல் ரேம் தொகுதிகளை வாங்கி நிறுவ பரிந்துரைக்கிறோம்.
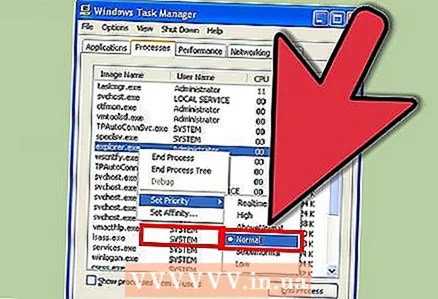 9 முன்னுரிமைகளை அமைக்கவும். ஒரே நேரத்தில் கண்ட்ரோல் + ஆல்ட் + டெலிட் அழுத்தவும் அல்லது டாஸ்க்பாரில் ரைட் கிளிக் செய்து மெனுவில் டாஸ்க் மேனேஜரைத் தேர்ந்தெடுக்கவும். பணி நிர்வாகி சாளரத்தில், செயல்முறைகள் தாவலுக்குச் செல்லவும். "Explorer.exe" செயல்முறையைக் கண்டறிந்து, அதில் வலது கிளிக் செய்து மெனுவிலிருந்து முன்னுரிமை> நேரலை என்பதைத் தேர்ந்தெடுக்கவும். இந்த வழக்கில், கணினி எக்ஸ்ப்ளோரரில் "கவனம் செலுத்தும்" (இது நீங்கள் கோப்புகளைப் பார்க்கும் நிரல், அத்துடன் பணிப்பட்டி மற்றும் தொடக்க மெனு). இந்த வழக்கில், எக்ஸ்ப்ளோரர் மிக வேகமாக வேலை செய்யும். மற்ற மெதுவான திட்டங்களுக்கு இந்த படிகளை மீண்டும் செய்யவும்.
9 முன்னுரிமைகளை அமைக்கவும். ஒரே நேரத்தில் கண்ட்ரோல் + ஆல்ட் + டெலிட் அழுத்தவும் அல்லது டாஸ்க்பாரில் ரைட் கிளிக் செய்து மெனுவில் டாஸ்க் மேனேஜரைத் தேர்ந்தெடுக்கவும். பணி நிர்வாகி சாளரத்தில், செயல்முறைகள் தாவலுக்குச் செல்லவும். "Explorer.exe" செயல்முறையைக் கண்டறிந்து, அதில் வலது கிளிக் செய்து மெனுவிலிருந்து முன்னுரிமை> நேரலை என்பதைத் தேர்ந்தெடுக்கவும். இந்த வழக்கில், கணினி எக்ஸ்ப்ளோரரில் "கவனம் செலுத்தும்" (இது நீங்கள் கோப்புகளைப் பார்க்கும் நிரல், அத்துடன் பணிப்பட்டி மற்றும் தொடக்க மெனு). இந்த வழக்கில், எக்ஸ்ப்ளோரர் மிக வேகமாக வேலை செய்யும். மற்ற மெதுவான திட்டங்களுக்கு இந்த படிகளை மீண்டும் செய்யவும். - ரேமின் அளவை அதிகரிக்கவும். அதிக அளவு ரேம், வேகமான நிரல்கள் தொடங்கி இயங்குகின்றன.
- நிரல் செயல்திறனை அதிகரிக்க செயலியை மிகவும் சக்திவாய்ந்ததாக மாற்றவும்.
- வீடியோ எடிட்டர்கள், கேம்ஸ், போட்டோ எடிட்டர்கள் மற்றும் ஒத்த புரோகிராம்களின் வேகத்தை அதிகரிக்க வீடியோ கார்டை மிகவும் சக்திவாய்ந்ததாக மாற்றவும்.
- வன் வட்டை மாற்றவும். உங்கள் கணினியை வேகப்படுத்த ஒரு பெரிய வன் அல்லது வேகமான திட நிலை இயக்ககத்தை நிறுவவும்.
- நீங்கள் ஒரு புதிய கணினியை வாங்க நினைத்தால், முதலில் உங்களுக்குத் தேவையானதைத் தீர்மானியுங்கள்.தவறான தேர்வு கூடுதல் செலவுகள் அல்லது பணத்தை வீணடிக்கலாம்.
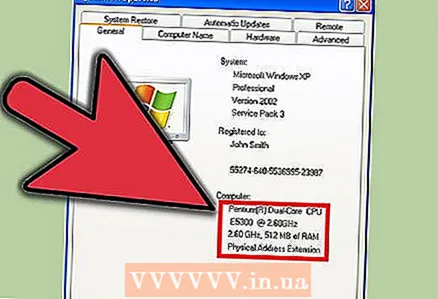 10 உங்கள் பழைய கணினியை மேம்படுத்தவும் அல்லது புதிய ஒன்றை வாங்கவும். உண்மை என்னவென்றால், எந்த விண்டோஸ் மாற்றமும் வரையறுக்கப்பட்ட விளைவைக் கொண்டிருக்கும். எனவே, கணினி கூறுகளை மாற்றுவது அல்லது புதிய ஒன்றை வாங்குவது நல்லது. கணினியை மேம்படுத்த சில அனுபவமும் திறமையும் தேவை; உங்களுக்கு இது புரியவில்லை என்றால், மேம்படுத்தலை ஒரு நிபுணரிடம் ஒப்படைக்கவும்.
10 உங்கள் பழைய கணினியை மேம்படுத்தவும் அல்லது புதிய ஒன்றை வாங்கவும். உண்மை என்னவென்றால், எந்த விண்டோஸ் மாற்றமும் வரையறுக்கப்பட்ட விளைவைக் கொண்டிருக்கும். எனவே, கணினி கூறுகளை மாற்றுவது அல்லது புதிய ஒன்றை வாங்குவது நல்லது. கணினியை மேம்படுத்த சில அனுபவமும் திறமையும் தேவை; உங்களுக்கு இது புரியவில்லை என்றால், மேம்படுத்தலை ஒரு நிபுணரிடம் ஒப்படைக்கவும்.
குறிப்புகள்
- இந்த கட்டுரையில் விவரிக்கப்பட்டுள்ள அனைத்து பரிந்துரைகளும் தொடர்ந்து பின்பற்றப்பட வேண்டும்.
- Majorgeeks.com இலிருந்து Ccleaner ஐப் பதிவிறக்கவும். இது உங்கள் வன்வட்டில் இடத்தை விடுவிக்கும் ஒரு நல்ல இலவச நிரலாகும். மேலும், இந்த நிரலில் பிற செயல்பாடுகள் உள்ளன, எடுத்துக்காட்டாக:
- பதிவிறக்க மேலாளர்
- பதிவு கிளீனர்
- சிறந்த முடிவுகளுக்கு, விவரிக்கப்பட்டுள்ள அனைத்து படிகளையும் முடித்த பிறகு உங்கள் வட்டை டிஃப்ராக்மென்ட் செய்யவும். டிஃப்ராக்மெண்டர் இயங்கும் போது கணினியைப் பயன்படுத்தாமல் இருப்பது நல்லது.
- ஒரு வட்டை டிஃப்ராக்மென்ட் செய்வது இதுவே முதல் முறை என்றால், முதலில் டிஸ்க்கை சுத்தம் செய்யவும், பிறகு டிஃப்ராக்மென்ட் செய்யவும், பிறகு மீண்டும் சுத்தம் செய்யவும். உங்கள் ஹார்ட் டிரைவை வாரந்தோறும் டிஃப்ராக்மென்ட் செய்ய பரிந்துரைக்கிறோம்.
- உங்கள் கணினியை சுத்தம் செய்யவும். விசிறிகளிலிருந்து தூசியை அகற்றி, மானிட்டரைத் துடைத்து, விசைப்பலகை மற்றும் சுட்டியை சுத்தம் செய்யவும். கம்ப்யூட்டர் கேஸுக்குள் இருக்கும் மின்விசிறிகள் மற்றும் வெப்பச் சிதறல்கள் மீது தூசி, நினைவகப் பிரச்சினைகள் உள்ளிட்ட செயல்திறன் சிக்கல்களை ஏற்படுத்தும்.
- தொடங்கு> இயக்கு என்பதைக் கிளிக் செய்து,% temp% என தட்டச்சு செய்து திறக்கும் சாளரத்தில் உள்ள அனைத்து கோப்புகளையும் நீக்கவும்.
- மூன்றாம் தரப்பு பயன்பாட்டின் மூலம் உங்கள் பதிவேட்டை மேம்படுத்தவும். பதிவேட்டை மாற்றியமைப்பதற்கான இலவச மற்றும் கட்டண திட்டங்களை இணையத்தில் காணலாம். பதிவேட்டில் உங்களுக்கு அறிமுகம் இல்லை என்றால், அதை கைமுறையாக திருத்த முயற்சிக்காதீர்கள் - விண்டோஸின் நிலையான செயல்பாட்டிற்கு பதிவு மிகவும் முக்கியமானது.
- உங்கள் கணினியை கணிசமாக வேகப்படுத்த, உங்கள் வன்வட்டை வடிவமைத்து விண்டோஸ் எக்ஸ்பியை மீண்டும் நிறுவ பரிந்துரைக்கிறோம் (ஆனால் இதற்கு நீண்ட நேரம் எடுக்கும்). இது எல்லா கோப்புகளையும் நீக்கும், எனவே தயவுசெய்து முக்கியமான தரவை முதலில் காப்புப் பிரதி எடுக்கவும். நீங்கள் உருவாக்கிய கோப்புகளை மட்டுமே நகலெடுக்கவும், ஏனென்றால் அனைத்து நிரல்களும் மீண்டும் நிறுவப்பட வேண்டும். உங்கள் கோப்புகளை இயல்புநிலை கோப்புறைகளில் மட்டுமே சேமித்தால், நீங்கள் ஒரு தனிப்பயன் கோப்புறையை நகலெடுக்கலாம்; இது இங்கே அமைந்துள்ளது: சி: ஆவணங்கள் மற்றும் அமைப்புகள் பயனர்பெயர்>. பெரும்பாலான பயனர்களுக்கு, பின்வரும் கோப்புகளை நகலெடுக்க பரிந்துரைக்கிறோம்:
- மைக்ரோசாப்ட் வேர்ட் அல்லது ஒத்த உரை எடிட்டர்களால் உருவாக்கப்பட்ட ஆவணங்கள்.
- இணைய உலாவியிலிருந்து புக்மார்க்குகள்.
- நீங்கள் சேர்த்த எழுத்துருக்கள் (சில எழுத்துருக்கள் பயன்பாடுகளால் நிறுவப்பட்டுள்ளன என்பதை நினைவில் கொள்க).
- மின்னஞ்சல்கள் மற்றும் அஞ்சல் கிளையன்ட் கோப்புறைகள் (நீங்கள் ஒன்றைப் பயன்படுத்தினால்).
- அவுட்லுக் மற்றும் ஒத்த நிரல்களிலிருந்து எந்த தரவும்.
- விரைவு மற்றும் ஒத்த திட்டங்களிலிருந்து நிதி பதிவுகள்.
- பயன்படுத்தப்படும் ரேமின் அளவைக் குறைக்கவும் செயல்திறனை மேம்படுத்தவும் மாற்று விண்டோஸ் ஷெல்லைத் தொடங்கவும். இருப்பினும், நீங்கள் பணம் செலுத்த வேண்டியிருந்தாலும், கூடுதல் ரேம் தொகுதிகளை நிறுவுவது நல்லது. புதிய விளையாட்டுகள் அல்லது விஷுவல் ஸ்டுடியோ போன்ற சில நிரல்கள் மாற்று ஷெல்லுடன் பொருந்தாது.
எச்சரிக்கைகள்
- ஒரு நிரலை நிறுவல் நீக்குவதற்கு அல்லது பிற மாற்றங்களைச் செய்வதற்கு முன் எப்போதும் ஒரு மீட்டெடுப்பு புள்ளியை உருவாக்கவும்.
- ரெஜிஸ்ட்ரி கிளீனரைப் பயன்படுத்துவது சிறிய அல்லது எந்த முன்னேற்றத்தையும் ஏற்படுத்தாது. இத்தகைய திட்டங்களின் டெவலப்பர்கள் பதிவேட்டில் உள்ள சிக்கல்களின் தீவிரத்தை மிகைப்படுத்துகிறார்கள், அல்லது இந்த திட்டங்கள் தீங்கிழைக்கும். பதிவேட்டில் உண்மையான சிக்கல்கள் இருக்கும் வரை கவலைப்பட வேண்டாம்.
- Msconfig பயன்பாட்டைப் பயன்படுத்தும் போது கவனமாக இருங்கள். அறிமுகமில்லாத விருப்பங்களைத் தேர்வுசெய்யாதீர்கள் அல்லது எந்தத் தாவலிலும் அமைப்புகளைப் பரிசோதிக்காதீர்கள். இது விண்டோஸில் உறுதியற்ற தன்மைக்கு வழிவகுக்கும்.