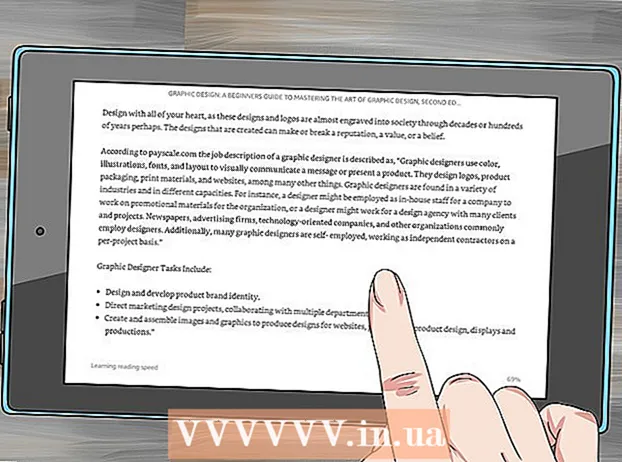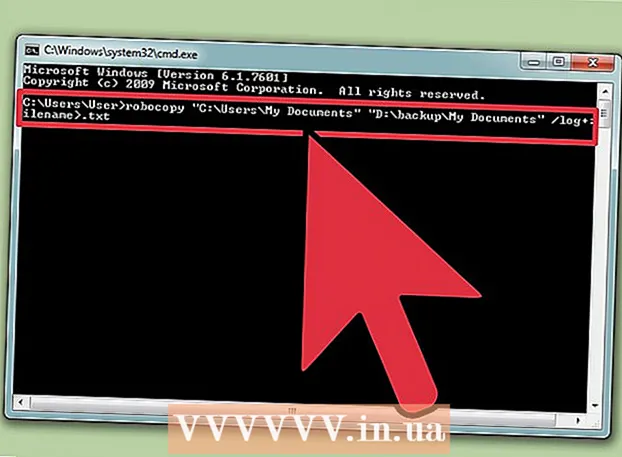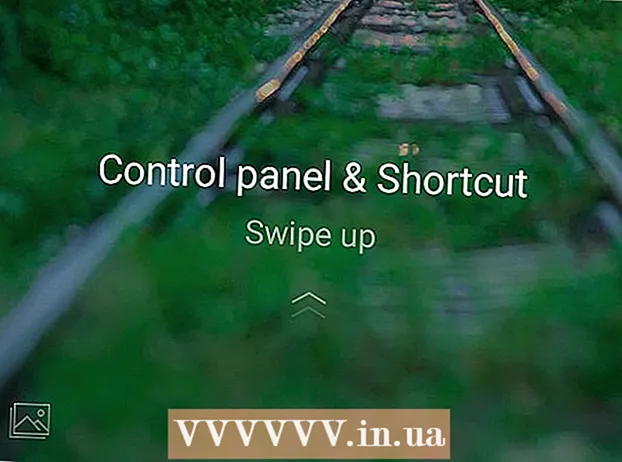நூலாசிரியர்:
Gregory Harris
உருவாக்கிய தேதி:
14 ஏப்ரல் 2021
புதுப்பிப்பு தேதி:
25 ஜூன் 2024

உள்ளடக்கம்
Chromebook இல் லினக்ஸை நிறுவுவது லினக்ஸை ஆதரிக்கும் ஆனால் Chrome ஐ ஆதரிக்காத நிரல்களுக்கான அணுகலை வழங்குகிறது. க்ரூட்டன் கருவியைப் பயன்படுத்தி நீங்கள் Chromebook களில் லினக்ஸை நிறுவலாம்; இந்த வழக்கில், நீங்கள் ஒரே நேரத்தில் இரண்டு அமைப்புகளில் வேலை செய்யலாம், அவற்றுக்கிடையே மாறலாம்.
படிகள்
 1 அனைத்து முக்கியமான தரவையும் காப்புப் பிரதி எடுத்து கூகுள் டிரைவ் அல்லது யூ.எஸ்.பி ஃபிளாஷ் டிரைவில் சேமிக்கவும் (கூடுதல் சிஸ்டத்தை நிறுவும் போது, தரவு அழிக்கப்படும்).
1 அனைத்து முக்கியமான தரவையும் காப்புப் பிரதி எடுத்து கூகுள் டிரைவ் அல்லது யூ.எஸ்.பி ஃபிளாஷ் டிரைவில் சேமிக்கவும் (கூடுதல் சிஸ்டத்தை நிறுவும் போது, தரவு அழிக்கப்படும்). 2 Esc மற்றும் புதுப்பிப்பு விசைகளை அழுத்தி பவர் பட்டனை அழுத்தவும். உங்கள் Chromebook மீட்பு பயன்முறையில் மறுதொடக்கம் செய்யும்.
2 Esc மற்றும் புதுப்பிப்பு விசைகளை அழுத்தி பவர் பட்டனை அழுத்தவும். உங்கள் Chromebook மீட்பு பயன்முறையில் மறுதொடக்கம் செய்யும்.  3 திரையில் மஞ்சள் ஆச்சரியக்குறி தோன்றும்போது Ctrl + D ஐ அழுத்தவும். டெவலப்பர் பயன்முறையில் நுழைவதை உறுதிப்படுத்துமாறு கேட்கும் உரையாடல் பெட்டி திறக்கும்.
3 திரையில் மஞ்சள் ஆச்சரியக்குறி தோன்றும்போது Ctrl + D ஐ அழுத்தவும். டெவலப்பர் பயன்முறையில் நுழைவதை உறுதிப்படுத்துமாறு கேட்கும் உரையாடல் பெட்டி திறக்கும்.  4 Enter ஐ அழுத்தவும். டெவலப்பர் பயன்முறைக்கு மாறுவதற்கு காத்திருங்கள் (இதற்கு 15 நிமிடங்கள் ஆகும்).
4 Enter ஐ அழுத்தவும். டெவலப்பர் பயன்முறைக்கு மாறுவதற்கு காத்திருங்கள் (இதற்கு 15 நிமிடங்கள் ஆகும்).  5 Chromebook மறுதொடக்கம் செய்யப்பட்டு Chrome அமைப்பு காணவில்லை அல்லது சேதமடைகிறது என்ற எச்சரிக்கையைக் காட்டுகிறது. டெவலப்பர் பயன்முறையில் நுழையும் போது இது சாதாரணமானது.
5 Chromebook மறுதொடக்கம் செய்யப்பட்டு Chrome அமைப்பு காணவில்லை அல்லது சேதமடைகிறது என்ற எச்சரிக்கையைக் காட்டுகிறது. டெவலப்பர் பயன்முறையில் நுழையும் போது இது சாதாரணமானது. 6 Goo.gl/fd3zc இலிருந்து Crouton ஐ பதிவிறக்கம் செய்து உங்கள் பதிவிறக்கங்கள் கோப்புறையில் கோப்பைச் சேமிக்கவும்.
6 Goo.gl/fd3zc இலிருந்து Crouton ஐ பதிவிறக்கம் செய்து உங்கள் பதிவிறக்கங்கள் கோப்புறையில் கோப்பைச் சேமிக்கவும்.- அல்லது அதிகாரப்பூர்வ தளமான https://github.com/dnschneid/crouton இலிருந்து க்ரூட்டனைப் பதிவிறக்கவும் (குரோமியம் ஓஎஸ் யுனிவர்சல் க்ரூட் சூழலின் வலதுபுறத்தில் உள்ள இணைப்பைக் கிளிக் செய்யவும்).
 7 Ctrl + Alt + T ஐ அழுத்துவதன் மூலம் ஒரு முனையத்தைத் திறக்கவும்.
7 Ctrl + Alt + T ஐ அழுத்துவதன் மூலம் ஒரு முனையத்தைத் திறக்கவும். 8 ஷெல் என தட்டச்சு செய்து Enter ஐ அழுத்தவும்.
8 ஷெல் என தட்டச்சு செய்து Enter ஐ அழுத்தவும். 9 க்ரூடனை நிறுவ sudo sh -e Download / பதிவிறக்கங்கள் / crouton -t xfce ஐ உள்ளிடவும்.
9 க்ரூடனை நிறுவ sudo sh -e Download / பதிவிறக்கங்கள் / crouton -t xfce ஐ உள்ளிடவும்.- நீங்கள் Chromebook பிக்சலில் லினக்ஸை நிறுவுகிறீர்கள் என்றால் sudo sh -e ~ / பதிவிறக்கங்கள் / crouton -t டச், xfce ஐ உள்ளிடவும்.
 10 க்ரூட்டன் நிறுவல் முடிவடையும் வரை காத்திருங்கள். நிறுவல் செயல்முறையின் முடிவில், லினக்ஸ் பயனர்பெயர் மற்றும் கடவுச்சொல் கேட்கப்படும்.
10 க்ரூட்டன் நிறுவல் முடிவடையும் வரை காத்திருங்கள். நிறுவல் செயல்முறையின் முடிவில், லினக்ஸ் பயனர்பெயர் மற்றும் கடவுச்சொல் கேட்கப்படும்.  11 உங்கள் லினக்ஸ் பயனர்பெயர் மற்றும் கடவுச்சொல்லை உள்ளிடவும்.
11 உங்கள் லினக்ஸ் பயனர்பெயர் மற்றும் கடவுச்சொல்லை உள்ளிடவும். 12 ஒரு டெர்மினலில், உங்கள் டெஸ்க்டாப்பில் லினக்ஸைத் தொடங்க sudo startxfce4 ஐ உள்ளிடவும்.
12 ஒரு டெர்மினலில், உங்கள் டெஸ்க்டாப்பில் லினக்ஸைத் தொடங்க sudo startxfce4 ஐ உள்ளிடவும்.
குறிப்புகள்
- நீங்கள் லினக்ஸிலிருந்து மற்ற அமைப்புகளுடன் (எ.கா. விண்டோஸ்) வெளியேறுங்கள். லினக்ஸ் மூடப்படும் மற்றும் உங்கள் Chromebook Chrome கட்டுப்பாட்டின் கீழ் திரும்பும்.
- Chromebook இல், லினக்ஸ் Chrome உடன் இணையாக இயங்கும், எனவே நீங்கள் Ctrl + Alt + Shift + Back மற்றும் Ctrl + Alt + Shift + Forward (அல்லது Ctrl + Alt + Back மற்றும் Ctrl + Alt + Forward ஐ அழுத்தினால் கணினிகளுக்கு இடையில் மாறலாம். இன்டெல் சில்லுடன் Chromebook வேலை செய்கிறது).
- நிறுவல் செயல்பாட்டின் போது செயலிழப்புகளைத் தடுக்க லினக்ஸை நிறுவும் முன் முழு Chromebook வட்டின் படத்தை உருவாக்கவும்.
- Apt-get install கட்டளையைப் பயன்படுத்தி லினக்ஸ் நிரல்களை நிறுவவும் (முனையத்தில்). உதாரணமாக, நீங்கள் Firefox ஐ நிறுவ விரும்பினால், sudo apt-get install firefox ஐ உள்ளிடவும்.