நூலாசிரியர்:
Tamara Smith
உருவாக்கிய தேதி:
27 ஜனவரி 2021
புதுப்பிப்பு தேதி:
29 ஜூன் 2024
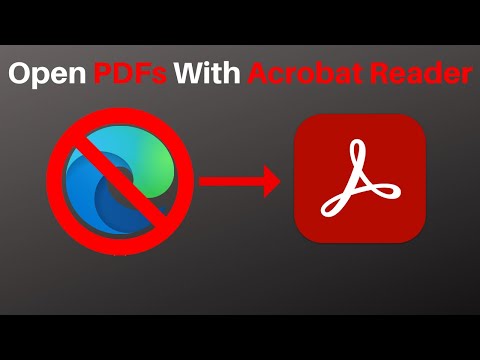
உள்ளடக்கம்
- அடியெடுத்து வைக்க
- 5 இன் முறை 1: விண்டோஸ்
- சிக்கல்களைத் தீர்ப்பது
- 5 இன் முறை 2: மேக்
- சிக்கல்களைத் தீர்ப்பது
- 5 இன் முறை 3: அண்ட்ராய்டு
- சிக்கல்களைத் தீர்ப்பது
- 5 இன் முறை 4: iOS
- 5 இன் முறை 5: கின்டெல்
PDF (போர்ட்டபிள் ஆவண வடிவமைப்பு) கோப்புகள் ஆவணங்களை உருவாக்க மற்றும் பரிமாறிக்கொள்ள பரவலாகப் பயன்படுத்தப்படுகின்றன, ஏனெனில் இயக்க முறைமை அல்லது மென்பொருளைப் பொருட்படுத்தாமல் ஒரு வடிவமைப்பானது மாற்றத்தை மாற்றாமல் சேமிக்கிறது. இது ஒரு சொல் செயலியின் ஆவணத்திலிருந்து வேறுபட்ட வகை என்பதால், அதைத் திறக்க சிறப்பு மென்பொருள் தேவைப்படுகிறது. கிட்டத்தட்ட எந்த சாதனமும் சரியான மென்பொருளுடன் PDF ஐ திறக்க முடியும்.
அடியெடுத்து வைக்க
5 இன் முறை 1: விண்டோஸ்
 அடோப் ரீடரைப் பதிவிறக்கவும். இது ஒரு இலவச நிரலாகும், இது PDF கோப்புகளைப் பார்க்கவும் படிக்கவும் அனுமதிக்கிறது. Get.adobe.com/reader/ இலிருந்து அடோப் ரீடரை பதிவிறக்கம் செய்யலாம். நீங்கள் PDF கோப்புகளை உருவாக்கவோ திருத்தவோ முடியாது.
அடோப் ரீடரைப் பதிவிறக்கவும். இது ஒரு இலவச நிரலாகும், இது PDF கோப்புகளைப் பார்க்கவும் படிக்கவும் அனுமதிக்கிறது. Get.adobe.com/reader/ இலிருந்து அடோப் ரீடரை பதிவிறக்கம் செய்யலாம். நீங்கள் PDF கோப்புகளை உருவாக்கவோ திருத்தவோ முடியாது. - நீங்கள் அடோப் ரீடரைப் பயன்படுத்த விரும்பவில்லை என்றால் இன்னும் பல இலவச மாற்று வழிகள் உள்ளன.
- விண்டோஸ் 8 அதன் சொந்த PDF ரீடரைக் கொண்டுள்ளது.
 மெக்காஃபிக்கான விளம்பரத்தை நிராகரிக்கவும். அடோப் ரீடரை நிறுவுவதன் குறைபாடுகளில் ஒன்று, உங்களிடம் கேட்கப்படாமல் கட்டாயப்படுத்தப்படும் மென்பொருளாகும். கவனம் செலுத்தவும், நீங்கள் பயன்படுத்த விரும்பாத அனைத்தையும் தேர்வு செய்யவும்.
மெக்காஃபிக்கான விளம்பரத்தை நிராகரிக்கவும். அடோப் ரீடரை நிறுவுவதன் குறைபாடுகளில் ஒன்று, உங்களிடம் கேட்கப்படாமல் கட்டாயப்படுத்தப்படும் மென்பொருளாகும். கவனம் செலுத்தவும், நீங்கள் பயன்படுத்த விரும்பாத அனைத்தையும் தேர்வு செய்யவும்.  அடோப் ரீடரை நிறுவிய பின் PDF இல் இருமுறை கிளிக் செய்யவும். பெரும்பாலான சந்தர்ப்பங்களில், PDF இப்போது ரீடரில் திறக்கப்படும்.
அடோப் ரீடரை நிறுவிய பின் PDF இல் இருமுறை கிளிக் செய்யவும். பெரும்பாலான சந்தர்ப்பங்களில், PDF இப்போது ரீடரில் திறக்கப்படும்.  PDF பாதுகாக்கப்பட்டிருந்தால், சரியான கடவுச்சொல்லை உள்ளிடவும். உங்களிடம் அந்த கடவுச்சொல் இல்லையென்றால், நீங்கள் கோப்பைப் பார்க்க முடியாது.
PDF பாதுகாக்கப்பட்டிருந்தால், சரியான கடவுச்சொல்லை உள்ளிடவும். உங்களிடம் அந்த கடவுச்சொல் இல்லையென்றால், நீங்கள் கோப்பைப் பார்க்க முடியாது.
சிக்கல்களைத் தீர்ப்பது
 எந்த நிரலுடன் PDF ஐ திறக்க வேண்டும் என்று விண்டோஸ் கேட்கிறது. நீங்கள் அடோப் ரீடரை நிறுவியிருந்தாலும், PDF கோப்புகளைத் திறக்க விரும்பவில்லை என்றால், PDF கோப்புகளை ரீடருடன் திறக்க வேண்டும் என்பதை நீங்கள் இன்னும் குறிப்பிட வேண்டியிருக்கும்.
எந்த நிரலுடன் PDF ஐ திறக்க வேண்டும் என்று விண்டோஸ் கேட்கிறது. நீங்கள் அடோப் ரீடரை நிறுவியிருந்தாலும், PDF கோப்புகளைத் திறக்க விரும்பவில்லை என்றால், PDF கோப்புகளை ரீடருடன் திறக்க வேண்டும் என்பதை நீங்கள் இன்னும் குறிப்பிட வேண்டியிருக்கும். - PDF இல் வலது கிளிக் செய்து "Open With" ஐத் தேர்ந்தெடுக்கவும்.
- நிரல்களின் பட்டியலிலிருந்து "அடோப் ரீடர்" என்பதைத் தேர்ந்தெடுக்கவும்.
- அடோப் ரீடர் பட்டியலில் இல்லை என்றால், நிரலுக்காக உங்கள் கணினியைத் தேட வேண்டும். இதை வழக்கமாக சி: நிரல் கோப்புகள் (x86) அடோப் ரீடரில் காணலாம்.
 PDF க்கு கடவுச்சொல் தேவை. PDF க்கு கடவுச்சொல் தேவைப்பட்டால், உங்களிடம் ஒன்று இல்லையென்றால், கோப்பைத் திறப்பதற்கான ஒரே வழி, கடவுச்சொல்லை அனுப்புமாறு படைப்பாளரிடம் கேட்பதுதான். நீங்கள் கடவுச்சொல்லை மறந்துவிட்டால், அதை சிதைப்பதைத் தவிர வேறு வழியில்லை, ஆனால் இது ஒரு வலுவான கடவுச்சொல்லாக இருந்தால் மணிநேரம் அல்லது நாட்கள் கூட ஆகலாம்.
PDF க்கு கடவுச்சொல் தேவை. PDF க்கு கடவுச்சொல் தேவைப்பட்டால், உங்களிடம் ஒன்று இல்லையென்றால், கோப்பைத் திறப்பதற்கான ஒரே வழி, கடவுச்சொல்லை அனுப்புமாறு படைப்பாளரிடம் கேட்பதுதான். நீங்கள் கடவுச்சொல்லை மறந்துவிட்டால், அதை சிதைப்பதைத் தவிர வேறு வழியில்லை, ஆனால் இது ஒரு வலுவான கடவுச்சொல்லாக இருந்தால் மணிநேரம் அல்லது நாட்கள் கூட ஆகலாம். - நன்கு அறியப்பட்ட கடவுச்சொல் மீட்பு திட்டம் எல்காம்சாஃப்டில் இருந்து மேம்பட்ட PDF கடவுச்சொல் மீட்பு ஆகும். உங்களுக்கு புரோ பதிப்பு தேவை, இது உங்களுக்கு $ 99 செலவாகும்.
 அடோப் தரத்தை பூர்த்தி செய்யாததால் ஒரு PDF திறக்கப்படவில்லை. அடோப் மென்பொருளுடன் உருவாக்கப்படாத ஒரு PDF இன் வழக்கமாக இது இருக்கும், அல்லது அடோப் ரீடரின் புதிய பதிப்பைக் கொண்டு பழைய PDF ஐ திறக்க முயற்சிக்கிறீர்கள் என்றால்.
அடோப் தரத்தை பூர்த்தி செய்யாததால் ஒரு PDF திறக்கப்படவில்லை. அடோப் மென்பொருளுடன் உருவாக்கப்படாத ஒரு PDF இன் வழக்கமாக இது இருக்கும், அல்லது அடோப் ரீடரின் புதிய பதிப்பைக் கொண்டு பழைய PDF ஐ திறக்க முயற்சிக்கிறீர்கள் என்றால். - வேறு PDF வாசகரைப் பயன்படுத்துவதே தீர்வு. மிகவும் பிரபலமான திட்டங்களில் ஒன்றான ஃபாக்ஸிட் ரீடர் போன்ற சில விருப்பங்கள் உள்ளன.
- PDF ஐ Google இயக்ககத்தில் பதிவேற்றவும். நீங்கள் சில வடிவமைப்பை இழக்க நேரிடும், ஆனால் நீங்கள் அதை திறக்க வாய்ப்பு உள்ளது.
5 இன் முறை 2: மேக்
 PDF இல் இரட்டை சொடுக்கவும். முன்னோட்டம் OS X இன் ஒரு பகுதியாகும், மேலும் இது PDF கோப்புகள் உட்பட பலவகையான கோப்புகளைத் திறக்க உங்களை அனுமதிக்கும் ஒரு கருவியாகும். முன்னோட்டம் மூலம் நீங்கள் PDF கோப்புகளைப் படிக்கலாம், ஆனால் அவற்றைத் திருத்த முடியாது.
PDF இல் இரட்டை சொடுக்கவும். முன்னோட்டம் OS X இன் ஒரு பகுதியாகும், மேலும் இது PDF கோப்புகள் உட்பட பலவகையான கோப்புகளைத் திறக்க உங்களை அனுமதிக்கும் ஒரு கருவியாகும். முன்னோட்டம் மூலம் நீங்கள் PDF கோப்புகளைப் படிக்கலாம், ஆனால் அவற்றைத் திருத்த முடியாது.  தேவைப்பட்டால், முன்னோட்டத்தைத் தவிர வேறு நிரலைப் பயன்படுத்தவும். முன்னோட்டம் தவிர வேறு ஒரு நிரலைப் பயன்படுத்த விரும்பினால், நீங்கள் ஒரு PDF ஐத் திறக்கும்போது இது தானாகவே நிகழும்.
தேவைப்பட்டால், முன்னோட்டத்தைத் தவிர வேறு நிரலைப் பயன்படுத்தவும். முன்னோட்டம் தவிர வேறு ஒரு நிரலைப் பயன்படுத்த விரும்பினால், நீங்கள் ஒரு PDF ஐத் திறக்கும்போது இது தானாகவே நிகழும். - கண்டுபிடிப்பில் ஒரு PDF ஐத் தேர்ந்தெடுக்கவும், ஆனால் அதைத் திறக்க வேண்டாம்.
- மெனுவில் கிளிக் செய்க கோப்பு > "தகவலைப் பெறுக".
- "உடன் திற" என்ற பகுதியைத் திறக்கவும்.
- கீழ்தோன்றும் மெனுவிலிருந்து நீங்கள் பயன்படுத்த விரும்பும் பயன்பாட்டைத் தேர்ந்தெடுக்கவும்.
- அனைத்தையும் மாற்று ...
 தேவைப்பட்டால் கடவுச்சொல்லை உள்ளிடவும். கோப்புக்கு அங்கீகரிக்கப்படாத அணுகலைத் தடுக்க PDF கோப்புகள் சில நேரங்களில் கடவுச்சொல் பாதுகாக்கப்படுகின்றன. நீங்கள் கடவுச்சொல்லை மறந்துவிட்டால், அதை வேறு வழியில் கண்டுபிடிக்க முடியவில்லை என்றால், ஒரே வழி கடவுச்சொல்லை சிதைப்பதுதான்.
தேவைப்பட்டால் கடவுச்சொல்லை உள்ளிடவும். கோப்புக்கு அங்கீகரிக்கப்படாத அணுகலைத் தடுக்க PDF கோப்புகள் சில நேரங்களில் கடவுச்சொல் பாதுகாக்கப்படுகின்றன. நீங்கள் கடவுச்சொல்லை மறந்துவிட்டால், அதை வேறு வழியில் கண்டுபிடிக்க முடியவில்லை என்றால், ஒரே வழி கடவுச்சொல்லை சிதைப்பதுதான். - நீங்கள் கடவுச்சொல்லை சிதைக்க வேண்டும் என்றால், மேக்கிற்கான ஐஸ்டான்சாஃப்ட் PDF கடவுச்சொல் நீக்கி நன்கு கருதப்படும் விருப்பமாகும். கடவுச்சொல் வலுவாக இருந்தால், அது சிதைக்க மணிநேரம் அல்லது நாட்கள் ஆகலாம்.
சிக்கல்களைத் தீர்ப்பது
 PDF கோப்புகள் சஃபாரி திறக்காது. சஃபாரி புதுப்பித்த பிறகு அடோப் சொருகி பிழையால் இது ஏற்படுகிறது. சொருகி கைமுறையாக அகற்றி சஃபாரி மறுதொடக்கம் செய்வதன் மூலம் இதை சரிசெய்யலாம்.
PDF கோப்புகள் சஃபாரி திறக்காது. சஃபாரி புதுப்பித்த பிறகு அடோப் சொருகி பிழையால் இது ஏற்படுகிறது. சொருகி கைமுறையாக அகற்றி சஃபாரி மறுதொடக்கம் செய்வதன் மூலம் இதை சரிசெய்யலாம். - / நூலகம் / இணைய செருகுநிரல்களைத் திறந்து / Adobepdf.plugin ஐ நீக்கவும்
- / பயனர் / பயனர்பெயர் / நூலகம் / இணைய செருகுநிரல்களைத் திறந்து அடோப் PDF.plugin ஐ நீக்கவும்
- சஃபாரி மறுதொடக்கம் செய்து PDF ஐ மீண்டும் திறக்க முயற்சிக்கவும்.
 "அடோப் PDF ஐ திறக்க முடியவில்லை, ஏனெனில்...’. சஃபாரியின் "இவ்வாறு சேமி" அல்லது "PDF ஏற்றுமதி" வழியாக ஒரு PDF ஐ சேமிக்கும்போது இந்த பிழை பொதுவாக நிகழ்கிறது.
"அடோப் PDF ஐ திறக்க முடியவில்லை, ஏனெனில்...’. சஃபாரியின் "இவ்வாறு சேமி" அல்லது "PDF ஏற்றுமதி" வழியாக ஒரு PDF ஐ சேமிக்கும்போது இந்த பிழை பொதுவாக நிகழ்கிறது. - PDF ஐ மீண்டும் சஃபாரி திறக்கவும்.
- சாளரத்தின் மேலே உள்ள வட்டு (சேமி) பொத்தானைக் கிளிக் செய்க அல்லது நீங்கள் சுட்டியை பக்கத்தின் கீழ் (மையத்திற்கு) நகர்த்தும்போது தோன்றும் மெனுவிலிருந்து.
- உங்கள் கணினியில் PDF ஐ சேமிக்கவும்.
- மீண்டும் சேமித்த PDF ஐத் திறக்கவும்.
 ஃபயர்பாக்ஸில் பி.டி.எஃப் கோப்புகள் பதிவிறக்கப்படாது. நீங்கள் ஃபயர்பாக்ஸுடன் ஒரு PDF ஐ பதிவிறக்கம் செய்ய விரும்பினால், எதுவும் நடக்கவில்லை என்றால், அடோப் ரீடர் சொருகி மூலம் சிக்கல் இருக்கலாம்.
ஃபயர்பாக்ஸில் பி.டி.எஃப் கோப்புகள் பதிவிறக்கப்படாது. நீங்கள் ஃபயர்பாக்ஸுடன் ஒரு PDF ஐ பதிவிறக்கம் செய்ய விரும்பினால், எதுவும் நடக்கவில்லை என்றால், அடோப் ரீடர் சொருகி மூலம் சிக்கல் இருக்கலாம். - பயர்பாக்ஸ் மெனுவைக் கிளிக் செய்து "கருவிகள்" என்பதைத் தேர்ந்தெடுக்கவும்.
- "துணை நிரல்கள்" மற்றும் "செருகுநிரல்கள்" என்பதைத் தேர்ந்தெடுக்கவும்.
- "அடோப் அக்ரோபேட் NPAPi செருகுநிரலை" கண்டுபிடித்து அதை முடக்கவும்.
5 இன் முறை 3: அண்ட்ராய்டு
 PDF கோப்புகளை ஆதரிக்கும் பயன்பாட்டைப் பதிவிறக்கவும். PDF கோப்புகளைப் படிப்பதற்கு Android க்கு உள்ளமைக்கப்பட்ட ஆதரவு இல்லை என்றாலும், உங்களுக்காக PDF கோப்புகளை எளிதாக திறக்கக்கூடிய பல இலவச பயன்பாடுகள் உள்ளன. உங்கள் சாதனத்தில் ஏற்கனவே சிலவற்றைக் கொண்டிருக்கலாம்:
PDF கோப்புகளை ஆதரிக்கும் பயன்பாட்டைப் பதிவிறக்கவும். PDF கோப்புகளைப் படிப்பதற்கு Android க்கு உள்ளமைக்கப்பட்ட ஆதரவு இல்லை என்றாலும், உங்களுக்காக PDF கோப்புகளை எளிதாக திறக்கக்கூடிய பல இலவச பயன்பாடுகள் உள்ளன. உங்கள் சாதனத்தில் ஏற்கனவே சிலவற்றைக் கொண்டிருக்கலாம்: - Google இயக்ககம்
- விரைவு அலுவலகம்
- அடோப் ரீடர்
- ஃபாக்ஸிட் மொபைல் PDF
 நீங்கள் திறக்க விரும்பும் PDF ஐக் கண்டறியவும். வழக்கமாக, அறிவிப்பு பட்டியில் இருந்து நீங்கள் பதிவிறக்கும் ஒரு PDF ஐ பதிவிறக்கம் முடிந்ததும் அதைக் கிளிக் செய்வதன் மூலம் திறக்க முடியும். நீங்கள் பின்னர் கோப்பைத் திறக்க விரும்பினால், பதிவிறக்கங்கள் கோப்புறையில் பாருங்கள்.
நீங்கள் திறக்க விரும்பும் PDF ஐக் கண்டறியவும். வழக்கமாக, அறிவிப்பு பட்டியில் இருந்து நீங்கள் பதிவிறக்கும் ஒரு PDF ஐ பதிவிறக்கம் முடிந்ததும் அதைக் கிளிக் செய்வதன் மூலம் திறக்க முடியும். நீங்கள் பின்னர் கோப்பைத் திறக்க விரும்பினால், பதிவிறக்கங்கள் கோப்புறையில் பாருங்கள். - உங்கள் சாதனத்தில் "எனது கோப்புகள்" அல்லது "கோப்பு மேலாளர்" திறக்கவும். உங்களிடம் கோப்பு நிர்வாகி இல்லையென்றால், அதை Google Play ஸ்டோரிலிருந்து இலவசமாக பதிவிறக்கம் செய்யலாம்.
- பதிவிறக்கங்கள் கோப்புறையைத் திறக்கவும். பதிவிறக்கம் செய்யப்பட்ட கோப்புகள் சேமிக்கப்படும் இயல்புநிலை இருப்பிடம் டிஸ் ஆகும்.
- PDF கோப்பைத் திறக்க அதைத் தட்டவும். இயல்புநிலை பயன்பாட்டை நீங்கள் தேர்ந்தெடுத்திருந்தால், அது தானாகவே திறக்கப்படும். PDF கோப்புகளைத் திறக்க நீங்கள் ஒரு பயன்பாட்டை நிறுவியிருந்தால் அல்லது PDF கோப்புகளைப் படிக்க அனுமதிக்கும் பல பயன்பாடுகளை நீங்கள் நிறுவியிருந்தால், நீங்கள் பயன்படுத்த விரும்பும் பயன்பாட்டைத் தேர்வு செய்யும்படி கேட்கப்படுவீர்கள்.
சிக்கல்களைத் தீர்ப்பது
 PDF ஐப் பதிவிறக்கும் போது "கோப்பைத் திறக்க முடியாது" என்ற செய்தி தோன்றும். சிக்கலை ஏற்படுத்தக்கூடிய பல விஷயங்கள் உள்ளன.
PDF ஐப் பதிவிறக்கும் போது "கோப்பைத் திறக்க முடியாது" என்ற செய்தி தோன்றும். சிக்கலை ஏற்படுத்தக்கூடிய பல விஷயங்கள் உள்ளன. - பதிவிறக்கம் செய்யப்பட்ட கோப்பைத் திறக்க கோப்பு மேலாளரைப் பயன்படுத்த முயற்சிக்கவும். பதிவிறக்கங்கள் கோப்புறையில் கோப்பை நீங்கள் காணலாம். கோப்பு மேலாளரைப் பயன்படுத்தி கோப்பை திறக்க முடியாவிட்டால், உங்கள் உலாவியை மறுதொடக்கம் செய்ய வேண்டியிருக்கும்.
- "பயன்பாடுகள்" என்பதைத் தேர்ந்தெடுப்பதன் மூலம் அல்லது "பயன்பாடுகள்" வழியாக உங்கள் உலாவியை அமைப்புகள் பயன்பாடு வழியாக மீட்டமைக்கவும். பயன்பாடுகளின் பட்டியலில் உங்கள் உலாவியைக் கண்டுபிடித்து, பின்னர் "தரவை அழி" என்பதைத் தட்டவும்.
 PDF தவறான பயன்பாட்டைத் திறக்க முயற்சிக்கிறது. அந்த பயன்பாடு PDF கோப்புகளை ஆதரிக்காமல் மற்றொரு பயன்பாடு PDF ஐ திறக்கத் தொடங்கினால், உங்கள் இயல்புநிலை அமைப்புகள் சரியாக இருக்காது.
PDF தவறான பயன்பாட்டைத் திறக்க முயற்சிக்கிறது. அந்த பயன்பாடு PDF கோப்புகளை ஆதரிக்காமல் மற்றொரு பயன்பாடு PDF ஐ திறக்கத் தொடங்கினால், உங்கள் இயல்புநிலை அமைப்புகள் சரியாக இருக்காது. - அமைப்புகளைத் திறக்கவும்.
- "பயன்பாடுகள்" அல்லது "பயன்பாடுகள்" என்பதைத் தேர்ந்தெடுக்கவும்.
- PDF ஐ திறக்க முயற்சிக்கும் பயன்பாட்டைத் தேர்ந்தெடுக்கவும்.
- "இயல்புநிலையாக துவக்கு" பிரிவில், "இயல்புநிலைகளை அழி" என்பதைத் தட்டவும்.
- PDF ஐ மீண்டும் திறக்க முயற்சிக்கவும். நீங்கள் பயன்படுத்த விரும்பும் பயன்பாட்டைத் தேர்ந்தெடுக்க இப்போது ஒரு அறிவிப்பைப் பெற வேண்டும்.
5 இன் முறை 4: iOS
 நீங்கள் திறக்க விரும்பும் PDF ஐத் தட்டவும். மின்னஞ்சல்கள் அல்லது ஆன்லைனில் காணப்படும் PDF கோப்புகளில் PDF இணைப்புகளைத் திறக்க iOS ஒரு உள்ளமைக்கப்பட்ட PDF ரீடரைக் கொண்டுள்ளது.
நீங்கள் திறக்க விரும்பும் PDF ஐத் தட்டவும். மின்னஞ்சல்கள் அல்லது ஆன்லைனில் காணப்படும் PDF கோப்புகளில் PDF இணைப்புகளைத் திறக்க iOS ஒரு உள்ளமைக்கப்பட்ட PDF ரீடரைக் கொண்டுள்ளது.  மெனுவைத் திறக்க திறந்த PDF ஐத் தட்டவும். இது PDF ஐப் படிக்க மற்றொரு பயன்பாட்டைத் தேர்ந்தெடுக்க உங்களை அனுமதிக்கிறது.
மெனுவைத் திறக்க திறந்த PDF ஐத் தட்டவும். இது PDF ஐப் படிக்க மற்றொரு பயன்பாட்டைத் தேர்ந்தெடுக்க உங்களை அனுமதிக்கிறது.  "திற" என்பதைத் தட்டவும் இல்... ”அல்லது பகிர் பொத்தானைத் தட்டவும். உங்கள் அஞ்சல் பயன்பாட்டில் PDF ஐப் பார்க்கிறீர்கள் என்றால், பகிர் பொத்தானைப் பயன்படுத்தவும். நீங்கள் சஃபாரியில் பி.டி.எஃப் படிக்க விரும்பினால், "திற ..." ஐப் பயன்படுத்தவும். இது PDF கோப்புகளை ஆதரிக்கும் பட்டியலைக் காண்பிக்கும்.
"திற" என்பதைத் தட்டவும் இல்... ”அல்லது பகிர் பொத்தானைத் தட்டவும். உங்கள் அஞ்சல் பயன்பாட்டில் PDF ஐப் பார்க்கிறீர்கள் என்றால், பகிர் பொத்தானைப் பயன்படுத்தவும். நீங்கள் சஃபாரியில் பி.டி.எஃப் படிக்க விரும்பினால், "திற ..." ஐப் பயன்படுத்தவும். இது PDF கோப்புகளை ஆதரிக்கும் பட்டியலைக் காண்பிக்கும்.  நீங்கள் பயன்படுத்த விரும்பும் பயன்பாட்டைத் தேர்ந்தெடுக்கவும். உங்கள் PDF கோப்புகளை iBooks இல் சேர்க்கலாம் அல்லது அவற்றை Adobe Reader அல்லது உங்கள் iOS சாதனத்தில் உள்ள வேறு எந்த PDF பயன்பாட்டிலும் திறக்கலாம். தேர்ந்தெடுக்கப்பட்ட பயன்பாட்டில் PDF உடனடியாக திறக்கப்படும்.
நீங்கள் பயன்படுத்த விரும்பும் பயன்பாட்டைத் தேர்ந்தெடுக்கவும். உங்கள் PDF கோப்புகளை iBooks இல் சேர்க்கலாம் அல்லது அவற்றை Adobe Reader அல்லது உங்கள் iOS சாதனத்தில் உள்ள வேறு எந்த PDF பயன்பாட்டிலும் திறக்கலாம். தேர்ந்தெடுக்கப்பட்ட பயன்பாட்டில் PDF உடனடியாக திறக்கப்படும்.
5 இன் முறை 5: கின்டெல்
 PDF ஐ உங்கள் கின்டலுக்கு நகர்த்தவும். இதை நீங்கள் செய்ய பல வழிகள் உள்ளன.
PDF ஐ உங்கள் கின்டலுக்கு நகர்த்தவும். இதை நீங்கள் செய்ய பல வழிகள் உள்ளன. - உங்கள் கின்டலை உங்கள் கணினியுடன் இணைத்து கோப்பை உங்கள் கின்டலில் சேர்க்கலாம். மேலும் விரிவான வழிமுறைகளுக்கு இங்கே கிளிக் செய்க.
- நீங்கள் கம்பியில்லாமல் PDF ஐ உங்கள் கின்டலுக்கு மின்னஞ்சல் வழியாக அனுப்பலாம்.
 உங்கள் கின்டலில் கோப்பைத் திறக்கவும். PDF அனுப்பப்பட்டதும், அதை உங்கள் கின்டெல் நூலகத்திலிருந்து தேர்ந்தெடுக்கலாம்.
உங்கள் கின்டலில் கோப்பைத் திறக்கவும். PDF அனுப்பப்பட்டதும், அதை உங்கள் கின்டெல் நூலகத்திலிருந்து தேர்ந்தெடுக்கலாம். - உங்கள் PDF உடன் எதையும் செய்ய கின்டலில் பல விருப்பங்கள் இல்லை, ஏனென்றால் மற்ற பயன்பாடுகளுடன் கின்டெல்லில் செயல்பாட்டைச் சேர்க்க முடியாது.



