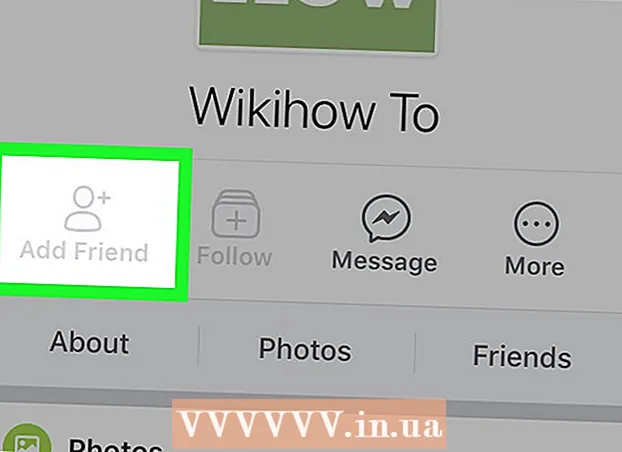நூலாசிரியர்:
Janice Evans
உருவாக்கிய தேதி:
27 ஜூலை 2021
புதுப்பிப்பு தேதி:
1 ஜூலை 2024

உள்ளடக்கம்
- படிகள்
- முறை 1 இல் 7: Android மற்றும் iOS சாதனத்தில் தாவல்களை மூடுவது எப்படி
- முறை 2 இல் 7: Android சாதனத்தில் Chrome பயன்பாட்டை எவ்வாறு மூடுவது
- 7 இன் முறை 3: Android சாதனத்தில் Chrome பயன்பாட்டை வெளியேறுவது எப்படி?
- 7 இன் முறை 4: ஒரு iOS சாதனத்தில் Chrome பயன்பாட்டை எவ்வாறு மூடுவது
- 7 இன் முறை 5: ஒரு iOS சாதனத்தில் Chrome பயன்பாட்டை விட்டு வெளியேறுவது எப்படி
- முறை 6 இல் 7: கணினியில் தாவல்கள், சாளரங்கள், குரோம் செயல்முறைகளை எவ்வாறு மூடுவது
- முறை 7 இல் 7: கணினியில் Chrome ஐ விட்டு வெளியேறுவது எப்படி
- குறிப்புகள்
Google Chrome தாவல்களுடன் வேலை செய்ய முடியும், அதாவது, ஒரு சாளரத்தில் நீங்கள் ஒரே நேரத்தில் பல வலைப்பக்கங்களைத் திறக்கலாம். நீங்கள் ஒரு தனி தாவல், சாளரம், நிரலை மூடலாம் அல்லது கட்டாயமாக நிறுத்தலாம் (ஆனால் இந்த முறை கடைசி முயற்சியாக இருப்பது நல்லது).
படிகள்
முறை 1 இல் 7: Android மற்றும் iOS சாதனத்தில் தாவல்களை மூடுவது எப்படி
 1 காட்சி தாவல்கள் பொத்தானை கிளிக் செய்யவும். இந்த பொத்தானானது ஒரு சதுரத்திற்குள் ஒரு எண்ணின் வடிவத்தைக் கொண்டுள்ளது (இது திறந்த தாவல்களின் எண்ணிக்கைக்கு சமம்) மற்றும் திரையின் மேல் வலது மூலையில் தேடல் பட்டிக்கும் மெனு பொத்தானுக்கும் இடையில் அமைந்துள்ளது.
1 காட்சி தாவல்கள் பொத்தானை கிளிக் செய்யவும். இந்த பொத்தானானது ஒரு சதுரத்திற்குள் ஒரு எண்ணின் வடிவத்தைக் கொண்டுள்ளது (இது திறந்த தாவல்களின் எண்ணிக்கைக்கு சமம்) மற்றும் திரையின் மேல் வலது மூலையில் தேடல் பட்டிக்கும் மெனு பொத்தானுக்கும் இடையில் அமைந்துள்ளது. - Chrome மொபைல் பயன்பாடு பல சாளரங்களை ஆதரிக்கவில்லை, ஆனால் அது தாவல்களுடன் வேலை செய்ய முடியும்.
- கணினியில் டேப் செய்யப்பட்ட டேப்லெட்டில் நீங்கள் அதே வழியில் வேலை செய்யலாம், எனவே இந்த மொபைல் சாதனத்தில் டேப் டிஸ்பிளே பொத்தான் இல்லை.
 2 ஒரு தாவலை மூட மேல் வலது மூலையில் உள்ள "x" ஐகானைக் கிளிக் செய்யவும்.
2 ஒரு தாவலை மூட மேல் வலது மூலையில் உள்ள "x" ஐகானைக் கிளிக் செய்யவும். 3 அனைத்து தாவல்களையும் ஒரே நேரத்தில் மூடு. இதைச் செய்ய, "அமைப்புகள்" மெனுவைத் திறக்கவும் (கிடைமட்டமாக அமைந்துள்ள மூன்று புள்ளிகளின் வடிவத்தில் ஒரு ஐகான்) மற்றும் "அனைத்து தாவல்களையும் மூடு" என்பதைத் தேர்ந்தெடுக்கவும்.
3 அனைத்து தாவல்களையும் ஒரே நேரத்தில் மூடு. இதைச் செய்ய, "அமைப்புகள்" மெனுவைத் திறக்கவும் (கிடைமட்டமாக அமைந்துள்ள மூன்று புள்ளிகளின் வடிவத்தில் ஒரு ஐகான்) மற்றும் "அனைத்து தாவல்களையும் மூடு" என்பதைத் தேர்ந்தெடுக்கவும்.  4 மறைநிலை தாவலை மூடு (ஆண்ட்ராய்டு மட்டும்). மறைநிலை தாவல் திறந்திருக்கும் போது திரையை (பவர் பட்டன்) அணைத்துவிட்டு அதை ஆன் செய்தால், "மறைநிலை தாவல்களை மூடு" என்ற செய்தி காட்டப்படும். இந்தச் செய்தியை இருமுறை கிளிக் செய்யவும்; அனைத்து மறைநிலை தாவல்களும் மூடப்படும்.
4 மறைநிலை தாவலை மூடு (ஆண்ட்ராய்டு மட்டும்). மறைநிலை தாவல் திறந்திருக்கும் போது திரையை (பவர் பட்டன்) அணைத்துவிட்டு அதை ஆன் செய்தால், "மறைநிலை தாவல்களை மூடு" என்ற செய்தி காட்டப்படும். இந்தச் செய்தியை இருமுறை கிளிக் செய்யவும்; அனைத்து மறைநிலை தாவல்களும் மூடப்படும். - வழக்கமான தாவல்களைப் போலவே மறைநிலை தாவல்களையும் மூடலாம் என்பதை நினைவில் கொள்ளுங்கள்.
முறை 2 இல் 7: Android சாதனத்தில் Chrome பயன்பாட்டை எவ்வாறு மூடுவது
 1 நீங்கள் சமீபத்தில் திறந்த பயன்பாடுகளைக் காண்பிக்க பொத்தானைக் கிளிக் செய்க. ஒரு விதியாக, இந்த பொத்தான் திரையின் கீழ் வலது மூலையில் அமைந்துள்ளது மற்றும் வெட்டும் சதுரங்கள் போல் தெரிகிறது (பொத்தானின் தோற்றம் தொலைபேசி / டேப்லெட் மாதிரியைப் பொறுத்தது). இந்த பொத்தானை நீங்கள் கிளிக் செய்யும்போது, நீங்கள் சமீபத்தில் பயன்படுத்திய பயன்பாடுகளின் பட்டியல் திறக்கும்.
1 நீங்கள் சமீபத்தில் திறந்த பயன்பாடுகளைக் காண்பிக்க பொத்தானைக் கிளிக் செய்க. ஒரு விதியாக, இந்த பொத்தான் திரையின் கீழ் வலது மூலையில் அமைந்துள்ளது மற்றும் வெட்டும் சதுரங்கள் போல் தெரிகிறது (பொத்தானின் தோற்றம் தொலைபேசி / டேப்லெட் மாதிரியைப் பொறுத்தது). இந்த பொத்தானை நீங்கள் கிளிக் செய்யும்போது, நீங்கள் சமீபத்தில் பயன்படுத்திய பயன்பாடுகளின் பட்டியல் திறக்கும்.  2 Chrome பயன்பாட்டைக் கண்டுபிடிக்க பட்டியலை மேலே அல்லது கீழ்நோக்கி உருட்டவும்.
2 Chrome பயன்பாட்டைக் கண்டுபிடிக்க பட்டியலை மேலே அல்லது கீழ்நோக்கி உருட்டவும். 3 குரோம் செயலி முழுவதும் இடமிருந்து வலமாக ஸ்வைப் செய்யவும். இது இந்த பயன்பாட்டை மூடிவிடும், அதாவது இது பின்னணியில் இயங்காது.
3 குரோம் செயலி முழுவதும் இடமிருந்து வலமாக ஸ்வைப் செய்யவும். இது இந்த பயன்பாட்டை மூடிவிடும், அதாவது இது பின்னணியில் இயங்காது. - நீங்கள் "x" பொத்தானையும் கிளிக் செய்யலாம். இது சமீபத்தில் திறக்கப்பட்ட பயன்பாடுகளின் பட்டியலில் Chrome சாளரத்தின் மேல் வலது மூலையில் உள்ளது (உங்கள் சாதனம் Android 6 அல்லது அதற்குப் பிறகு இயங்கினால் மட்டுமே).
7 இன் முறை 3: Android சாதனத்தில் Chrome பயன்பாட்டை வெளியேறுவது எப்படி?
 1 அமைப்புகள் பயன்பாட்டைத் திறக்கவும். அதன் ஐகான் ஒரு கியர் போல் தெரிகிறது. தொலைபேசி அமைப்புகள் திறக்கும்.
1 அமைப்புகள் பயன்பாட்டைத் திறக்கவும். அதன் ஐகான் ஒரு கியர் போல் தெரிகிறது. தொலைபேசி அமைப்புகள் திறக்கும்.  2 பயன்பாடுகள் மீது கிளிக் செய்யவும். இது சாதனப் பிரிவின் கீழ் உள்ளது. சாதனத்தில் நிறுவப்பட்ட பயன்பாடுகளின் பட்டியல் திறக்கும்.
2 பயன்பாடுகள் மீது கிளிக் செய்யவும். இது சாதனப் பிரிவின் கீழ் உள்ளது. சாதனத்தில் நிறுவப்பட்ட பயன்பாடுகளின் பட்டியல் திறக்கும்.  3 க்ரோமை கிளிக் செய்யவும். விண்ணப்பங்கள் அகரவரிசையில் பட்டியலிடப்பட்டுள்ளன.
3 க்ரோமை கிளிக் செய்யவும். விண்ணப்பங்கள் அகரவரிசையில் பட்டியலிடப்பட்டுள்ளன.  4 நிறுத்து என்பதைக் கிளிக் செய்யவும். இது Chrome பயன்பாட்டுடன் தொடர்புடைய செயல்முறையை நிறைவு செய்கிறது.
4 நிறுத்து என்பதைக் கிளிக் செய்யவும். இது Chrome பயன்பாட்டுடன் தொடர்புடைய செயல்முறையை நிறைவு செய்கிறது. - பயன்பாடு சிக்கியிருந்தால் (பதிலளிக்கவில்லை) அல்லது சரியாக செயல்படவில்லை என்றால் இந்த முறையைப் பயன்படுத்தவும்.
7 இன் முறை 4: ஒரு iOS சாதனத்தில் Chrome பயன்பாட்டை எவ்வாறு மூடுவது
 1 முகப்பு பொத்தானை இரண்டு முறை அழுத்தவும். நீங்கள் சமீபத்தில் பயன்படுத்திய பயன்பாடுகளின் பட்டியல் திறக்கும்.
1 முகப்பு பொத்தானை இரண்டு முறை அழுத்தவும். நீங்கள் சமீபத்தில் பயன்படுத்திய பயன்பாடுகளின் பட்டியல் திறக்கும்.  2 Chrome பயன்பாட்டைக் கண்டுபிடிக்க இடது அல்லது வலது பக்கம் உருட்டவும்.
2 Chrome பயன்பாட்டைக் கண்டுபிடிக்க இடது அல்லது வலது பக்கம் உருட்டவும். 3 Chrome பயன்பாட்டின் கீழே இருந்து மேலே ஸ்வைப் செய்யவும். இது இந்த பயன்பாட்டை மூடிவிடும், அதாவது இது பின்னணியில் இயங்காது.
3 Chrome பயன்பாட்டின் கீழே இருந்து மேலே ஸ்வைப் செய்யவும். இது இந்த பயன்பாட்டை மூடிவிடும், அதாவது இது பின்னணியில் இயங்காது.
7 இன் முறை 5: ஒரு iOS சாதனத்தில் Chrome பயன்பாட்டை விட்டு வெளியேறுவது எப்படி
 1 முகப்பு பொத்தானை இருமுறை கிளிக் செய்து, நீங்கள் சமீபத்தில் பயன்படுத்திய பயன்பாடுகளின் பட்டியலில் இருந்து Chrome ஐ தேர்ந்தெடுக்கவும். பயன்பாடு சிக்கியிருந்தால் அல்லது சரியாக வேலை செய்யவில்லை என்றால் இந்த முறையைப் பயன்படுத்தவும்.
1 முகப்பு பொத்தானை இருமுறை கிளிக் செய்து, நீங்கள் சமீபத்தில் பயன்படுத்திய பயன்பாடுகளின் பட்டியலில் இருந்து Chrome ஐ தேர்ந்தெடுக்கவும். பயன்பாடு சிக்கியிருந்தால் அல்லது சரியாக வேலை செய்யவில்லை என்றால் இந்த முறையைப் பயன்படுத்தவும்.  2 ஆற்றல் பொத்தானை அழுத்திப் பிடிக்கவும். சில விநாடிகளுக்குப் பிறகு, முடக்கு ஸ்லைடர் தோன்றும்.
2 ஆற்றல் பொத்தானை அழுத்திப் பிடிக்கவும். சில விநாடிகளுக்குப் பிறகு, முடக்கு ஸ்லைடர் தோன்றும்.  3 முகப்பு பொத்தானை அழுத்திப் பிடிக்கவும். அனைத்து செயலில் உள்ள பயன்பாடுகளும் கட்டாயமாக மூடப்படும், மேலும் நீங்கள் முகப்புத் திரைக்கு அழைத்துச் செல்லப்படுவீர்கள்.
3 முகப்பு பொத்தானை அழுத்திப் பிடிக்கவும். அனைத்து செயலில் உள்ள பயன்பாடுகளும் கட்டாயமாக மூடப்படும், மேலும் நீங்கள் முகப்புத் திரைக்கு அழைத்துச் செல்லப்படுவீர்கள்.
முறை 6 இல் 7: கணினியில் தாவல்கள், சாளரங்கள், குரோம் செயல்முறைகளை எவ்வாறு மூடுவது
 1 தாவலில் உள்ள "x" ஐகானைக் கிளிக் செய்யவும். இந்த ஐகான் ஒவ்வொரு தாவலின் வலது பக்கத்திலும் அமைந்துள்ளது மற்றும் தேர்ந்தெடுக்கப்பட்ட தாவலை மட்டுமே மூடுகிறது.
1 தாவலில் உள்ள "x" ஐகானைக் கிளிக் செய்யவும். இந்த ஐகான் ஒவ்வொரு தாவலின் வலது பக்கத்திலும் அமைந்துள்ளது மற்றும் தேர்ந்தெடுக்கப்பட்ட தாவலை மட்டுமே மூடுகிறது. - விசைப்பலகை குறுக்குவழிகளைப் பயன்படுத்தி செயலில் உள்ள தாவலை மூட, அழுத்தவும் Ctrl+டபிள்யூ (விண்டோஸ் மற்றும் லினக்ஸ்) அல்லது சிஎம்டி+டபிள்யூ (மேக் ஓஎஸ் எக்ஸ்).
- செயலில் உள்ள சாளரத்தில் உள்ள அனைத்து தாவல்களையும் ஒரே நேரத்தில் மூட, கிளிக் செய்யவும் Ctrl+பெயர்ச்சி+டபிள்யூ/சிஎம்டி+பெயர்ச்சி+டபிள்யூ
 2 சாளரத்தின் மூலையில் உள்ள "X" ஐ கிளிக் செய்யவும். விண்டோஸில், இந்த ஐகான் சாளரத்தின் மேல் வலது மூலையில் உள்ளது மற்றும் Chrome ஐ மூடுகிறது (இரண்டாவது உலாவி சாளரம் திறக்கப்படாவிட்டால்). Mac OS X இல், X மேல் இடது மூலையில் உள்ளது மற்றும் சாளரத்தை மூடுகிறது, ஆனால் Chrome உடன் தொடர்புடைய செயல்முறை அல்ல.
2 சாளரத்தின் மூலையில் உள்ள "X" ஐ கிளிக் செய்யவும். விண்டோஸில், இந்த ஐகான் சாளரத்தின் மேல் வலது மூலையில் உள்ளது மற்றும் Chrome ஐ மூடுகிறது (இரண்டாவது உலாவி சாளரம் திறக்கப்படாவிட்டால்). Mac OS X இல், X மேல் இடது மூலையில் உள்ளது மற்றும் சாளரத்தை மூடுகிறது, ஆனால் Chrome உடன் தொடர்புடைய செயல்முறை அல்ல. - ஒரே நேரத்தில் பல சாளரங்களைத் திறக்க, கிளிக் செய்யவும் Ctrl+என் / சிஎம்டி+என் அல்லது தாவல் பட்டியின் வெளியே தாவல்களை இழுக்கவும். ஒவ்வொரு சாளரமும் பல தாவல்களை ஆதரிக்கிறது.
 3 "≡" ஐகானைக் கிளிக் செய்து மெனுவிலிருந்து "வெளியேறு" என்பதைத் தேர்ந்தெடுக்கவும். இந்த ஐகான் சாளரத்தின் மேல் வலது மூலையில் அமைந்துள்ளது. இது அனைத்து சாளரங்களையும் தாவல்களையும் மூடி, செயல்முறையை முடிக்கும்.
3 "≡" ஐகானைக் கிளிக் செய்து மெனுவிலிருந்து "வெளியேறு" என்பதைத் தேர்ந்தெடுக்கவும். இந்த ஐகான் சாளரத்தின் மேல் வலது மூலையில் அமைந்துள்ளது. இது அனைத்து சாளரங்களையும் தாவல்களையும் மூடி, செயல்முறையை முடிக்கும். - விண்டோஸில், நீங்கள் விசைப்பலகை குறுக்குவழிகளைப் பயன்படுத்தலாம் Ctrl+பெயர்ச்சி+கே அல்லது ஆல்ட்+எஃப் 4+கே.
- மேக் ஓஎஸ் எக்ஸ் இல், கிளிக் செய்யவும் சிஎம்டி+கே.
முறை 7 இல் 7: கணினியில் Chrome ஐ விட்டு வெளியேறுவது எப்படி
 1 பணி நிர்வாகியைத் திறக்கவும். கிளிக் செய்யவும் Ctrl+ஆல்ட்+டெல் (விண்டோஸ்) அல்லது சிஎம்டி+. விருப்பம்+Esc (மேக் ஓஎஸ் எக்ஸ்). உலாவி உறைந்திருந்தால், இயங்கும் அனைத்து செயல்முறைகளின் பட்டியலையும் திறக்க இந்த விசைப்பலகை குறுக்குவழியைப் பயன்படுத்தவும்.
1 பணி நிர்வாகியைத் திறக்கவும். கிளிக் செய்யவும் Ctrl+ஆல்ட்+டெல் (விண்டோஸ்) அல்லது சிஎம்டி+. விருப்பம்+Esc (மேக் ஓஎஸ் எக்ஸ்). உலாவி உறைந்திருந்தால், இயங்கும் அனைத்து செயல்முறைகளின் பட்டியலையும் திறக்க இந்த விசைப்பலகை குறுக்குவழியைப் பயன்படுத்தவும்.  2 செயலில் உள்ள செயல்முறைகளின் பட்டியலில், "Google Chrome" ஐ முன்னிலைப்படுத்தவும்.
2 செயலில் உள்ள செயல்முறைகளின் பட்டியலில், "Google Chrome" ஐ முன்னிலைப்படுத்தவும். 3 செயல்முறையை முடிக்கவும். செயல்முறை செயல்முறை (விண்டோஸ்) அல்லது மூடு (மேக் ஓஎஸ் எக்ஸ்) என்பதைக் கிளிக் செய்யவும். இந்த பொத்தான் பணி மேலாளர் சாளரத்தின் கீழ் வலது மூலையில் அமைந்துள்ளது.
3 செயல்முறையை முடிக்கவும். செயல்முறை செயல்முறை (விண்டோஸ்) அல்லது மூடு (மேக் ஓஎஸ் எக்ஸ்) என்பதைக் கிளிக் செய்யவும். இந்த பொத்தான் பணி மேலாளர் சாளரத்தின் கீழ் வலது மூலையில் அமைந்துள்ளது. - செயல்முறையை நிறுத்துவது செய்யப்பட்ட மாற்றங்களை இழக்க நேரிடும் (எடுத்துக்காட்டாக, உலாவி சாளரத்தில் நீங்கள் ஏதாவது உள்ளிட்டால்), எனவே பயன்பாடு உறைந்திருந்தால் அல்லது சரியாக வேலை செய்யவில்லை என்றால் இந்த முறையைப் பயன்படுத்தவும்.
குறிப்புகள்
- Chrome ஐ வலுக்கட்டாயமாக மூடுவதற்கு முன்பு சிறிது நேரம் காத்திருங்கள் - சில நேரங்களில் பயன்பாடு "ஹேங்" ஆன பிறகு தானாகவே வேலை செய்யத் தொடங்கும். பதிலளிக்காத வலைப்பக்கத்தை புதுப்பிக்கவும்.