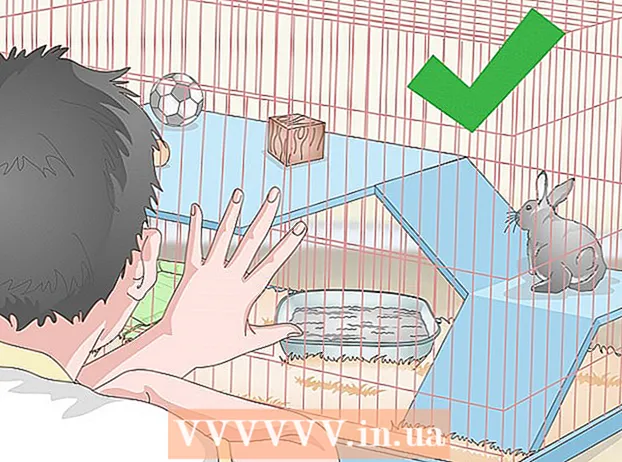நூலாசிரியர்:
Roger Morrison
உருவாக்கிய தேதி:
6 செப்டம்பர் 2021
புதுப்பிப்பு தேதி:
1 ஜூலை 2024

உள்ளடக்கம்
- அடியெடுத்து வைக்க
- 3 இன் முறை 1: பிசிக்கான தீம் / வார்ப்புரு (அலுவலகம் 2010)
- 3 இன் முறை 2: மேக்கிற்கான தனிப்பயன் விளக்கக்காட்சியை உருவாக்கவும்
- 3 இன் முறை 3: பிசிக்கான வார்ப்புரு / தீம் முறை (முந்தைய பதிப்புகள்)
- உதவிக்குறிப்புகள்
- எச்சரிக்கைகள்
தலைப்பு எதுவாக இருந்தாலும், உங்கள் பார்வையாளர்களுக்கு ஒரு யோசனையை இன்னும் சிறப்பாகத் தொடர்புகொள்வதில் பவர்பாயிண்ட் விளக்கக்காட்சி நீண்ட தூரம் செல்லக்கூடும். பவர்பாயிண்ட் வார்ப்புரு அல்லது உங்கள் சொந்த வடிவமைப்பைக் கொண்டு விளக்கக்காட்சியை எவ்வாறு உருவாக்குவது என்பதை பின்வரும் முறைகள் விளக்கும். நீங்கள் தொடங்குவதற்கு சில எடுத்துக்காட்டுகள் இங்கே.
அடியெடுத்து வைக்க
3 இன் முறை 1: பிசிக்கான தீம் / வார்ப்புரு (அலுவலகம் 2010)
 பவர்பாயிண்ட் திறக்கவும். திரையின் நடுவில் இரண்டு பெட்டிகளுடன் ஒரு வெற்றுத் திரையைப் பார்ப்பீர்கள். பெட்டிகளில் ஒன்று "தலைப்பை உருவாக்க கிளிக் செய்க", மற்றொன்று "ஒரு வசனத்தை உருவாக்க கிளிக் செய்க" என்பதைக் குறிக்கிறது.
பவர்பாயிண்ட் திறக்கவும். திரையின் நடுவில் இரண்டு பெட்டிகளுடன் ஒரு வெற்றுத் திரையைப் பார்ப்பீர்கள். பெட்டிகளில் ஒன்று "தலைப்பை உருவாக்க கிளிக் செய்க", மற்றொன்று "ஒரு வசனத்தை உருவாக்க கிளிக் செய்க" என்பதைக் குறிக்கிறது.  பிரதான மெனுவில் உள்ள "கோப்பு" தாவலைக் கிளிக் செய்க.
பிரதான மெனுவில் உள்ள "கோப்பு" தாவலைக் கிளிக் செய்க. இடதுபுறத்தில் உள்ள செங்குத்து கருவிப்பட்டியில், "புதியது" என்பதைக் கிளிக் செய்க.
இடதுபுறத்தில் உள்ள செங்குத்து கருவிப்பட்டியில், "புதியது" என்பதைக் கிளிக் செய்க. நீங்கள் ஒரு டெம்ப்ளேட்டைப் பயன்படுத்த விரும்பினால், "மாதிரி வார்ப்புருக்கள்" ஐகானைக் கிளிக் செய்க.
நீங்கள் ஒரு டெம்ப்ளேட்டைப் பயன்படுத்த விரும்பினால், "மாதிரி வார்ப்புருக்கள்" ஐகானைக் கிளிக் செய்க.- ஒரு டெம்ப்ளேட் என்பது ஒரு ஆயத்த பின்னணியுடன் கூடிய ஸ்லைடு ஷோ ஆகும், இது ஒரு அட்டவணை அல்லது அறிக்கை போன்ற குறிப்பிட்ட விளக்கக்காட்சிகளுக்காக வடிவமைக்கப்பட்டுள்ளது.
 உங்கள் விளக்கக்காட்சியின் நோக்கத்திற்கு ஏற்ற, நீங்கள் பயன்படுத்த விரும்பும் டெம்ப்ளேட்டைக் கிளிக் செய்க.
உங்கள் விளக்கக்காட்சியின் நோக்கத்திற்கு ஏற்ற, நீங்கள் பயன்படுத்த விரும்பும் டெம்ப்ளேட்டைக் கிளிக் செய்க.- உங்கள் விளக்கக்காட்சிக்கு நீங்கள் பயன்படுத்தக்கூடிய ஒரு டெம்ப்ளேட்டை நீங்கள் காணவில்லை எனில், ஒரு கருப்பொருளைத் தேர்ந்தெடுப்பது சிறந்தது.
 கருப்பொருளைப் பயன்படுத்த, "புதிய" தாவலில் உள்ள "தீம்கள்" ஐகானைக் கிளிக் செய்க.
கருப்பொருளைப் பயன்படுத்த, "புதிய" தாவலில் உள்ள "தீம்கள்" ஐகானைக் கிளிக் செய்க.- தீம் என்பது பொது விளக்கக்காட்சிகளுக்கு ஆயத்த பின்னணியுடன் கூடிய ஸ்லைடு ஷோ ஆகும்.
 பல்வேறு விருப்பங்களிலிருந்து நீங்கள் பணியாற்ற விரும்பும் வார்ப்புரு அல்லது தீம் ஒன்றைத் தேர்வுசெய்க.
பல்வேறு விருப்பங்களிலிருந்து நீங்கள் பணியாற்ற விரும்பும் வார்ப்புரு அல்லது தீம் ஒன்றைத் தேர்வுசெய்க. உங்கள் தீம் ஏற்றப்பட்டதும், "தலைப்பை உருவாக்க கிளிக் செய்க" மற்றும் "வசனத்தை உருவாக்க கிளிக் செய்க" என்பதைக் கிளிக் செய்து தலைப்பைச் சேர்த்து, உங்கள் விளக்கக்காட்சிக்கு விருப்பமாக ஒரு வசனத்தையும் சேர்க்கவும்.
உங்கள் தீம் ஏற்றப்பட்டதும், "தலைப்பை உருவாக்க கிளிக் செய்க" மற்றும் "வசனத்தை உருவாக்க கிளிக் செய்க" என்பதைக் கிளிக் செய்து தலைப்பைச் சேர்த்து, உங்கள் விளக்கக்காட்சிக்கு விருப்பமாக ஒரு வசனத்தையும் சேர்க்கவும். நீங்கள் ஒரு குறிப்பிட்ட தலைப்பைத் தேர்ந்தெடுத்ததும், முகப்பு தாவலின் "ஸ்லைடுகள்" பிரிவில் உள்ள "புதிய ஸ்லைடு" பொத்தானைக் கிளிக் செய்க.
நீங்கள் ஒரு குறிப்பிட்ட தலைப்பைத் தேர்ந்தெடுத்ததும், முகப்பு தாவலின் "ஸ்லைடுகள்" பிரிவில் உள்ள "புதிய ஸ்லைடு" பொத்தானைக் கிளிக் செய்க.- விசைப்பலகை குறுக்குவழியுடன் (Ctrl + M) புதிய ஸ்லைடையும் சேர்க்கலாம்.
 நீங்கள் திருப்தி அடையும் வரை தகவல்களையும் படங்களையும் தொடர்ந்து சேர்க்கவும். பவர்பாயிண்ட் இல், மற்ற வடிவமைப்பு கருவிகளைப் போலவே, குறைவானது அதிகம்.
நீங்கள் திருப்தி அடையும் வரை தகவல்களையும் படங்களையும் தொடர்ந்து சேர்க்கவும். பவர்பாயிண்ட் இல், மற்ற வடிவமைப்பு கருவிகளைப் போலவே, குறைவானது அதிகம்.  உங்கள் விளக்கக்காட்சியை வடிவமைத்ததும், "கோப்பு> இவ்வாறு சேமி" என்பதற்குச் சென்று, பின்னர் பயன்படுத்த உங்கள் கோப்பைச் சேமிக்கவும்.
உங்கள் விளக்கக்காட்சியை வடிவமைத்ததும், "கோப்பு> இவ்வாறு சேமி" என்பதற்குச் சென்று, பின்னர் பயன்படுத்த உங்கள் கோப்பைச் சேமிக்கவும். விளக்கக்காட்சியை ஸ்லைடு காட்சியாகக் காண, "ஸ்லைடு காட்சி" தாவலைக் கிளிக் செய்து, திரையின் மேல் இடதுபுறத்தில் உள்ள "ஆரம்பத்தில் இருந்து" என்பதைக் கிளிக் செய்க.
விளக்கக்காட்சியை ஸ்லைடு காட்சியாகக் காண, "ஸ்லைடு காட்சி" தாவலைக் கிளிக் செய்து, திரையின் மேல் இடதுபுறத்தில் உள்ள "ஆரம்பத்தில் இருந்து" என்பதைக் கிளிக் செய்க.- ஸ்லைடுகளை உருட்ட, உங்கள் விசைப்பலகையில் இடது மற்றும் வலது அம்பு விசைகளைக் கிளிக் செய்க.
3 இன் முறை 2: மேக்கிற்கான தனிப்பயன் விளக்கக்காட்சியை உருவாக்கவும்
 பவர்பாயிண்ட் திறக்கவும். உங்கள் பதிப்பைப் பொறுத்து, வெற்று விளக்கக்காட்சி திறக்கப்படலாம் அல்லது தனிப்பயன் விளக்கக்காட்சியின் விருப்பத்தை நீங்கள் தேர்வு செய்ய வேண்டியிருக்கும்.
பவர்பாயிண்ட் திறக்கவும். உங்கள் பதிப்பைப் பொறுத்து, வெற்று விளக்கக்காட்சி திறக்கப்படலாம் அல்லது தனிப்பயன் விளக்கக்காட்சியின் விருப்பத்தை நீங்கள் தேர்வு செய்ய வேண்டியிருக்கும்.  உங்கள் முதல் ஸ்லைடை உருவாக்கவும். உங்கள் விளக்கக்காட்சிக்கான தலைப்புப் பக்கத்தை நீங்கள் விரும்பினால், கிடைக்கக்கூடிய நிலையான பவர்பாயிண்ட் டெம்ப்ளேட்டைப் பயன்படுத்தலாம். ஸ்லைடு தளவமைப்பை மாற்ற விரும்பினால், "ஸ்லைடு தளவமைப்பு" கருவிப்பட்டியில் பல விருப்பங்களிலிருந்து தேர்வு செய்யலாம். இந்த விருப்பங்கள் ஒவ்வொன்றும் தலைப்புகள், உரை, படங்கள், திட்டங்கள் போன்றவற்றை வைப்பதற்கு வெவ்வேறு அமைப்பைக் கொண்டுள்ளன.
உங்கள் முதல் ஸ்லைடை உருவாக்கவும். உங்கள் விளக்கக்காட்சிக்கான தலைப்புப் பக்கத்தை நீங்கள் விரும்பினால், கிடைக்கக்கூடிய நிலையான பவர்பாயிண்ட் டெம்ப்ளேட்டைப் பயன்படுத்தலாம். ஸ்லைடு தளவமைப்பை மாற்ற விரும்பினால், "ஸ்லைடு தளவமைப்பு" கருவிப்பட்டியில் பல விருப்பங்களிலிருந்து தேர்வு செய்யலாம். இந்த விருப்பங்கள் ஒவ்வொன்றும் தலைப்புகள், உரை, படங்கள், திட்டங்கள் போன்றவற்றை வைப்பதற்கு வெவ்வேறு அமைப்பைக் கொண்டுள்ளன.  புதிய ஸ்லைடைச் சேர்க்கவும். மேல் கருவிப்பட்டியில் உள்ள "புதிய ஸ்லைடு" பொத்தானைக் கிளிக் செய்வதன் மூலம் அல்லது "செருகு> புதிய ஸ்லைடு" என்பதைத் தேர்ந்தெடுப்பதன் மூலம் இதைச் செய்யலாம்.
புதிய ஸ்லைடைச் சேர்க்கவும். மேல் கருவிப்பட்டியில் உள்ள "புதிய ஸ்லைடு" பொத்தானைக் கிளிக் செய்வதன் மூலம் அல்லது "செருகு> புதிய ஸ்லைடு" என்பதைத் தேர்ந்தெடுப்பதன் மூலம் இதைச் செய்யலாம். - ஒவ்வொரு முறையும் நீங்கள் ஒரு புதிய ஸ்லைடை உருவாக்கும்போது, "ஸ்லைடு தளவமைப்பு" கருவிப்பட்டியைப் பயன்படுத்தி தளவமைப்பை மாற்றலாம்.
 உங்கள் ஸ்லைடுகளில் உள்ளடக்கத்தைச் சேர்க்கவும். பவர்பாயிண்ட் ஒவ்வொரு பதிப்பிற்கும் இதைச் செய்ய பல வழிகள் உள்ளன, இது பதிப்பிலிருந்து பதிப்பிற்கு மாறுபடும். உங்கள் ஸ்லைடுகளில் உரை, படங்கள், அட்டவணைகள் மற்றும் மல்டிமீடியா போன்ற உள்ளடக்கத்தைச் சேர்க்க 2 நிலையான வழிகள் இங்கே விவரிக்கப்பட்டுள்ளன:
உங்கள் ஸ்லைடுகளில் உள்ளடக்கத்தைச் சேர்க்கவும். பவர்பாயிண்ட் ஒவ்வொரு பதிப்பிற்கும் இதைச் செய்ய பல வழிகள் உள்ளன, இது பதிப்பிலிருந்து பதிப்பிற்கு மாறுபடும். உங்கள் ஸ்லைடுகளில் உரை, படங்கள், அட்டவணைகள் மற்றும் மல்டிமீடியா போன்ற உள்ளடக்கத்தைச் சேர்க்க 2 நிலையான வழிகள் இங்கே விவரிக்கப்பட்டுள்ளன: - "செருகு" மெனுவைப் பயன்படுத்தி உள்ளடக்கத்தைச் சேர்க்கலாம். இதைச் செய்ய, "செருகு" தாவலைக் கிளிக் செய்து, ஸ்லைடில் நீங்கள் சேர்க்க விரும்பும் உள்ளடக்க வகையைத் தேர்வுசெய்க. நீங்கள் சேர்க்க விரும்பும் கோப்பைத் தேர்வு செய்யுமாறு கேட்கப்படுவீர்கள். கீழேயுள்ள படத்தில் நீங்கள் காணக்கூடியது போல, வேர்ட் ஆர்ட் முதல் திரைப்படங்கள் வரை தேர்வு செய்ய பல விருப்பங்கள் உள்ளன.
- ஸ்லைடில் இருந்து நேரடியாக உள்ளடக்கத்தைச் சேர்க்கலாம். இதைச் செய்ய, உள்ளமைக்கப்பட்ட உள்ளடக்க விருப்பங்களைக் கொண்ட "ஸ்லைடு தளவமைப்பு" கருவிப்பட்டியிலிருந்து ஒரு தளவமைப்பைத் தேர்ந்தெடுக்கவும். நீங்கள் சேர்க்க விரும்பும் உள்ளடக்க வகையின் ஐகானைக் கிளிக் செய்து சரியான கோப்பைக் கண்டுபிடிக்க செல்லவும்.
 ஸ்லைடு கருப்பொருள்கள் அல்லது பின்னணியை மாற்றுதல். பவர்பாயிண்ட் இல், நீங்கள் சேர்க்கப்பட்ட பல கருப்பொருள்களிலிருந்து தேர்வு செய்யலாம் அல்லது உங்கள் சொந்த ஸ்லைடு பின்னணியை உருவாக்கலாம். தனிப்பயன் பின்னணி வண்ணங்களுடன் கருப்பொருள்களையும் நீங்கள் பயன்படுத்தலாம்.
ஸ்லைடு கருப்பொருள்கள் அல்லது பின்னணியை மாற்றுதல். பவர்பாயிண்ட் இல், நீங்கள் சேர்க்கப்பட்ட பல கருப்பொருள்களிலிருந்து தேர்வு செய்யலாம் அல்லது உங்கள் சொந்த ஸ்லைடு பின்னணியை உருவாக்கலாம். தனிப்பயன் பின்னணி வண்ணங்களுடன் கருப்பொருள்களையும் நீங்கள் பயன்படுத்தலாம். - கருப்பொருளைத் தேர்வுசெய்ய, மேல் கருவிப்பட்டியில் "ஸ்லைடு தீம்" என்பதைக் கிளிக் செய்க, அல்லது பிரதான மெனுவிலிருந்து "வடிவமைப்பு> தீம்கள்" என்பதைத் தேர்ந்தெடுக்கவும்.
- பின்னணி நிறத்தை மாற்ற, பின்னணி குழுவில் வடிவமைப்பு தாவலைக் கிளிக் செய்து, பின்னணி பாங்குகளைக் கிளிக் செய்க. தேர்வு செய்ய பல்வேறு வண்ணங்கள் மற்றும் வடிவமைப்பு விருப்பங்களின் பெரிய தேர்வு உள்ளது, எனவே உங்கள் விளக்கக்காட்சிக்கு எது சரியானது என்பதைக் கண்டறிய நீங்கள் விருப்பங்களுடன் சிறிது விளையாட வேண்டும். நீங்கள் முடித்ததும், தற்போதைய ஸ்லைடிற்கான பின்னணியை நீங்கள் உருவாக்கியிருக்கிறீர்களா அல்லது எல்லா ஸ்லைடுகளுக்கும் பின்னணியை உருவாக்கியுள்ளீர்களா என்பதைப் பொறுத்து "விண்ணப்பிக்கவும்" அல்லது "அனைத்தையும் பயன்படுத்து" என்பதைக் கிளிக் செய்க.
 உங்கள் ஸ்லைடு காட்சியைக் காண்க. இறுதி முடிவைக் காண, நீங்கள் மேல் கருவிப்பட்டியில் உள்ள "ஸ்லைடுஷோ" என்பதைக் கிளிக் செய்யலாம் அல்லது பிரதான மெனுவிலிருந்து "ஸ்லைடுஷோ> ஆரம்பத்தில் இருந்து" என்பதைத் தேர்ந்தெடுக்கலாம்.
உங்கள் ஸ்லைடு காட்சியைக் காண்க. இறுதி முடிவைக் காண, நீங்கள் மேல் கருவிப்பட்டியில் உள்ள "ஸ்லைடுஷோ" என்பதைக் கிளிக் செய்யலாம் அல்லது பிரதான மெனுவிலிருந்து "ஸ்லைடுஷோ> ஆரம்பத்தில் இருந்து" என்பதைத் தேர்ந்தெடுக்கலாம்.
3 இன் முறை 3: பிசிக்கான வார்ப்புரு / தீம் முறை (முந்தைய பதிப்புகள்)
 ஒரு டெம்ப்ளேட் அல்லது தீம் மூலம் தொடங்கவும். ஒரு வார்ப்புரு அல்லது தீம் உங்கள் விளக்கக்காட்சியை ஆயத்த தளவமைப்புகள் மற்றும் வண்ணத் திட்டங்களுடன் அலங்கரிக்கும். மேல் இடது மூலையில் உள்ள அலுவலக வட்டத்தில் கிளிக் செய்வதன் மூலம் ஒன்றைத் தேர்ந்தெடுத்து, புதியதைத் தேர்ந்தெடுக்கவும். பின்னர், திரையின் இடது பக்கத்தில், கிடைக்கக்கூடிய வார்ப்புருக்கள் அல்லது கிடைக்கக்கூடிய தீம்களைத் தேர்ந்தெடுக்கவும்.
ஒரு டெம்ப்ளேட் அல்லது தீம் மூலம் தொடங்கவும். ஒரு வார்ப்புரு அல்லது தீம் உங்கள் விளக்கக்காட்சியை ஆயத்த தளவமைப்புகள் மற்றும் வண்ணத் திட்டங்களுடன் அலங்கரிக்கும். மேல் இடது மூலையில் உள்ள அலுவலக வட்டத்தில் கிளிக் செய்வதன் மூலம் ஒன்றைத் தேர்ந்தெடுத்து, புதியதைத் தேர்ந்தெடுக்கவும். பின்னர், திரையின் இடது பக்கத்தில், கிடைக்கக்கூடிய வார்ப்புருக்கள் அல்லது கிடைக்கக்கூடிய தீம்களைத் தேர்ந்தெடுக்கவும்.  வார்ப்புரு ஸ்லைடுகளை உருட்டவும், நீங்கள் விரும்பும் ஒன்றைக் கண்டறியவும். இடது மெனுவில் நீங்கள் பார்க்க வெவ்வேறு வார்ப்புருக்கள் அல்லது கருப்பொருள்களைத் தேர்ந்தெடுக்கலாம். வெவ்வேறு ஸ்லைடுகளுடன் நீங்கள் செய்யக்கூடிய சில விஷயங்கள் இங்கே:
வார்ப்புரு ஸ்லைடுகளை உருட்டவும், நீங்கள் விரும்பும் ஒன்றைக் கண்டறியவும். இடது மெனுவில் நீங்கள் பார்க்க வெவ்வேறு வார்ப்புருக்கள் அல்லது கருப்பொருள்களைத் தேர்ந்தெடுக்கலாம். வெவ்வேறு ஸ்லைடுகளுடன் நீங்கள் செய்யக்கூடிய சில விஷயங்கள் இங்கே: - நகல் ஸ்லைடுகள். ஒரு ஸ்லைடில் வலது கிளிக் செய்து, நகல் ஸ்லைடைத் தேர்ந்தெடுக்கவும்.
- ஸ்லைடுகளை நீக்கு. ஒரு ஸ்லைடில் வலது கிளிக் செய்து, ஸ்லைடை நீக்கு என்பதைத் தேர்ந்தெடுக்கவும் அல்லது மேல் கருவிப்பட்டியில் முகப்பு என்பதைக் கிளிக் செய்து, பின்னர் ஸ்லைடை நீக்கு.
- உங்கள் ஸ்லைடுகளின் தளவமைப்பை மாற்றவும். உரை, புகைப்படங்கள் அல்லது நீங்கள் விரும்பும் எந்தவொரு பொருளுக்கும் கூடுதல் பெட்டிகளுடன் ஸ்லைடுகளைத் தேர்ந்தெடுக்கலாம். ஒரு ஸ்லைடைத் தேர்ந்தெடுத்து, அதில் வலது கிளிக் செய்து, உங்கள் சுட்டியை லேஅவுட் வழியாக நகர்த்தவும். அல்லது, மேல் கருவிப்பட்டியில் முகப்பு என்பதைக் கிளிக் செய்து, லேஅவுட் அடுத்த மெனுவை விடுவிக்கவும்.
- ஸ்லைடுகளைச் சேர்க்கவும். உங்கள் ஸ்லைடு முந்தையதைப் போல இருக்க விரும்பினால், தற்போதைய ஸ்லைடை வலது கிளிக் செய்து புதியதைத் தேர்ந்தெடுக்கவும். அல்லது, முற்றிலும் மாறுபட்ட அமைப்பைக் கொண்ட புதிய ஸ்லைடை நீங்கள் விரும்பினால், முகப்பு என்பதைக் கிளிக் செய்து, புதிய ஸ்லைடின் கீழ் உள்ள துளி மெனுவில் கிளிக் செய்க.
- உங்கள் ஸ்லைடுகளை ஒழுங்கமைக்கவும். ஸ்லைடுகளை மறுவரிசைப்படுத்த இடதுபுறத்தில் உள்ள பக்கப்பட்டியில் இழுத்து விடலாம்.
 உள்ளடக்கத்தைச் சேர்க்கத் தொடங்குங்கள். உங்கள் பவர்பாயிண்ட் விளக்கக்காட்சியில் தகவல்களைச் சேர்க்க சில பயனுள்ள உதவிக்குறிப்புகள் இங்கே:
உள்ளடக்கத்தைச் சேர்க்கத் தொடங்குங்கள். உங்கள் பவர்பாயிண்ட் விளக்கக்காட்சியில் தகவல்களைச் சேர்க்க சில பயனுள்ள உதவிக்குறிப்புகள் இங்கே: - உங்கள் பார்வையாளர்களுக்கு வழிகாட்ட குறுகிய, சுருக்கமான சொற்களைப் பயன்படுத்தவும், மேலும் விளக்கத்தை நீங்களே விட்டுவிடுங்கள். உங்கள் விளக்கக்காட்சியின் போது ஆழமாக ஆராய்ந்தால், நீங்கள் பேசும் தலைப்பை நீங்கள் நன்கு அறிவீர்கள் என்று சொற்கள் காட்டுகின்றன. எடுத்துக்காட்டாக, "மட்பாண்டத்தை" ஒரு முக்கிய வார்த்தையாகப் பயன்படுத்துங்கள், ஆனால் உண்மையான விளக்கக்காட்சி வரை இந்த செயல்முறையை விளக்க வேண்டாம்.
- புல்லட் புள்ளிகளை சிந்தியுங்கள். உங்கள் பவர்பாயிண்ட் விளக்கக்காட்சிகளில் முழு வாக்கியங்களையும் பயன்படுத்த வேண்டிய இடத்தைத் தவிர்த்து அதைப் பயன்படுத்த வேண்டாம்.
- பல ஸ்லைடுகளில் தகவல்களைப் பரப்ப பயப்பட வேண்டாம். பவர்பாயிண்ட் திணிப்பதை விட இது சிறந்தது!
 கூறுகளைச் சேர்க்கவும். பல்வேறு கூறுகளை (உரை, வரைபடங்கள் போன்றவை) செருக, அதைச் செயல்படுத்த பொருத்தமான பெட்டியைக் கிளிக் செய்து, நீங்கள் செல்லத் தயாராக உள்ளீர்கள்.
கூறுகளைச் சேர்க்கவும். பல்வேறு கூறுகளை (உரை, வரைபடங்கள் போன்றவை) செருக, அதைச் செயல்படுத்த பொருத்தமான பெட்டியைக் கிளிக் செய்து, நீங்கள் செல்லத் தயாராக உள்ளீர்கள். - படங்கள் மற்றும் விளக்கப்படங்களைச் செருகுவது உங்கள் விளக்கக்காட்சியை மேலும் பார்வைக்கு ஈர்க்கும் ஒரு நல்ல யோசனையாகும். உரையின் நீண்ட தொகுதிகளைத் தவிர்க்கவும்!
- பவர்பாயிண்ட் வண்ணத்தை திறம்பட பயன்படுத்தவும். ஒரு தொகுப்பு வண்ணத் திட்டத்தைப் பயன்படுத்துவதை உறுதிசெய்து, முக்கியமான புள்ளிகளை முன்னிலைப்படுத்த அதைப் பயன்படுத்துவதில் தொடர்ந்து இருங்கள். இது உங்கள் விளக்கக்காட்சியை மிகவும் தொழில்முறை தோற்றமளிக்கும்.
 உங்கள் விளக்கக்காட்சியை சோதிக்கவும். உங்கள் வேலையைப் பாராட்ட, காட்சி என்பதைக் கிளிக் செய்து, ஸ்லைடு ஷோ அல்லது F5 ஐ அழுத்தவும்.
உங்கள் விளக்கக்காட்சியை சோதிக்கவும். உங்கள் வேலையைப் பாராட்ட, காட்சி என்பதைக் கிளிக் செய்து, ஸ்லைடு ஷோ அல்லது F5 ஐ அழுத்தவும்.
உதவிக்குறிப்புகள்
- பவர்பாயிண்ட் ஒவ்வொரு பதிப்பிற்கும் இந்த வழிமுறைகள் வேறுபட்டிருக்கலாம்.
- விளக்கக்காட்சியை * நீட்டிப்புடன் சேமிக்க விரும்பினால். Ppt, கோப்பு> சேமி எனச் சென்று * என சேமிக்கவும். பிபிஎஸ் (பவர்பாயிண்ட் ஷோ). இதை இயக்க நீங்கள் பவர்பாயிண்ட் திறக்க வேண்டியதில்லை என்பதை இது உறுதி செய்கிறது!
- உங்கள் வேலையை தவறாமல் சேமிக்கவும். இந்த வழியில், நீங்கள் தற்செயலாக வெளியேறுவதைக் கிளிக் செய்தால் அல்லது உங்கள் கணினி திடீரென தோல்வியுற்றால், உங்கள் எல்லா வேலைகளையும் இழக்க மாட்டீர்கள்!
- உங்களுக்கு வேர்ட் தெரிந்திருந்தால், உரையை தைரியமாக்குவது அல்லது பத்தி போன்ற ஸ்லைடுகளை அகற்றுவது போன்ற பல சந்தர்ப்பங்களில் பவர்பாயிண்ட் ஒரே மாதிரியாக செயல்படுவதை நீங்கள் கவனிக்கலாம்.
- நீங்கள் அதை செயலிழக்கச் செய்ய முடியாவிட்டால், மைக்ரோசாஃப்ட் ஆபிஸில் நூலகத்திலிருந்து ஒரு நல்ல புத்தகத்தைப் பெறுங்கள் அல்லது எளிய விளக்கக்காட்சியை எவ்வாறு உருவாக்குவது என்பது குறித்த கூடுதல் பயிற்சிகளைப் பாருங்கள்.
- உங்கள் விளக்கக்காட்சியை காப்புப்பிரதி எடுக்கவும்.
- உங்கள் பவர்பாயிண்ட் விளக்கக்காட்சி நீங்கள் இயக்கும் கணினியுடன் இணக்கமாக இருப்பதை உறுதிசெய்க. உங்கள் பவர்பாயிண்ட் பதிப்பு மற்ற கணினிகளில் இருந்து வேறுபடலாம். உங்கள் விளக்கக்காட்சி எப்போதும் செயல்படுவதை உறுதிசெய்ய, மைக்ரோசாப்டின் பவர்பாயிண்ட் வியூவர் 2007 இன் நகலை எளிதில் வைத்திருப்பது நல்லது.
- உங்களிடம் வசம் பவர்பாயிண்ட் இல்லையென்றால், சிறந்த OpenOffice.org தொகுப்பை இலவசமாக பதிவிறக்கம் செய்து, விளக்கக்காட்சிகளை உருவாக்கி அவற்றை பவர்பாயிண்ட் கோப்பாக சேமிக்கலாம்.
- பவர்பாயிண்ட் விளக்கக்காட்சிகளை ஊடாடும் வகையில் மேக்ரோக்கள் கூட, எந்தவொரு கோப்பையும் விளக்கக்காட்சியில் செருகலாம்.
எச்சரிக்கைகள்
- பல சிறப்பு விளைவுகளைப் பயன்படுத்த வேண்டாம், ஏனெனில் இது தொழில் புரியாத, குழப்பமான மற்றும் செய்தியிலிருந்து திசை திருப்பும்.
- பவர்பாயிண்ட் இல் நீங்கள் அதிகமான பொருட்களைச் செருகினால், கோப்பு அளவு பெரியதாக இருக்கும் என்பதை நினைவில் கொள்ளுங்கள்.
- ஒரு டெம்ப்ளேட்டில் அதிக உரையைப் பயன்படுத்த வேண்டாம். இல்லையெனில் அது மிகவும் பிஸியாக இருக்கும், மேலும் நீங்கள் தெரிவிக்க விரும்புவதில் கவனம் செலுத்துவது பார்வையாளர்களுக்கு மிகவும் கடினமாக இருக்கும். கூடுதலாக, இது சலிப்பை ஊக்குவிக்கிறது.