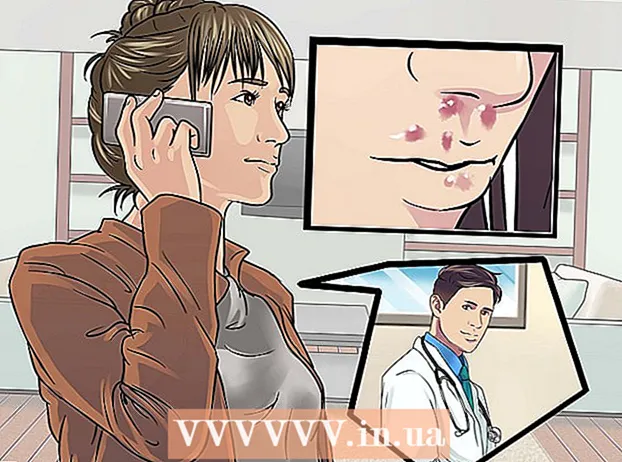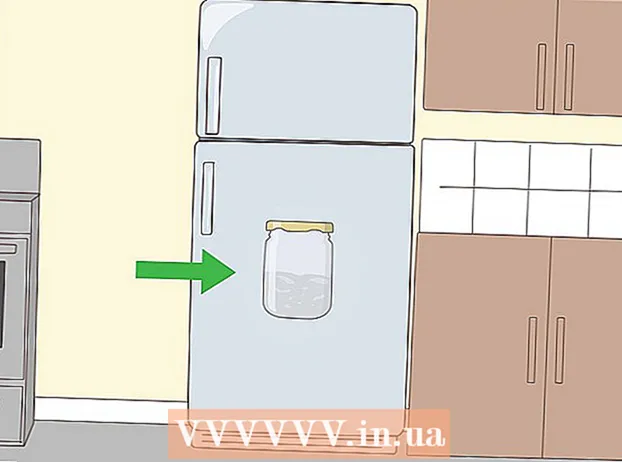நூலாசிரியர்:
Tamara Smith
உருவாக்கிய தேதி:
22 ஜனவரி 2021
புதுப்பிப்பு தேதி:
29 ஜூன் 2024

உள்ளடக்கம்
- அடியெடுத்து வைக்க
- 2 இன் முறை 1: ஆன்லைன் கருவிகளைப் பயன்படுத்தி எளிய அனிமேஷன் செய்யப்பட்ட GIF ஐ உருவாக்கவும்
- முறை 2 இன் 2: GIMP இல் அனிமேஷன் செய்யப்பட்ட GIF ஐ உருவாக்குதல்
- உதவிக்குறிப்புகள்
- எச்சரிக்கைகள்
அனிமேஷன் செய்யப்பட்ட GIF கள் எளிய அனிமேஷன்கள். உங்களிடம் தொடர்ச்சியான படங்கள் அல்லது ஒரு குறுகிய வீடியோ இருந்தால், ஆன்லைன் கருவிகளைப் பயன்படுத்தி ஒரு நிமிடம் அல்லது இரண்டில் அதை உருவாக்கலாம். படங்களைத் திருத்துதல் மற்றும் அனிமேஷனின் வேகத்தை அமைப்பது போன்றவற்றை நீங்கள் அதிகம் செய்ய விரும்பினால், GIMP ஐ இலவசமாகப் பதிவிறக்கி, GIF அனிமேஷன்களை உருவாக்க உள்ளமைக்கப்பட்ட திறனைப் பயன்படுத்தவும்.
அடியெடுத்து வைக்க
2 இன் முறை 1: ஆன்லைன் கருவிகளைப் பயன்படுத்தி எளிய அனிமேஷன் செய்யப்பட்ட GIF ஐ உருவாக்கவும்
 படங்களின் வரம்பு அல்லது வீடியோவைத் தேர்ந்தெடுக்கவும். உங்கள் கணினியில் ஒரு கோப்புறையை உருவாக்கி, நீங்கள் உயிரூட்ட விரும்பும் பொருளை அங்கே வைக்கவும். ஒவ்வொரு படமும் அனிமேஷனில் ஒரு தனி சட்டமாகும். மாற்றாக, நீங்கள் ஒரு குறுகிய வீடியோவை அனிமேஷன் செய்யப்பட்ட GIF ஆக மாற்றலாம்.
படங்களின் வரம்பு அல்லது வீடியோவைத் தேர்ந்தெடுக்கவும். உங்கள் கணினியில் ஒரு கோப்புறையை உருவாக்கி, நீங்கள் உயிரூட்ட விரும்பும் பொருளை அங்கே வைக்கவும். ஒவ்வொரு படமும் அனிமேஷனில் ஒரு தனி சட்டமாகும். மாற்றாக, நீங்கள் ஒரு குறுகிய வீடியோவை அனிமேஷன் செய்யப்பட்ட GIF ஆக மாற்றலாம்.  ஆன்லைன் GIF ஜெனரேட்டரைப் பயன்படுத்தவும். Imgflip, makeagif மற்றும் gifmaker உள்ளிட்ட பல இலவச GIF ஜெனரேட்டர்கள் ஆன்லைனில் கிடைக்கின்றன. இவை GIMP அல்லது பிற பட எடிட்டிங் மென்பொருளைப் போன்ற பல திறன்களைக் கொண்டிருக்கவில்லை, ஆனால் அவை விரைவானவை மற்றும் பயன்படுத்த எளிதானவை, மேலும் நீங்கள் எதையும் பதிவிறக்கம் செய்யவோ பதிவு செய்யவோ தேவையில்லை.
ஆன்லைன் GIF ஜெனரேட்டரைப் பயன்படுத்தவும். Imgflip, makeagif மற்றும் gifmaker உள்ளிட்ட பல இலவச GIF ஜெனரேட்டர்கள் ஆன்லைனில் கிடைக்கின்றன. இவை GIMP அல்லது பிற பட எடிட்டிங் மென்பொருளைப் போன்ற பல திறன்களைக் கொண்டிருக்கவில்லை, ஆனால் அவை விரைவானவை மற்றும் பயன்படுத்த எளிதானவை, மேலும் நீங்கள் எதையும் பதிவிறக்கம் செய்யவோ பதிவு செய்யவோ தேவையில்லை.  வீடியோ பிரிவின் ஒரு சிறிய பகுதியை வெட்டுங்கள் (விரும்பினால்). வீடியோ கோப்பிலிருந்து நீங்கள் ஒரு GIF ஐ உருவாக்குகிறீர்கள் என்றால், நீங்கள் வீடியோவின் ஒரு பகுதியை மட்டுமே பயன்படுத்த விரும்பலாம். இலவச நிரல் வி.எல்.சி மீடியா பிளேயர் மூலம் இதை எளிதாக செய்யலாம். கீழே உள்ள வழிமுறைகளைப் பின்பற்றவும்:
வீடியோ பிரிவின் ஒரு சிறிய பகுதியை வெட்டுங்கள் (விரும்பினால்). வீடியோ கோப்பிலிருந்து நீங்கள் ஒரு GIF ஐ உருவாக்குகிறீர்கள் என்றால், நீங்கள் வீடியோவின் ஒரு பகுதியை மட்டுமே பயன்படுத்த விரும்பலாம். இலவச நிரல் வி.எல்.சி மீடியா பிளேயர் மூலம் இதை எளிதாக செய்யலாம். கீழே உள்ள வழிமுறைகளைப் பின்பற்றவும்: - வீடியோ கோப்பைத் திறக்க வி.எல்.சியைத் திறந்து கோப்பு → கோப்பைத் திற ... என்பதைக் கிளிக் செய்க.
- நீங்கள் GIF ஆக மாற்ற விரும்பும் பிரிவின் தொடக்கத்தைக் கண்டறியவும்.
- பிரதான மெனுவிலிருந்து பிளேபேக் ord பதிவைத் தேர்ந்தெடுக்கவும்.
- நீங்கள் GIF ஆக மாற்ற விரும்பும் பிரிவு முடியும் வரை வீடியோவை இயக்குங்கள். பதிவை நிறுத்த மீண்டும் பதிவை அழுத்தவும். புதிய, சிறிய கோப்பு அசல் வீடியோவின் அதே இடத்தில் சேமிக்கப்படுகிறது.
 GIF க்கான படங்களை பதிவேற்றவும். பதிவேற்ற படங்கள் இணைப்பைத் தேடுங்கள். நீங்கள் ஒரு வீடியோவை மாற்ற விரும்பினால், பதிவேற்ற வீடியோ இணைப்பைத் தேடுங்கள்.
GIF க்கான படங்களை பதிவேற்றவும். பதிவேற்ற படங்கள் இணைப்பைத் தேடுங்கள். நீங்கள் ஒரு வீடியோவை மாற்ற விரும்பினால், பதிவேற்ற வீடியோ இணைப்பைத் தேடுங்கள். - உங்கள் இணைய இணைப்பு மற்றும் கோப்பின் அளவைப் பொறுத்து வீடியோவைப் பதிவேற்ற நீண்ட நேரம் ஆகலாம். சில விநாடிகளுக்கு மேல் வீடியோவைப் பதிவேற்ற பரிந்துரைக்கப்படுகிறது.
 GIF ஐத் திருத்தவும். ஆன்லைன் கருவிகள் வழக்கமாக GIF க்கான படங்களின் வரிசையை மாற்றுவதற்கான விருப்பத்தை வழங்குகின்றன, நீங்கள் அவற்றை தவறான வரிசையில் அனுப்பினால். சில சந்தர்ப்பங்களில் நீங்கள் உரையைச் சேர்க்கலாம், படங்களின் அளவை மாற்றலாம் மற்றும் அனிமேஷன்களின் வேகத்தை அமைக்கலாம்.
GIF ஐத் திருத்தவும். ஆன்லைன் கருவிகள் வழக்கமாக GIF க்கான படங்களின் வரிசையை மாற்றுவதற்கான விருப்பத்தை வழங்குகின்றன, நீங்கள் அவற்றை தவறான வரிசையில் அனுப்பினால். சில சந்தர்ப்பங்களில் நீங்கள் உரையைச் சேர்க்கலாம், படங்களின் அளவை மாற்றலாம் மற்றும் அனிமேஷன்களின் வேகத்தை அமைக்கலாம்.  உங்கள் GIF ஐ உருவாக்கவும். இப்போது GIF ஐ உருவாக்க / உருவாக்க உங்களை அனுமதிக்கும் ஒரு பொத்தானை அல்லது இணைப்பைத் தேடுங்கள். படங்கள் இப்போது GIF அனிமேஷனாக மாற்றப்படும். மன்றங்களில் GIF ஐ இடுகையிடுவது, அனிமேஷனைப் பதிவிறக்குவது அல்லது ஒரு HTML பக்கத்தில் உட்பொதிப்பதற்கான இணைப்புகள் உள்ளிட்ட விருப்பங்களின் பட்டியலையும் இப்போது நீங்கள் வழக்கமாகப் பார்ப்பீர்கள்.
உங்கள் GIF ஐ உருவாக்கவும். இப்போது GIF ஐ உருவாக்க / உருவாக்க உங்களை அனுமதிக்கும் ஒரு பொத்தானை அல்லது இணைப்பைத் தேடுங்கள். படங்கள் இப்போது GIF அனிமேஷனாக மாற்றப்படும். மன்றங்களில் GIF ஐ இடுகையிடுவது, அனிமேஷனைப் பதிவிறக்குவது அல்லது ஒரு HTML பக்கத்தில் உட்பொதிப்பதற்கான இணைப்புகள் உள்ளிட்ட விருப்பங்களின் பட்டியலையும் இப்போது நீங்கள் வழக்கமாகப் பார்ப்பீர்கள்.
முறை 2 இன் 2: GIMP இல் அனிமேஷன் செய்யப்பட்ட GIF ஐ உருவாக்குதல்
 GIMP ஐப் பதிவிறக்குக. GIMP என்பது திறந்த மூல பட எடிட்டிங் திட்டமான குனு பட கையாளுதல் திட்டத்தை குறிக்கிறது. Gimp.org/downloads இலிருந்து இலவசமாக பதிவிறக்கவும். GIMP ஐப் பயன்படுத்தி உங்கள் GIF இன் ஒவ்வொரு சட்டத்தையும் திருத்தலாம், அனிமேஷனின் வேகத்தை சரிசெய்து உகந்த வடிவத்தில் சேமிக்கலாம், இது வேகமாக ஏற்றப்படும்.
GIMP ஐப் பதிவிறக்குக. GIMP என்பது திறந்த மூல பட எடிட்டிங் திட்டமான குனு பட கையாளுதல் திட்டத்தை குறிக்கிறது. Gimp.org/downloads இலிருந்து இலவசமாக பதிவிறக்கவும். GIMP ஐப் பயன்படுத்தி உங்கள் GIF இன் ஒவ்வொரு சட்டத்தையும் திருத்தலாம், அனிமேஷனின் வேகத்தை சரிசெய்து உகந்த வடிவத்தில் சேமிக்கலாம், இது வேகமாக ஏற்றப்படும்.  நீங்கள் உயிரூட்ட விரும்பும் படத்தைத் திறக்கவும். கோப்பு the பிரதான மெனுவில் திறந்து உங்கள் கணினியிலிருந்து ஒரு படத்தைத் தேர்ந்தெடுக்கவும். புதிதாக உங்கள் சொந்த GIF ஐ வடிவமைக்க விரும்பினால், கோப்பு → புதியதைத் தேர்ந்தெடுக்கவும்.
நீங்கள் உயிரூட்ட விரும்பும் படத்தைத் திறக்கவும். கோப்பு the பிரதான மெனுவில் திறந்து உங்கள் கணினியிலிருந்து ஒரு படத்தைத் தேர்ந்தெடுக்கவும். புதிதாக உங்கள் சொந்த GIF ஐ வடிவமைக்க விரும்பினால், கோப்பு → புதியதைத் தேர்ந்தெடுக்கவும். - நீங்கள் ஏற்கனவே இருக்கும் GIMP கோப்பைப் பல அடுக்குகளுடன் பயன்படுத்துகிறீர்கள் என்றால், அனைத்தையும் ஒரே அடுக்காக இணைக்க படம் → தட்டையான படத்தைப் பயன்படுத்தவும். இந்த அடுக்கு அனிமேஷனின் 1 சட்டமாகும்.
 அதில் கூடுதல் படங்களைச் சேர்க்கவும். நீங்கள் ஏற்கனவே GIF ஆக மாற்ற விரும்பும் பல படங்கள் இருந்தால் (தொடர்ச்சியான ஸ்கிரீன் ஷாட்கள் போன்றவை), அவற்றை கோப்பு வழியாக திறக்கவும் Lay அடுக்குகளாக திறக்கவும். உங்களிடம் 1 படம் மட்டுமே இருந்தால், அதைத் திருத்த விரும்பினால், திரையின் வலது பக்கத்தில் உள்ள "அடுக்குகள்" சாளரத்தில் நகல் அடுக்குகள் செயல்பாட்டைப் பயன்படுத்தவும். படத்தின் ஐகானை வலது கிளிக் செய்து, டூப்ளிகேட் லேயரைத் தேர்ந்தெடுப்பதன் மூலம் அல்லது ஐகானைத் தேர்ந்தெடுத்து, இரண்டு புகைப்படங்கள் ஒருவருக்கொருவர் மேல் அடுக்கி வைக்கப்பட்டிருப்பதைப் போன்ற ஐகானைக் கிளிக் செய்வதன் மூலம் இதைச் செய்யலாம்.
அதில் கூடுதல் படங்களைச் சேர்க்கவும். நீங்கள் ஏற்கனவே GIF ஆக மாற்ற விரும்பும் பல படங்கள் இருந்தால் (தொடர்ச்சியான ஸ்கிரீன் ஷாட்கள் போன்றவை), அவற்றை கோப்பு வழியாக திறக்கவும் Lay அடுக்குகளாக திறக்கவும். உங்களிடம் 1 படம் மட்டுமே இருந்தால், அதைத் திருத்த விரும்பினால், திரையின் வலது பக்கத்தில் உள்ள "அடுக்குகள்" சாளரத்தில் நகல் அடுக்குகள் செயல்பாட்டைப் பயன்படுத்தவும். படத்தின் ஐகானை வலது கிளிக் செய்து, டூப்ளிகேட் லேயரைத் தேர்ந்தெடுப்பதன் மூலம் அல்லது ஐகானைத் தேர்ந்தெடுத்து, இரண்டு புகைப்படங்கள் ஒருவருக்கொருவர் மேல் அடுக்கி வைக்கப்பட்டிருப்பதைப் போன்ற ஐகானைக் கிளிக் செய்வதன் மூலம் இதைச் செய்யலாம். - ஒவ்வொரு அடுக்கு GIF இன் ஒரு சட்டமாகும். பட்டியலின் அடிப்பகுதியில் உள்ள படம் முதலில் தோன்றும், அதைத் தொடர்ந்து மீதமுள்ள படங்கள் தோன்றும். வரிசையை மாற்ற அடுக்குகளை இழுக்கவும்.
- ஒவ்வொரு படமும் ஒரே அளவாக இருக்க வேண்டும் அல்லது GIF சேமிக்கப்பட்டதும் பெரிய படங்கள் வெட்டப்படும்.
 அடுக்குகளை மறைப்பதன் மூலம் கீழே உள்ள அடுக்குகளைத் திருத்தலாம் (விரும்பினால்). படங்களைத் திருத்த அல்லது அவற்றில் உரையைச் சேர்க்க நீங்கள் திட்டமிட்டால், எல்லா அடுக்குகளையும் அவற்றுக்கு மேலே மறைக்க வேண்டும் அல்லது நீங்கள் என்ன செய்கிறீர்கள் என்பதை நீங்கள் பார்க்க முடியாது. நீங்கள் இதை இரண்டு வழிகளில் செய்யலாம், இரண்டையும் "அடுக்குகள்" சாளரத்தில் காணலாம்:
அடுக்குகளை மறைப்பதன் மூலம் கீழே உள்ள அடுக்குகளைத் திருத்தலாம் (விரும்பினால்). படங்களைத் திருத்த அல்லது அவற்றில் உரையைச் சேர்க்க நீங்கள் திட்டமிட்டால், எல்லா அடுக்குகளையும் அவற்றுக்கு மேலே மறைக்க வேண்டும் அல்லது நீங்கள் என்ன செய்கிறீர்கள் என்பதை நீங்கள் பார்க்க முடியாது. நீங்கள் இதை இரண்டு வழிகளில் செய்யலாம், இரண்டையும் "அடுக்குகள்" சாளரத்தில் காணலாம்: - அதை மறைக்க ஒரு அடுக்குக்கு அடுத்த கண் ஐகானைக் கிளிக் செய்க. லேயரை மீண்டும் காண மீண்டும் அதைக் கிளிக் செய்க.
- அல்லது ஒரு அடுக்கைத் தேர்ந்தெடுத்து அடுக்குகளின் சாளரத்தின் மேற்புறத்தில் உள்ள ஒளிபுகாநிலையை (வெளிப்படைத்தன்மை) சரிசெய்யவும். குறைந்த ஒளிபுகாநிலையானது அடுக்குகளை மிகவும் வெளிப்படையானதாக ஆக்குகிறது. நீங்கள் உரையைச் சேர்க்க விரும்பினால் அல்லது பல பிரேம்களில் பிற மாற்றங்களைச் செய்ய விரும்பினால் இது பயனுள்ளதாக இருக்கும், இதன் மூலம் அவற்றை சரியாக சீரமைக்க முடியும்.
 படங்களைத் திருத்தவும் (விரும்பினால்). GIMP என்பது பல சாத்தியக்கூறுகளைக் கொண்ட ஒரு விரிவான திட்டமாகும். வலதுபுறத்தில் உள்ள லேயர்கள் மெனுவிலிருந்து நீங்கள் திருத்த விரும்பும் படத்தைத் தேர்ந்தெடுத்து, அனிமேஷனை சரிசெய்ய பின்வரும் கருவிகளைப் பயன்படுத்தவும்:
படங்களைத் திருத்தவும் (விரும்பினால்). GIMP என்பது பல சாத்தியக்கூறுகளைக் கொண்ட ஒரு விரிவான திட்டமாகும். வலதுபுறத்தில் உள்ள லேயர்கள் மெனுவிலிருந்து நீங்கள் திருத்த விரும்பும் படத்தைத் தேர்ந்தெடுத்து, அனிமேஷனை சரிசெய்ய பின்வரும் கருவிகளைப் பயன்படுத்தவும்: - படத்தின் அளவை மாற்ற கருவிகள் குழுவிலிருந்து (கருவிப்பட்டி) "அளவிலான கருவி" (ஒரு பெரிய சதுரத்தை அம்புக்குறி கொண்ட சிறிய சதுரம்) என்பதைத் தேர்ந்தெடுக்கவும். உங்கள் எல்லா அடுக்குகளையும் ஒரே அளவு செய்யுங்கள்.
- "A" கருவியைத் தேர்ந்தெடுத்து உரையைச் சேர்க்க படத்தைக் கிளிக் செய்க. உரையைத் தட்டச்சு செய்து, அளவு, எழுத்துரு மற்றும் வண்ணத்தை சரிசெய்ய சூழல் மெனுக்களைப் பயன்படுத்தவும். கீழேயுள்ள லேயருடன் உரையை ஒன்றிணைக்க லேயர் → ஒன்றிணைத்தல் என்பதைத் தேர்ந்தெடுக்கவும்.
 அனிமேஷனைப் பாருங்கள். எல்லா திருத்தங்களுடனும் நீங்கள் முடிந்ததும், பிரதான மெனுவிலிருந்து வடிப்பான்கள் → அனிமேஷன் → பிளேபேக் ... என்பதைத் தேர்ந்தெடுக்கவும். அனிமேஷனைக் காண தோன்றும் சாளரத்தில் உள்ள Play ஐகானைக் கிளிக் செய்க.
அனிமேஷனைப் பாருங்கள். எல்லா திருத்தங்களுடனும் நீங்கள் முடிந்ததும், பிரதான மெனுவிலிருந்து வடிப்பான்கள் → அனிமேஷன் → பிளேபேக் ... என்பதைத் தேர்ந்தெடுக்கவும். அனிமேஷனைக் காண தோன்றும் சாளரத்தில் உள்ள Play ஐகானைக் கிளிக் செய்க.  நேரத்தை சரிசெய்யவும். லேயர்கள் பேனல் "லேயர்கள்" க்குச் சென்று, ஒரு லேயரில் வலது கிளிக் செய்யவும் (அல்லது சில மேக்ஸில் Ctrl கிளிக் செய்யவும்). அடுக்கு பண்புகளைத் திருத்து என்பதைத் தேர்ந்தெடுக்கவும். பெயருக்குப் பிறகு தட்டச்சு செய்க (XXXXms), நீங்கள் X ஐ மாற்றியமைக்கும் அடுக்கு காட்ட விரும்பும் மில்லி விநாடிகளின் எண்ணிக்கையுடன். ஒவ்வொரு அடுக்கிலும் இதைச் செய்யுங்கள். மாற்றியமைக்கப்பட்ட அனிமேஷனைக் காண மீண்டும் பிளேபேக்கைத் திறந்து, நீங்கள் திருப்தி அடையும் வரை தொடர்ந்து சரிசெய்தல்.
நேரத்தை சரிசெய்யவும். லேயர்கள் பேனல் "லேயர்கள்" க்குச் சென்று, ஒரு லேயரில் வலது கிளிக் செய்யவும் (அல்லது சில மேக்ஸில் Ctrl கிளிக் செய்யவும்). அடுக்கு பண்புகளைத் திருத்து என்பதைத் தேர்ந்தெடுக்கவும். பெயருக்குப் பிறகு தட்டச்சு செய்க (XXXXms), நீங்கள் X ஐ மாற்றியமைக்கும் அடுக்கு காட்ட விரும்பும் மில்லி விநாடிகளின் எண்ணிக்கையுடன். ஒவ்வொரு அடுக்கிலும் இதைச் செய்யுங்கள். மாற்றியமைக்கப்பட்ட அனிமேஷனைக் காண மீண்டும் பிளேபேக்கைத் திறந்து, நீங்கள் திருப்தி அடையும் வரை தொடர்ந்து சரிசெய்தல். - பெரும்பாலான GIF கள் ஒரு வினாடிக்கு 10 பிரேம்கள் (ஒரு சட்டத்திற்கு 100 மீட்டர்) பிரேம் வீதத்தைக் கொண்டுள்ளன.
- நீங்கள் கோப்பை ஏற்றுமதி செய்யும் போது இந்த படிநிலையைத் தவிர்த்து இயல்புநிலை வேகத்தைத் தேர்ந்தெடுக்கலாம்.
 அனிமேஷனை வேகமாக ஏற்றுவதற்கு மேம்படுத்தவும். வடிகட்டி → அனிமேஷன் → மேம்படுத்து என்பதைத் தேர்ந்தெடுக்கவும் (ஒரு GIF க்கு). இது கோப்பு அளவில் மிகவும் சிறியதாக இருக்கும் நகலை உருவாக்கும். மீதமுள்ள படிகளுக்கு, இந்த நகலைத் தொடரவும்.
அனிமேஷனை வேகமாக ஏற்றுவதற்கு மேம்படுத்தவும். வடிகட்டி → அனிமேஷன் → மேம்படுத்து என்பதைத் தேர்ந்தெடுக்கவும் (ஒரு GIF க்கு). இது கோப்பு அளவில் மிகவும் சிறியதாக இருக்கும் நகலை உருவாக்கும். மீதமுள்ள படிகளுக்கு, இந்த நகலைத் தொடரவும். - ஒவ்வொரு சட்டமும் தேர்வுமுறைக்கு முழுமையாக ஏற்றப்பட்டுள்ளது. தேர்வுமுறைக்குப் பிறகு, அனிமேஷனின் அந்த பகுதிகள் மட்டுமே ஏற்றப்படுகின்றன, அவை உண்மையில் மாற்றப்பட்டுள்ளன.
- கீழே காட்டப்பட்டுள்ளபடி, இந்த படிநிலையைத் தவிர்த்து, ஏற்றுமதியின் போது மேம்படுத்தலாம்.
 கோப்பை GIF ஆக ஏற்றுமதி செய்க. கோப்பு As ஏற்றுமதி எனக் கிளிக் செய்க .... பின்னர் தோன்றும் சாளரத்தின் அடிப்பகுதியில் உள்ள கோப்பு வகையைத் தேர்ந்தெடு என்பதைக் கிளிக் செய்க, மேலும் விருப்பங்களுக்கு, கீழே உருட்டி "GIF" ஐத் தேர்ந்தெடுக்கவும். ஏற்றுமதி என்பதைக் கிளிக் செய்க, கீழே விவரிக்கப்பட்டுள்ளபடி புதிய சாளரம் தோன்றும்.
கோப்பை GIF ஆக ஏற்றுமதி செய்க. கோப்பு As ஏற்றுமதி எனக் கிளிக் செய்க .... பின்னர் தோன்றும் சாளரத்தின் அடிப்பகுதியில் உள்ள கோப்பு வகையைத் தேர்ந்தெடு என்பதைக் கிளிக் செய்க, மேலும் விருப்பங்களுக்கு, கீழே உருட்டி "GIF" ஐத் தேர்ந்தெடுக்கவும். ஏற்றுமதி என்பதைக் கிளிக் செய்க, கீழே விவரிக்கப்பட்டுள்ளபடி புதிய சாளரம் தோன்றும்.  எல்லா விருப்பங்களையும் விரும்பியபடி அமைத்து ஏற்றுமதியை முடிக்கவும். புதிய பட சாளரத்தில் "படத்தை GIF ஆக ஏற்றுமதி செய்க", "அனிமேஷனாக" அடுத்த பெட்டியை சரிபார்க்கவும். ஏற்றுமதி என்பதைக் கிளிக் செய்வதன் மூலம் தொடரவும் அல்லது முதலில் பின்வரும் விருப்பங்களை மாற்றவும்:
எல்லா விருப்பங்களையும் விரும்பியபடி அமைத்து ஏற்றுமதியை முடிக்கவும். புதிய பட சாளரத்தில் "படத்தை GIF ஆக ஏற்றுமதி செய்க", "அனிமேஷனாக" அடுத்த பெட்டியை சரிபார்க்கவும். ஏற்றுமதி என்பதைக் கிளிக் செய்வதன் மூலம் தொடரவும் அல்லது முதலில் பின்வரும் விருப்பங்களை மாற்றவும்: - அனிமேஷன் ஒரு முறை மட்டுமே இயக்க விரும்பினால் "என்றென்றும் லூப்" ஐ முடக்கு.
- நேரத்தை சரிசெய்யும் படிகளை நீங்கள் தவிர்த்துவிட்டால், தாமதத்தை இங்கே அமைக்கலாம். இயல்பாக நீங்கள் அதை 100 எம்.எஸ் அல்லது வினாடிக்கு 10 பிரேம்களாக அமைக்கிறீர்கள். GIF இன் வேகத்தை சரிசெய்ய இந்த எண்ணைக் குறைக்கவும் அல்லது அதிகரிக்கவும்.
- மேலே உள்ள தேர்வுமுறை படிநிலையை நீங்கள் தவிர்த்துவிட்டால், ஏற்றுமதியின் போது "பிரேம் அகற்றல்" என்ற விருப்பத்தைத் தேடி, "ஒட்டுமொத்த அடுக்குகள் (இணைத்தல்)" என்பதைத் தேர்ந்தெடுக்கவும்.
உதவிக்குறிப்புகள்
- அடோப் ஃபோட்டோஷாப்பின் பழைய பதிப்புகள் அடோப் இமேஜ் ரெடியுடன் வருகின்றன. உங்களிடம் இந்த நிரல் இருந்தால், ஃபோட்டோஷாப்பில் ஒவ்வொரு சட்டத்தையும் ஒரு தனி அடுக்காக உருவாக்கி, பின்னர் மேலே உள்ள முறையைப் போன்ற ஒரு அனிமேஷனை உருவாக்க ImageReady ஐப் பயன்படுத்தவும்.
- வடிப்பான்கள் → அனிமேஷனின் கீழ் GIMP பல அனிமேஷன் விளைவுகளைக் கொண்டுள்ளது. இது சிற்றலை அல்லது கலத்தல் போன்ற அடுக்குகளுக்கு இடையில் ஒரு மங்கலான விளைவை சேர்க்கிறது.
- மேலும் மேம்பட்ட திறன்களுக்கு, நீங்கள் பயன்படுத்தலாம் ஜிம்ப் அனிமேஷன் செருகுநிரல் நிறுவு (GAP) மற்றும் டுடோரியலைப் படியுங்கள். GIMP 2.8 இன் 64-பிட் பதிப்புகளுக்கு GAP வேலை செய்யாது, எனவே நீங்கள் GIMP 2.6 ஐ பதிவிறக்கம் செய்ய வேண்டியிருக்கலாம்.
எச்சரிக்கைகள்
- அனிமேஷன் செய்யப்பட்ட GIF கள் மிகப் பெரியவை, அவை உங்கள் உலாவியில் ஏற்ற மெதுவாக இருக்கும். கோப்பு அளவை வரம்பிற்குள் வைத்திருக்க அதிக வண்ணங்களைப் பயன்படுத்த வேண்டாம் மற்றும் ராஸ்டரைஸ் செய்யப்பட்ட படங்களைத் தவிர்க்கவும்.