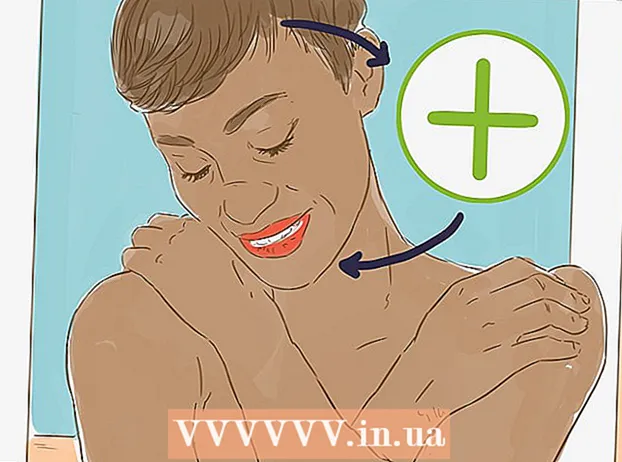நூலாசிரியர்:
William Ramirez
உருவாக்கிய தேதி:
18 செப்டம்பர் 2021
புதுப்பிப்பு தேதி:
1 ஜூலை 2024

உள்ளடக்கம்
- படிகள்
- முறை 2 இல் 1: ஓவியம் வரைவதற்கு PicsArt நிறத்தை எவ்வாறு பயன்படுத்துவது
- 2 இன் முறை 2: நீங்கள் டூடுலை எவ்வாறு பயன்படுத்துவது
உங்கள் ஆண்ட்ராய்டு போன் அல்லது டேப்லெட்டைப் பயன்படுத்தி புகைப்படங்களைத் திருத்துவது மற்றும் வரைவது எப்படி என்பதை இந்தக் கட்டுரை காண்பிக்கும். உங்களுக்கு தேவையானது PicsArt கலர் பெயிண்ட் அல்லது யூ டூடுல் ஆப் ஆகும், இதை பிளே ஸ்டோரிலிருந்து இலவசமாக பதிவிறக்கம் செய்யலாம்.
படிகள்
முறை 2 இல் 1: ஓவியம் வரைவதற்கு PicsArt நிறத்தை எவ்வாறு பயன்படுத்துவது
 1 PicsArt கலர் பெயிண்ட் தொடங்கவும். பயன்பாட்டு ஐகான் நீல-இளஞ்சிவப்பு பின்னணியில் வெள்ளை "பி" போல் தெரிகிறது.
1 PicsArt கலர் பெயிண்ட் தொடங்கவும். பயன்பாட்டு ஐகான் நீல-இளஞ்சிவப்பு பின்னணியில் வெள்ளை "பி" போல் தெரிகிறது. - உங்கள் Android சாதனத்தில் PicsArt கலர் பெயிண்டை இலவசமாக பதிவிறக்கம் செய்யலாம் விளையாட்டு அங்காடி
 .
.
- உங்கள் Android சாதனத்தில் PicsArt கலர் பெயிண்டை இலவசமாக பதிவிறக்கம் செய்யலாம் விளையாட்டு அங்காடி
 2 கிளிக் செய்யவும் வரையத் தொடங்குங்கள். இது திரையின் கீழே அமைந்துள்ள இளஞ்சிவப்பு பட்டன்.
2 கிளிக் செய்யவும் வரையத் தொடங்குங்கள். இது திரையின் கீழே அமைந்துள்ள இளஞ்சிவப்பு பட்டன். - பொத்தான் காட்டப்படாவிட்டால் வரையத் தொடங்குங்கள்ஐகானுடன் சாளரத்தைக் கிளிக் செய்வதன் மூலம் ஒரு புதிய திட்டத்தைத் தொடங்கவும் + மத்தியில்.
 3 புகைப்பட வடிவ ஐகானைக் கிளிக் செய்யவும். இது திரையின் மேற்புறத்தில் அமைந்துள்ளது மற்றும் கீழ் இடது மூலையில் "+" அடையாளத்துடன் ஒரு மலைப் படம் போல் தெரிகிறது.
3 புகைப்பட வடிவ ஐகானைக் கிளிக் செய்யவும். இது திரையின் மேற்புறத்தில் அமைந்துள்ளது மற்றும் கீழ் இடது மூலையில் "+" அடையாளத்துடன் ஒரு மலைப் படம் போல் தெரிகிறது. - உங்கள் புகைப்படங்களுக்கு PicsArt அணுகலை வழங்க "அனுமதி" என்பதைக் கிளிக் செய்யவும்.
 4 நீங்கள் ஏதாவது வரைய விரும்பும் படத்தைத் தேர்ந்தெடுக்கவும். புகைப்படம் எடிட் முறையில் திறக்கும்.
4 நீங்கள் ஏதாவது வரைய விரும்பும் படத்தைத் தேர்ந்தெடுக்கவும். புகைப்படம் எடிட் முறையில் திறக்கும். - நீங்கள் விரும்பினால், கேமரா ஐகானைக் கிளிக் செய்வதன் மூலம் முதலில் ஒரு புதிய புகைப்படத்தை எடுக்கலாம்.
 5 உங்கள் புகைப்படத்தை இடுங்கள். படத்தின் மையத்தை அழுத்திப் பிடித்து வேறு இடத்திற்கு நகர்த்தவும். புகைப்படத்தின் மூலைகளில் அமைந்துள்ள மூன்று ஐகான்களில் ஒன்றைப் பயன்படுத்தி படங்களைத் திருத்தலாம் மற்றும் நகர்த்தலாம். அவற்றைப் பயன்படுத்தவும்:
5 உங்கள் புகைப்படத்தை இடுங்கள். படத்தின் மையத்தை அழுத்திப் பிடித்து வேறு இடத்திற்கு நகர்த்தவும். புகைப்படத்தின் மூலைகளில் அமைந்துள்ள மூன்று ஐகான்களில் ஒன்றைப் பயன்படுத்தி படங்களைத் திருத்தலாம் மற்றும் நகர்த்தலாம். அவற்றைப் பயன்படுத்தவும்: - Ⓧ: படத்தை நீக்கவும்.
- ⤡: படத்தை மறுஅளவிடு.
- ⟲: படத்தை சுழற்று.
 6 கிளிக் செய்யவும்
6 கிளிக் செய்யவும்  . இந்த பொத்தான் மேல் வலது மூலையில் அமைந்துள்ளது. பட பகுதி தேர்ந்தெடுக்கப்படும்.
. இந்த பொத்தான் மேல் வலது மூலையில் அமைந்துள்ளது. பட பகுதி தேர்ந்தெடுக்கப்படும்.  7 நீல சக்கர ஐகானைக் கிளிக் செய்யவும். இது திரையின் கீழ் இடதுபுறத்தில் உள்ள கருவிப்பட்டியில் உள்ளது. கலர் பிக்கர் திறக்கும்.
7 நீல சக்கர ஐகானைக் கிளிக் செய்யவும். இது திரையின் கீழ் இடதுபுறத்தில் உள்ள கருவிப்பட்டியில் உள்ளது. கலர் பிக்கர் திறக்கும்.  8 வண்ணத்தைத் தேர்ந்தெடுத்து கிளிக் செய்யவும்
8 வண்ணத்தைத் தேர்ந்தெடுத்து கிளிக் செய்யவும்  . முதலில் வண்ண சக்கரத்தில் ஒரு நிறத்தைத் தேர்ந்தெடுக்கவும். முக்கோணத்தில் விரும்பிய இடத்தைக் கிளிக் செய்வதன் மூலம் பிரகாச அளவை மாற்றவும்.
. முதலில் வண்ண சக்கரத்தில் ஒரு நிறத்தைத் தேர்ந்தெடுக்கவும். முக்கோணத்தில் விரும்பிய இடத்தைக் கிளிக் செய்வதன் மூலம் பிரகாச அளவை மாற்றவும். - கீழே உள்ள பரிந்துரைக்கப்பட்ட வண்ணப் பட்டியலிலிருந்து நீங்கள் விரும்பும் வண்ணத்தையும் தேர்வு செய்யலாம்.
 9 தூரிகை ஐகானைக் கிளிக் செய்யவும். இது திரையின் கீழே உள்ள கருவிப்பட்டியில் வண்ண சக்கர ஐகானின் வலதுபுறம் உள்ளது. கிடைக்கக்கூடிய தூரிகைகளின் தொகுப்பு திறக்கும்.
9 தூரிகை ஐகானைக் கிளிக் செய்யவும். இது திரையின் கீழே உள்ள கருவிப்பட்டியில் வண்ண சக்கர ஐகானின் வலதுபுறம் உள்ளது. கிடைக்கக்கூடிய தூரிகைகளின் தொகுப்பு திறக்கும்.  10 ஒரு தூரிகையைத் தேர்ந்தெடுக்கவும். கிடைக்கக்கூடிய அனைத்து தூரிகைகளையும் உலாவ உங்கள் விரலை ஸ்வைப் செய்து உங்களுக்கு தேவையான ஒன்றைத் தேர்ந்தெடுக்கவும். ஸ்லைடரைப் பயன்படுத்தி, நீங்கள் தூரிகையின் அளவு மற்றும் ஒளிபுகாநிலையை சரிசெய்யலாம்.
10 ஒரு தூரிகையைத் தேர்ந்தெடுக்கவும். கிடைக்கக்கூடிய அனைத்து தூரிகைகளையும் உலாவ உங்கள் விரலை ஸ்வைப் செய்து உங்களுக்கு தேவையான ஒன்றைத் தேர்ந்தெடுக்கவும். ஸ்லைடரைப் பயன்படுத்தி, நீங்கள் தூரிகையின் அளவு மற்றும் ஒளிபுகாநிலையை சரிசெய்யலாம். - ஐகானைக் கிளிக் செய்யவும் ^தூரிகைகளை முழு திரையில் பார்க்க. ஐகான் சாளரத்தின் மேல் வலது மூலையில் அமைந்துள்ளது.
- சாளரத்தைக் குறைக்க, உங்கள் விரலை மேலிருந்து கீழாக ஸ்லைடு செய்யவும்.
 11 படத்தில் வரையவும். உங்கள் விரலால் திரை முழுவதும் வரையவும். நீங்கள் எப்போதும் நிறம் மற்றும் தூரிகை இரண்டையும் மாற்றலாம். தேவைப்பட்டால், கிடைக்கக்கூடிய பல்வேறு கருவிகளைப் பயன்படுத்தி உங்கள் வரைபடத்தைத் திருத்தவும்.
11 படத்தில் வரையவும். உங்கள் விரலால் திரை முழுவதும் வரையவும். நீங்கள் எப்போதும் நிறம் மற்றும் தூரிகை இரண்டையும் மாற்றலாம். தேவைப்பட்டால், கிடைக்கக்கூடிய பல்வேறு கருவிகளைப் பயன்படுத்தி உங்கள் வரைபடத்தைத் திருத்தவும். - அழுத்துவதன் மூலம் உங்கள் கடைசி செயலை நீங்கள் செயல்தவிர்க்கலாம் ↩.
- அதிகப்படியானவற்றை அழிக்க அழிப்பான் பயன்படுத்தவும்.
 12 கிளிக் செய்யவும் →. இந்த அம்பு மேல் வலது மூலையில் உள்ளது. நீங்கள் சேமி & பகிர் பக்கத்திற்கு அழைத்துச் செல்லப்படுவீர்கள்.
12 கிளிக் செய்யவும் →. இந்த அம்பு மேல் வலது மூலையில் உள்ளது. நீங்கள் சேமி & பகிர் பக்கத்திற்கு அழைத்துச் செல்லப்படுவீர்கள்.  13 கிளிக் செய்யவும் கேலரி. படம் உங்கள் Android சாதனத்தில் சேமிக்கப்படும்.
13 கிளிக் செய்யவும் கேலரி. படம் உங்கள் Android சாதனத்தில் சேமிக்கப்படும்.
2 இன் முறை 2: நீங்கள் டூடுலை எவ்வாறு பயன்படுத்துவது
 1 உங்கள் Android சாதனத்தில் யூ டூடுல் பயன்பாட்டைத் தொடங்கவும். இது நடுவில் பல வண்ண வண்ணப்பூச்சுகளின் தட்டுடன் ஒரு வட்ட ஐகான்.
1 உங்கள் Android சாதனத்தில் யூ டூடுல் பயன்பாட்டைத் தொடங்கவும். இது நடுவில் பல வண்ண வண்ணப்பூச்சுகளின் தட்டுடன் ஒரு வட்ட ஐகான். - உங்களிடம் இல்லையென்றால் நீ டூடுல், இருந்து ஏற்றவும் விளையாட்டு அங்காடி
 .
.
- உங்களிடம் இல்லையென்றால் நீ டூடுல், இருந்து ஏற்றவும் விளையாட்டு அங்காடி
 2 கிளிக் செய்யவும் இறக்குமதி. இந்த பொத்தான் திரையின் மேற்புறத்தில் அமைந்துள்ளது.
2 கிளிக் செய்யவும் இறக்குமதி. இந்த பொத்தான் திரையின் மேற்புறத்தில் அமைந்துள்ளது.  3 கிளிக் செய்யவும் ஒரு புகைப்படத்தின் மீது பெயிண்ட். முன்மொழியப்பட்ட பட்டியலில் இது கடைசி விருப்பமாகும். திரையின் கீழே தோன்றும் பட்டியலிலிருந்து ஒரு மூலத்தைத் தேர்ந்தெடுக்கவும்.
3 கிளிக் செய்யவும் ஒரு புகைப்படத்தின் மீது பெயிண்ட். முன்மொழியப்பட்ட பட்டியலில் இது கடைசி விருப்பமாகும். திரையின் கீழே தோன்றும் பட்டியலிலிருந்து ஒரு மூலத்தைத் தேர்ந்தெடுக்கவும்.  4 புகைப்படத் தொகுப்பு ஐகானைக் கிளிக் செய்யவும். நீங்கள் இந்த பயன்பாட்டைப் பயன்படுத்த விரும்பினால் Google புகைப்படங்கள் ஐகானைக் கிளிக் செய்யவும். கேலரி அல்லது போட்டோ கேலரி அப்ளிகேஷன்களிலிருந்தும் புகைப்படங்களைத் தேர்ந்தெடுக்கலாம்.
4 புகைப்படத் தொகுப்பு ஐகானைக் கிளிக் செய்யவும். நீங்கள் இந்த பயன்பாட்டைப் பயன்படுத்த விரும்பினால் Google புகைப்படங்கள் ஐகானைக் கிளிக் செய்யவும். கேலரி அல்லது போட்டோ கேலரி அப்ளிகேஷன்களிலிருந்தும் புகைப்படங்களைத் தேர்ந்தெடுக்கலாம்.  5 நீங்கள் வரைய விரும்பும் புகைப்படத்தைத் தட்டவும். பயிர் கருவியில் புகைப்படம் திறக்கிறது.
5 நீங்கள் வரைய விரும்பும் புகைப்படத்தைத் தட்டவும். பயிர் கருவியில் புகைப்படம் திறக்கிறது.  6 தேவைப்பட்டால், படத்தை விரும்பிய அளவுக்கு வெட்டவும். நீங்கள் விரும்பும் புகைப்படத்தின் பகுதியைத் தேர்ந்தெடுக்க செவ்வகத்தின் மூலைகளையோ அல்லது பக்கங்களையோ நகர்த்தி, பின்னர் பயிர் என்பதைக் கிளிக் செய்யவும். இந்த பொத்தான் திரையின் மேற்புறத்தில் உள்ளது.
6 தேவைப்பட்டால், படத்தை விரும்பிய அளவுக்கு வெட்டவும். நீங்கள் விரும்பும் புகைப்படத்தின் பகுதியைத் தேர்ந்தெடுக்க செவ்வகத்தின் மூலைகளையோ அல்லது பக்கங்களையோ நகர்த்தி, பின்னர் பயிர் என்பதைக் கிளிக் செய்யவும். இந்த பொத்தான் திரையின் மேற்புறத்தில் உள்ளது. - முழு புகைப்படத்தையும் தேர்ந்தெடுக்க, முதல் ஐகானை கிளிக் செய்யவும் (நடுவில் இரண்டு அம்புகள் கொண்ட ஒரு சதுரம்). இது திரையின் கீழ் இடது மூலையில் உள்ளது.
- நீங்கள் புகைப்படத்தை சுழற்ற வேண்டும் என்றால், இரண்டாவது ஐகானை (வளைந்த அம்பு) கிளிக் செய்யவும்.
 7 கிளிக் செய்யவும் விண்ணப்பிக்கவும். இது திரையின் மேல் வலது மூலையில் உள்ளது. இப்போது நீங்கள் தேர்ந்தெடுக்கப்பட்ட புகைப்படத்தை திருத்த முடியும்.
7 கிளிக் செய்யவும் விண்ணப்பிக்கவும். இது திரையின் மேல் வலது மூலையில் உள்ளது. இப்போது நீங்கள் தேர்ந்தெடுக்கப்பட்ட புகைப்படத்தை திருத்த முடியும்.  8 தூரிகை ஐகானைக் கிளிக் செய்யவும். இது திரையின் அடிப்பகுதியில் அமைந்துள்ளது. வண்ணப்பூச்சு தூரிகைகளின் தொகுப்பு திறக்கிறது.
8 தூரிகை ஐகானைக் கிளிக் செய்யவும். இது திரையின் அடிப்பகுதியில் அமைந்துள்ளது. வண்ணப்பூச்சு தூரிகைகளின் தொகுப்பு திறக்கிறது.  9 நீங்கள் விரும்பும் தூரிகையைத் தேர்ந்தெடுத்து கிளிக் செய்யவும் விண்ணப்பிக்கவும். திறக்கும் பட்டியலில், விரும்பிய வண்ணம் அல்லது வடிவத்தைத் தேர்ந்தெடுக்கவும். ஸ்லைடர்களைப் பயன்படுத்தி தூரிகையின் அளவு மற்றும் ஒளிபுகாநிலையை நீங்கள் மாற்றலாம்.
9 நீங்கள் விரும்பும் தூரிகையைத் தேர்ந்தெடுத்து கிளிக் செய்யவும் விண்ணப்பிக்கவும். திறக்கும் பட்டியலில், விரும்பிய வண்ணம் அல்லது வடிவத்தைத் தேர்ந்தெடுக்கவும். ஸ்லைடர்களைப் பயன்படுத்தி தூரிகையின் அளவு மற்றும் ஒளிபுகாநிலையை நீங்கள் மாற்றலாம். - முன்மொழியப்பட்ட தட்டில் இருந்து ஏதேனும் ஒரு வண்ணத்தைத் தேர்ந்தெடுக்க, "நிரப்பு" என்பதைக் கிளிக் செய்யவும். திரையின் மேற்புறத்தில் இருக்கும் விருப்பங்களிலிருந்து ஒரு வடிவத்தையும் நீங்கள் தேர்வு செய்யலாம்.
- அளவு பெட்டியில், தூரிகையின் அளவை அதிகரிக்க வலதுபுறமாக ஸ்லைடரை நகர்த்தவும் அல்லது குறைக்க இடதுபுறமாக நகர்த்தவும்.
- ஒளிபுகா பெட்டியில், தூரிகையின் நிறம் அல்லது வடிவத்தை மேலும் வெளிப்படையானதாக மாற்ற ஸ்லைடரை இடப்புறம் நகர்த்தவும் அல்லது வலதுபுறம் குறைந்த வெளிப்படையானதாக மாற்றவும்.
 10 உங்கள் விரலை திரை முழுவதும் ஸ்வைப் செய்வதன் மூலம் புகைப்படத்தில் ஏதாவது வரையவும். என்ன நடந்தது என்பது உங்களுக்குப் பிடிக்கவில்லை என்றால், திரையின் கீழ் இடது மூலையில் உள்ள வளைந்த அம்பு ஐகானைக் கிளிக் செய்வதன் மூலம் கடைசி செயலை செயல்தவிர்க்கவும்.
10 உங்கள் விரலை திரை முழுவதும் ஸ்வைப் செய்வதன் மூலம் புகைப்படத்தில் ஏதாவது வரையவும். என்ன நடந்தது என்பது உங்களுக்குப் பிடிக்கவில்லை என்றால், திரையின் கீழ் இடது மூலையில் உள்ள வளைந்த அம்பு ஐகானைக் கிளிக் செய்வதன் மூலம் கடைசி செயலை செயல்தவிர்க்கவும்.  11 அச்சகம் ஏற்றுமதி. நீங்கள் திருத்தப்பட்ட புகைப்படத்தை சேமிக்கலாம் அல்லது சமூக வலைப்பின்னல்களில் பகிரலாம்.
11 அச்சகம் ஏற்றுமதி. நீங்கள் திருத்தப்பட்ட புகைப்படத்தை சேமிக்கலாம் அல்லது சமூக வலைப்பின்னல்களில் பகிரலாம்.  12 கிளிக் செய்யவும் சேமி. கிடைக்கக்கூடிய வடிவங்களின் பட்டியல் திறக்கும்.
12 கிளிக் செய்யவும் சேமி. கிடைக்கக்கூடிய வடிவங்களின் பட்டியல் திறக்கும்.  13 நீங்கள் விரும்பும் வடிவத்தைத் தேர்ந்தெடுக்கவும். கோப்பை "PNG" அல்லது "JPG" ஆக சேமிக்கலாம். இது தரத்தை பாதிக்காது, ஆனால் PNG கோப்புகள் சிறிது நேரம் சேமிக்கப்படும்.
13 நீங்கள் விரும்பும் வடிவத்தைத் தேர்ந்தெடுக்கவும். கோப்பை "PNG" அல்லது "JPG" ஆக சேமிக்கலாம். இது தரத்தை பாதிக்காது, ஆனால் PNG கோப்புகள் சிறிது நேரம் சேமிக்கப்படும்.  14 புகைப்படத்திற்கு பெயரிட்டு கிளிக் செய்யவும் விண்ணப்பிக்கவும். திருத்தப்பட்ட புகைப்படம் உங்கள் Android சாதனத்தில் உள்ள புகைப்படத் தொகுப்பில் சேமிக்கப்படும்.
14 புகைப்படத்திற்கு பெயரிட்டு கிளிக் செய்யவும் விண்ணப்பிக்கவும். திருத்தப்பட்ட புகைப்படம் உங்கள் Android சாதனத்தில் உள்ள புகைப்படத் தொகுப்பில் சேமிக்கப்படும்.