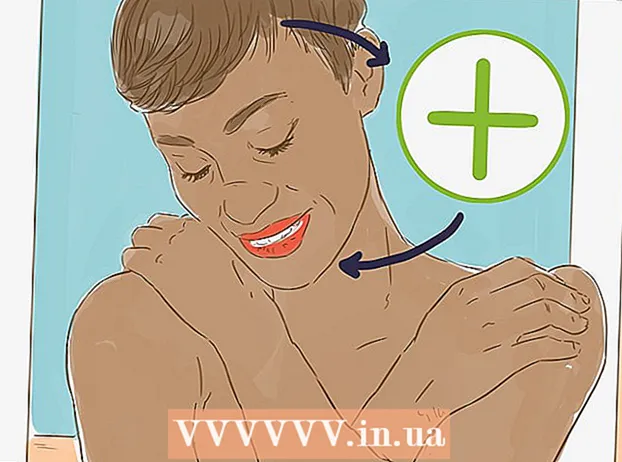நூலாசிரியர்:
Helen Garcia
உருவாக்கிய தேதி:
14 ஏப்ரல் 2021
புதுப்பிப்பு தேதி:
1 ஜூலை 2024

உள்ளடக்கம்
- படிகள்
- 5 இன் பகுதி 1: பூட்டுத் திரை அமைப்புகளை எவ்வாறு திறப்பது
- 5 இன் பகுதி 2: பூட்டுத் திரை பின்னணியை எப்படி மாற்றுவது
- 5 இன் பகுதி 3: பூட்டுத் திரை பின்னணியை எப்படி மாற்றுவது
- 5 இன் பகுதி 4: பூட்டுத் திரையில் பயன்பாடுகளை மாற்றுவது எப்படி
- 5 இன் பகுதி 5: பூட்டுத் திரையை எவ்வாறு முடக்குவது
- குறிப்புகள்
- எச்சரிக்கைகள்
விண்டோஸ் 8 இல் உள்ள பூட்டுத் திரை விரைவான அணுகல் மையமாகும், எனவே இங்கே காட்டப்படும் பயன்பாடுகள் உங்கள் தேவைகளுக்கு ஏற்றதாக இருக்க வேண்டும். பிசி அமைப்புகளில், பூட்டுத் திரையில் தோன்றும் பயன்பாடுகளையும், வால்பேப்பரையும் மாற்றலாம். நீங்கள் விரும்பினால், பதிவு எடிட்டரில் பூட்டுத் திரையை முடக்கலாம். ஸ்கிரீன் சேவர் மற்றும் கடவுச்சொல் அமைப்புகளை மாற்றுவது வெவ்வேறு செயல்முறைகள் என்பதை நினைவில் கொள்க.
படிகள்
5 இன் பகுதி 1: பூட்டுத் திரை அமைப்புகளை எவ்வாறு திறப்பது
 1 விசையை அழுத்தவும் வெற்றி. தொடக்க மெனு தேடல் பட்டியில் திறக்கிறது.
1 விசையை அழுத்தவும் வெற்றி. தொடக்க மெனு தேடல் பட்டியில் திறக்கிறது. - விசைகள் என்றால் வெற்றி பிடிப்பு இல்லை Ctrl மற்றும் அழுத்தவும் Esc.
 2 "தொடங்கு" தேடல் பட்டியில் "பூட்டு திரை" என்பதை உள்ளிடவும். பூட்டுத் திரை விருப்பங்கள் தோன்றும் - திரையின் இடது பக்கத்தில் உள்ள தேடல் முடிவுகளில் அதைப் பார்க்கவும்.
2 "தொடங்கு" தேடல் பட்டியில் "பூட்டு திரை" என்பதை உள்ளிடவும். பூட்டுத் திரை விருப்பங்கள் தோன்றும் - திரையின் இடது பக்கத்தில் உள்ள தேடல் முடிவுகளில் அதைப் பார்க்கவும். - மேற்கோள்கள் இல்லாமல் உங்கள் வினவலை உள்ளிடவும்.
 3 பூட்டுத் திரை விருப்பங்களைத் தட்டவும். பூட்டு திரை அமைப்புகள் மெனு திறக்கும்.
3 பூட்டுத் திரை விருப்பங்களைத் தட்டவும். பூட்டு திரை அமைப்புகள் மெனு திறக்கும்.  4 உங்கள் பூட்டு திரை அமைப்புகளை மதிப்பாய்வு செய்யவும். நீங்கள் பின்வரும் அளவுருக்களை மாற்றலாம்:
4 உங்கள் பூட்டு திரை அமைப்புகளை மதிப்பாய்வு செய்யவும். நீங்கள் பின்வரும் அளவுருக்களை மாற்றலாம்: - பின்னணி - பூட்டுத் திரையின் பின்னணிப் படத்தை மாற்றவும்.
- பயன்பாடுகள் - பூட்டுத் திரையில் காட்டப்பட்டுள்ள பயன்பாடுகளை மாற்றவும்.
 5 உங்கள் பூட்டுத் திரையைத் தனிப்பயனாக்கவும். இப்போது நீங்கள் உங்கள் பூட்டுத் திரை அமைப்புகளை மாற்றத் தொடங்கலாம்.
5 உங்கள் பூட்டுத் திரையைத் தனிப்பயனாக்கவும். இப்போது நீங்கள் உங்கள் பூட்டுத் திரை அமைப்புகளை மாற்றத் தொடங்கலாம்.
5 இன் பகுதி 2: பூட்டுத் திரை பின்னணியை எப்படி மாற்றுவது
 1 உலாவு பொத்தானைக் கிளிக் செய்யவும். இது முன்னமைக்கப்பட்ட பின்புலங்களின் பட்டியலுக்கு கீழே அமைந்துள்ளது.
1 உலாவு பொத்தானைக் கிளிக் செய்யவும். இது முன்னமைக்கப்பட்ட பின்புலங்களின் பட்டியலுக்கு கீழே அமைந்துள்ளது. - அதைப் பயன்படுத்த நீங்கள் முன்னமைக்கப்பட்ட பின்னணியில் ஒன்றைக் கிளிக் செய்யலாம்.
 2 படங்களின் மூலத்தைத் தேர்ந்தெடுக்கவும். பின்வரும் ஆதாரங்களில் இருந்து படத்தை தேர்ந்தெடுக்கலாம்:
2 படங்களின் மூலத்தைத் தேர்ந்தெடுக்கவும். பின்வரும் ஆதாரங்களில் இருந்து படத்தை தேர்ந்தெடுக்கலாம்: - HDD;
- பிங்;
- OneDrive;
- கேமரா (அதாவது வெப்கேம்).
 3 பூட்டுத் திரையின் பின்னணிப் படத்தை உருவாக்க விரும்பிய படத்தை கிளிக் செய்யவும்.
3 பூட்டுத் திரையின் பின்னணிப் படத்தை உருவாக்க விரும்பிய படத்தை கிளிக் செய்யவும்.- நீங்கள் கேமரா விருப்பத்தை தேர்ந்தெடுத்தால், புகைப்படம் எடுங்கள்.
 4 மாற்றங்களை உறுதிப்படுத்த "சரி" என்பதைக் கிளிக் செய்யவும். உங்கள் பூட்டுத் திரையின் பின்னணியை மாற்றியுள்ளீர்கள்.
4 மாற்றங்களை உறுதிப்படுத்த "சரி" என்பதைக் கிளிக் செய்யவும். உங்கள் பூட்டுத் திரையின் பின்னணியை மாற்றியுள்ளீர்கள்.
5 இன் பகுதி 3: பூட்டுத் திரை பின்னணியை எப்படி மாற்றுவது
 1 உலாவு பொத்தானைக் கிளிக் செய்யவும். இது முன்னமைக்கப்பட்ட பின்புலங்களின் பட்டியலுக்கு கீழே அமைந்துள்ளது.
1 உலாவு பொத்தானைக் கிளிக் செய்யவும். இது முன்னமைக்கப்பட்ட பின்புலங்களின் பட்டியலுக்கு கீழே அமைந்துள்ளது. - அதைப் பயன்படுத்த நீங்கள் முன்னமைக்கப்பட்ட பின்னணியில் ஒன்றைக் கிளிக் செய்யலாம்.
 2 படங்களின் மூலத்தைத் தேர்ந்தெடுக்கவும். பின்வரும் ஆதாரங்களில் இருந்து படத்தை தேர்ந்தெடுக்கலாம்:
2 படங்களின் மூலத்தைத் தேர்ந்தெடுக்கவும். பின்வரும் ஆதாரங்களில் இருந்து படத்தை தேர்ந்தெடுக்கலாம்: - HDD;
- பிங்;
- OneDrive;
- கேமரா (அதாவது வெப்கேம்).
 3 பூட்டுத் திரையின் பின்னணிப் படத்தை உருவாக்க விரும்பிய படத்தை கிளிக் செய்யவும்.
3 பூட்டுத் திரையின் பின்னணிப் படத்தை உருவாக்க விரும்பிய படத்தை கிளிக் செய்யவும்.- நீங்கள் கேமரா விருப்பத்தை தேர்ந்தெடுத்தால், புகைப்படம் எடுக்கவும்.
 4 மாற்றங்களை உறுதிப்படுத்த "சரி" என்பதைக் கிளிக் செய்யவும். உங்கள் பூட்டுத் திரையின் பின்னணியை மாற்றியுள்ளீர்கள்.
4 மாற்றங்களை உறுதிப்படுத்த "சரி" என்பதைக் கிளிக் செய்யவும். உங்கள் பூட்டுத் திரையின் பின்னணியை மாற்றியுள்ளீர்கள்.
5 இன் பகுதி 4: பூட்டுத் திரையில் பயன்பாடுகளை மாற்றுவது எப்படி
 1 "பூட்டுத் திரை பயன்பாடுகள்" விருப்பத்தைக் கண்டறியவும். இது பூட்டுத் திரை பின்னணியின் கீழ் உள்ளது.
1 "பூட்டுத் திரை பயன்பாடுகள்" விருப்பத்தைக் கண்டறியவும். இது பூட்டுத் திரை பின்னணியின் கீழ் உள்ளது.  2 தற்போதைய பயன்பாடுகளைக் காண்க. பூட்டுத் திரை பயன்பாடுகளுக்கு கீழே பல இடங்கள் உள்ளன, அவற்றில் சில பயன்பாடுகளால் ஆக்கிரமிக்கப்பட வேண்டும் (எ.கா. அஞ்சல்), மற்றவை + சின்னத்தைக் காட்ட வேண்டும்.
2 தற்போதைய பயன்பாடுகளைக் காண்க. பூட்டுத் திரை பயன்பாடுகளுக்கு கீழே பல இடங்கள் உள்ளன, அவற்றில் சில பயன்பாடுகளால் ஆக்கிரமிக்கப்பட வேண்டும் (எ.கா. அஞ்சல்), மற்றவை + சின்னத்தைக் காட்ட வேண்டும்.  3 பயன்பாட்டின் ஆக்கிரமிக்கப்பட்ட ஸ்லாட்டை மாற்றவும். ஏற்கனவே உள்ள விண்ணப்பத்தை மாற்ற:
3 பயன்பாட்டின் ஆக்கிரமிக்கப்பட்ட ஸ்லாட்டை மாற்றவும். ஏற்கனவே உள்ள விண்ணப்பத்தை மாற்ற: - ஆக்கிரமிக்கப்பட்ட ஆப் ஸ்லாட்டில் கிளிக் செய்யவும்.
- பயன்பாட்டை முடக்க "விரைவான நிலையை காட்டாதே" என்பதைக் கிளிக் செய்யவும்.
- தேர்ந்தெடுக்கப்பட்ட பயன்பாட்டு மெனுவில் புதிய விண்ணப்பத்தைக் கிளிக் செய்யவும்.
 4 பயன்பாட்டை திரையில் சேர்க்கவும். இதைச் செய்ய, "+" ஐக் கிளிக் செய்து, "பயன்பாட்டைத் தேர்ந்தெடுக்கவும்" மெனுவிலிருந்து ஒரு பயன்பாட்டைத் தேர்ந்தெடுக்கவும்.
4 பயன்பாட்டை திரையில் சேர்க்கவும். இதைச் செய்ய, "+" ஐக் கிளிக் செய்து, "பயன்பாட்டைத் தேர்ந்தெடுக்கவும்" மெனுவிலிருந்து ஒரு பயன்பாட்டைத் தேர்ந்தெடுக்கவும்.  5 விவரங்களைக் கிளிக் செய்யவும். இந்த விருப்பம் "விரிவான நிலையை காண்பிக்க ஒரு பயன்பாட்டைத் தேர்ந்தெடுக்கவும்" என்பதன் கீழ் அமைந்துள்ளது; இந்த பிரிவில் காட்டப்படும் எந்தவொரு விண்ணப்பமும் நீட்டிக்கப்பட்ட தகவலை வழங்கும் (எடுத்துக்காட்டாக, உங்கள் முழு அட்டவணை அல்லது அன்றைய வானிலை முன்னறிவிப்பு).
5 விவரங்களைக் கிளிக் செய்யவும். இந்த விருப்பம் "விரிவான நிலையை காண்பிக்க ஒரு பயன்பாட்டைத் தேர்ந்தெடுக்கவும்" என்பதன் கீழ் அமைந்துள்ளது; இந்த பிரிவில் காட்டப்படும் எந்தவொரு விண்ணப்பமும் நீட்டிக்கப்பட்ட தகவலை வழங்கும் (எடுத்துக்காட்டாக, உங்கள் முழு அட்டவணை அல்லது அன்றைய வானிலை முன்னறிவிப்பு).  6 புதிய விண்ணப்பத்தைத் தேர்ந்தெடுக்கவும். இதைச் செய்ய, "பயன்பாட்டைத் தேர்ந்தெடுக்கவும்" மெனுவில் தேவையான பயன்பாட்டைக் கிளிக் செய்யவும்.
6 புதிய விண்ணப்பத்தைத் தேர்ந்தெடுக்கவும். இதைச் செய்ய, "பயன்பாட்டைத் தேர்ந்தெடுக்கவும்" மெனுவில் தேவையான பயன்பாட்டைக் கிளிக் செய்யவும். - பயன்பாட்டை முடக்க, "காட்டாதே ... நிலை" என்பதைக் கிளிக் செய்யவும்.
5 இன் பகுதி 5: பூட்டுத் திரையை எவ்வாறு முடக்குவது
 1 தொடக்க மெனுவைத் திறக்கவும். பதிவு எடிட்டரில் நீங்கள் பூட்டுத் திரையை அணைக்கலாம். இது மிகவும் ஆபத்தானது, எனவே முதலில் உங்கள் கணினியில் உங்கள் தரவை காப்புப் பிரதி எடுக்கவும்.
1 தொடக்க மெனுவைத் திறக்கவும். பதிவு எடிட்டரில் நீங்கள் பூட்டுத் திரையை அணைக்கலாம். இது மிகவும் ஆபத்தானது, எனவே முதலில் உங்கள் கணினியில் உங்கள் தரவை காப்புப் பிரதி எடுக்கவும். - தொடக்க மெனுவைத் திறக்க, திரையின் கீழ் இடது மூலையில் உள்ள தொடக்க ஐகானைக் கிளிக் செய்யவும் அல்லது அழுத்தவும் வெற்றி.
 2 ரன் பயன்பாட்டைத் திறக்கவும். இதைச் செய்ய, தொடக்க மெனு தேடல் பட்டியில் "இயக்கு" என தட்டச்சு செய்து, தேடல் முடிவுகளில் "இயக்கு" என்பதைக் கிளிக் செய்யவும்.
2 ரன் பயன்பாட்டைத் திறக்கவும். இதைச் செய்ய, தொடக்க மெனு தேடல் பட்டியில் "இயக்கு" என தட்டச்சு செய்து, தேடல் முடிவுகளில் "இயக்கு" என்பதைக் கிளிக் செய்யவும். - நீங்களும் வைத்திருக்கலாம் வெற்றி மற்றும் அழுத்தவும் எக்ஸ்குறுக்குவழி மெனுவைத் திறக்க - அதில் நீங்கள் "ரன்" விருப்பத்தைக் காண்பீர்கள்.
 3 ரன் பயன்பாடு மூலம் பதிவு எடிட்டரை இயக்கவும். ரெஜிஸ்ட்ரி எடிட்டர் என்பது விண்டோஸ் சிஸ்டம் அமைப்புகளை மாற்ற நீங்கள் பயன்படுத்தக்கூடிய ஒரு அப்ளிகேஷன். ரெஜிஸ்ட்ரி எடிட்டரைத் திறக்க, ரன் யூடிலிட்டி விண்டோவில் "regedit" என டைப் செய்து "சரி" என்பதைக் கிளிக் செய்யவும்.
3 ரன் பயன்பாடு மூலம் பதிவு எடிட்டரை இயக்கவும். ரெஜிஸ்ட்ரி எடிட்டர் என்பது விண்டோஸ் சிஸ்டம் அமைப்புகளை மாற்ற நீங்கள் பயன்படுத்தக்கூடிய ஒரு அப்ளிகேஷன். ரெஜிஸ்ட்ரி எடிட்டரைத் திறக்க, ரன் யூடிலிட்டி விண்டோவில் "regedit" என டைப் செய்து "சரி" என்பதைக் கிளிக் செய்யவும்.  4 "தனிப்பயனாக்கம்" கோப்புறைக்குச் செல்லவும். இது பூட்டுத் திரை அமைப்புகள் உட்பட பல அமைப்பு அமைப்புகளைச் சேமிக்கிறது. ஒரு கோப்புறையைத் திறக்க, கோப்புறையின் இடதுபுறத்தில் உள்ள அம்புக்குறியைக் கிளிக் செய்ய வேண்டும், கோப்புறையில் அல்ல. குறிப்பிட்ட கோப்புறைக்குச் செல்ல:
4 "தனிப்பயனாக்கம்" கோப்புறைக்குச் செல்லவும். இது பூட்டுத் திரை அமைப்புகள் உட்பட பல அமைப்பு அமைப்புகளைச் சேமிக்கிறது. ஒரு கோப்புறையைத் திறக்க, கோப்புறையின் இடதுபுறத்தில் உள்ள அம்புக்குறியைக் கிளிக் செய்ய வேண்டும், கோப்புறையில் அல்ல. குறிப்பிட்ட கோப்புறைக்குச் செல்ல: - இடது பலகத்தில் HKEY_LOCAL_MACHINE கிளையை விரிவாக்கவும்.
- "மென்பொருள்" கோப்புறையைத் திறக்கவும்.
- "கொள்கைகள்" கோப்புறையைத் திறக்கவும்.
- மைக்ரோசாஃப்ட் கோப்புறையைத் திறக்கவும்.
- விண்டோஸ் கோப்புறையைத் திறக்கவும்.
- தனிப்பயனாக்கம் கோப்புறையில் கிளிக் செய்யவும்.
 5 DWORD மதிப்பை உருவாக்கவும். "தனிப்பயனாக்கம்" கோப்புறையின் உள்ளடக்கங்கள் வலது பலகத்தில் தோன்றும் - அங்கு நீங்கள் "(இயல்புநிலை)" உள்ளீட்டை மட்டுமே காண்பீர்கள். ஒரு அளவுருவை உருவாக்க:
5 DWORD மதிப்பை உருவாக்கவும். "தனிப்பயனாக்கம்" கோப்புறையின் உள்ளடக்கங்கள் வலது பலகத்தில் தோன்றும் - அங்கு நீங்கள் "(இயல்புநிலை)" உள்ளீட்டை மட்டுமே காண்பீர்கள். ஒரு அளவுருவை உருவாக்க: - உள்ளீட்டின் கீழ் வலது கிளிக் செய்யவும் "(இயல்புநிலை)".
- உருவாக்கு மீது வட்டமிடுங்கள்.
- DWORD (32-bit) மதிப்பை கிளிக் செய்யவும்.
- பெயர் புலத்தில் "NoLockScreen" ஐ உள்ளிடவும்.
- கிளிக் செய்யவும் . உள்ளிடவும்.
 6 அதை திறக்க "NoLockScreen" மீது இருமுறை கிளிக் செய்யவும். உருவாக்கப்பட்ட அளவுருவின் பண்புகளுடன் ஒரு சாளரம் திறக்கும்.
6 அதை திறக்க "NoLockScreen" மீது இருமுறை கிளிக் செய்யவும். உருவாக்கப்பட்ட அளவுருவின் பண்புகளுடன் ஒரு சாளரம் திறக்கும்.  7 "NoLockScreen" மதிப்பை "1" ஆக மாற்றவும். இதைச் செய்ய, "மதிப்பு" வரியில், "1" ஐ உள்ளிடவும் (மேற்கோள்கள் இல்லாமல்). இப்போது "சரி" என்பதைக் கிளிக் செய்யவும்.
7 "NoLockScreen" மதிப்பை "1" ஆக மாற்றவும். இதைச் செய்ய, "மதிப்பு" வரியில், "1" ஐ உள்ளிடவும் (மேற்கோள்கள் இல்லாமல்). இப்போது "சரி" என்பதைக் கிளிக் செய்யவும்.  8 பதிவு எடிட்டரை மூடு. நீங்கள் பூட்டுத் திரையை முடக்கியுள்ளீர்கள். அதை மீண்டும் இயக்க, தனிப்பயனாக்குதல் கோப்புறையில் சென்று NoLockScreen விருப்பத்தை அகற்றவும்.
8 பதிவு எடிட்டரை மூடு. நீங்கள் பூட்டுத் திரையை முடக்கியுள்ளீர்கள். அதை மீண்டும் இயக்க, தனிப்பயனாக்குதல் கோப்புறையில் சென்று NoLockScreen விருப்பத்தை அகற்றவும்.
குறிப்புகள்
- நீங்கள் பூட்டுத் திரையை முடக்கினால், கடவுச்சொல் நீக்கப்படாது.
எச்சரிக்கைகள்
- பதிவு எடிட்டரில் இங்கு குறிப்பிடப்பட்டுள்ள மதிப்புகளைத் தவிர வேறு எந்த மதிப்புகளையும் மாற்றாமல் கவனமாக இருங்கள்.