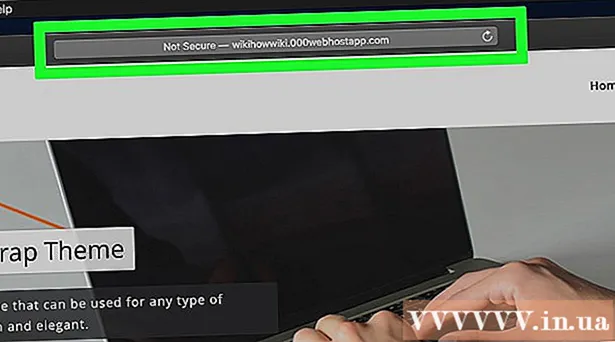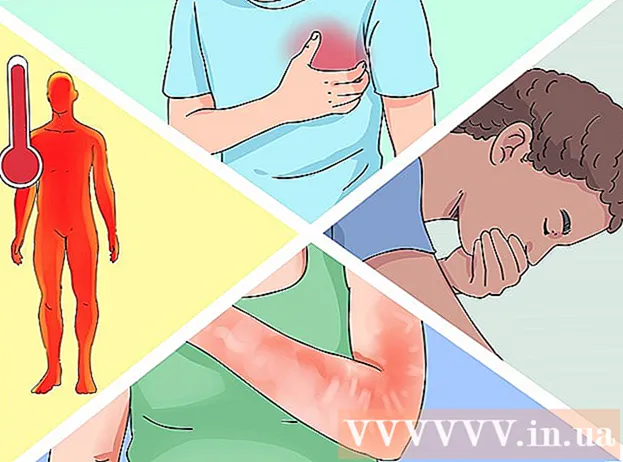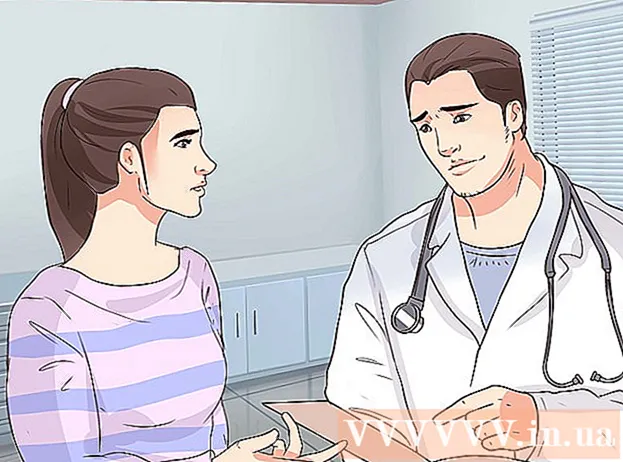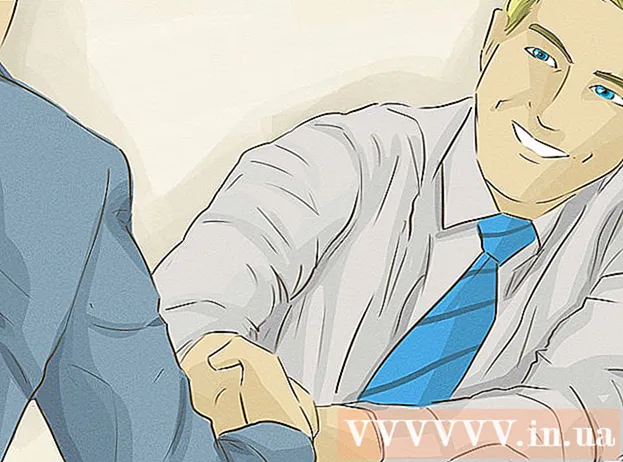நூலாசிரியர்:
Robert Simon
உருவாக்கிய தேதி:
22 ஜூன் 2021
புதுப்பிப்பு தேதி:
1 ஜூலை 2024

உள்ளடக்கம்
- அடியெடுத்து வைக்க
- 3 இன் முறை 1: உரையாடல் பெட்டியைக் கண்டுபிடிக்க விசைப்பலகை பயன்படுத்துதல்
- 3 இன் முறை 2: ஒரு துணை நிரலை முடக்கு
- 3 இன் முறை 3: பாதுகாக்கப்பட்ட பார்வையை முடக்கு
திறந்த உரையாடல் பெட்டியின் காரணமாக வேர்ட் ஒரு குறிப்பிட்ட செயலைச் செய்ய முடியாது என்ற மைக்ரோசாஃப்ட் வேர்ட் பிழை செய்தியை எவ்வாறு சரிசெய்வது என்பதை இந்த விக்கிஹோ உங்களுக்குக் கற்பிக்கிறது. இந்த வகை பிழை பொதுவாக மோசமான சொல் சேர்க்கை அல்லது கூடுதல் கடுமையான பாதுகாப்பு அமைப்புகளால் ஏற்படுகிறது.
அடியெடுத்து வைக்க
3 இன் முறை 1: உரையாடல் பெட்டியைக் கண்டுபிடிக்க விசைப்பலகை பயன்படுத்துதல்
 கிளிக் செய்யவும் சரி பிழை செய்தி சாளரத்தில். உரையாடல் பெட்டி திறந்திருப்பதால் வேர்ட் ஒரு செயலை முடிக்க முடியாது என்று ஒரு செய்தியைக் கண்டால், ஆனால் நீங்கள் ஒரு உரையாடலைக் காணவில்லை என்றால், விசைப்பலகை குறுக்குவழியைப் பயன்படுத்தி அதைக் கண்டுபிடிக்கலாம்.
கிளிக் செய்யவும் சரி பிழை செய்தி சாளரத்தில். உரையாடல் பெட்டி திறந்திருப்பதால் வேர்ட் ஒரு செயலை முடிக்க முடியாது என்று ஒரு செய்தியைக் கண்டால், ஆனால் நீங்கள் ஒரு உரையாடலைக் காணவில்லை என்றால், விசைப்பலகை குறுக்குவழியைப் பயன்படுத்தி அதைக் கண்டுபிடிக்கலாம்.  அச்சகம் Alt+தாவல். இது உங்கள் கணினியில் திறந்த சாளரங்கள் வழியாக சுழற்சி செய்கிறது. திறந்திருக்கும் அடுத்த சாளரத்தை இப்போது காண்பீர்கள், இது திறந்த உரையாடல் பெட்டியாக இருக்கலாம்.
அச்சகம் Alt+தாவல். இது உங்கள் கணினியில் திறந்த சாளரங்கள் வழியாக சுழற்சி செய்கிறது. திறந்திருக்கும் அடுத்த சாளரத்தை இப்போது காண்பீர்கள், இது திறந்த உரையாடல் பெட்டியாக இருக்கலாம்.  மீண்டும் அழுத்தவும் Alt+தாவல் நீங்கள் உரையாடலைக் கண்டுபிடிக்கும் வரை. உரையாடல் பெட்டி மற்றொரு திறந்த சாளரத்தின் பின்னால் மறைந்திருந்தால், நீங்கள் இதை இந்த வழியில் கண்டுபிடிக்க முடியும்.
மீண்டும் அழுத்தவும் Alt+தாவல் நீங்கள் உரையாடலைக் கண்டுபிடிக்கும் வரை. உரையாடல் பெட்டி மற்றொரு திறந்த சாளரத்தின் பின்னால் மறைந்திருந்தால், நீங்கள் இதை இந்த வழியில் கண்டுபிடிக்க முடியும்.  கிளிக் செய்யவும் நெருக்கமான அல்லது சரி. போன்ற சில வகையான உரையாடல் பெட்டிகளை மூட நீங்கள் மற்றொரு பொத்தானைக் கிளிக் செய்ய வேண்டியிருக்கும் ரத்துசெய், இல்லை, அல்லது ஆம்.
கிளிக் செய்யவும் நெருக்கமான அல்லது சரி. போன்ற சில வகையான உரையாடல் பெட்டிகளை மூட நீங்கள் மற்றொரு பொத்தானைக் கிளிக் செய்ய வேண்டியிருக்கும் ரத்துசெய், இல்லை, அல்லது ஆம்.
3 இன் முறை 2: ஒரு துணை நிரலை முடக்கு
 பாதுகாப்பான பயன்முறையில் வார்த்தையைத் தொடங்குங்கள். உரையாடல் பெட்டி திறந்திருப்பதால் வேர்ட் ஒரு செயலை முடிக்க முடியாது என்று ஒரு செய்தியை நீங்கள் கண்டால், ஆனால் நீங்கள் ஒரு உரையாடலைக் காணவில்லை என்றால், உங்கள் சொல் சேர்த்தல்களில் ஒன்று சிக்கலை ஏற்படுத்தக்கூடும். பின்வருமாறு பாதுகாப்பான பயன்முறையில் வார்த்தையைத் திறப்பதன் மூலம் சிக்கலுக்கான தீர்வைக் கண்டறியவும்:
பாதுகாப்பான பயன்முறையில் வார்த்தையைத் தொடங்குங்கள். உரையாடல் பெட்டி திறந்திருப்பதால் வேர்ட் ஒரு செயலை முடிக்க முடியாது என்று ஒரு செய்தியை நீங்கள் கண்டால், ஆனால் நீங்கள் ஒரு உரையாடலைக் காணவில்லை என்றால், உங்கள் சொல் சேர்த்தல்களில் ஒன்று சிக்கலை ஏற்படுத்தக்கூடும். பின்வருமாறு பாதுகாப்பான பயன்முறையில் வார்த்தையைத் திறப்பதன் மூலம் சிக்கலுக்கான தீர்வைக் கண்டறியவும்: - சொல் திறந்திருந்தால் அதை மூடு.
- அச்சகம் வெற்றி+ஆர். ரன் திறக்க.
- வகை Winword / safe அழுத்தவும் உள்ளிடவும்.
 சிக்கலை மீண்டும் உருவாக்க முயற்சிக்கவும். நீங்கள் செய்ததைப் போலவே செய்ய முயற்சிக்கவும், இதன் விளைவாக பிழை செய்தி வந்தது. நீங்கள் இனி ஒரு பிழையைக் காணவில்லை எனில், சிக்கல் சேர்க்கும் காரணமாக சிக்கல் ஏற்படலாம்.
சிக்கலை மீண்டும் உருவாக்க முயற்சிக்கவும். நீங்கள் செய்ததைப் போலவே செய்ய முயற்சிக்கவும், இதன் விளைவாக பிழை செய்தி வந்தது. நீங்கள் இனி ஒரு பிழையைக் காணவில்லை எனில், சிக்கல் சேர்க்கும் காரணமாக சிக்கல் ஏற்படலாம். - நீங்கள் இன்னும் பிழையைக் கண்டால், வேறு முறையை முயற்சிக்கவும்.
 செருகு நிரலை முடக்கு. நீங்கள் இதை பின்வருமாறு செய்கிறீர்கள்:
செருகு நிரலை முடக்கு. நீங்கள் இதை பின்வருமாறு செய்கிறீர்கள்: - மெனுவில் கிளிக் செய்க கோப்பு.
- கிளிக் செய்யவும் விருப்பங்கள்.
- கிளிக் செய்யவும் துணை நிரல்கள்.
- கிளிக் செய்யவும் தொடங்கு பின்னால் "நிர்வகி".
- முதல் செருகு நிரலை தேர்வுநீக்கு. ஒவ்வொன்றும் தனித்தனியாக சோதிக்கப்பட வேண்டும் என்பதால், ஒரு செருகு நிரலை மட்டும் தேர்வுநீக்கவும்.
- கிளிக் செய்யவும் சரி.
 மைக்ரோசாஃப்ட் வேர்டை மூடி மீண்டும் திறக்கவும். பாதுகாப்பான பயன்முறைக்கு பதிலாக வழக்கமாக வார்த்தையை மறுதொடக்கம் செய்யுங்கள் (தொடக்க மெனுவில் அதைக் கிளிக் செய்வதன் மூலம்). நீங்கள் முடக்கியதைத் தவிர எல்லா துணை நிரல்களிலும் பயன்பாடு தொடங்கப்படும்.
மைக்ரோசாஃப்ட் வேர்டை மூடி மீண்டும் திறக்கவும். பாதுகாப்பான பயன்முறைக்கு பதிலாக வழக்கமாக வார்த்தையை மறுதொடக்கம் செய்யுங்கள் (தொடக்க மெனுவில் அதைக் கிளிக் செய்வதன் மூலம்). நீங்கள் முடக்கியதைத் தவிர எல்லா துணை நிரல்களிலும் பயன்பாடு தொடங்கப்படும்.  சிக்கலை மீண்டும் உருவாக்க முயற்சிக்கவும். பிழை செய்தியின் விளைவாக நீங்கள் எடுத்த செயலை மீண்டும் செய்யவும்.
சிக்கலை மீண்டும் உருவாக்க முயற்சிக்கவும். பிழை செய்தியின் விளைவாக நீங்கள் எடுத்த செயலை மீண்டும் செய்யவும். - நீங்கள் இனி ஒரு பிழையைக் காணவில்லை எனில், நீங்கள் முடக்கியது கூடுதல் குற்றவாளியாக இருக்கலாம்.
- நீங்கள் இன்னும் பிழையைக் கண்டால், நீங்கள் முடக்கிய கூடுதல் சிக்கலில்லை.
 மற்றொரு துணை நிரலை முடக்கு. செருகு நிரல் பட்டியலுக்குச் சென்று மற்றொரு துணை நிரலைத் தேர்வுநீக்கவும். நீங்கள் முன்பு முடக்கியுள்ள செருகு நிரலை மீண்டும் சரிபார்க்கலாம், இதனால் அது மீண்டும் பயன்படுத்தக்கூடியதாக இருக்கும்.
மற்றொரு துணை நிரலை முடக்கு. செருகு நிரல் பட்டியலுக்குச் சென்று மற்றொரு துணை நிரலைத் தேர்வுநீக்கவும். நீங்கள் முன்பு முடக்கியுள்ள செருகு நிரலை மீண்டும் சரிபார்க்கலாம், இதனால் அது மீண்டும் பயன்படுத்தக்கூடியதாக இருக்கும்.  செருகு நிரலைக் கண்டுபிடிக்கும் வரை சோதனை செயல்முறையை மீண்டும் செய்யவும். பிழையை ஏற்படுத்தும் செருகு நிரலைக் கண்டறிந்ததும், அதை அகற்ற அல்லது நிரந்தரமாக முடக்க நீங்கள் தேர்வு செய்யலாம்.
செருகு நிரலைக் கண்டுபிடிக்கும் வரை சோதனை செயல்முறையை மீண்டும் செய்யவும். பிழையை ஏற்படுத்தும் செருகு நிரலைக் கண்டறிந்ததும், அதை அகற்ற அல்லது நிரந்தரமாக முடக்க நீங்கள் தேர்வு செய்யலாம்.
3 இன் முறை 3: பாதுகாக்கப்பட்ட பார்வையை முடக்கு
 மைக்ரோசாஃப்ட் வேர்டைத் திறக்கவும். நீங்கள் இணையத்திலிருந்து பதிவிறக்கம் செய்த ஒரு ஆவணத்தைத் திறக்க முயற்சித்தால் (வலை உலாவி, மின்னஞ்சல் அல்லது செய்தியிடல் பயன்பாடு போன்றவை), நீங்கள் ஒரு பிழையைப் பெறலாம், `` உரையாடல் பெட்டி திறந்திருப்பதால் வார்த்தையால் இதைச் செய்ய முடியாது. . தொடர உரையாடலை மூடு. "இது பெரும்பாலும் உங்கள் பாதுகாப்பு அமைப்புகளுடன் தொடர்புடையது. தொடக்க மெனுவிலிருந்து வார்த்தையைத் திறப்பதன் மூலம் தொடங்கவும் - அதை கோப்புறையில் காண்பீர்கள் மைக்ரோசாஃப்ட் ஆபிஸ் கீழே எல்லா பயன்பாடுகளும்.
மைக்ரோசாஃப்ட் வேர்டைத் திறக்கவும். நீங்கள் இணையத்திலிருந்து பதிவிறக்கம் செய்த ஒரு ஆவணத்தைத் திறக்க முயற்சித்தால் (வலை உலாவி, மின்னஞ்சல் அல்லது செய்தியிடல் பயன்பாடு போன்றவை), நீங்கள் ஒரு பிழையைப் பெறலாம், `` உரையாடல் பெட்டி திறந்திருப்பதால் வார்த்தையால் இதைச் செய்ய முடியாது. . தொடர உரையாடலை மூடு. "இது பெரும்பாலும் உங்கள் பாதுகாப்பு அமைப்புகளுடன் தொடர்புடையது. தொடக்க மெனுவிலிருந்து வார்த்தையைத் திறப்பதன் மூலம் தொடங்கவும் - அதை கோப்புறையில் காண்பீர்கள் மைக்ரோசாஃப்ட் ஆபிஸ் கீழே எல்லா பயன்பாடுகளும். - நீங்கள் திறக்க முயற்சிக்கும் ஆவணம் பாதுகாப்பானது என்று உறுதியாக தெரியாவிட்டால் இந்த முறையை முயற்சிக்க வேண்டாம்.
- பாதுகாக்கப்பட்ட பார்வையை முடக்குவது உங்கள் கணினியை வைரஸ்களுக்குத் திறக்கலாம், எனவே இந்த முறையை உங்கள் சொந்த ஆபத்தில் பயன்படுத்தவும்.
 மெனுவில் கிளிக் செய்க கோப்பு. இது திரையின் மேல் இடது மூலையில் உள்ளது.
மெனுவில் கிளிக் செய்க கோப்பு. இது திரையின் மேல் இடது மூலையில் உள்ளது.  கிளிக் செய்யவும் விருப்பங்கள். இது மெனுவின் கீழே உள்ளது.
கிளிக் செய்யவும் விருப்பங்கள். இது மெனுவின் கீழே உள்ளது.  கிளிக் செய்யவும் நம்பிக்கை மையம். இது சாளரத்தின் இடது பக்கத்தில் உள்ளது.
கிளிக் செய்யவும் நம்பிக்கை மையம். இது சாளரத்தின் இடது பக்கத்தில் உள்ளது.  கிளிக் செய்யவும் நம்பிக்கை மைய அமைப்புகள் . வலது பேனலின் கீழ் இடது மூலையில் இதைக் காணலாம்.
கிளிக் செய்யவும் நம்பிக்கை மைய அமைப்புகள் . வலது பேனலின் கீழ் இடது மூலையில் இதைக் காணலாம்.  கிளிக் செய்யவும் பாதுகாக்கப்பட்ட பார்வை. இது இடதுபுறத்தில் உள்ளது. சோதனை பெட்டிகளுடன் மூன்று அமைப்புகளை நீங்கள் காண்பீர்கள்.
கிளிக் செய்யவும் பாதுகாக்கப்பட்ட பார்வை. இது இடதுபுறத்தில் உள்ளது. சோதனை பெட்டிகளுடன் மூன்று அமைப்புகளை நீங்கள் காண்பீர்கள்.  முதல் பெட்டியிலிருந்து காசோலை அடையாளத்தை அகற்று. இது "இணையத்திலிருந்து கோப்புகளுக்கான பாதுகாக்கப்பட்ட காட்சியை இயக்கு" என்று கூறும் பெட்டி.
முதல் பெட்டியிலிருந்து காசோலை அடையாளத்தை அகற்று. இது "இணையத்திலிருந்து கோப்புகளுக்கான பாதுகாக்கப்பட்ட காட்சியை இயக்கு" என்று கூறும் பெட்டி.  கிளிக் செய்யவும் சரி.
கிளிக் செய்யவும் சரி. மைக்ரோசாஃப்ட் வேர்டிலிருந்து வெளியேறவும். இப்போது நீங்கள் பாதுகாக்கப்பட்ட பார்வையை முடக்கியுள்ளதால், நீங்கள் பதிவிறக்கிய ஆவணத்தை இருமுறை கிளிக் செய்து (அல்லது உங்கள் இன்பாக்ஸில் வைத்திருக்கலாம்) மற்றும் பிரச்சினை இல்லாமல் திறக்க முடியும்.
மைக்ரோசாஃப்ட் வேர்டிலிருந்து வெளியேறவும். இப்போது நீங்கள் பாதுகாக்கப்பட்ட பார்வையை முடக்கியுள்ளதால், நீங்கள் பதிவிறக்கிய ஆவணத்தை இருமுறை கிளிக் செய்து (அல்லது உங்கள் இன்பாக்ஸில் வைத்திருக்கலாம்) மற்றும் பிரச்சினை இல்லாமல் திறக்க முடியும். - நீங்கள் முடித்ததும் பாதுகாக்கப்பட்ட பார்வையை மீண்டும் இயக்குவதை உறுதிசெய்க.