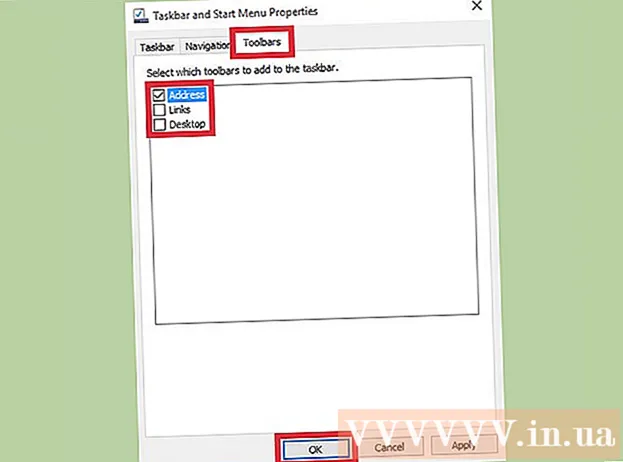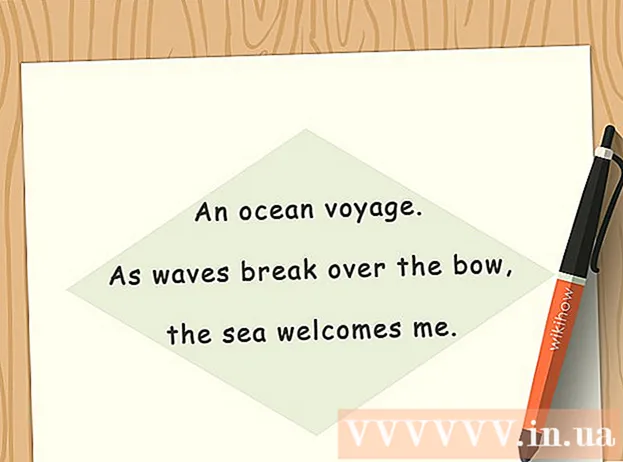நூலாசிரியர்:
Christy White
உருவாக்கிய தேதி:
11 மே 2021
புதுப்பிப்பு தேதி:
1 ஜூலை 2024

உள்ளடக்கம்
- அடியெடுத்து வைக்க
- 5 இன் முறை 1: ஐபாட் இயக்குகிறது
- 5 இன் முறை 2: உங்கள் ஐபாட் இயக்குவதில் சிக்கல்கள்
- 5 இன் முறை 3: உங்கள் ஐபாட் சார்ஜ்
- 5 இன் முறை 4: ஒரு ஐபாட் மறுதொடக்கம்
- 5 இன் முறை 5: மீட்பு பயன்முறையில் நுழைகிறது
ஆப்பிள் தனது ஐபாட் டேப்லெட்களின் வரிசையை பயன்படுத்த எளிதானது. இருப்பினும், புதிய சாதனத்தை பெட்டியிலிருந்து வெளியே எடுத்த பிறகு அதை எவ்வாறு இயக்குவது என்பதைக் கண்டுபிடிக்க உங்களுக்கு இன்னும் சிறிய உதவி தேவைப்படலாம். அல்லது ஐபாட் முடக்கம் அல்லது பிழைகள் ஏற்படும் போது அதை எவ்வாறு மறுதொடக்கம் செய்வது என்பதை நீங்கள் அறிய விரும்பலாம். உங்கள் ஐபாட் இயங்குவதற்கு நீங்கள் பயன்படுத்தக்கூடிய பல நுட்பங்கள் உள்ளன.
அடியெடுத்து வைக்க
5 இன் முறை 1: ஐபாட் இயக்குகிறது
 ஆற்றல் பொத்தானை அழுத்தவும் (ஆற்றல் பொத்தான்). ஐபாட்களில் இரண்டு உடல் பொத்தான்கள் உள்ளன: மேலே உள்ள ஆற்றல் பொத்தான் மற்றும் முன்பக்கத்தில் முகப்பு பொத்தான். பவர் பொத்தான் என்பது உங்கள் ஐபாட்டின் மேல், மேலே மற்றும் கேமரா லென்ஸின் வலதுபுறம் உள்ள பொத்தானாகும்.
ஆற்றல் பொத்தானை அழுத்தவும் (ஆற்றல் பொத்தான்). ஐபாட்களில் இரண்டு உடல் பொத்தான்கள் உள்ளன: மேலே உள்ள ஆற்றல் பொத்தான் மற்றும் முன்பக்கத்தில் முகப்பு பொத்தான். பவர் பொத்தான் என்பது உங்கள் ஐபாட்டின் மேல், மேலே மற்றும் கேமரா லென்ஸின் வலதுபுறம் உள்ள பொத்தானாகும்.  ஆப்பிள் லோகோ தோன்றும் வரை ஆற்றல் பொத்தானை அழுத்திப் பிடிக்கவும்.
ஆப்பிள் லோகோ தோன்றும் வரை ஆற்றல் பொத்தானை அழுத்திப் பிடிக்கவும்.- ஐந்து விநாடிகளுக்குப் பிறகு லோகோ தோன்றவில்லை என்றால், உங்கள் பேட்டரி காலியாக இருக்கலாம். உங்கள் ஐபாட் சார்ஜர் மூலம் 15 நிமிடங்கள் முதல் அரை மணி நேரம் வரை வசூலிக்கவும்.
 உங்கள் ஐபாட் செயல்படுத்த வலதுபுறமாக ஸ்வைப் செய்யவும். ரவுண்ட் ஆன் பொத்தானை அழுத்தி வலதுபுறத்தில் பொத்தானை இழுக்கவும்.
உங்கள் ஐபாட் செயல்படுத்த வலதுபுறமாக ஸ்வைப் செய்யவும். ரவுண்ட் ஆன் பொத்தானை அழுத்தி வலதுபுறத்தில் பொத்தானை இழுக்கவும். - உங்கள் ஐபாட் இயக்கப்பட்டிருப்பது இதுவே முதல் முறை என்றால், உங்கள் ஐபாட் கட்டமைக்க படிகளைப் பின்பற்ற வேண்டும்.
5 இன் முறை 2: உங்கள் ஐபாட் இயக்குவதில் சிக்கல்கள்
 ஐடியூன்ஸ் மூலம் உங்கள் கணினியுடன் உங்கள் ஐபாட் இணைக்கவும். உங்கள் ஐபாட் சரியாகத் தொடங்கவில்லை என்றால், உங்கள் ஐபாடில் உள்ள மென்பொருளை மாற்ற வேண்டியது அவசியம். எடுத்துக்காட்டாக, உங்கள் திரை சிவப்பு அல்லது நீலத் திரையை மட்டுமே காண்பித்தால் அல்லது ஆப்பிள் ஐகான் உறைந்திருந்தால், உங்கள் ஐபாட் மறுதொடக்கம் செய்ய உங்கள் ஐபாடில் புதுப்பிப்பை இயக்கவும்.
ஐடியூன்ஸ் மூலம் உங்கள் கணினியுடன் உங்கள் ஐபாட் இணைக்கவும். உங்கள் ஐபாட் சரியாகத் தொடங்கவில்லை என்றால், உங்கள் ஐபாடில் உள்ள மென்பொருளை மாற்ற வேண்டியது அவசியம். எடுத்துக்காட்டாக, உங்கள் திரை சிவப்பு அல்லது நீலத் திரையை மட்டுமே காண்பித்தால் அல்லது ஆப்பிள் ஐகான் உறைந்திருந்தால், உங்கள் ஐபாட் மறுதொடக்கம் செய்ய உங்கள் ஐபாடில் புதுப்பிப்பை இயக்கவும். - தரவை நீக்காமல் iOS மென்பொருளை மீண்டும் நிறுவ ஒரு புதுப்பிப்பு உங்களை அனுமதிக்கிறது. இந்த புதுப்பிப்பை இயக்க முடிந்தால், உங்கள் ஐபாட் இயல்பு நிலைக்கு வரக்கூடும்.
- உங்களிடம் ஐடியூன்ஸ் உடன் கணினி இல்லையென்றால், ஐடியூன்ஸ் மூலம் கணினியைக் கடன் வாங்கவும்.
 மறுதொடக்கம் செய்ய உங்கள் ஐபாட் கட்டாயப்படுத்தவும். இதை கடைசி முயற்சியாக மட்டுமே செய்யுங்கள். வீடு மற்றும் சக்தி பொத்தானை அழுத்தவும். ஆப்பிள் ஐகானைக் காணும்போது பொத்தானைப் பிடித்துக் கொள்ளுங்கள். மீட்டெடுப்பு முறை திரை தோன்றும் வரை ஆற்றல் பொத்தானை வைத்திருங்கள்.
மறுதொடக்கம் செய்ய உங்கள் ஐபாட் கட்டாயப்படுத்தவும். இதை கடைசி முயற்சியாக மட்டுமே செய்யுங்கள். வீடு மற்றும் சக்தி பொத்தானை அழுத்தவும். ஆப்பிள் ஐகானைக் காணும்போது பொத்தானைப் பிடித்துக் கொள்ளுங்கள். மீட்டெடுப்பு முறை திரை தோன்றும் வரை ஆற்றல் பொத்தானை வைத்திருங்கள்.  புதுப்பிப்பு பொத்தானைக் கிளிக் செய்க. மீட்டெடுப்பைத் தேர்ந்தெடுக்கவும். உங்கள் ஐபாட் கட்டாயமாக மறுதொடக்கம் செய்யப்பட்ட பிறகு ஒரு திரை தோன்றும். உங்கள் ஐபாட்டின் iOS மென்பொருளைப் புதுப்பிப்பதற்கான படிகளைப் பின்பற்றவும்.
புதுப்பிப்பு பொத்தானைக் கிளிக் செய்க. மீட்டெடுப்பைத் தேர்ந்தெடுக்கவும். உங்கள் ஐபாட் கட்டாயமாக மறுதொடக்கம் செய்யப்பட்ட பிறகு ஒரு திரை தோன்றும். உங்கள் ஐபாட்டின் iOS மென்பொருளைப் புதுப்பிப்பதற்கான படிகளைப் பின்பற்றவும். - புதுப்பிப்பைப் பதிவிறக்க உங்கள் ஐபாட் 15 நிமிடங்களுக்கு மேல் எடுத்தால், உங்கள் ஐபாட் புதுப்பிப்பதை நிறுத்திவிடும். இது நடந்தால், உங்கள் iOS மென்பொருளின் புதுப்பிப்பை மீண்டும் முயற்சிக்க மேலே உள்ள படிகளை நீங்கள் மீண்டும் செய்ய வேண்டும்.
5 இன் முறை 3: உங்கள் ஐபாட் சார்ஜ்
 உங்கள் ஐபாடில் செருகவும். உங்கள் ஐபாட் இயக்கப்படாவிட்டால், சாதனத்திற்கு போதுமான சக்தி இல்லை. உங்கள் ஐபாட் இயக்க குறைந்தபட்சம் அரை மணி நேரமாவது கட்டணம் வசூலிக்க வேண்டும்.
உங்கள் ஐபாடில் செருகவும். உங்கள் ஐபாட் இயக்கப்படாவிட்டால், சாதனத்திற்கு போதுமான சக்தி இல்லை. உங்கள் ஐபாட் இயக்க குறைந்தபட்சம் அரை மணி நேரமாவது கட்டணம் வசூலிக்க வேண்டும். - சார்ஜிங் தண்டு சிறிய பிளக் உங்கள் ஐபாட் கீழே செருக. சார்ஜரை சுவர் சாக்கெட்டுடன் இணைக்கவும். மின் நிலையங்கள் உங்கள் கணினியை விட வேகமாக உங்கள் ஐபாட் வசூலிக்கும்.
- சார்ஜ் செய்த சில நிமிடங்களுக்குப் பிறகு, பேட்டரி குறைவாக இருப்பதைக் குறிக்கும் ஐகான் உங்கள் ஐபாடில் தோன்றும்.
- ஒரு மணி நேரத்திற்குள் சார்ஜிங் ஐகானைக் காணவில்லை எனில், யூ.எஸ்.பி கேபிள், அடாப்டர் மற்றும் பிளக் செயல்படுகிறதா என்று சரிபார்க்கவும். ஒவ்வொரு பகுதியும் பாதுகாப்பாக இணைக்கப்பட்டுள்ளதா மற்றும் / அல்லது மின் நிலையத்துடன் இணைக்கப்பட்டுள்ளதா என்பதை உறுதிப்படுத்திக் கொள்ளுங்கள். உங்கள் ஐபாட் இன்னும் கட்டணம் வசூலிக்கவில்லை என்றால், வேறு சார்ஜரை முயற்சிக்கவும் மற்றும் / அல்லது மின் நிலையம் செயல்படுகிறதா என்று சரிபார்க்கவும்.
- புதிதாக வாங்கிய ஐபாட்கள் கட்டணம் வசூலிக்கப்படுவதில்லை. பயன்பாட்டிற்கு குறைந்தபட்சம் அரை மணி நேரமாவது ஐபாட் வசூலிக்க வேண்டும் என்று நீங்கள் கருதலாம்.
- உங்கள் ஐபாட் வசூலிக்க உங்களிடம் சாக்கெட் இல்லையென்றால், யூ.எஸ்.பி போர்ட் வழியாக உங்கள் ஐபாட் உங்கள் கணினியுடன் இணைப்பதன் மூலம் இதைச் செய்யலாம். ஐபாட் இப்போது மெதுவாக கட்டணம் வசூலிக்கும், ஏனென்றால் அதற்கு குறைந்த ஆற்றல் தேவைப்படும். சார்ஜ் செய்வதற்கு முன்பு உங்கள் கணினி இயக்கப்பட்டிருப்பதை உறுதிசெய்க.
 முப்பது நிமிடங்கள் காத்திருந்து உங்கள் ஐபாட் இயக்கவும். ஆற்றல் பொத்தானை இயக்கும் வரை அழுத்திப் பிடிக்கவும். உங்கள் ஐபாட் இன்னும் இயக்கப்படாவிட்டால், இன்னும் அரை மணி நேரம் காத்திருங்கள்.
முப்பது நிமிடங்கள் காத்திருந்து உங்கள் ஐபாட் இயக்கவும். ஆற்றல் பொத்தானை இயக்கும் வரை அழுத்திப் பிடிக்கவும். உங்கள் ஐபாட் இன்னும் இயக்கப்படாவிட்டால், இன்னும் அரை மணி நேரம் காத்திருங்கள். - உங்கள் ஐபாட் இயக்கப்படாவிட்டால், யூ.எஸ்.பி கேபிள், அடாப்டர் மற்றும் பிளக் செயல்படுகிறதா என்பதைச் சரிபார்க்கவும். எல்லாம் பாதுகாப்பாக இணைக்கப்பட்டுள்ளதா என்பதை உறுதிப்படுத்திக் கொள்ளுங்கள். இது இன்னும் வேலை செய்யவில்லை என்றால், வேறு சார்ஜரை முயற்சி செய்து / அல்லது உங்கள் சாக்கெட் செயல்படுகிறதா என்பதை சோதிக்கவும்.
 உங்கள் ஐபாட் பயன்படுத்த திரையில் வலதுபுறமாக ஸ்வைப் செய்யவும். உங்கள் ஐபாட் இயக்கப்படும் போது, அது திரையின் மேல் வலது மூலையின் மேல் வலது மூலையில் கட்டண சதவீதத்தைக் காண்பிக்கும்.
உங்கள் ஐபாட் பயன்படுத்த திரையில் வலதுபுறமாக ஸ்வைப் செய்யவும். உங்கள் ஐபாட் இயக்கப்படும் போது, அது திரையின் மேல் வலது மூலையின் மேல் வலது மூலையில் கட்டண சதவீதத்தைக் காண்பிக்கும்.
5 இன் முறை 4: ஒரு ஐபாட் மறுதொடக்கம்
 உங்கள் ஐபாட் மறுதொடக்கம் செய்யுங்கள். உங்கள் ஐபாட் சார்ஜ் செய்வதில் சிக்கல் இருந்தால், மெதுவாக இயங்கினால், அதை அணைத்துவிட்டு மீண்டும் இயக்கலாம். உங்கள் ஐபாட் சிக்கல்களை சரிசெய்ய பிற விருப்பங்களை முயற்சிக்கும் முன் மறுதொடக்கம் செய்யுங்கள். உங்கள் ஐபாட் மறுதொடக்கம் செய்வது எளிதானது மற்றும் புண்படுத்தாது.
உங்கள் ஐபாட் மறுதொடக்கம் செய்யுங்கள். உங்கள் ஐபாட் சார்ஜ் செய்வதில் சிக்கல் இருந்தால், மெதுவாக இயங்கினால், அதை அணைத்துவிட்டு மீண்டும் இயக்கலாம். உங்கள் ஐபாட் சிக்கல்களை சரிசெய்ய பிற விருப்பங்களை முயற்சிக்கும் முன் மறுதொடக்கம் செய்யுங்கள். உங்கள் ஐபாட் மறுதொடக்கம் செய்வது எளிதானது மற்றும் புண்படுத்தாது. - உங்கள் ஐபாடின் மேலே உள்ள ஆன் / ஆஃப் பொத்தானை அழுத்தவும்.
- திரையின் மேற்புறத்தில் ஸ்லைடர் தோன்றும் வரை ஆற்றல் பொத்தானை அழுத்தவும். இதற்கு சில வினாடிகள் ஆகலாம்.
- ஐபாட் அணைக்க சிவப்பு ஸ்லைடரை வலதுபுறமாக ஸ்வைப் செய்யவும். ஐபாட் முழுவதுமாக அணைக்க காத்திருக்கவும்.
- உங்கள் ஐபாட் மீண்டும் இயக்கவும். உங்கள் ஐபாட் பயன்படுத்த மீண்டும் வலதுபுறமாக ஸ்வைப் செய்யவும்.
 நீங்கள் பயன்படுத்தும் பயன்பாட்டைத் திறக்கவும். சிக்கல்கள் தீர்க்கப்பட்டுள்ளதா என சரிபார்க்கவும். சிக்கல்களை ஏற்படுத்திய செயல்பாடுகளைப் பயன்படுத்த முயற்சிக்கவும்.
நீங்கள் பயன்படுத்தும் பயன்பாட்டைத் திறக்கவும். சிக்கல்கள் தீர்க்கப்பட்டுள்ளதா என சரிபார்க்கவும். சிக்கல்களை ஏற்படுத்திய செயல்பாடுகளைப் பயன்படுத்த முயற்சிக்கவும். - உங்கள் ஐபாட் சிக்கல் தொடர்ந்தால், ஆப்பிள் ஆதரவைத் தொடர்பு கொள்ளவும்.
 கடைசி விருப்பமாக மட்டுமே உங்கள் ஐபாட் மறுதொடக்கம் செய்ய நிர்பந்திக்கவும். உங்கள் ஐபாட் ஒரு வெற்றுத் திரையைக் காண்பித்தால், அது இயக்கப்படாது, நீங்கள் சாதனத்தை வசூலித்திருந்தால், கட்டாய மறுதொடக்கத்தைக் கவனியுங்கள். உங்கள் ஐபாட் மறுதொடக்கம் மற்றும் கட்டாய மறுதொடக்கம் இரண்டு வெவ்வேறு விஷயங்கள். உங்கள் ஐபாடில் அதிக சிக்கல்கள் இருந்தால் அல்லது வேலை செய்வதை நிறுத்தினால், கட்டாய மறுதொடக்கத்தை நீங்கள் கருத்தில் கொள்ளலாம். மேலே உள்ள மற்ற முறைகள் அனைத்தையும் நீங்கள் முயற்சித்து, ஆப்பிள் ஆதரவைக் கேட்டால் மட்டுமே இதைச் செய்யுங்கள். பொத்தான்கள் பதிலளிப்பதை நிறுத்தும்போது அல்லது திரை காலியாக அல்லது கருப்பு நிறத்தில் இருக்கும்போது மறுதொடக்கம் செய்யும்படி கட்டாயப்படுத்தலாம்.
கடைசி விருப்பமாக மட்டுமே உங்கள் ஐபாட் மறுதொடக்கம் செய்ய நிர்பந்திக்கவும். உங்கள் ஐபாட் ஒரு வெற்றுத் திரையைக் காண்பித்தால், அது இயக்கப்படாது, நீங்கள் சாதனத்தை வசூலித்திருந்தால், கட்டாய மறுதொடக்கத்தைக் கவனியுங்கள். உங்கள் ஐபாட் மறுதொடக்கம் மற்றும் கட்டாய மறுதொடக்கம் இரண்டு வெவ்வேறு விஷயங்கள். உங்கள் ஐபாடில் அதிக சிக்கல்கள் இருந்தால் அல்லது வேலை செய்வதை நிறுத்தினால், கட்டாய மறுதொடக்கத்தை நீங்கள் கருத்தில் கொள்ளலாம். மேலே உள்ள மற்ற முறைகள் அனைத்தையும் நீங்கள் முயற்சித்து, ஆப்பிள் ஆதரவைக் கேட்டால் மட்டுமே இதைச் செய்யுங்கள். பொத்தான்கள் பதிலளிப்பதை நிறுத்தும்போது அல்லது திரை காலியாக அல்லது கருப்பு நிறத்தில் இருக்கும்போது மறுதொடக்கம் செய்யும்படி கட்டாயப்படுத்தலாம். - ஒரே நேரத்தில் ஆற்றல் பொத்தானையும் முகப்பு பொத்தானையும் அழுத்திப் பிடிக்கவும். குறைந்தது 10 விநாடிகளுக்கு அவற்றை அழுத்தவும்.
- ஆப்பிள் ஐகான் தோன்றுவதைக் காணும்போது அழுத்துவதை நிறுத்துங்கள்.
- உங்கள் ஐபாட் பயன்படுத்தத் தொடங்க வலதுபுறமாக ஸ்வைப் செய்யவும்.
5 இன் முறை 5: மீட்பு பயன்முறையில் நுழைகிறது
 மீட்பு பயன்முறையில் நுழைய நடைமுறையைத் தொடங்கவும். உங்கள் ஐபாட் இயக்க முடியாவிட்டால், உங்களுக்கு மீட்பு முறை தேவைப்படலாம். உங்கள் கணினியில் உங்கள் ஐபாட் காப்புப்பிரதி எடுக்கவில்லை என்றால், மீட்பு முறை உங்கள் ஐபாட்டை தொழிற்சாலை அமைப்புகளுக்கு மீட்டமைக்கும்.கவனமாக இருங்கள், இது உங்கள் ஐபாடில் இருந்து அனைத்து இசை, பயன்பாடுகள் மற்றும் கோப்புகளை அழிக்கும்.
மீட்பு பயன்முறையில் நுழைய நடைமுறையைத் தொடங்கவும். உங்கள் ஐபாட் இயக்க முடியாவிட்டால், உங்களுக்கு மீட்பு முறை தேவைப்படலாம். உங்கள் கணினியில் உங்கள் ஐபாட் காப்புப்பிரதி எடுக்கவில்லை என்றால், மீட்பு முறை உங்கள் ஐபாட்டை தொழிற்சாலை அமைப்புகளுக்கு மீட்டமைக்கும்.கவனமாக இருங்கள், இது உங்கள் ஐபாடில் இருந்து அனைத்து இசை, பயன்பாடுகள் மற்றும் கோப்புகளை அழிக்கும்.  உங்கள் வாங்குதல்களை கணினிக்கு மாற்றவும். இதற்கு ஐடியூன்ஸ் உடன் பிசி பயன்படுத்தவும். உங்கள் தற்போதைய தரவை உங்கள் கணினியில் காப்புப் பிரதி எடுப்பது உங்கள் ஐபாடை மீட்டெடுத்த பிறகு உங்கள் ஐபாட்டின் உள்ளடக்கங்களை மீட்டெடுக்க உங்களை அனுமதிக்கிறது.
உங்கள் வாங்குதல்களை கணினிக்கு மாற்றவும். இதற்கு ஐடியூன்ஸ் உடன் பிசி பயன்படுத்தவும். உங்கள் தற்போதைய தரவை உங்கள் கணினியில் காப்புப் பிரதி எடுப்பது உங்கள் ஐபாடை மீட்டெடுத்த பிறகு உங்கள் ஐபாட்டின் உள்ளடக்கங்களை மீட்டெடுக்க உங்களை அனுமதிக்கிறது. - உங்கள் ஐபாட் ஒரு கணினியில் செருகப்பட்டு உங்கள் கணினியில் ஐடியூன்ஸ் திறக்கவும்.
- உங்கள் வாங்குதல்களை ஆப்பிள் ஸ்டோரிலிருந்து அல்லது ஐடியூன்ஸ் வழியாக மாற்றவும். ஐடியூன்ஸ் இல், கோப்பில் கிளிக் செய்க. கோப்பு தாவலை நீங்கள் காணவில்லை என்றால், Alt விசையை அழுத்தவும். கீழ்தோன்றும் மெனுவிலிருந்து, சாதனங்களைத் தேர்ந்தெடுத்து, கொள்முதல் பரிமாற்றங்களைக் கிளிக் செய்க.
 மற்ற எல்லா தரவையும் உங்கள் கணினிக்கு நகர்த்தவும். எனது கணினியில் உங்கள் ஐபாடிலிருந்து கோப்புகளைத் திறந்து, நீங்கள் விரும்பும் எந்த தரவையும் உங்கள் கணினிக்கு நகர்த்தவும். இவை படங்கள், பதிவிறக்கங்கள், கோப்புகள் போன்றவையாக இருக்கலாம். எனது கணினியில் ஒரு கோப்புறையை உருவாக்கி அதற்கு ஒரு பெயரைக் கொடுங்கள். உங்கள் கோப்புகளை இந்த கோப்புறைக்கு நகர்த்தவும்.
மற்ற எல்லா தரவையும் உங்கள் கணினிக்கு நகர்த்தவும். எனது கணினியில் உங்கள் ஐபாடிலிருந்து கோப்புகளைத் திறந்து, நீங்கள் விரும்பும் எந்த தரவையும் உங்கள் கணினிக்கு நகர்த்தவும். இவை படங்கள், பதிவிறக்கங்கள், கோப்புகள் போன்றவையாக இருக்கலாம். எனது கணினியில் ஒரு கோப்புறையை உருவாக்கி அதற்கு ஒரு பெயரைக் கொடுங்கள். உங்கள் கோப்புகளை இந்த கோப்புறைக்கு நகர்த்தவும்.  உங்கள் ஐபாட் காப்புப்பிரதி எடுக்கவும். கோப்புகளை உங்கள் கணினிக்கு நகர்த்தும்போது, உங்கள் ஐபாடின் அதிகாரப்பூர்வ காப்புப்பிரதியை உருவாக்கவும். கோப்பு> சாதனங்கள்> காப்புப்பிரதி என்பதைக் கிளிக் செய்க. காப்புப்பிரதியை உருவாக்க உங்களுக்கு உதவும்படி கேட்கவும்.
உங்கள் ஐபாட் காப்புப்பிரதி எடுக்கவும். கோப்புகளை உங்கள் கணினிக்கு நகர்த்தும்போது, உங்கள் ஐபாடின் அதிகாரப்பூர்வ காப்புப்பிரதியை உருவாக்கவும். கோப்பு> சாதனங்கள்> காப்புப்பிரதி என்பதைக் கிளிக் செய்க. காப்புப்பிரதியை உருவாக்க உங்களுக்கு உதவும்படி கேட்கவும். - உங்கள் கணினி கோப்பு உருப்படியைக் காட்டவில்லை என்றால், உங்கள் மடிக்கணினியில் Alt ஐ அழுத்தவும். இது கோப்பைத் திறக்கும்.
 காப்பு வெற்றிகரமாக உள்ளதா என்பதை இருமுறை சரிபார்க்கவும். காப்புப்பிரதியை முடித்த பிறகு, அமைப்புகளின் கீழ் ஐடியூன்ஸ் விருப்பங்களுக்குச் செல்லவும். சாதனங்களுக்குச் செல்லவும். உங்கள் காப்புப்பிரதியின் தேதி மற்றும் நேரத்துடன் உங்கள் காப்புப் பதிவு இருக்க வேண்டும்.
காப்பு வெற்றிகரமாக உள்ளதா என்பதை இருமுறை சரிபார்க்கவும். காப்புப்பிரதியை முடித்த பிறகு, அமைப்புகளின் கீழ் ஐடியூன்ஸ் விருப்பங்களுக்குச் செல்லவும். சாதனங்களுக்குச் செல்லவும். உங்கள் காப்புப்பிரதியின் தேதி மற்றும் நேரத்துடன் உங்கள் காப்புப் பதிவு இருக்க வேண்டும்.  IOS மென்பொருளின் சமீபத்திய பதிப்பை உங்கள் ஐபாடில் புதுப்பிக்கவும். மீட்பு பயன்முறையில் நுழையும் முன் இதைச் செய்யுங்கள். முதலில் ஐடியூன்ஸ் சமீபத்திய பதிப்பிற்கு புதுப்பிக்கவும்.
IOS மென்பொருளின் சமீபத்திய பதிப்பை உங்கள் ஐபாடில் புதுப்பிக்கவும். மீட்பு பயன்முறையில் நுழையும் முன் இதைச் செய்யுங்கள். முதலில் ஐடியூன்ஸ் சமீபத்திய பதிப்பிற்கு புதுப்பிக்கவும்.  முதலில், ஐடியூன்ஸ் சமீபத்திய பதிப்பை உங்கள் கணினியில் புதுப்பிக்கவும். உங்களிடம் சமீபத்திய பதிப்பு இல்லையென்றால், பின்வருவனவற்றைச் செய்யுங்கள். உங்களிடம் சமீபத்திய பதிப்பு இருக்கிறதா என்பது உங்களுக்குத் தெரியாவிட்டால், புதுப்பிக்கவும். பின்வரும் படிகள் உங்கள் ஐபாட் புதுப்பிக்கும்.
முதலில், ஐடியூன்ஸ் சமீபத்திய பதிப்பை உங்கள் கணினியில் புதுப்பிக்கவும். உங்களிடம் சமீபத்திய பதிப்பு இல்லையென்றால், பின்வருவனவற்றைச் செய்யுங்கள். உங்களிடம் சமீபத்திய பதிப்பு இருக்கிறதா என்பது உங்களுக்குத் தெரியாவிட்டால், புதுப்பிக்கவும். பின்வரும் படிகள் உங்கள் ஐபாட் புதுப்பிக்கும். - மேக்கில், ஐடியூன்ஸ் திறக்கவும். திரையின் மேலே உள்ள பிரதான மெனுவுக்குச் சென்று, ஐடியூன்ஸ் தேர்ந்தெடுக்கவும். புதுப்பிப்புகளுக்கான சோதனை என்பதைக் கிளிக் செய்க. உங்கள் கணினி ஐடியூன்ஸ் புதுப்பிக்கும்போது கேட்கும் படிகளைப் பின்பற்றவும்.
- விண்டோஸில், ஐடியூன்ஸ் திறக்கவும். முக்கிய மெனு ஐடியூன்ஸ் இல் தோன்றவில்லை என்றால், அவ்வாறு செய்ய Ctrl மற்றும் B விசைகளை அழுத்திப் பிடிக்கவும். “உதவி” என்பதைக் கிளிக் செய்து, “புதுப்பிப்புகளைச் சரிபார்க்கவும்”. ஐடியூன்ஸ் புதுப்பிக்க அனைத்து அறிவுறுத்தல்களையும் பின்பற்றவும்.
 உங்கள் ஐபாடில் iOS மென்பொருளைப் புதுப்பிக்கவும். புதுப்பிக்கப்பட்ட ஐடியூன்ஸ் மூலம் உங்கள் கணினியுடன் உங்கள் ஐபாட் இணைக்கவும். உங்கள் ஐபாட் ஏற்கனவே இணைக்கப்பட்டிருந்தால், அதை அப்படியே விட்டு விடுங்கள்.
உங்கள் ஐபாடில் iOS மென்பொருளைப் புதுப்பிக்கவும். புதுப்பிக்கப்பட்ட ஐடியூன்ஸ் மூலம் உங்கள் கணினியுடன் உங்கள் ஐபாட் இணைக்கவும். உங்கள் ஐபாட் ஏற்கனவே இணைக்கப்பட்டிருந்தால், அதை அப்படியே விட்டு விடுங்கள். - ஐடியூன்ஸ் இல் உங்கள் ஐபாட் தேர்ந்தெடுக்கவும். உங்கள் சாதனம் ஐடியூன்ஸ் சாளரத்தின் இடது பக்கத்தில் தோன்றும்.
- தோன்றும் சாளரத்தில் புதுப்பிப்புக்கு சரிபார்க்கவும் என்பதைக் கிளிக் செய்க. இந்த விருப்பம் உங்கள் ஐபாட்டின் கண்ணோட்டம் சாளரத்தில் தோன்றும்.
- உங்கள் ஐபாட் புதுப்பிக்க புதுப்பி என்பதைக் கிளிக் செய்க.
- சமீபத்திய புதுப்பிப்பைப் பதிவிறக்க உங்கள் ஐபாடில் பல விஷயங்கள் இருந்தால், உங்கள் ஐபாடிலிருந்து ஏதாவது நீக்கவும். மீண்டும் படிகள் வழியாக சென்று iOS புதுப்பிப்பைப் பதிவிறக்கவும்.
 உங்கள் ஐபாட் மீட்டெடுக்கவும். உங்கள் ஐபாட் உங்கள் கணினியுடன் இணைக்கவும். ஐடியூன்ஸ் திறந்து உங்கள் சாதனத்தைத் தேர்ந்தெடுக்கவும். சாளரத்தின் இடது பக்கத்தில் உங்கள் ஐபாட் காண்பீர்கள். உங்கள் ஐபாட் தேர்ந்தெடுக்க நீங்கள் உருட்ட வேண்டியிருக்கும்.
உங்கள் ஐபாட் மீட்டெடுக்கவும். உங்கள் ஐபாட் உங்கள் கணினியுடன் இணைக்கவும். ஐடியூன்ஸ் திறந்து உங்கள் சாதனத்தைத் தேர்ந்தெடுக்கவும். சாளரத்தின் இடது பக்கத்தில் உங்கள் ஐபாட் காண்பீர்கள். உங்கள் ஐபாட் தேர்ந்தெடுக்க நீங்கள் உருட்ட வேண்டியிருக்கும். - உங்களிடம் iOS 6 அல்லது அதற்குப் பிறகு இருந்தால், மீட்டமைப்பதற்கு முன்பு எனது ஐபோனைக் கண்டுபிடி. உங்கள் ஐபாடில் உள்ள “அமைப்புகள்” என்பதற்குச் சென்று iCloud ஐக் கிளிக் செய்க. எனது ஐபோனைக் கண்டுபிடி.
- கண்ணோட்டம் சாளரத்தில் மீட்டமை என்பதைக் கிளிக் செய்க. உங்கள் முடிவை உறுதிப்படுத்த மீண்டும் மீட்டமை என்பதைக் கிளிக் செய்க.
 உங்கள் ஐபாட் அமைக்க வலதுபுறம் சரிய. உங்கள் ஐபாட் தொழிற்சாலை அமைப்புகளுக்கு மீட்டமைக்கப்பட்டு, iOS இன் சமீபத்திய பதிப்பிற்கு புதுப்பிக்கப்பட்டதும், புதிய ஐபாட் மூலம் உங்கள் ஐபாட் அமைப்பதற்கான அதே படிகளை நீங்கள் பின்பற்றுகிறீர்கள். அறிவுறுத்தல்களைப் பின்பற்றுங்கள், நீங்கள் ஐபாட் புதியதாக அமைக்க முடியும் அல்லது காப்புப்பிரதியைப் பயன்படுத்தலாம்.
உங்கள் ஐபாட் அமைக்க வலதுபுறம் சரிய. உங்கள் ஐபாட் தொழிற்சாலை அமைப்புகளுக்கு மீட்டமைக்கப்பட்டு, iOS இன் சமீபத்திய பதிப்பிற்கு புதுப்பிக்கப்பட்டதும், புதிய ஐபாட் மூலம் உங்கள் ஐபாட் அமைப்பதற்கான அதே படிகளை நீங்கள் பின்பற்றுகிறீர்கள். அறிவுறுத்தல்களைப் பின்பற்றுங்கள், நீங்கள் ஐபாட் புதியதாக அமைக்க முடியும் அல்லது காப்புப்பிரதியைப் பயன்படுத்தலாம். - உங்கள் ஐபாட் மீட்கப்படவில்லை என்றால், ஆப்பிள் ஆதரவைத் தொடர்பு கொள்ளவும். எந்தவொரு பிரச்சினையையும் தீர்க்க அவை உங்களுக்கு உதவக்கூடும்.