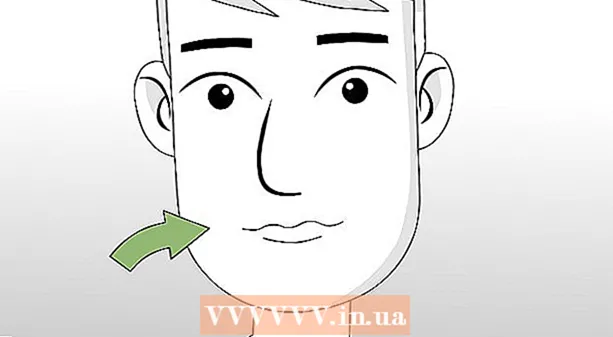நூலாசிரியர்:
Gregory Harris
உருவாக்கிய தேதி:
8 ஏப்ரல் 2021
புதுப்பிப்பு தேதி:
1 ஜூலை 2024
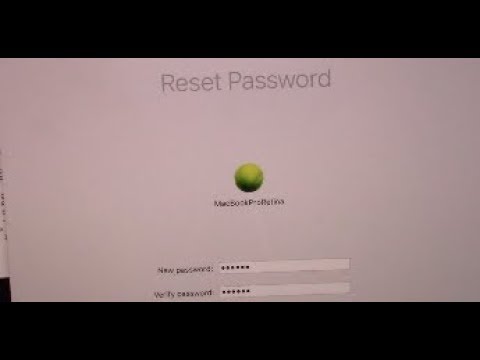
உள்ளடக்கம்
- படிகள்
- முறை 4 இல் 1: ஆப்பிள் ஐடியைப் பயன்படுத்துதல்
- முறை 2 இல் 4: மீட்பு முறை
- முறை 3 இல் 4: இரண்டாவது நிர்வாகி கணக்கைப் பயன்படுத்துதல்
- முறை 4 இல் 4: உங்களுக்குத் தெரிந்தால் உங்கள் கடவுச்சொல்லை மாற்றவும்
- குறிப்புகள்
- ஒத்த கட்டுரைகள்
உங்கள் ஆப்பிள் ஐடி மூலம் உங்கள் மேக் கணக்கில் உள்நுழைந்த பிறகு, உங்கள் நிர்வாகி கடவுச்சொல்லை மீட்டமைக்க இதைப் பயன்படுத்தலாம். இல்லையெனில், நீங்கள் மீட்பு பயன்முறையைப் பயன்படுத்தலாம் மற்றும் கடவுச்சொல் மீட்டமைப்பு பயன்பாட்டை இயக்கலாம். நீங்கள் வேறு நிர்வாகி கணக்கில் உள்நுழைந்தால் உங்கள் கடவுச்சொல்லை மீட்டமைக்கலாம். உங்கள் கடவுச்சொல் உங்களுக்குத் தெரிந்தால், அதை "பயனர்கள் மற்றும் குழுக்கள்" மெனுவில் மாற்றலாம்.
படிகள்
முறை 4 இல் 1: ஆப்பிள் ஐடியைப் பயன்படுத்துதல்
 1 தவறான கடவுச்சொல்லை மூன்று முறை உள்ளிடவும். உங்கள் கணக்கை உருவாக்கும்போது இந்த விருப்பத்தை நீங்கள் இயக்கியிருந்தால், உங்கள் கடவுச்சொல்லை மீட்டமைக்க உங்கள் ஆப்பிள் ஐடியைப் பயன்படுத்தவும். இந்த விருப்பம் இயக்கப்பட்டிருந்தால் மட்டுமே இந்த முறை வேலை செய்யும்.
1 தவறான கடவுச்சொல்லை மூன்று முறை உள்ளிடவும். உங்கள் கணக்கை உருவாக்கும்போது இந்த விருப்பத்தை நீங்கள் இயக்கியிருந்தால், உங்கள் கடவுச்சொல்லை மீட்டமைக்க உங்கள் ஆப்பிள் ஐடியைப் பயன்படுத்தவும். இந்த விருப்பம் இயக்கப்பட்டிருந்தால் மட்டுமே இந்த முறை வேலை செய்யும். - உங்களுக்கு மேக் அணுகல் இருந்தால், ஆப்பிள் மெனுவைத் திறந்து கணினி விருப்பத்தேர்வுகளைத் தேர்ந்தெடுப்பதன் மூலம் இந்த விருப்பத்தை இயக்கலாம். "பயனர்கள் மற்றும் குழுக்கள்" விருப்பத்தை சொடுக்கி உங்கள் கணக்கை தேர்ந்தெடுக்கவும். அமைப்புகளைத் திறக்க பூட்டு பொத்தானைக் கிளிக் செய்யவும், பின்னர் "ஆப்பிள் ஐடி கடவுச்சொல்லை மீட்டமைக்க பயனரை அனுமதி" விருப்பத்தை கிளிக் செய்யவும்.
 2 தோன்றும் இணைப்பைக் கிளிக் செய்வதன் மூலம் உங்கள் கடவுச்சொல்லை மீட்டமைக்கவும். நீங்கள் மூன்று முறை கடவுச்சொல்லை தவறாக உள்ளிட்ட பின்னரே அது தோன்றும்.இந்த விருப்பம் தோன்றவில்லை என்றால், அது உங்கள் கணக்கில் செயல்படுத்தப்படவில்லை, மேலும் இந்தக் கட்டுரையிலிருந்து மற்றொரு முறையைப் பயன்படுத்த வேண்டும்.
2 தோன்றும் இணைப்பைக் கிளிக் செய்வதன் மூலம் உங்கள் கடவுச்சொல்லை மீட்டமைக்கவும். நீங்கள் மூன்று முறை கடவுச்சொல்லை தவறாக உள்ளிட்ட பின்னரே அது தோன்றும்.இந்த விருப்பம் தோன்றவில்லை என்றால், அது உங்கள் கணக்கில் செயல்படுத்தப்படவில்லை, மேலும் இந்தக் கட்டுரையிலிருந்து மற்றொரு முறையைப் பயன்படுத்த வேண்டும்.  3 உங்கள் ஆப்பிள் ஐடி கடவுச்சொல்லை உள்ளிடவும். உங்கள் நிர்வாகி கடவுச்சொல்லை மீட்டமைக்க, நீங்கள் உங்கள் ஆப்பிள் ஐடி கடவுச்சொல்லை உள்ளிட வேண்டும். இது உங்கள் மேக் கணக்குடன் தொடர்புடைய அடையாளங்காட்டியாகும்.
3 உங்கள் ஆப்பிள் ஐடி கடவுச்சொல்லை உள்ளிடவும். உங்கள் நிர்வாகி கடவுச்சொல்லை மீட்டமைக்க, நீங்கள் உங்கள் ஆப்பிள் ஐடி கடவுச்சொல்லை உள்ளிட வேண்டும். இது உங்கள் மேக் கணக்குடன் தொடர்புடைய அடையாளங்காட்டியாகும்.  4 புதிய நிர்வாகி கடவுச்சொல்லை உருவாக்கவும். உங்கள் ஆப்பிள் ஐடி கடவுச்சொல்லை உள்ளிட்டு, புதிய நிர்வாகி கடவுச்சொல்லை உருவாக்கும்படி கேட்கப்படுவீர்கள். அதை உருவாக்க, நீங்கள் ஒரு புதிய கடவுச்சொல்லை இரண்டு முறை உள்ளிட வேண்டும்.
4 புதிய நிர்வாகி கடவுச்சொல்லை உருவாக்கவும். உங்கள் ஆப்பிள் ஐடி கடவுச்சொல்லை உள்ளிட்டு, புதிய நிர்வாகி கடவுச்சொல்லை உருவாக்கும்படி கேட்கப்படுவீர்கள். அதை உருவாக்க, நீங்கள் ஒரு புதிய கடவுச்சொல்லை இரண்டு முறை உள்ளிட வேண்டும்.  5 கணினியை மறுதொடக்கம் செய்த பிறகு புதிய கடவுச்சொல்லைப் பயன்படுத்தவும். நீங்கள் ஒரு புதிய நிர்வாகி கடவுச்சொல்லை உருவாக்கிய பிறகு, உங்கள் கணினியை மறுதொடக்கம் செய்ய வேண்டும். கணினி மறுதொடக்கம் செய்யும்போது, உள்நுழைய புதிய கடவுச்சொல்லை உள்ளிடவும்.
5 கணினியை மறுதொடக்கம் செய்த பிறகு புதிய கடவுச்சொல்லைப் பயன்படுத்தவும். நீங்கள் ஒரு புதிய நிர்வாகி கடவுச்சொல்லை உருவாக்கிய பிறகு, உங்கள் கணினியை மறுதொடக்கம் செய்ய வேண்டும். கணினி மறுதொடக்கம் செய்யும்போது, உள்நுழைய புதிய கடவுச்சொல்லை உள்ளிடவும்.  6 புதிய கீச்செயினை உருவாக்கவும். புதிய கடவுச்சொல்லைப் பயன்படுத்தி நீங்கள் உள்நுழைந்தவுடன், கீச்செயின் அணுகலுக்கு உங்களுக்கு அணுகல் இல்லை என்று அறிவிக்கப்படும். கீச்செயின் முந்தைய நிர்வாகி கடவுச்சொல்லால் மட்டுமே பாதுகாக்கப்பட்டது என்பதே இதற்குக் காரணம், பாதுகாப்பு காரணங்களுக்காக, புதிய கடவுச்சொல்லுடன் அணுகல் குறைவாக உள்ளது. உங்கள் கடவுச்சொற்களுக்கு நீங்கள் ஒரு புதிய கீச்செயினை உருவாக்க வேண்டும்.
6 புதிய கீச்செயினை உருவாக்கவும். புதிய கடவுச்சொல்லைப் பயன்படுத்தி நீங்கள் உள்நுழைந்தவுடன், கீச்செயின் அணுகலுக்கு உங்களுக்கு அணுகல் இல்லை என்று அறிவிக்கப்படும். கீச்செயின் முந்தைய நிர்வாகி கடவுச்சொல்லால் மட்டுமே பாதுகாக்கப்பட்டது என்பதே இதற்குக் காரணம், பாதுகாப்பு காரணங்களுக்காக, புதிய கடவுச்சொல்லுடன் அணுகல் குறைவாக உள்ளது. உங்கள் கடவுச்சொற்களுக்கு நீங்கள் ஒரு புதிய கீச்செயினை உருவாக்க வேண்டும்.
முறை 2 இல் 4: மீட்பு முறை
 1 உங்கள் கணினியை மறுதொடக்கம் செய்யுங்கள். உங்கள் ஆப்பிள் ஐடியைப் பயன்படுத்தி உங்கள் கடவுச்சொல்லை மாற்ற முடியாவிட்டால், மீட்பு பயன்முறையைப் பயன்படுத்தி அதை மீட்டமைக்கவும். கணினி தொடங்கும் போது மீட்பு பயன்முறையை உள்ளிடவும்.
1 உங்கள் கணினியை மறுதொடக்கம் செய்யுங்கள். உங்கள் ஆப்பிள் ஐடியைப் பயன்படுத்தி உங்கள் கடவுச்சொல்லை மாற்ற முடியாவிட்டால், மீட்பு பயன்முறையைப் பயன்படுத்தி அதை மீட்டமைக்கவும். கணினி தொடங்கும் போது மீட்பு பயன்முறையை உள்ளிடவும்.  2 கிள்ளுதல்.. கட்டளை+ஆர்நீங்கள் பீப் கேட்டவுடன். ஏற்றுதல் பட்டியைப் பார்க்கும் வரை விசைகளை வைத்திருங்கள். இது மீட்பு பயன்முறையைத் தொடங்கும். பதிவிறக்க சிறிது நேரம் ஆகலாம்.
2 கிள்ளுதல்.. கட்டளை+ஆர்நீங்கள் பீப் கேட்டவுடன். ஏற்றுதல் பட்டியைப் பார்க்கும் வரை விசைகளை வைத்திருங்கள். இது மீட்பு பயன்முறையைத் தொடங்கும். பதிவிறக்க சிறிது நேரம் ஆகலாம்.  3 பயன்பாடுகள் மெனுவைக் கிளிக் செய்து முனையத்தைத் தேர்ந்தெடுக்கவும். பயன்பாட்டு மெனு திரையின் உச்சியில் உள்ளது.
3 பயன்பாடுகள் மெனுவைக் கிளிக் செய்து முனையத்தைத் தேர்ந்தெடுக்கவும். பயன்பாட்டு மெனு திரையின் உச்சியில் உள்ளது.  4 உள்ளிடவும்.கடவுச்சொல்லை மீட்டமைக்கமற்றும் விசையை அழுத்தவும்திரும்ப. இது "மீட்பு முறை" பயன்பாட்டைத் தொடங்கும்.
4 உள்ளிடவும்.கடவுச்சொல்லை மீட்டமைக்கமற்றும் விசையை அழுத்தவும்திரும்ப. இது "மீட்பு முறை" பயன்பாட்டைத் தொடங்கும்.  5 உங்கள் வன்வட்டத்தைத் தேர்ந்தெடுக்கவும். உங்கள் மேக்கில் பல ஹார்ட் டிரைவ்கள் இருந்தால், ஆப்பரேட்டிங் சிஸ்டம் உள்ள ஒன்றைத் தேர்ந்தெடுக்கவும். இது பொதுவாக "மேகிண்டோஷ் எச்டி" என்று அழைக்கப்படுகிறது.
5 உங்கள் வன்வட்டத்தைத் தேர்ந்தெடுக்கவும். உங்கள் மேக்கில் பல ஹார்ட் டிரைவ்கள் இருந்தால், ஆப்பரேட்டிங் சிஸ்டம் உள்ள ஒன்றைத் தேர்ந்தெடுக்கவும். இது பொதுவாக "மேகிண்டோஷ் எச்டி" என்று அழைக்கப்படுகிறது.  6 நீங்கள் கடவுச்சொல்லை மாற்ற விரும்பும் பயனர் கணக்கைத் தேர்ந்தெடுக்கவும். கீழ்தோன்றும் மெனுவிலிருந்து ஒரு கணக்கைத் தேர்ந்தெடுக்கவும்.
6 நீங்கள் கடவுச்சொல்லை மாற்ற விரும்பும் பயனர் கணக்கைத் தேர்ந்தெடுக்கவும். கீழ்தோன்றும் மெனுவிலிருந்து ஒரு கணக்கைத் தேர்ந்தெடுக்கவும்.  7 புதிய நிர்வாகி கடவுச்சொல்லை உருவாக்கவும். ஒன்றை உருவாக்க உங்கள் கடவுச்சொல்லை இரண்டு முறை உள்ளிடவும்.
7 புதிய நிர்வாகி கடவுச்சொல்லை உருவாக்கவும். ஒன்றை உருவாக்க உங்கள் கடவுச்சொல்லை இரண்டு முறை உள்ளிடவும்.  8 நீங்கள் விரும்பினால் கடவுச்சொல் குறிப்பையும் உள்ளிடலாம். உங்கள் கணக்கில் உள்நுழைவதில் சிரமம் இருந்தால் அது காட்டப்படும்.
8 நீங்கள் விரும்பினால் கடவுச்சொல் குறிப்பையும் உள்ளிடலாம். உங்கள் கணக்கில் உள்நுழைவதில் சிரமம் இருந்தால் அது காட்டப்படும்.  9 உங்கள் புதிய கடவுச்சொல்லை சேமிக்க "சேமி" பொத்தானை கிளிக் செய்யவும். கணினியை மறுதொடக்கம் செய்த பிறகு நீங்கள் புதிய கடவுச்சொல்லைப் பயன்படுத்த முடியும்.
9 உங்கள் புதிய கடவுச்சொல்லை சேமிக்க "சேமி" பொத்தானை கிளிக் செய்யவும். கணினியை மறுதொடக்கம் செய்த பிறகு நீங்கள் புதிய கடவுச்சொல்லைப் பயன்படுத்த முடியும்.  10 ஆப்பிள் மெனுவைக் கிளிக் செய்து OS X Utilities → Quit OS X Utilities ஐ தேர்வு செய்யவும். கணினி கேட்கும் போது உங்கள் கணினியை மறுதொடக்கம் செய்யுங்கள். இது கணினியை மறுதொடக்கம் செய்து புதிய கடவுச்சொல்லைப் பயன்படுத்தும்.
10 ஆப்பிள் மெனுவைக் கிளிக் செய்து OS X Utilities → Quit OS X Utilities ஐ தேர்வு செய்யவும். கணினி கேட்கும் போது உங்கள் கணினியை மறுதொடக்கம் செய்யுங்கள். இது கணினியை மறுதொடக்கம் செய்து புதிய கடவுச்சொல்லைப் பயன்படுத்தும்.  11 புதிய கடவுச்சொல்லுடன் உள்நுழைக. உங்கள் கணினியை மறுதொடக்கம் செய்த பிறகு, உங்கள் பயனர் கணக்கைத் தேர்ந்தெடுத்து உங்கள் புதிய கடவுச்சொல்லைப் பயன்படுத்தி உள்நுழையவும்.
11 புதிய கடவுச்சொல்லுடன் உள்நுழைக. உங்கள் கணினியை மறுதொடக்கம் செய்த பிறகு, உங்கள் பயனர் கணக்கைத் தேர்ந்தெடுத்து உங்கள் புதிய கடவுச்சொல்லைப் பயன்படுத்தி உள்நுழையவும்.
முறை 3 இல் 4: இரண்டாவது நிர்வாகி கணக்கைப் பயன்படுத்துதல்
 1 இரண்டாவது நிர்வாகி கணக்கில் உள்நுழைக. இதைச் செய்ய, உங்கள் கணினியில் நிர்வாகி உரிமைகளுடன் இரண்டாவது கணக்கை வைத்திருக்க வேண்டும், மேலும் அதன் கடவுச்சொல்லை நீங்கள் அறிந்திருக்க வேண்டும்.
1 இரண்டாவது நிர்வாகி கணக்கில் உள்நுழைக. இதைச் செய்ய, உங்கள் கணினியில் நிர்வாகி உரிமைகளுடன் இரண்டாவது கணக்கை வைத்திருக்க வேண்டும், மேலும் அதன் கடவுச்சொல்லை நீங்கள் அறிந்திருக்க வேண்டும். - நீங்கள் உங்கள் கணக்கில் உள்நுழைந்திருந்தால், வெளியேறி, பின்னர் இரண்டாவது நிர்வாகி கணக்கைத் தேர்ந்தெடுக்கவும்.
 2 ஆப்பிள் மெனுவைக் கிளிக் செய்து கணினி விருப்பத்தேர்வுகளைத் தேர்ந்தெடுக்கவும். இது கணினி விருப்பங்களைத் திறக்கும்.
2 ஆப்பிள் மெனுவைக் கிளிக் செய்து கணினி விருப்பத்தேர்வுகளைத் தேர்ந்தெடுக்கவும். இது கணினி விருப்பங்களைத் திறக்கும்.  3 "பயனர்கள் மற்றும் குழுக்கள்" விருப்பத்தைத் தேர்ந்தெடுக்கவும். அனைத்து பயனர்களும் திரையில் காண்பிக்கப்படுவார்கள்.
3 "பயனர்கள் மற்றும் குழுக்கள்" விருப்பத்தைத் தேர்ந்தெடுக்கவும். அனைத்து பயனர்களும் திரையில் காண்பிக்கப்படுவார்கள்.  4 திரையின் கீழே உள்ள பூட்டை கிளிக் செய்யவும். பயனர்கள் மற்றும் குழு அமைப்புகளில் மாற்றங்களைச் செய்ய இது உங்களை அனுமதிக்கும். நீங்கள் பயன்படுத்தும் கணக்கிற்கான நிர்வாகி கடவுச்சொல்லை உள்ளிடுமாறு கேட்கப்படுவீர்கள்.
4 திரையின் கீழே உள்ள பூட்டை கிளிக் செய்யவும். பயனர்கள் மற்றும் குழு அமைப்புகளில் மாற்றங்களைச் செய்ய இது உங்களை அனுமதிக்கும். நீங்கள் பயன்படுத்தும் கணக்கிற்கான நிர்வாகி கடவுச்சொல்லை உள்ளிடுமாறு கேட்கப்படுவீர்கள்.  5 முதல் கணக்கைத் தேர்ந்தெடுக்கவும். இது இடதுபுறத்தில் உள்ள மெனுவில் பட்டியலிடப்படும். கணக்கு அமைப்புகள் தோன்றுவதை நீங்கள் காண்பீர்கள்.
5 முதல் கணக்கைத் தேர்ந்தெடுக்கவும். இது இடதுபுறத்தில் உள்ள மெனுவில் பட்டியலிடப்படும். கணக்கு அமைப்புகள் தோன்றுவதை நீங்கள் காண்பீர்கள்.  6 "கடவுச்சொல்லை மீட்டமை" பொத்தானைக் கிளிக் செய்யவும். இது உங்கள் கணக்கிற்கான புதிய கடவுச்சொல்லை உருவாக்க அனுமதிக்கும்.
6 "கடவுச்சொல்லை மீட்டமை" பொத்தானைக் கிளிக் செய்யவும். இது உங்கள் கணக்கிற்கான புதிய கடவுச்சொல்லை உருவாக்க அனுமதிக்கும்.  7 அசல் கணக்கிற்கான புதிய நிர்வாகி கடவுச்சொல்லை உருவாக்கவும். புதிய கடவுச்சொல்லை உருவாக்குவதை உறுதிப்படுத்த, நீங்கள் அதை இரண்டு முறை உள்ளிட வேண்டும். அதை சேமிக்க "கடவுச்சொல்லை மாற்று" பொத்தானை கிளிக் செய்யவும்.
7 அசல் கணக்கிற்கான புதிய நிர்வாகி கடவுச்சொல்லை உருவாக்கவும். புதிய கடவுச்சொல்லை உருவாக்குவதை உறுதிப்படுத்த, நீங்கள் அதை இரண்டு முறை உள்ளிட வேண்டும். அதை சேமிக்க "கடவுச்சொல்லை மாற்று" பொத்தானை கிளிக் செய்யவும்.  8 வெளியேறி பின்னர் நீங்கள் உருவாக்கிய கடவுச்சொல்லைப் பயன்படுத்தி முதல் கணக்கில் மீண்டும் உள்நுழைக. நீங்கள் இப்போது உருவாக்கிய கடவுச்சொல்லை உள்ளிட்டு உங்கள் கணக்கில் உள்நுழைய முடியும்.
8 வெளியேறி பின்னர் நீங்கள் உருவாக்கிய கடவுச்சொல்லைப் பயன்படுத்தி முதல் கணக்கில் மீண்டும் உள்நுழைக. நீங்கள் இப்போது உருவாக்கிய கடவுச்சொல்லை உள்ளிட்டு உங்கள் கணக்கில் உள்நுழைய முடியும்.  9 புதிய கீச்செயினை உருவாக்கவும். உங்கள் புதிய கடவுச்சொல்லுடன் உள்நுழையும்போது, உங்கள் கீச்செயின் அணுகலைப் புதுப்பிக்க அல்லது புதிய ஒன்றை உருவாக்கும்படி கேட்கப்படுவீர்கள். முந்தைய கடவுச்சொல் உங்களுக்குத் தெரியாததால் புதிய கடவுச்சொல்லை நீங்கள் புதுப்பிக்க முடியாது. நீங்கள் பின்னர் பயன்படுத்தும் புதிய கீச்செயினை உருவாக்க வேண்டும்.
9 புதிய கீச்செயினை உருவாக்கவும். உங்கள் புதிய கடவுச்சொல்லுடன் உள்நுழையும்போது, உங்கள் கீச்செயின் அணுகலைப் புதுப்பிக்க அல்லது புதிய ஒன்றை உருவாக்கும்படி கேட்கப்படுவீர்கள். முந்தைய கடவுச்சொல் உங்களுக்குத் தெரியாததால் புதிய கடவுச்சொல்லை நீங்கள் புதுப்பிக்க முடியாது. நீங்கள் பின்னர் பயன்படுத்தும் புதிய கீச்செயினை உருவாக்க வேண்டும்.
முறை 4 இல் 4: உங்களுக்குத் தெரிந்தால் உங்கள் கடவுச்சொல்லை மாற்றவும்
 1 ஆப்பிள் மெனுவைக் கிளிக் செய்து கணினி விருப்பத்தேர்வுகளைத் தேர்ந்தெடுக்கவும். இது கணினி விருப்பங்களைத் திறக்கும். கடவுச்சொல்லை மாற்றும் இந்த முறை தற்போதைய கடவுச்சொல்லை அறிந்தால் மட்டுமே வேலை செய்யும். நீங்கள் அதை நினைவில் கொள்ள முடியாவிட்டால், இந்த கட்டுரையிலிருந்து மற்றொரு முறையைப் பயன்படுத்தவும்.
1 ஆப்பிள் மெனுவைக் கிளிக் செய்து கணினி விருப்பத்தேர்வுகளைத் தேர்ந்தெடுக்கவும். இது கணினி விருப்பங்களைத் திறக்கும். கடவுச்சொல்லை மாற்றும் இந்த முறை தற்போதைய கடவுச்சொல்லை அறிந்தால் மட்டுமே வேலை செய்யும். நீங்கள் அதை நினைவில் கொள்ள முடியாவிட்டால், இந்த கட்டுரையிலிருந்து மற்றொரு முறையைப் பயன்படுத்தவும்.  2 "பயனர்கள் மற்றும் குழுக்கள்" விருப்பத்தைத் தேர்ந்தெடுக்கவும். பயனர் விருப்பங்களை மாற்ற இது உங்களை அனுமதிக்கும்.
2 "பயனர்கள் மற்றும் குழுக்கள்" விருப்பத்தைத் தேர்ந்தெடுக்கவும். பயனர் விருப்பங்களை மாற்ற இது உங்களை அனுமதிக்கும்.  3 கீழ் இடது மூலையில் உள்ள பேட்லாக் மீது கிளிக் செய்து உங்கள் தற்போதைய கடவுச்சொல்லை உள்ளிடவும். இங்கே நீங்கள் கணினி அளவுருக்களை மாற்றலாம்.
3 கீழ் இடது மூலையில் உள்ள பேட்லாக் மீது கிளிக் செய்து உங்கள் தற்போதைய கடவுச்சொல்லை உள்ளிடவும். இங்கே நீங்கள் கணினி அளவுருக்களை மாற்றலாம்.  4 உங்கள் கணக்கைத் தேர்ந்தெடுத்து கடவுச்சொல்லை மாற்று என்பதைக் கிளிக் செய்யவும். உங்கள் கடவுச்சொல்லை மாற்றக்கூடிய புதிய சாளரம் தோன்றும்.
4 உங்கள் கணக்கைத் தேர்ந்தெடுத்து கடவுச்சொல்லை மாற்று என்பதைக் கிளிக் செய்யவும். உங்கள் கடவுச்சொல்லை மாற்றக்கூடிய புதிய சாளரம் தோன்றும்.  5 முதல் புலத்தில் உங்கள் பழைய கடவுச்சொல்லை உள்ளிடவும். இது நீங்கள் தற்போது பயன்படுத்தும் கடவுச்சொல்.
5 முதல் புலத்தில் உங்கள் பழைய கடவுச்சொல்லை உள்ளிடவும். இது நீங்கள் தற்போது பயன்படுத்தும் கடவுச்சொல்.  6 புதிய கடவுச்சொல்லை உருவாக்கவும். புதிய கடவுச்சொல்லை உறுதிப்படுத்த நீங்கள் அதை இரண்டு முறை உள்ளிட வேண்டும். அதை சேமிக்க "கடவுச்சொல்லை மாற்று" பொத்தானை கிளிக் செய்யவும்.
6 புதிய கடவுச்சொல்லை உருவாக்கவும். புதிய கடவுச்சொல்லை உறுதிப்படுத்த நீங்கள் அதை இரண்டு முறை உள்ளிட வேண்டும். அதை சேமிக்க "கடவுச்சொல்லை மாற்று" பொத்தானை கிளிக் செய்யவும்.  7 ஒரு குறிப்பைச் சேர்க்கவும் (விரும்பினால்). நீங்கள் உள்நுழைவதில் சிரமம் இருந்தால் காட்டப்படும் கடவுச்சொல் குறிப்பை நீங்கள் சேர்க்கலாம். உங்கள் கடவுச்சொல்லை திடீரென மறந்துவிட்டால் அதை மீண்டும் அமைக்க வேண்டியதில்லை என்பதற்காக இதைச் செய்யுங்கள்.
7 ஒரு குறிப்பைச் சேர்க்கவும் (விரும்பினால்). நீங்கள் உள்நுழைவதில் சிரமம் இருந்தால் காட்டப்படும் கடவுச்சொல் குறிப்பை நீங்கள் சேர்க்கலாம். உங்கள் கடவுச்சொல்லை திடீரென மறந்துவிட்டால் அதை மீண்டும் அமைக்க வேண்டியதில்லை என்பதற்காக இதைச் செய்யுங்கள்.  8 உங்கள் புதிய கடவுச்சொல்லைப் பயன்படுத்தத் தொடங்குங்கள். கணினி உடனடியாக கடவுச்சொல்லை ஏற்கும். ஒவ்வொரு கணினி கோரிக்கையுடன் இதைப் பயன்படுத்தவும்.
8 உங்கள் புதிய கடவுச்சொல்லைப் பயன்படுத்தத் தொடங்குங்கள். கணினி உடனடியாக கடவுச்சொல்லை ஏற்கும். ஒவ்வொரு கணினி கோரிக்கையுடன் இதைப் பயன்படுத்தவும்.
குறிப்புகள்
- கணினியின் தற்செயலான பூட்டைத் தடுக்க கடவுச்சொல்லை தெளிவற்ற இடத்தில் (எடுத்துக்காட்டாக, உங்களுக்குப் பிடித்த புத்தகத்தின் உட்புற அட்டையில்) எழுதுங்கள்.
- உங்கள் கணினியில் FileVault இயக்கப்பட்டிருந்தால், நீங்கள் முதலில் FileVault ஐ அமைக்கும் போது நீங்கள் பெற்ற உறுதிப்படுத்தல் குறியீடு மற்றும் கடவுச்சொல் இல்லாமல் கடவுச்சொல் மீட்டமைப்பு பயன்பாட்டை திறக்க முடியாது. இந்த தகவல் இல்லாமல், உங்கள் கோப்புகளை அணுக முடியாது.
ஒத்த கட்டுரைகள்
- மேக் ஓஎஸ் எக்ஸில் சப்வெர்ஷனை எப்படி நிறுவுவது
- உங்கள் விண்டோஸ் கணினியில் மேக் ஓஎஸ் எக்ஸ் 10.3 (பாந்தர்) ஐ எப்படி நிறுவுவது
- விண்டோஸ் எக்ஸ்பி டெஸ்க்டாப்பை மேக் ஓஎஸ் டெஸ்க்டாப் போல் எப்படி உருவாக்குவது
- மேக் ஓஎஸ் எக்ஸில் ஒரு வட்டை எரிக்க எப்படி
- மேக் ஓஎஸ் எக்ஸில் ஸ்கிரீன் ஷாட் எடுப்பது எப்படி
- MacOS X இல் நிரலை நிராகரிப்பது எப்படி
- மேக் ஓஎஸ் எக்ஸில் ஆர்ஏஆர் காப்பகக் கோப்பை எவ்வாறு திறப்பது
- ஒரு படத்தை மறுஅளவிடுவது எப்படி (மேக்கிற்கு)