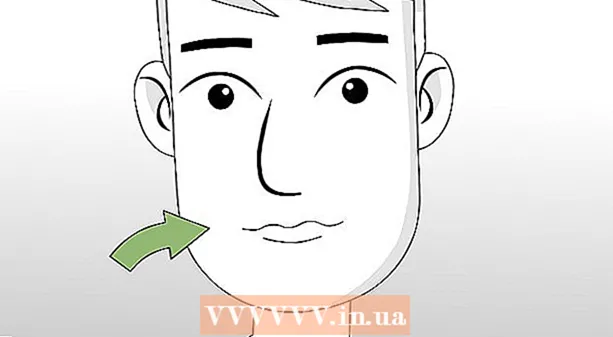நூலாசிரியர்:
Tamara Smith
உருவாக்கிய தேதி:
19 ஜனவரி 2021
புதுப்பிப்பு தேதி:
1 ஜூலை 2024

உள்ளடக்கம்
- அடியெடுத்து வைக்க
- 2 இன் பகுதி 1: கருத்துக்களை முன்னிலைப்படுத்துகிறது
- பகுதி 2 இன் 2: குறியீட்டு பக்கத்தை செருகுவது
- எச்சரிக்கைகள்
இந்த விக்கிஹோ மைக்ரோசாப்ட் வேர்டில் ஒரு குறியீட்டு பக்கத்தை எவ்வாறு உருவாக்குவது என்பதை ஆவணத்தில் உள்ளடக்கிய முக்கியமான சொற்களையும், அந்த தகவலைக் காணக்கூடிய பக்கங்களையும் எவ்வாறு உங்களுக்குக் கற்பிக்கிறது.
அடியெடுத்து வைக்க
2 இன் பகுதி 1: கருத்துக்களை முன்னிலைப்படுத்துகிறது
 மைக்ரோசாஃப்ட் வேர்ட் ஆவணத்தைத் திறக்கவும். நீளம், நடை அல்லது பொருள் ஆகியவற்றைப் பொருட்படுத்தாமல் எந்த ஆவணத்திற்கும் ஒரு குறியீட்டைச் சேர்க்க எம்.எஸ் வேர்ட் உங்களுக்கு விருப்பத்தை வழங்குகிறது.
மைக்ரோசாஃப்ட் வேர்ட் ஆவணத்தைத் திறக்கவும். நீளம், நடை அல்லது பொருள் ஆகியவற்றைப் பொருட்படுத்தாமல் எந்த ஆவணத்திற்கும் ஒரு குறியீட்டைச் சேர்க்க எம்.எஸ் வேர்ட் உங்களுக்கு விருப்பத்தை வழங்குகிறது.  குறிப்புகள் தாவலைக் கிளிக் செய்க. இந்த பொத்தான் திரையின் மேற்புறத்தில் உள்ள முக்கிய வேர்ட் மெனுவில், மற்ற தாவல்களுடன் உள்ளது தொடங்கு, செருக மற்றும் சரிபார்க்க. குறிப்புகள் மெனு உங்கள் வேர்ட் சாளரத்தின் மேலே திறக்கும்.
குறிப்புகள் தாவலைக் கிளிக் செய்க. இந்த பொத்தான் திரையின் மேற்புறத்தில் உள்ள முக்கிய வேர்ட் மெனுவில், மற்ற தாவல்களுடன் உள்ளது தொடங்கு, செருக மற்றும் சரிபார்க்க. குறிப்புகள் மெனு உங்கள் வேர்ட் சாளரத்தின் மேலே திறக்கும்.  குறி உருப்படி பொத்தானைக் கிளிக் செய்க. இந்த பொத்தான் பச்சை அம்பு மற்றும் சிவப்பு கோடு கொண்ட வெற்று பக்கமாக தெரிகிறது. இடையில் இந்த பொத்தானைக் காணலாம் தலைப்பைச் செருகவும் மற்றும் மேற்கோளை முன்னிலைப்படுத்தவும் மெனுவின் மையத்தின் வலதுபுறம் மற்றும் உங்கள் திரையின் மேலே உள்ள குறிப்புகள் மெனுவில். அதைக் கிளிக் செய்தால் தலைப்புடன் ஒரு உரையாடல் திறக்கிறது குறியீட்டு உள்ளீட்டைக் குறிக்கவும் உங்கள் குறியீட்டுக்கான முக்கியமான சொற்களையும் சொற்றொடர்களையும் தேர்ந்தெடுக்க.
குறி உருப்படி பொத்தானைக் கிளிக் செய்க. இந்த பொத்தான் பச்சை அம்பு மற்றும் சிவப்பு கோடு கொண்ட வெற்று பக்கமாக தெரிகிறது. இடையில் இந்த பொத்தானைக் காணலாம் தலைப்பைச் செருகவும் மற்றும் மேற்கோளை முன்னிலைப்படுத்தவும் மெனுவின் மையத்தின் வலதுபுறம் மற்றும் உங்கள் திரையின் மேலே உள்ள குறிப்புகள் மெனுவில். அதைக் கிளிக் செய்தால் தலைப்புடன் ஒரு உரையாடல் திறக்கிறது குறியீட்டு உள்ளீட்டைக் குறிக்கவும் உங்கள் குறியீட்டுக்கான முக்கியமான சொற்களையும் சொற்றொடர்களையும் தேர்ந்தெடுக்க.  உங்கள் குறியீட்டுக்கு ஒரு சொல் அல்லது சொற்களின் குழுவைத் தேர்ந்தெடுக்கவும். உங்கள் மவுஸ் அல்லது விசைப்பலகை மூலம் ஒரு வார்த்தையை முன்னிலைப்படுத்த அதை இருமுறை கிளிக் செய்யவும்.
உங்கள் குறியீட்டுக்கு ஒரு சொல் அல்லது சொற்களின் குழுவைத் தேர்ந்தெடுக்கவும். உங்கள் மவுஸ் அல்லது விசைப்பலகை மூலம் ஒரு வார்த்தையை முன்னிலைப்படுத்த அதை இருமுறை கிளிக் செய்யவும்.  "குறியீட்டு நுழைவு குறி" உரையாடல் பெட்டியைக் கிளிக் செய்க. உங்கள் ஆவணத்தில் நீங்கள் தேர்ந்தெடுத்த சொல் இப்போது அதற்கு அடுத்த உரை புலத்தில் தோன்றும் முக்கிய விவரம்.
"குறியீட்டு நுழைவு குறி" உரையாடல் பெட்டியைக் கிளிக் செய்க. உங்கள் ஆவணத்தில் நீங்கள் தேர்ந்தெடுத்த சொல் இப்போது அதற்கு அடுத்த உரை புலத்தில் தோன்றும் முக்கிய விவரம். - விருப்பமாக நீங்கள் ஒரு பயன்படுத்தலாம் துணை நுழைவு, அல்லது அ குறுக்கு குறிப்பு குறியீட்டின் முக்கிய நுழைவுக்கு கூடுதலாக. துணை தரவு மற்றும் குறுக்கு குறிப்புகள் உங்கள் குறியீட்டில் அவற்றின் தொடர்புடைய முதன்மை தரவுகளால் குறிக்கப்படுகின்றன.
- நீங்கள் ஒரு பயன்படுத்தலாம் மூன்றாம் மட்டத்திலிருந்து வழங்கப்பட்டது துணை நுழைவு புலத்தில் துணை நுழைவுக்கான உரையை உள்ளிடுவதன் மூலம், பின்னர் ஒரு பெருங்குடல் (:), பின்னர் மூன்றாம் நிலை உரையை உள்ளிடுவதன் மூலம்.
 உங்கள் குறியீட்டில் பக்க எண்களை உருவாக்கவும். தலைக்கு அடியில் பக்க எண் வடிவம் குறியீட்டின் பக்க எண்களை நீங்கள் விரும்பினால் தொடர்புடைய தேர்வு பெட்டியைத் தேர்ந்தெடுக்கவும் கொழுப்பு அல்லது சாய்வு காண்பிக்கப்படும்.
உங்கள் குறியீட்டில் பக்க எண்களை உருவாக்கவும். தலைக்கு அடியில் பக்க எண் வடிவம் குறியீட்டின் பக்க எண்களை நீங்கள் விரும்பினால் தொடர்புடைய தேர்வு பெட்டியைத் தேர்ந்தெடுக்கவும் கொழுப்பு அல்லது சாய்வு காண்பிக்கப்படும்.  குறியீட்டு நுழைவுக்கான உரையை வடிவமைக்கவும். முதன்மை தரவு அல்லது துணை தரவு புலத்தில் உரையைத் தேர்ந்தெடுத்து, வலது கிளிக் செய்து கிளிக் செய்யவும் எழுத்துரு வகை. எழுத்துரு நடை, அளவு, நிறம் மற்றும் உரை விளைவுகள் மற்றும் எழுத்துக்களின் அளவு, இடைவெளி மற்றும் நிலை போன்ற மேம்பட்ட விருப்பங்களையும் நீங்கள் குறிப்பிடக்கூடிய புதிய உரையாடல் தோன்றும்.
குறியீட்டு நுழைவுக்கான உரையை வடிவமைக்கவும். முதன்மை தரவு அல்லது துணை தரவு புலத்தில் உரையைத் தேர்ந்தெடுத்து, வலது கிளிக் செய்து கிளிக் செய்யவும் எழுத்துரு வகை. எழுத்துரு நடை, அளவு, நிறம் மற்றும் உரை விளைவுகள் மற்றும் எழுத்துக்களின் அளவு, இடைவெளி மற்றும் நிலை போன்ற மேம்பட்ட விருப்பங்களையும் நீங்கள் குறிப்பிடக்கூடிய புதிய உரையாடல் தோன்றும். - வேர்டில் எழுத்துரு வடிவமைப்பைப் பற்றி மேலும் அறிய நீங்கள் விரும்பினால், வேர்ட் ஆவணத்தில் நீங்கள் பயன்படுத்தக்கூடிய வெவ்வேறு எழுத்துரு மற்றும் எழுத்து விருப்பங்கள் குறித்த கட்டுரைகளுக்கு விக்கிஹோவைப் பார்க்கவும்.
 குறி என்பதைக் கிளிக் செய்க. இந்த பொத்தானைக் கொண்டு நீங்கள் தேர்ந்தெடுக்கப்பட்ட சொல்லைக் குறிக்கவும், அதனுடன் தொடர்புடைய பக்க எண்ணுடன் உங்கள் குறியீட்டில் சேர்க்கவும்.
குறி என்பதைக் கிளிக் செய்க. இந்த பொத்தானைக் கொண்டு நீங்கள் தேர்ந்தெடுக்கப்பட்ட சொல்லைக் குறிக்கவும், அதனுடன் தொடர்புடைய பக்க எண்ணுடன் உங்கள் குறியீட்டில் சேர்க்கவும்.  அனைத்தையும் குறி என்பதைக் கிளிக் செய்க. இந்த பொத்தான் குறியீட்டு நுழைவுக்கான முழு ஆவணத்தையும் தேடுகிறது, இது நுழைவின் ஒவ்வொரு நிகழ்வையும் எடுத்துக்காட்டுகிறது.
அனைத்தையும் குறி என்பதைக் கிளிக் செய்க. இந்த பொத்தான் குறியீட்டு நுழைவுக்கான முழு ஆவணத்தையும் தேடுகிறது, இது நுழைவின் ஒவ்வொரு நிகழ்வையும் எடுத்துக்காட்டுகிறது.  முன்னிலைப்படுத்த மற்றொரு சொல் அல்லது சொற்றொடரைத் தேர்ந்தெடுக்கவும். உங்கள் ஆவணத்தில் மற்றொரு சொல்லைத் தேர்ந்தெடுத்து குறி குறியீட்டு நுழைவு பெட்டியைக் கிளிக் செய்க. புதிய சொல் இப்போது முதன்மை நுழைவு புலத்தில் தோன்றும். "குறியீட்டு குறியீட்டு நுழைவு" உரையாடல் பெட்டியில் உங்கள் புதிய குறியீட்டுக்கான துணை தரவு, குறுக்கு-குறிப்பு, பக்க எண் மற்றும் எழுத்துரு வடிவமைப்பு விருப்பங்களை நீங்கள் சரிசெய்யலாம்.
முன்னிலைப்படுத்த மற்றொரு சொல் அல்லது சொற்றொடரைத் தேர்ந்தெடுக்கவும். உங்கள் ஆவணத்தில் மற்றொரு சொல்லைத் தேர்ந்தெடுத்து குறி குறியீட்டு நுழைவு பெட்டியைக் கிளிக் செய்க. புதிய சொல் இப்போது முதன்மை நுழைவு புலத்தில் தோன்றும். "குறியீட்டு குறியீட்டு நுழைவு" உரையாடல் பெட்டியில் உங்கள் புதிய குறியீட்டுக்கான துணை தரவு, குறுக்கு-குறிப்பு, பக்க எண் மற்றும் எழுத்துரு வடிவமைப்பு விருப்பங்களை நீங்கள் சரிசெய்யலாம்.
பகுதி 2 இன் 2: குறியீட்டு பக்கத்தை செருகுவது
 கீழே உருட்டி கடைசி பக்கத்தின் முடிவில் சொடுக்கவும்.
கீழே உருட்டி கடைசி பக்கத்தின் முடிவில் சொடுக்கவும். செருகு தாவலைக் கிளிக் செய்க. இந்த பொத்தானை உங்கள் திரையின் மேலே உள்ள பிரதான வேர்ட் மெனுவில் காணலாம்.
செருகு தாவலைக் கிளிக் செய்க. இந்த பொத்தானை உங்கள் திரையின் மேலே உள்ள பிரதான வேர்ட் மெனுவில் காணலாம். செருகு மெனுவில் பக்க இடைவெளி என்பதைக் கிளிக் செய்க. இந்த பொத்தான் மற்றொரு பக்கத்தின் மேல் பாதியின் மேல் ஒரு பக்கத்தின் கீழ் பாதி போல் தெரிகிறது. இது முந்தைய பக்கத்தை மூடிவிட்டு புதிய ஒன்றைத் தொடங்கும்.
செருகு மெனுவில் பக்க இடைவெளி என்பதைக் கிளிக் செய்க. இந்த பொத்தான் மற்றொரு பக்கத்தின் மேல் பாதியின் மேல் ஒரு பக்கத்தின் கீழ் பாதி போல் தெரிகிறது. இது முந்தைய பக்கத்தை மூடிவிட்டு புதிய ஒன்றைத் தொடங்கும்.  குறிப்புகள் தாவலைக் கிளிக் செய்க. இதை உங்கள் திரையின் மேலே உள்ள பிரதான வேர்ட் மெனுவில் காணலாம்.
குறிப்புகள் தாவலைக் கிளிக் செய்க. இதை உங்கள் திரையின் மேலே உள்ள பிரதான வேர்ட் மெனுவில் காணலாம்.  குறியீட்டைச் செருகு என்பதைக் கிளிக் செய்க. பொத்தானை அடுத்து இந்த பொத்தானைக் காணலாம் உருப்படியைக் குறிக்கவும் குறிப்புகள் மெனுவில். ஒரு உரையாடல் பெட்டி திறக்கப்படும் குறியீட்டு.
குறியீட்டைச் செருகு என்பதைக் கிளிக் செய்க. பொத்தானை அடுத்து இந்த பொத்தானைக் காணலாம் உருப்படியைக் குறிக்கவும் குறிப்புகள் மெனுவில். ஒரு உரையாடல் பெட்டி திறக்கப்படும் குறியீட்டு.  உங்கள் குறியீட்டு வகையைத் தேர்ந்தெடுக்கவும். நீங்கள் தேர்வு செய்யலாம் உள்தள்ளல் மற்றும் அதே விதி. உள்தள்ளப்பட்ட குறியீடானது வாசகருக்கு செல்லவும் எளிதானது, அதே வரியில் ஒரு குறியீடானது பக்கத்தில் மிகக் குறைந்த இடத்தைப் பிடிக்கும்.
உங்கள் குறியீட்டு வகையைத் தேர்ந்தெடுக்கவும். நீங்கள் தேர்வு செய்யலாம் உள்தள்ளல் மற்றும் அதே விதி. உள்தள்ளப்பட்ட குறியீடானது வாசகருக்கு செல்லவும் எளிதானது, அதே வரியில் ஒரு குறியீடானது பக்கத்தில் மிகக் குறைந்த இடத்தைப் பிடிக்கும். - நீங்கள் குறியீட்டை சரிசெய்யும்போது அச்சு மாதிரிக்காட்சி பெட்டியில் அனைத்து வெவ்வேறு வகைகள் மற்றும் அளவுகளின் மாதிரிக்காட்சியைப் பெறலாம்.
 வடிவமைப்பிலிருந்து ஒரு குறியீட்டு பாணியைத் தேர்ந்தெடுக்கவும். கிடைக்கக்கூடிய பாணி முன்னமைவுகளிலிருந்து ஒரு வடிவமைப்பைத் தேர்ந்தெடுப்பதன் மூலம் நீங்கள் குறியீட்டைத் தனிப்பயனாக்கலாம்.
வடிவமைப்பிலிருந்து ஒரு குறியீட்டு பாணியைத் தேர்ந்தெடுக்கவும். கிடைக்கக்கூடிய பாணி முன்னமைவுகளிலிருந்து ஒரு வடிவமைப்பைத் தேர்ந்தெடுப்பதன் மூலம் நீங்கள் குறியீட்டைத் தனிப்பயனாக்கலாம். - உங்கள் சொந்த வடிவமைப்பையும் உருவாக்கலாம் வார்ப்புருவில் இருந்து மற்றும் கிளிக் மாற்றவும்-பொத்தானை. உங்கள் சொந்த வடிவமைப்பை உருவாக்க ஒவ்வொரு தரவு மற்றும் துணை தரவுக்கும் எழுத்துருக்கள், இடைவெளி மற்றும் பாணியை சரிசெய்ய இது உங்களை அனுமதிக்கிறது.
- அச்சு முன்னோட்டம் தேர்வு செய்வதற்கு முன் வெவ்வேறு தளவமைப்பு பாணிகளைப் பற்றிய ஒரு யோசனையை உங்களுக்கு வழங்குகிறது.
 நெடுவரிசைகளின் எண்ணிக்கையை மாற்றவும். நெடுவரிசைகள் பெட்டியில் உள்ள நெடுவரிசைகளின் எண்ணிக்கையை நீங்கள் மாற்றலாம், இதனால் குறியீட்டுக்கு குறைந்த இடம் கிடைக்கும், அல்லது நெடுவரிசைகளின் எண்ணிக்கையை ஆட்டோவாக அமைக்கலாம்.
நெடுவரிசைகளின் எண்ணிக்கையை மாற்றவும். நெடுவரிசைகள் பெட்டியில் உள்ள நெடுவரிசைகளின் எண்ணிக்கையை நீங்கள் மாற்றலாம், இதனால் குறியீட்டுக்கு குறைந்த இடம் கிடைக்கும், அல்லது நெடுவரிசைகளின் எண்ணிக்கையை ஆட்டோவாக அமைக்கலாம்.  சரி என்பதைக் கிளிக் செய்க. இது குறிக்கப்பட்ட அனைத்து உள்ளீடுகளையும் அவற்றுடன் தொடர்புடைய பக்க எண்களையும் கொண்ட குறியீட்டு பக்கத்தை உருவாக்கும். முக்கியமான விதிமுறைகள் மற்றும் கருத்துகள் பட்டியலிடப்பட்டுள்ள உங்கள் ஆவணத்தில் உள்ள பக்கங்களைக் காண இந்த குறியீட்டைப் பயன்படுத்தலாம்.
சரி என்பதைக் கிளிக் செய்க. இது குறிக்கப்பட்ட அனைத்து உள்ளீடுகளையும் அவற்றுடன் தொடர்புடைய பக்க எண்களையும் கொண்ட குறியீட்டு பக்கத்தை உருவாக்கும். முக்கியமான விதிமுறைகள் மற்றும் கருத்துகள் பட்டியலிடப்பட்டுள்ள உங்கள் ஆவணத்தில் உள்ள பக்கங்களைக் காண இந்த குறியீட்டைப் பயன்படுத்தலாம்.
எச்சரிக்கைகள்
- குறியீட்டு உள்ளீடுகளைக் குறிப்பது தானாகவே விருப்பமாக இருக்கும் அனைத்தையும் காண்பி செயல்படுத்த. தொடக்க தாவலில் உள்ள பத்தி குறியைக் கிளிக் செய்வதன் மூலம் அதை மீண்டும் முடக்கலாம்