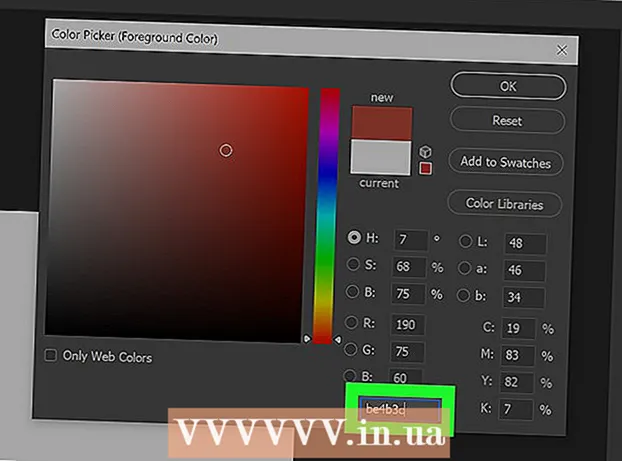நூலாசிரியர்:
Roger Morrison
உருவாக்கிய தேதி:
7 செப்டம்பர் 2021
புதுப்பிப்பு தேதி:
1 ஜூலை 2024

உள்ளடக்கம்
உங்கள் கணினியில் Google Chrome இன் PDF ஐ எவ்வாறு நிரப்புவது மற்றும் சேமிப்பது என்பதை இந்த விக்கிஹவ் உங்களுக்குக் கற்பிக்கிறது.
அடியெடுத்து வைக்க
 Google Chrome இல் PDF ஐத் திறக்கவும். Google Chrome இல் PDF ஏற்கனவே திறக்கப்படவில்லை எனில், Chrome இல் PDF ஐ திறக்க உங்கள் கணினியில் "உடன் திற" அம்சத்தைப் பயன்படுத்தலாம்:
Google Chrome இல் PDF ஐத் திறக்கவும். Google Chrome இல் PDF ஏற்கனவே திறக்கப்படவில்லை எனில், Chrome இல் PDF ஐ திறக்க உங்கள் கணினியில் "உடன் திற" அம்சத்தைப் பயன்படுத்தலாம்: - விண்டோஸ் - PDF இல் வலது கிளிக் செய்து, தேர்ந்தெடுக்கவும் உடன் திறக்கவும் கீழ்தோன்றும் மெனுவிலிருந்து கிளிக் செய்யவும் கூகிள் குரோம் இதன் விளைவாக பாப்-அவுட் பட்டியலில்.
- மேக் - அதைத் தேர்ந்தெடுக்க PDF இல் ஒரு முறை கிளிக் செய்யவும், கிளிக் செய்யவும் கோப்பு, தேர்ந்தெடுக்கவும் உடன் திறக்கவும் கீழ்தோன்றும் மெனுவிலிருந்து கிளிக் செய்யவும் கூகிள் குரோம் இதன் விளைவாக பாப்-அவுட் பட்டியலில்.
 பி.டி.எஃப் இல் நிரப்பவும். PDF இல் உள்ள ஒரு உரை புலத்தில் கிளிக் செய்து உங்கள் பதிலைத் தட்டச்சு செய்து, PDF முழுவதையும் நீங்கள் முடிக்கும் வரை PDF இல் உள்ள மற்ற உரை புலங்களுடன் மீண்டும் செய்யவும்.
பி.டி.எஃப் இல் நிரப்பவும். PDF இல் உள்ள ஒரு உரை புலத்தில் கிளிக் செய்து உங்கள் பதிலைத் தட்டச்சு செய்து, PDF முழுவதையும் நீங்கள் முடிக்கும் வரை PDF இல் உள்ள மற்ற உரை புலங்களுடன் மீண்டும் செய்யவும். - PDF இன் சில உரை புலங்கள், சோதனை பெட்டிகள் போன்றவை, பதிலை உள்ளிட கிளிக் செய்ய வேண்டும்.
 கிளிக் செய்யவும் ⋮. இது Chrome சாளரத்தின் மேல் வலது மூலையில் அமைந்துள்ளது. கீழ்தோன்றும் மெனு தோன்றும்.
கிளிக் செய்யவும் ⋮. இது Chrome சாளரத்தின் மேல் வலது மூலையில் அமைந்துள்ளது. கீழ்தோன்றும் மெனு தோன்றும்.  கிளிக் செய்யவும் அச்சிடுக. கீழ்தோன்றும் மெனுவின் மேலே இந்த விருப்பத்தை நீங்கள் காணலாம். இதைச் செய்வது Chrome சாளரத்தின் இடது பக்கத்தில் அச்சு மெனுவைத் திறக்கும்.
கிளிக் செய்யவும் அச்சிடுக. கீழ்தோன்றும் மெனுவின் மேலே இந்த விருப்பத்தை நீங்கள் காணலாம். இதைச் செய்வது Chrome சாளரத்தின் இடது பக்கத்தில் அச்சு மெனுவைத் திறக்கும்.  கிளிக் செய்யவும் மாற்றம். இது கீழே மற்றும் "இலக்கு" தலைப்பின் வலதுபுறத்தில் அமைந்துள்ளது. பல அச்சு விருப்பங்களுடன் பாப்-அப் சாளரம் தோன்றும்.
கிளிக் செய்யவும் மாற்றம். இது கீழே மற்றும் "இலக்கு" தலைப்பின் வலதுபுறத்தில் அமைந்துள்ளது. பல அச்சு விருப்பங்களுடன் பாப்-அப் சாளரம் தோன்றும்.  கிளிக் செய்யவும் PDF ஆக சேமிக்கவும். "இலக்கு இலக்கு" என்ற தலைப்பின் கீழ் உள்ள விருப்பங்களில் இதுவும் ஒன்றாகும். பாப்-அப் சாளரம் மூடுகிறது.
கிளிக் செய்யவும் PDF ஆக சேமிக்கவும். "இலக்கு இலக்கு" என்ற தலைப்பின் கீழ் உள்ள விருப்பங்களில் இதுவும் ஒன்றாகும். பாப்-அப் சாளரம் மூடுகிறது.  கிளிக் செய்யவும் சேமி. இந்த நீல பொத்தானை அச்சு மெனுவின் மேல், சாளரத்தின் இடது பக்கத்தில் அமைந்துள்ளது. அதைக் கிளிக் செய்தால் "இவ்வாறு சேமி" சாளரம் திறக்கும்.
கிளிக் செய்யவும் சேமி. இந்த நீல பொத்தானை அச்சு மெனுவின் மேல், சாளரத்தின் இடது பக்கத்தில் அமைந்துள்ளது. அதைக் கிளிக் செய்தால் "இவ்வாறு சேமி" சாளரம் திறக்கும்.  உங்கள் PDF க்கு ஒரு பெயரை உள்ளிடவும். நீங்கள் PDF ஐ சேமிக்க விரும்பும் பெயரை "கோப்பு பெயர்" (விண்டோஸ்) அல்லது "பெயர்" (மேக்) உரை பெட்டியில் "இவ்வாறு சேமி" சாளரத்தில் தட்டச்சு செய்க.
உங்கள் PDF க்கு ஒரு பெயரை உள்ளிடவும். நீங்கள் PDF ஐ சேமிக்க விரும்பும் பெயரை "கோப்பு பெயர்" (விண்டோஸ்) அல்லது "பெயர்" (மேக்) உரை பெட்டியில் "இவ்வாறு சேமி" சாளரத்தில் தட்டச்சு செய்க.  சேமிப்பிட இருப்பிடத்தைத் தேர்ந்தெடுக்கவும். பூர்த்தி செய்யப்பட்ட PDF ஐ நீங்கள் சேமிக்க விரும்பும் இடத்தைத் தேர்ந்தெடுக்க சாளரத்தின் இடது பக்கத்தில் உள்ள ஒரு கோப்புறையில் கிளிக் செய்க.
சேமிப்பிட இருப்பிடத்தைத் தேர்ந்தெடுக்கவும். பூர்த்தி செய்யப்பட்ட PDF ஐ நீங்கள் சேமிக்க விரும்பும் இடத்தைத் தேர்ந்தெடுக்க சாளரத்தின் இடது பக்கத்தில் உள்ள ஒரு கோப்புறையில் கிளிக் செய்க. - ஒரு மேக்கில், அதற்கு பதிலாக நீங்கள் "எங்கே" பெட்டியைக் கிளிக் செய்து, அதன் விளைவாக வரும் மெனுவில் ஒரு கோப்புறையைக் கிளிக் செய்ய வேண்டும்.
 கிளிக் செய்க சேமி. இது சாளரத்தின் அடிப்பகுதியில் அமைந்துள்ளது. இதைச் செய்வதன் மூலம், பூர்த்தி செய்யப்பட்ட PDF உங்கள் நியமிக்கப்பட்ட கோப்பு இடத்தில் சேமிக்கப்படும்.
கிளிக் செய்க சேமி. இது சாளரத்தின் அடிப்பகுதியில் அமைந்துள்ளது. இதைச் செய்வதன் மூலம், பூர்த்தி செய்யப்பட்ட PDF உங்கள் நியமிக்கப்பட்ட கோப்பு இடத்தில் சேமிக்கப்படும்.