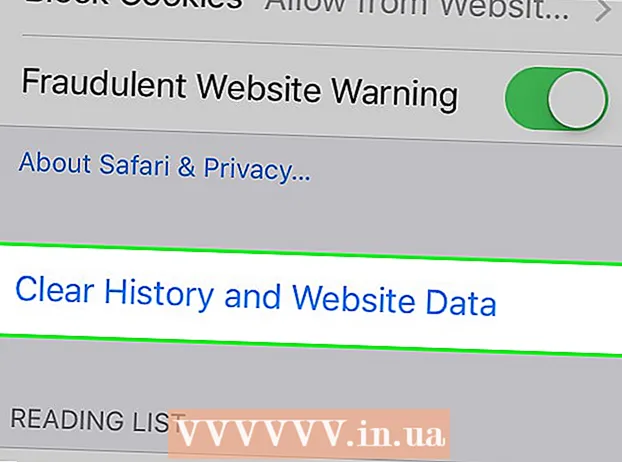நூலாசிரியர்:
Charles Brown
உருவாக்கிய தேதி:
4 பிப்ரவரி 2021
புதுப்பிப்பு தேதி:
1 ஜூலை 2024

உள்ளடக்கம்
- அடியெடுத்து வைக்க
- 3 இன் முறை 1: பார்கோடு உருவாக்க தயாராகுங்கள்
- 3 இன் முறை 2: ஆன்லைன் ஜெனரேட்டரைப் பயன்படுத்துதல்
- 3 இன் முறை 3: மைக்ரோசாஃப்ட் ஆபிஸைப் பயன்படுத்துதல்
ஒரு தயாரிப்பில் பயன்படுத்த பார்கோடு எவ்வாறு உருவாக்குவது என்பதை இந்த விக்கி உங்களுக்கு கற்பிக்கிறது. உங்கள் பார்கோடுகளுக்கான ஜிஎஸ் 1 முன்னொட்டுக்கு பதிவுசெய்த பிறகு, நீங்கள் ஒரு ஆன்லைன் ஜெனரேட்டரைப் பயன்படுத்தி யுபிசி அல்லது ஈஎன் பார்கோடுகளை உருவாக்கலாம் அல்லது மைக்ரோசாஃப்ட் எக்செல் அல்லது மைக்ரோசாஃப்ட் வேர்டைப் பயன்படுத்தி CODE128 பார்கோடுகளின் அச்சிடக்கூடிய பட்டியலை உருவாக்கலாம்.
அடியெடுத்து வைக்க
3 இன் முறை 1: பார்கோடு உருவாக்க தயாராகுங்கள்
 பார் மற்றும் பார் குறியீடுகள் எவ்வாறு செயல்படுகின்றன என்பதைப் புரிந்து கொள்ளுங்கள். ஒரு பார்கோடு இரண்டு செட் எண்களைக் கொண்டுள்ளது - உங்கள் நிறுவனத்தைக் குறிக்கும் உலகளாவிய முன்னொட்டு மற்றும் தயாரிப்புக்கான வரிசை எண் - இது குறியீட்டை ஸ்கேன் செய்வதன் மூலம் தயாரிப்பு விவரங்களைக் காண உங்களை அனுமதிக்கிறது.
பார் மற்றும் பார் குறியீடுகள் எவ்வாறு செயல்படுகின்றன என்பதைப் புரிந்து கொள்ளுங்கள். ஒரு பார்கோடு இரண்டு செட் எண்களைக் கொண்டுள்ளது - உங்கள் நிறுவனத்தைக் குறிக்கும் உலகளாவிய முன்னொட்டு மற்றும் தயாரிப்புக்கான வரிசை எண் - இது குறியீட்டை ஸ்கேன் செய்வதன் மூலம் தயாரிப்பு விவரங்களைக் காண உங்களை அனுமதிக்கிறது. - உங்கள் தயாரிப்புகளுக்கு இன்னும் தனி வரிசை எண்கள் இல்லையென்றால், நீங்கள் தொடர்புடைய பார்கோடுகளை உருவாக்கத் தொடங்குவதற்கு முன், உங்கள் விருப்பத்தின் விற்பனை புள்ளியில் ஒரு தயாரிப்பு பட்டியலை உருவாக்க வேண்டும்.
 உங்கள் நிறுவனத்தை ஜிஎஸ் 1 உடன் பதிவு செய்யுங்கள். ஜி.எஸ் 1 என்பது ஒரு இலாப நோக்கற்ற நிறுவனமாகும், இது உலகளவில் பார்கோடுகளுக்கான தரத்தை பராமரிக்கிறது. உங்கள் வணிகத்தை ஜிஎஸ் 1 உடன் பதிவுசெய்த பிறகு, ஒவ்வொரு பார்கோடின் தொடக்கத்திலும் உங்கள் வணிகத்தைக் குறிக்க நீங்கள் பயன்படுத்தக்கூடிய "முன்னொட்டு" எண் உங்களுக்கு வழங்கப்படும்.
உங்கள் நிறுவனத்தை ஜிஎஸ் 1 உடன் பதிவு செய்யுங்கள். ஜி.எஸ் 1 என்பது ஒரு இலாப நோக்கற்ற நிறுவனமாகும், இது உலகளவில் பார்கோடுகளுக்கான தரத்தை பராமரிக்கிறது. உங்கள் வணிகத்தை ஜிஎஸ் 1 உடன் பதிவுசெய்த பிறகு, ஒவ்வொரு பார்கோடின் தொடக்கத்திலும் உங்கள் வணிகத்தைக் குறிக்க நீங்கள் பயன்படுத்தக்கூடிய "முன்னொட்டு" எண் உங்களுக்கு வழங்கப்படும். - ஜிஎஸ் 1 உடன் பதிவு செய்ய, நெதர்லாந்தில் உள்ள ஜிஎஸ் 1 க்குச் சென்று, கையேட்டைப் படித்து, கிளிக் செய்க ஜிஎஸ் 1 பார்கோடுகளை ஆர்டர் செய்யவும் மற்றும் வழிமுறைகளைப் பின்பற்றவும்.
 உங்களுக்கு தேவையான பார்கோடு வகையை அடையாளம் காணவும். பெரும்பாலான நிறுவனங்கள் பார்கோடு தரமாக யுபிசி (வட அமெரிக்கா, இங்கிலாந்து, நியூசிலாந்து மற்றும் ஆஸ்திரேலியா) அல்லது ஈஏஎன் (ஐரோப்பா, ஆசியா, ஆப்பிரிக்கா மற்றும் லத்தீன் அமெரிக்காவின் பகுதிகள்) உடன் இணைக்கப்பட்டுள்ளன.
உங்களுக்கு தேவையான பார்கோடு வகையை அடையாளம் காணவும். பெரும்பாலான நிறுவனங்கள் பார்கோடு தரமாக யுபிசி (வட அமெரிக்கா, இங்கிலாந்து, நியூசிலாந்து மற்றும் ஆஸ்திரேலியா) அல்லது ஈஏஎன் (ஐரோப்பா, ஆசியா, ஆப்பிரிக்கா மற்றும் லத்தீன் அமெரிக்காவின் பகுதிகள்) உடன் இணைக்கப்பட்டுள்ளன. - பிற வகை பார்கோடுகளும் உள்ளன (CODE39 மற்றும் CODE128 போன்றவை).
- வெவ்வேறு பார்கோடு பதிப்புகள் வெவ்வேறு நீள தயாரிப்பு எண்களை ஆதரிக்கின்றன. எடுத்துக்காட்டாக: உங்கள் நிறுவனம் மற்றும் தயாரிப்பை அடையாளம் காண EAN-8 பார்கோடுகள் எட்டு இலக்கங்கள் வரை இருக்கலாம், அதே நேரத்தில் EAN-13 குறியீடுகள் 13 இலக்கங்கள் நீளமாக இருக்கலாம்.
 உங்களிடம் இருப்பதை உறுதிப்படுத்திக் கொள்ளுங்கள் சரக்கு பட்டியல் கையில். ஒரு தயாரிப்புக்கான பார்கோடு உருவாக்குவதற்கு முன், உங்கள் நிறுவனத்தின் விற்பனை புள்ளியில் அந்த தயாரிப்பை வேறுபடுத்துவதற்கு எந்த எண்ணைப் பயன்படுத்த வேண்டும் என்பதை தீர்மானிக்கவும். ஒவ்வொரு தனிப்பட்ட தயாரிப்புக்கும் இந்த தகவலைத் தோண்டி எடுப்பது தந்திரமானதாக இருக்கும், எனவே முடிந்தால் தயாரிப்புத் தகவலைத் தயார் செய்யுங்கள்.
உங்களிடம் இருப்பதை உறுதிப்படுத்திக் கொள்ளுங்கள் சரக்கு பட்டியல் கையில். ஒரு தயாரிப்புக்கான பார்கோடு உருவாக்குவதற்கு முன், உங்கள் நிறுவனத்தின் விற்பனை புள்ளியில் அந்த தயாரிப்பை வேறுபடுத்துவதற்கு எந்த எண்ணைப் பயன்படுத்த வேண்டும் என்பதை தீர்மானிக்கவும். ஒவ்வொரு தனிப்பட்ட தயாரிப்புக்கும் இந்த தகவலைத் தோண்டி எடுப்பது தந்திரமானதாக இருக்கும், எனவே முடிந்தால் தயாரிப்புத் தகவலைத் தயார் செய்யுங்கள்.
3 இன் முறை 2: ஆன்லைன் ஜெனரேட்டரைப் பயன்படுத்துதல்
 TEC-IT தளத்தைத் திறக்கவும். உங்கள் உலாவியில் https://barcode.tec-it.com/en க்குச் செல்லவும். TEC-IT இணையதளத்தில் இலவச பார்கோடு ஜெனரேட்டர் உள்ளது.
TEC-IT தளத்தைத் திறக்கவும். உங்கள் உலாவியில் https://barcode.tec-it.com/en க்குச் செல்லவும். TEC-IT இணையதளத்தில் இலவச பார்கோடு ஜெனரேட்டர் உள்ளது.  தேர்ந்தெடு EAN / UPC. பக்கத்தின் இடது பக்கத்தில் பார்கோடு வகைகளின் பட்டியலைக் காண்பீர்கள். தலைப்பைக் காணும் வரை கீழே உருட்டவும் EAN / UPC அதை விரிவாக்க அதைக் கிளிக் செய்க.
தேர்ந்தெடு EAN / UPC. பக்கத்தின் இடது பக்கத்தில் பார்கோடு வகைகளின் பட்டியலைக் காண்பீர்கள். தலைப்பைக் காணும் வரை கீழே உருட்டவும் EAN / UPC அதை விரிவாக்க அதைக் கிளிக் செய்க. - ஸ்க்ரோலிங் செய்யும் போது உங்கள் மவுஸ் கர்சரை பார்கோடு வகை பட்டியலில் வைக்க வேண்டும்.
- நீங்கள் வேறு வகை பார்கோடு உருவாக்க விரும்பினால், அந்த வகையை சொடுக்கவும்.
 பார்கோடு மாறுபாட்டைத் தேர்ந்தெடுக்கவும். தலைப்புக்கு கீழே உள்ள பார்கோடு விருப்பங்களில் ஒன்றைக் கிளிக் செய்க EAN / UPC.
பார்கோடு மாறுபாட்டைத் தேர்ந்தெடுக்கவும். தலைப்புக்கு கீழே உள்ள பார்கோடு விருப்பங்களில் ஒன்றைக் கிளிக் செய்க EAN / UPC. - எடுத்துக்காட்டாக: 13 இலக்க EAN குறியீட்டை உருவாக்க, இங்கே கிளிக் செய்க EAN-13.
 "தரவு" இல் மாதிரி தரவுடன் உரையை நீக்கு. பெரிய உரை பெட்டியில் (பார்கோடு வகைகளின் பட்டியலின் வலதுபுறம்), பார்கோடு வகையைத் தேர்ந்தெடுத்த பிறகு தோன்றும் உரையை நீக்கவும்.
"தரவு" இல் மாதிரி தரவுடன் உரையை நீக்கு. பெரிய உரை பெட்டியில் (பார்கோடு வகைகளின் பட்டியலின் வலதுபுறம்), பார்கோடு வகையைத் தேர்ந்தெடுத்த பிறகு தோன்றும் உரையை நீக்கவும்.  உங்கள் நிறுவனத்தின் முன்னொட்டை உள்ளிடவும். ஜிஎஸ் 1 இலிருந்து நீங்கள் பெற்ற முன்னொட்டை "தரவு" உரை புலத்தில் தட்டச்சு செய்க.
உங்கள் நிறுவனத்தின் முன்னொட்டை உள்ளிடவும். ஜிஎஸ் 1 இலிருந்து நீங்கள் பெற்ற முன்னொட்டை "தரவு" உரை புலத்தில் தட்டச்சு செய்க.  உங்கள் தயாரிப்பு எண்ணை உள்ளிடவும். முன்னொட்டு அதே பெட்டியில், உங்கள் தயாரிப்புக்கு நீங்கள் பயன்படுத்தும் எண்ணை உள்ளிடவும்.
உங்கள் தயாரிப்பு எண்ணை உள்ளிடவும். முன்னொட்டு அதே பெட்டியில், உங்கள் தயாரிப்புக்கு நீங்கள் பயன்படுத்தும் எண்ணை உள்ளிடவும். - முன்னொட்டுக்கும் தயாரிப்பு எண்ணுக்கும் இடையில் இடைவெளி இருக்கக்கூடாது.
 கிளிக் செய்யவும் புதுப்பிப்பு. இந்த இணைப்பை "தரவு" உரை பெட்டியின் கீழ் வலது மூலையில் காணலாம். பார்கோடு முன்னோட்டம் இப்போது உங்கள் முன்னொட்டு மற்றும் தயாரிப்பு எண்ணுடன் பக்கத்தின் வலது பக்கத்தில் புதுப்பிக்கப்பட்டுள்ளது.
கிளிக் செய்யவும் புதுப்பிப்பு. இந்த இணைப்பை "தரவு" உரை பெட்டியின் கீழ் வலது மூலையில் காணலாம். பார்கோடு முன்னோட்டம் இப்போது உங்கள் முன்னொட்டு மற்றும் தயாரிப்பு எண்ணுடன் பக்கத்தின் வலது பக்கத்தில் புதுப்பிக்கப்பட்டுள்ளது. - பார்கோடு மாதிரிக்காட்சி சட்டகத்தில் பிழையைக் கண்டால், உங்கள் பார்கோடு மீண்டும் உள்ளிடவும் அல்லது வேறு பார்கோடு வடிவமைப்பைத் தேர்ந்தெடுக்கவும்.
 கிளிக் செய்யவும் பதிவிறக்க Tamil. இதை நீங்கள் பக்கத்தின் வலது பக்கத்தில் காணலாம். உங்கள் கணினியின் இயல்புநிலை பதிவிறக்க இடத்தில் பார்கோடு வைக்கப்படும். பதிவிறக்கம் முடிந்ததும், நீங்கள் குறியீட்டை அச்சிட்டு அதை விரும்பிய தயாரிப்பில் ஒட்டலாம்.
கிளிக் செய்யவும் பதிவிறக்க Tamil. இதை நீங்கள் பக்கத்தின் வலது பக்கத்தில் காணலாம். உங்கள் கணினியின் இயல்புநிலை பதிவிறக்க இடத்தில் பார்கோடு வைக்கப்படும். பதிவிறக்கம் முடிந்ததும், நீங்கள் குறியீட்டை அச்சிட்டு அதை விரும்பிய தயாரிப்பில் ஒட்டலாம்.
3 இன் முறை 3: மைக்ரோசாஃப்ட் ஆபிஸைப் பயன்படுத்துதல்
 வரம்புகளைப் புரிந்து கொள்ளுங்கள். மைக்ரோசாஃப்ட் ஆபிஸில் நீங்கள் ஒரு CODE128 பார்கோடு உருவாக்கலாம், ஆனால் UPC அல்லது EAN குறியீடுகள் அல்ல. நீங்கள் CODE128 பார்கோடுகளை ஸ்கேன் செய்யும் திறன் இருந்தால் இது ஒரு பிரச்சனையாக இருக்கக்கூடாது, ஆனால் நீங்கள் UPC அல்லது EAN ஸ்கேனர்களை சார்ந்து இருந்தால், நீங்கள் ஒரு ஆன்லைன் ஜெனரேட்டரைப் பயன்படுத்துகிறீர்கள்.
வரம்புகளைப் புரிந்து கொள்ளுங்கள். மைக்ரோசாஃப்ட் ஆபிஸில் நீங்கள் ஒரு CODE128 பார்கோடு உருவாக்கலாம், ஆனால் UPC அல்லது EAN குறியீடுகள் அல்ல. நீங்கள் CODE128 பார்கோடுகளை ஸ்கேன் செய்யும் திறன் இருந்தால் இது ஒரு பிரச்சனையாக இருக்கக்கூடாது, ஆனால் நீங்கள் UPC அல்லது EAN ஸ்கேனர்களை சார்ந்து இருந்தால், நீங்கள் ஒரு ஆன்லைன் ஜெனரேட்டரைப் பயன்படுத்துகிறீர்கள்.  புதிய மைக்ரோசாஃப்ட் எக்செல் ஆவணத்தை உருவாக்கவும். மைக்ரோசாஃப்ட் எக்செல் திறந்து கிளிக் செய்க வெற்று பிரீஃப்கேஸ்.
புதிய மைக்ரோசாஃப்ட் எக்செல் ஆவணத்தை உருவாக்கவும். மைக்ரோசாஃப்ட் எக்செல் திறந்து கிளிக் செய்க வெற்று பிரீஃப்கேஸ். - மேக் மற்றும் விண்டோஸ் இரண்டிலும் புதிய ஆவணத்தை உருவாக்க எக்செல் திறக்கலாம்.
 உங்கள் பார்கோடு தகவலை உள்ளிடவும். பின்வரும் கலங்களில் பின்வரும் தகவலைத் தட்டச்சு செய்க:
உங்கள் பார்கோடு தகவலை உள்ளிடவும். பின்வரும் கலங்களில் பின்வரும் தகவலைத் தட்டச்சு செய்க: - எ 1 - வகை வகை
- பி 1 - வகை லேபிள்
- சி 1 - வகை பார்கோடு
- அ 2 - வகை CODE128
- பி 2 - பார்கோடு மற்றும் தயாரிப்பு எண்ணின் முன்னொட்டை உள்ளிடவும்.
- சி 2 - பார்கோடு முன்னொட்டு மற்றும் தயாரிப்பு எண்ணை மீண்டும் உள்ளிடவும்.
 ஆவணத்தை உங்கள் டெஸ்க்டாப்பில் சேமிக்கவும். நீங்கள் இதை பின்வருமாறு செய்கிறீர்கள்:
ஆவணத்தை உங்கள் டெஸ்க்டாப்பில் சேமிக்கவும். நீங்கள் இதை பின்வருமாறு செய்கிறீர்கள்: - விண்டோஸ் - கிளிக் செய்யவும் கோப்பு, கிளிக் செய்யவும் சேமி, இரட்டை கிளிக் இந்த பிசி, கிளிக் செய்யவும் டெஸ்க்டாப் சாளரத்தின் இடது பக்கத்தில், தட்டச்சு செய்க பார்கோடு "கோப்பு பெயர்" உரை புலத்தில் கிளிக் செய்யவும் சேமி, அதன் பிறகு நீங்கள் எக்செல் மூடலாம்.
- மேக் - கிளிக் செய்யவும் கோப்பு அதற்குப் பிறகு இவ்வாறு சேமி…, தட்டச்சு செய்க பார்கோடு "இவ்வாறு சேமி" புலத்தில், "எங்கே" புலத்தைக் கிளிக் செய்து கிளிக் செய்க டெஸ்க்டாப், சேமி, மற்றும் எக்செல் மூடவும்.
 புதிய மைக்ரோசாஃப்ட் வேர்ட் ஆவணத்தை உருவாக்கவும். மைக்ரோசாஃப்ட் வேர்டைத் திறந்து கிளிக் செய்க வெற்று ஆவணம் சாளரத்தின் மேல் இடதுபுறத்தில்.
புதிய மைக்ரோசாஃப்ட் வேர்ட் ஆவணத்தை உருவாக்கவும். மைக்ரோசாஃப்ட் வேர்டைத் திறந்து கிளிக் செய்க வெற்று ஆவணம் சாளரத்தின் மேல் இடதுபுறத்தில். - புதிய ஆவணத்தை உருவாக்க மைக்ரோசாப்ட் வேர்டை விண்டோஸ் மற்றும் மேக்கில் திறக்கலாம்.
 தாவலைக் கிளிக் செய்க அஞ்சல்கள். வேர்டின் பிரதான மெனுவில் இதை நீங்கள் காணலாம். பிரதான மெனுவுக்கு கீழே ஒரு துணைமெனு தோன்றும்.
தாவலைக் கிளிக் செய்க அஞ்சல்கள். வேர்டின் பிரதான மெனுவில் இதை நீங்கள் காணலாம். பிரதான மெனுவுக்கு கீழே ஒரு துணைமெனு தோன்றும்.  கிளிக் செய்யவும் லேபிள்கள். இந்த விருப்பத்தை துணைமெனுவில் இடதுபுறத்தில் காணலாம் அஞ்சல்கள்.
கிளிக் செய்யவும் லேபிள்கள். இந்த விருப்பத்தை துணைமெனுவில் இடதுபுறத்தில் காணலாம் அஞ்சல்கள்.  ஒரு வகை லேபிளைத் தேர்ந்தெடுக்கவும். பெட்டியின் கீழ் வலதுபுறத்தில் உள்ள "விருப்பங்கள்" இன் கீழ் உள்ள பெட்டியைக் கிளிக் செய்து, பின்வருவனவற்றைச் செய்யுங்கள்:
ஒரு வகை லேபிளைத் தேர்ந்தெடுக்கவும். பெட்டியின் கீழ் வலதுபுறத்தில் உள்ள "விருப்பங்கள்" இன் கீழ் உள்ள பெட்டியைக் கிளிக் செய்து, பின்வருவனவற்றைச் செய்யுங்கள்: - "லேபிள் உற்பத்தியாளர்" கீழ்தோன்றும் மெனுவைக் கிளிக் செய்க.
- உருட்டவும் மற்றும் கிளிக் செய்யவும் ஏவரி யு.எஸ் கடிதம்
- உருட்டவும் மற்றும் விருப்பத்தை சொடுக்கவும் 5161 முகவரி லேபிள்கள் "தயாரிப்பு எண்" குழுவில்.
- கிளிக் செய்யவும் சரி
 கிளிக் செய்யவும் புதிய ஆவணம். இந்த விருப்பத்தை லேபிள்கள் சாளரத்தின் கீழே காணலாம். கோடிட்ட பெட்டிகளுடன் புதிய ஆவணம் தோன்றும்.
கிளிக் செய்யவும் புதிய ஆவணம். இந்த விருப்பத்தை லேபிள்கள் சாளரத்தின் கீழே காணலாம். கோடிட்ட பெட்டிகளுடன் புதிய ஆவணம் தோன்றும்.  தாவலைக் கிளிக் செய்க அஞ்சல்கள். இன் துணைமெனு (நாடா) அஞ்சல்கள் உங்கள் புதிய ஆவணத்தில் மீண்டும் திறக்கிறது.
தாவலைக் கிளிக் செய்க அஞ்சல்கள். இன் துணைமெனு (நாடா) அஞ்சல்கள் உங்கள் புதிய ஆவணத்தில் மீண்டும் திறக்கிறது.  கிளிக் செய்யவும் முகவரிகளைத் தேர்ந்தெடுக்கவும் . இந்த விருப்பத்தை சாளரத்தின் மேல் இடது மூலையில் காணலாம். கீழ்தோன்றும் மெனு தோன்றும்.
கிளிக் செய்யவும் முகவரிகளைத் தேர்ந்தெடுக்கவும் . இந்த விருப்பத்தை சாளரத்தின் மேல் இடது மூலையில் காணலாம். கீழ்தோன்றும் மெனு தோன்றும்.  கிளிக் செய்யவும் இருக்கும் பட்டியலைப் பயன்படுத்துகிறது .... இன் கீழ்தோன்றும் மெனுவில் இந்த விருப்பத்தை நீங்கள் காணலாம் முகவரிகளைத் தேர்ந்தெடுக்கவும்.
கிளிக் செய்யவும் இருக்கும் பட்டியலைப் பயன்படுத்துகிறது .... இன் கீழ்தோன்றும் மெனுவில் இந்த விருப்பத்தை நீங்கள் காணலாம் முகவரிகளைத் தேர்ந்தெடுக்கவும்.  உங்கள் எக்செல் ஆவணத்தைத் தேர்ந்தெடுக்கவும். கிளிக் செய்யவும் டெஸ்க்டாப் பாப்-அப் சாளரத்தின் இடது பக்கத்தில், எக்செல் ஆவணத்தில் கிளிக் செய்க பார்கோடு, கிளிக் செய்யவும் திற பின்னர் சரி.
உங்கள் எக்செல் ஆவணத்தைத் தேர்ந்தெடுக்கவும். கிளிக் செய்யவும் டெஸ்க்டாப் பாப்-அப் சாளரத்தின் இடது பக்கத்தில், எக்செல் ஆவணத்தில் கிளிக் செய்க பார்கோடு, கிளிக் செய்யவும் திற பின்னர் சரி.  கிளிக் செய்யவும் ஒன்றிணைக்கும் புலங்களைச் செருகவும். இன் துணைமெனுவின் "புலங்களை விவரிக்கவும் செருகவும்" குழுவில் இந்த விருப்பத்தை நீங்கள் காணலாம் அஞ்சல்கள். கீழ்தோன்றும் மெனு தோன்றும்.
கிளிக் செய்யவும் ஒன்றிணைக்கும் புலங்களைச் செருகவும். இன் துணைமெனுவின் "புலங்களை விவரிக்கவும் செருகவும்" குழுவில் இந்த விருப்பத்தை நீங்கள் காணலாம் அஞ்சல்கள். கீழ்தோன்றும் மெனு தோன்றும்.  கிளிக் செய்யவும் வகை. இது கீழ்தோன்றும் மெனு ஒன்றிணைக்கும் புலங்களைச் செருகவும். உரையுடன் ஒரு வரி பின்வருமாறு உள்ளிடப்படுகிறது {MERGEFIELD வகை} ஆவணத்தின் மேல் இடது கலத்தில்.
கிளிக் செய்யவும் வகை. இது கீழ்தோன்றும் மெனு ஒன்றிணைக்கும் புலங்களைச் செருகவும். உரையுடன் ஒரு வரி பின்வருமாறு உள்ளிடப்படுகிறது {MERGEFIELD வகை} ஆவணத்தின் மேல் இடது கலத்தில். - கிளிக் செய்தால் வகை நுழைவுடன் ஒரு வரியின் வரியை உள்ளிடவும் வகைகவலைப்பட வேண்டாம் - இதை நீங்கள் பின்னர் சரிசெய்யலாம்.
 மற்ற இரண்டு புல வகைகளை உள்ளிடவும். மீண்டும் கிளிக் செய்க ஒன்றிணைக்கும் புலங்களைச் செருகவும், கிளிக் செய்யவும் லேபிள் கீழ்தோன்றும் மெனுவில் கடைசி விருப்பத்தை மீண்டும் செய்யவும் (பார்கோடு). பின்வருவனவற்றை நீங்கள் காண வேண்டும்:
மற்ற இரண்டு புல வகைகளை உள்ளிடவும். மீண்டும் கிளிக் செய்க ஒன்றிணைக்கும் புலங்களைச் செருகவும், கிளிக் செய்யவும் லேபிள் கீழ்தோன்றும் மெனுவில் கடைசி விருப்பத்தை மீண்டும் செய்யவும் (பார்கோடு). பின்வருவனவற்றை நீங்கள் காண வேண்டும்: - {MERGEFIELD வகை} ER MERGEFIELD லேபிள்} ER MERGEFIELD பார்கோடு}
- நீங்கள் பார்க்கிறீர்கள் லேபிள் பார்கோடு தட்டச்சு செய்க, உரையைத் தேர்ந்தெடுத்து, அதை வலது கிளிக் செய்து கிளிக் செய்யவும் புலக் குறியீடுகளைக் காண்பி தோன்றும் சூழல் மெனுவில்.
 "வகை" மற்றும் "லேபிள்" இடையே பெருங்குடல் வைக்கவும். உரையின் வரி இப்போது போன்ற ஒன்றைக் குறிப்பிட வேண்டும் {MERGEFIELD வகை}: {MERGEFIELD லேபிள்}.
"வகை" மற்றும் "லேபிள்" இடையே பெருங்குடல் வைக்கவும். உரையின் வரி இப்போது போன்ற ஒன்றைக் குறிப்பிட வேண்டும் {MERGEFIELD வகை}: {MERGEFIELD லேபிள்}.  இடம் {MERGEFIELD பார்கோடு} அதன் சொந்த வரியில். இடது சதுர அடைப்புக்குறிக்கு முன் உடனடியாக இடத்தைக் கிளிக் செய்து, அழுத்தவும் உள்ளிடவும்.
இடம் {MERGEFIELD பார்கோடு} அதன் சொந்த வரியில். இடது சதுர அடைப்புக்குறிக்கு முன் உடனடியாக இடத்தைக் கிளிக் செய்து, அழுத்தவும் உள்ளிடவும்.  பகுதியை மாற்றவும் FIELD "பார்கோடு" குறிச்சொல்லின். இன் "FIELD" பகுதியைத் தேர்ந்தெடுக்கவும் {MERGEFIELD பார்கோடு} அதை மாற்றவும் பார்கோடு.
பகுதியை மாற்றவும் FIELD "பார்கோடு" குறிச்சொல்லின். இன் "FIELD" பகுதியைத் தேர்ந்தெடுக்கவும் {MERGEFIELD பார்கோடு} அதை மாற்றவும் பார்கோடு. - புதுப்பிக்கப்பட்ட குறிச்சொல் இப்போது போன்றவற்றை பட்டியலிட வேண்டும் {MERGEBARCODE பார்கோடு}
 பார்கோடு பெயரை உள்ளிடவும். பார்கோடின் பின்னால் இருக்கும் சதுர அடைப்புக்குறிக்கு கீழே உள்ள இடத்தைக் கிளிக் செய்து அங்கு தட்டச்சு செய்க CODE128.
பார்கோடு பெயரை உள்ளிடவும். பார்கோடின் பின்னால் இருக்கும் சதுர அடைப்புக்குறிக்கு கீழே உள்ள இடத்தைக் கிளிக் செய்து அங்கு தட்டச்சு செய்க CODE128. - புதுப்பிக்கப்பட்ட குறிச்சொல் இப்போது போன்றவற்றை பட்டியலிட வேண்டும் {MERGEBARCODE பார்கோடு CODE128}
 பார்கோடு உருவாக்கவும். என்பதைக் கிளிக் செய்க வெளியேறி ஒன்றிணைக்கவும் மெனுவில், கிளிக் செய்க தனிப்பட்ட ஆவணங்களைத் திருத்துகிறது ..., மற்றும் "அனைத்தும்" சரிபார்க்கப்பட்டதா என்பதை உறுதிசெய்து கிளிக் செய்க சரி.
பார்கோடு உருவாக்கவும். என்பதைக் கிளிக் செய்க வெளியேறி ஒன்றிணைக்கவும் மெனுவில், கிளிக் செய்க தனிப்பட்ட ஆவணங்களைத் திருத்துகிறது ..., மற்றும் "அனைத்தும்" சரிபார்க்கப்பட்டதா என்பதை உறுதிசெய்து கிளிக் செய்க சரி.  உங்கள் பார்கோடு சேமிக்கவும். நீங்கள் இதை பின்வருமாறு செய்கிறீர்கள்:
உங்கள் பார்கோடு சேமிக்கவும். நீங்கள் இதை பின்வருமாறு செய்கிறீர்கள்: - விண்டோஸ் - கிளிக் செய்யவும் கோப்பு, கிளிக் செய்யவும் என சேமிக்கவும், இரட்டை கிளிக் இந்த பிசி, சாளரத்தின் இடது பக்கத்தில் உள்ள சேமிக்கும் இருப்பிடத்தைக் கிளிக் செய்து, "கோப்பு பெயர்" உரை பெட்டியில் ஒரு பெயரைத் தட்டச்சு செய்து கிளிக் செய்க சேமி.
- மேக் - கிளிக் செய்யவும் சேமி, கிளிக் செய்யவும் இவ்வாறு சேமி ..., "இவ்வாறு சேமி" புலத்தில் ஒரு பெயரைத் தட்டச்சு செய்து, "எங்கே" பெட்டியைக் கிளிக் செய்து, பின்னர் ஒரு இருப்பிடத்தைச் சேமித்து, கிளிக் செய்யவும் சேமி.