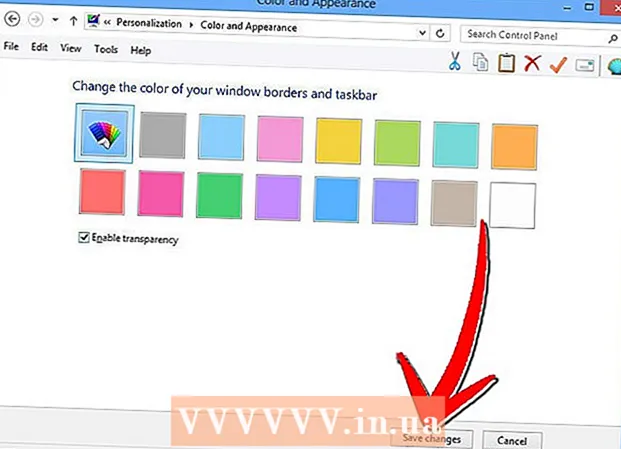நூலாசிரியர்:
Frank Hunt
உருவாக்கிய தேதி:
18 மார்ச் 2021
புதுப்பிப்பு தேதி:
1 ஜூலை 2024

உள்ளடக்கம்
- அடியெடுத்து வைக்க
- 4 இன் முறை 1: வேறு நிர்வாகியாக உள்நுழைக
- 4 இன் முறை 2: கடவுச்சொல் மீட்பு வட்டு பயன்படுத்துதல்
- 4 இன் முறை 3: கணினிக்கு மீட்பு வட்டு பயன்படுத்துதல்
- 4 இன் முறை 4: அமைவு டிவிடி அல்லது ஃபிளாஷ் டிரைவிலிருந்து துவக்கவும்
- உதவிக்குறிப்புகள்
விண்டோஸ் 7 ஒரு நிலையான நிர்வாகக் கணக்குடன் (நிர்வாகி) வருகிறது, இது கணினியின் ஒவ்வொரு அம்சத்தையும் நிர்வகிக்கிறது. இந்த கணக்கைத் தவிர, பிற பயனர்கள் தங்கள் சொந்த கணக்குகளுக்கு நிர்வாக சலுகைகளைப் பயன்படுத்தலாம், இதனால் இந்த பயனர்கள் காப்புப்பிரதிகளைச் செய்வது மற்றும் கடவுச்சொற்களை மீட்டமைப்பது போன்ற பணிகளைச் செய்ய முடியும். விண்டோஸ் நிர்வாகி கணக்கு கடவுச்சொல்லை நீங்கள் இழந்திருந்தால் (அல்லது ஒருபோதும் தெரியாது), கணினியை மீண்டும் நிறுவுவது குறித்து நீங்கள் கவலைப்படலாம். அதிர்ஷ்டவசமாக, நிர்வாகி கடவுச்சொல்லை மீட்டமைப்பது அதைக் காட்டிலும் குறைவாக கடினம்.
அடியெடுத்து வைக்க
4 இன் முறை 1: வேறு நிர்வாகியாக உள்நுழைக
 வேறு நிர்வாகி கணக்கில் உள்நுழைக. நீங்கள் ஒரு குறிப்பிட்ட நிர்வாகி கணக்கை (நிர்வாகி பயனர் போன்றவை) அணுக முடியாவிட்டால், நிர்வாகி அனுமதிகளுடன் வேறு எந்த பயனரையும் போல உள்நுழைக. கணினியை அமைக்கும் போது நீங்கள் உருவாக்கிய முதல் கணக்கில் இந்த அனுமதிகள் இருக்கலாம். உங்களிடம் மற்றொரு நிர்வாகி கணக்கு இல்லையென்றால், வேறு முறையை முயற்சிக்கவும்.
வேறு நிர்வாகி கணக்கில் உள்நுழைக. நீங்கள் ஒரு குறிப்பிட்ட நிர்வாகி கணக்கை (நிர்வாகி பயனர் போன்றவை) அணுக முடியாவிட்டால், நிர்வாகி அனுமதிகளுடன் வேறு எந்த பயனரையும் போல உள்நுழைக. கணினியை அமைக்கும் போது நீங்கள் உருவாக்கிய முதல் கணக்கில் இந்த அனுமதிகள் இருக்கலாம். உங்களிடம் மற்றொரு நிர்வாகி கணக்கு இல்லையென்றால், வேறு முறையை முயற்சிக்கவும்.  தொடக்க மெனுவைத் திறந்து "கண்ட்ரோல் பேனல்" என்பதைத் தேர்ந்தெடுக்கவும். தொடக்க மெனுவில் கண்ட்ரோல் பேனல் இணைப்பை நீங்கள் காணவில்லையெனில், அழுத்தவும் வெற்றி+எஸ். தேடலைத் தொடங்க, மற்றும் கட்டுப்பாட்டைத் தட்டச்சு செய்க. தேடல் முடிவுகளில் "கண்ட்ரோல் பேனல்" தோன்றினால், அதைக் கிளிக் செய்க.
தொடக்க மெனுவைத் திறந்து "கண்ட்ரோல் பேனல்" என்பதைத் தேர்ந்தெடுக்கவும். தொடக்க மெனுவில் கண்ட்ரோல் பேனல் இணைப்பை நீங்கள் காணவில்லையெனில், அழுத்தவும் வெற்றி+எஸ். தேடலைத் தொடங்க, மற்றும் கட்டுப்பாட்டைத் தட்டச்சு செய்க. தேடல் முடிவுகளில் "கண்ட்ரோல் பேனல்" தோன்றினால், அதைக் கிளிக் செய்க.  "பயனர் கணக்குகளைச் சேர் அல்லது அகற்று" என்பதைக் கிளிக் செய்க. தொடர உங்கள் கடவுச்சொல்லை உறுதிப்படுத்த விண்டோஸ் கேட்கும்.
"பயனர் கணக்குகளைச் சேர் அல்லது அகற்று" என்பதைக் கிளிக் செய்க. தொடர உங்கள் கடவுச்சொல்லை உறுதிப்படுத்த விண்டோஸ் கேட்கும்.  நீங்கள் மாற்ற விரும்பும் கணக்கின் பெயரைக் கிளிக் செய்க. நிர்வாகிகள் கணினியில் உள்ள எந்தவொரு கணக்கின் கடவுச்சொல்லையும் மாற்றலாம். நீங்கள் மாற்ற விரும்பும் கணக்கை நிர்வாகி என்று அழைத்தால், அந்தக் கணக்கைக் கிளிக் செய்க.
நீங்கள் மாற்ற விரும்பும் கணக்கின் பெயரைக் கிளிக் செய்க. நிர்வாகிகள் கணினியில் உள்ள எந்தவொரு கணக்கின் கடவுச்சொல்லையும் மாற்றலாம். நீங்கள் மாற்ற விரும்பும் கணக்கை நிர்வாகி என்று அழைத்தால், அந்தக் கணக்கைக் கிளிக் செய்க.  "கடவுச்சொல்லை மாற்று" என்பதைக் கிளிக் செய்க. புதிய கடவுச்சொல்லை அமைக்க திரை வழிமுறைகளைப் பின்பற்றவும். மாற்றத்தை உறுதிப்படுத்த நீங்கள் அதை இரண்டு முறை உள்ளிட வேண்டும். விண்டோஸ் புதிய கடவுச்சொல்லை ஏற்றுக்கொண்டால், நீங்கள் அந்தக் கணக்கில் உள்நுழையலாம்.
"கடவுச்சொல்லை மாற்று" என்பதைக் கிளிக் செய்க. புதிய கடவுச்சொல்லை அமைக்க திரை வழிமுறைகளைப் பின்பற்றவும். மாற்றத்தை உறுதிப்படுத்த நீங்கள் அதை இரண்டு முறை உள்ளிட வேண்டும். விண்டோஸ் புதிய கடவுச்சொல்லை ஏற்றுக்கொண்டால், நீங்கள் அந்தக் கணக்கில் உள்நுழையலாம்.
4 இன் முறை 2: கடவுச்சொல் மீட்பு வட்டு பயன்படுத்துதல்
 உங்களிடம் கடவுச்சொல் மீட்டமைப்பு வட்டு இருப்பதை உறுதிப்படுத்தவும். நீங்கள் கடவுச்சொல் மீட்பு குறுவட்டு ஒன்றை உருவாக்கியிருக்க வேண்டும் அல்லது இதற்கு முன் ஃபிளாஷ் டிரைவில் வைக்க வேண்டும். உங்களிடம் இல்லையென்றால், மற்றொரு முறையை முயற்சிக்கவும். இருப்பினும், கடவுச்சொல் மீட்டமைப்பு வட்டை வேறு ஒருவரிடமிருந்து கடன் வாங்க முடியாது, ஏனெனில் இதுபோன்ற வட்டுகள் உங்கள் கணக்குடன் தொடர்புடையவை.
உங்களிடம் கடவுச்சொல் மீட்டமைப்பு வட்டு இருப்பதை உறுதிப்படுத்தவும். நீங்கள் கடவுச்சொல் மீட்பு குறுவட்டு ஒன்றை உருவாக்கியிருக்க வேண்டும் அல்லது இதற்கு முன் ஃபிளாஷ் டிரைவில் வைக்க வேண்டும். உங்களிடம் இல்லையென்றால், மற்றொரு முறையை முயற்சிக்கவும். இருப்பினும், கடவுச்சொல் மீட்டமைப்பு வட்டை வேறு ஒருவரிடமிருந்து கடன் வாங்க முடியாது, ஏனெனில் இதுபோன்ற வட்டுகள் உங்கள் கணக்குடன் தொடர்புடையவை.  விண்டோஸில் நிர்வாகியாக உள்நுழைய முயற்சிக்கவும். உள்நுழைவு தோல்வியுற்றால், "பயனர்பெயர் அல்லது கடவுச்சொல் தவறானது" போன்ற பிழை செய்தியைப் பெறுவீர்கள். "சரி" என்பதைக் கிளிக் செய்க.
விண்டோஸில் நிர்வாகியாக உள்நுழைய முயற்சிக்கவும். உள்நுழைவு தோல்வியுற்றால், "பயனர்பெயர் அல்லது கடவுச்சொல் தவறானது" போன்ற பிழை செய்தியைப் பெறுவீர்கள். "சரி" என்பதைக் கிளிக் செய்க.  கடவுச்சொல் வட்டை செருகவும். அதன் தட்டில் திறக்க உங்கள் ஆப்டிகல் வட்டில் உள்ள வெளியேற்ற பொத்தானைப் பயன்படுத்தவும். நீங்கள் கடவுச்சொல் மீட்டமைப்பு ஃபிளாஷ் டிரைவைப் பயன்படுத்துகிறீர்கள் என்றால், அதை முதலில் இணைக்கவும்.
கடவுச்சொல் வட்டை செருகவும். அதன் தட்டில் திறக்க உங்கள் ஆப்டிகல் வட்டில் உள்ள வெளியேற்ற பொத்தானைப் பயன்படுத்தவும். நீங்கள் கடவுச்சொல் மீட்டமைப்பு ஃபிளாஷ் டிரைவைப் பயன்படுத்துகிறீர்கள் என்றால், அதை முதலில் இணைக்கவும்.  "கடவுச்சொல்லை மீட்டமை" என்பதைக் கிளிக் செய்க. இது "கடவுச்சொல் மீட்டமை வழிகாட்டி" ஐத் தொடங்கும்.
"கடவுச்சொல்லை மீட்டமை" என்பதைக் கிளிக் செய்க. இது "கடவுச்சொல் மீட்டமை வழிகாட்டி" ஐத் தொடங்கும்.  புதிய கடவுச்சொல்லை உள்ளிட "அடுத்து" என்பதைக் கிளிக் செய்க. நீங்கள் எளிதாக நினைவில் வைத்திருக்கும் ஒன்றைத் தேர்வுசெய்க. நீங்கள் சரியாக உள்ளிட்டுள்ளீர்கள் என்பதை உறுதிப்படுத்த அதை மீண்டும் உள்ளிடுமாறு கேட்கப்படுவீர்கள், எனவே அதை மீண்டும் தட்டச்சு செய்க.
புதிய கடவுச்சொல்லை உள்ளிட "அடுத்து" என்பதைக் கிளிக் செய்க. நீங்கள் எளிதாக நினைவில் வைத்திருக்கும் ஒன்றைத் தேர்வுசெய்க. நீங்கள் சரியாக உள்ளிட்டுள்ளீர்கள் என்பதை உறுதிப்படுத்த அதை மீண்டும் உள்ளிடுமாறு கேட்கப்படுவீர்கள், எனவே அதை மீண்டும் தட்டச்சு செய்க.  "பினிஷ்" என்பதைக் கிளிக் செய்க. உங்கள் புதிய கடவுச்சொல்லுடன் இப்போது உள்நுழையலாம்.
"பினிஷ்" என்பதைக் கிளிக் செய்க. உங்கள் புதிய கடவுச்சொல்லுடன் இப்போது உள்நுழையலாம்.
4 இன் முறை 3: கணினிக்கு மீட்பு வட்டு பயன்படுத்துதல்
 மீட்பு வட்டை குறுவட்டு அல்லது டிவிடி பிளேயரில் செருகவும். நீங்கள் இன்னும் மீட்பு வட்டை உருவாக்கவில்லை என்றால், உங்களுக்காக ஒன்றை உருவாக்க விண்டோஸ் 7 உடன் வேறொருவரிடம் கேளுங்கள்.
மீட்பு வட்டை குறுவட்டு அல்லது டிவிடி பிளேயரில் செருகவும். நீங்கள் இன்னும் மீட்பு வட்டை உருவாக்கவில்லை என்றால், உங்களுக்காக ஒன்றை உருவாக்க விண்டோஸ் 7 உடன் வேறொருவரிடம் கேளுங்கள்.  வட்டில் இருந்து துவக்கவும். கணினியை மறுதொடக்கம் செய்து "குறுவட்டு அல்லது டிவிடியிலிருந்து துவக்க எந்த விசையும் அழுத்தவும்" என்று ஒரு செய்திக்காக காத்திருங்கள். உங்கள் விசைப்பலகையில் எந்த விசையும் அழுத்தவும்.
வட்டில் இருந்து துவக்கவும். கணினியை மறுதொடக்கம் செய்து "குறுவட்டு அல்லது டிவிடியிலிருந்து துவக்க எந்த விசையும் அழுத்தவும்" என்று ஒரு செய்திக்காக காத்திருங்கள். உங்கள் விசைப்பலகையில் எந்த விசையும் அழுத்தவும். - இதை நீங்கள் காணவில்லை மற்றும் உள்நுழைவுத் திரையை மீண்டும் பார்த்தால், குறுவட்டு / டிவிடியிலிருந்து துவக்க உங்கள் கணினி அமைக்கப்படாமல் போகலாம். பயாஸ் துவக்க அமைப்புகளைச் சரிபார்க்கவும்.
- கணினி இன்னும் வட்டில் இருந்து துவங்கவில்லை என்றால், புதிய கணினியை மற்றொரு கணினியில் எரிக்க முயற்சிக்கவும்.
 இயக்க முறைமை மற்றும் வட்டு (இயக்கி) தேர்ந்தெடுக்கவும். உங்களிடம் பல இயக்க முறைமைகள் இயங்கவில்லை மற்றும் பல வன் இயக்கிகள் நிறுவப்படவில்லை எனில், நீங்கள் ஒரு விருப்பத்தை மட்டுமே காணலாம். "விண்டோஸ் 7" என்று பெயரிடப்பட்ட ஒன்றைத் தேர்ந்தெடுத்து டிரைவ் கடிதத்தைக் கவனியுங்கள் (அநேகமாக சி: அல்லது டி :). தொடர "மீட்டெடுப்பு கருவிகளைப் பயன்படுத்து" என்பதற்கு அடுத்ததாக ஒரு காசோலையை வைத்து "அடுத்து" என்பதைக் கிளிக் செய்க.
இயக்க முறைமை மற்றும் வட்டு (இயக்கி) தேர்ந்தெடுக்கவும். உங்களிடம் பல இயக்க முறைமைகள் இயங்கவில்லை மற்றும் பல வன் இயக்கிகள் நிறுவப்படவில்லை எனில், நீங்கள் ஒரு விருப்பத்தை மட்டுமே காணலாம். "விண்டோஸ் 7" என்று பெயரிடப்பட்ட ஒன்றைத் தேர்ந்தெடுத்து டிரைவ் கடிதத்தைக் கவனியுங்கள் (அநேகமாக சி: அல்லது டி :). தொடர "மீட்டெடுப்பு கருவிகளைப் பயன்படுத்து" என்பதற்கு அடுத்ததாக ஒரு காசோலையை வைத்து "அடுத்து" என்பதைக் கிளிக் செய்க.  மீட்பு விருப்பங்களின் பட்டியலிலிருந்து "கட்டளை வரியில்" என்பதைத் தேர்ந்தெடுக்கவும். கோப்புகளை மறுபெயரிடுவதற்கு பின்வரும் கட்டளைகளை உள்ளிடும் இடத்தில் ஒரு சாளரம் திறக்கும்:
மீட்பு விருப்பங்களின் பட்டியலிலிருந்து "கட்டளை வரியில்" என்பதைத் தேர்ந்தெடுக்கவும். கோப்புகளை மறுபெயரிடுவதற்கு பின்வரும் கட்டளைகளை உள்ளிடும் இடத்தில் ஒரு சாளரம் திறக்கும்: - சி: அல்லது டி: (நீங்கள் முன்பு எழுதிய டிரைவ் கடிதம்) தட்டச்சு செய்து அழுத்தவும் உள்ளிடவும்
- விண்டோஸ் system32 என தட்டச்சு செய்து அழுத்தவும் உள்ளிடவும்
- Ren utilman.exe utilhold.exe என தட்டச்சு செய்து அழுத்தவும் உள்ளிடவும். Utilman.exe என்பது அணுகல் மையக் கோப்பு. இந்த முறை வேலை செய்ய நீங்கள் அதை தற்காலிகமாக மறுபெயரிட வேண்டும்.
- நகலை cmd.exe utilman.exe என தட்டச்சு செய்து அழுத்தவும் உள்ளிடவும்
- வெளியேறு என தட்டச்சு செய்து அழுத்தவும் உள்ளிடவும்
 குறுவட்டு / டிவிடி டிரைவ் வெளியேற்ற பொத்தானை அழுத்தி கணினியை மறுதொடக்கம் செய்யுங்கள். வட்டை வெளியேற்றுவது கணினி குறுவட்டு / டிவிடியிலிருந்து துவக்க முயற்சிப்பதைத் தடுக்கும்.
குறுவட்டு / டிவிடி டிரைவ் வெளியேற்ற பொத்தானை அழுத்தி கணினியை மறுதொடக்கம் செய்யுங்கள். வட்டை வெளியேற்றுவது கணினி குறுவட்டு / டிவிடியிலிருந்து துவக்க முயற்சிப்பதைத் தடுக்கும்.  உள்நுழைவுத் திரையின் கீழ் இடது மூலையில் உள்ள அணுகல் எளிமை பொத்தானைக் கிளிக் செய்க. இது ஒரு சிறிய நீல பொத்தானாகும், இது பொதுவாக பல்வேறு அணுகல் விருப்பங்களைத் திறக்கும். இந்த நேரத்தில் அது கட்டளை வரியில் தொடங்கும் (நீங்கள் இதை ஒரு கணத்தில் செயல்தவிர்க்கலாம்).
உள்நுழைவுத் திரையின் கீழ் இடது மூலையில் உள்ள அணுகல் எளிமை பொத்தானைக் கிளிக் செய்க. இது ஒரு சிறிய நீல பொத்தானாகும், இது பொதுவாக பல்வேறு அணுகல் விருப்பங்களைத் திறக்கும். இந்த நேரத்தில் அது கட்டளை வரியில் தொடங்கும் (நீங்கள் இதை ஒரு கணத்தில் செயல்தவிர்க்கலாம்).  உங்கள் புதிய கடவுச்சொல்லை அமைக்கவும். பயனர் நிர்வாகி புதிய கடவுச்சொல்லைத் தட்டச்சு செய்தால், "புதிய கடவுச்சொல்லை" புதிய கடவுச்சொல்லுடன் மாற்றவும். அச்சகம் உள்ளிடவும்.
உங்கள் புதிய கடவுச்சொல்லை அமைக்கவும். பயனர் நிர்வாகி புதிய கடவுச்சொல்லைத் தட்டச்சு செய்தால், "புதிய கடவுச்சொல்லை" புதிய கடவுச்சொல்லுடன் மாற்றவும். அச்சகம் உள்ளிடவும்.  கட்டளை வரியில் மூட வெளியேறவும். நீங்கள் உள்நுழைவுத் திரையில் திரும்புவீர்கள்.
கட்டளை வரியில் மூட வெளியேறவும். நீங்கள் உள்நுழைவுத் திரையில் திரும்புவீர்கள்.  உங்கள் புதிய கடவுச்சொல்லுடன் உள்நுழைக. மீண்டும் உள்நுழைய புதிய கடவுச்சொல்லைப் பயன்படுத்தவும்.
உங்கள் புதிய கடவுச்சொல்லுடன் உள்நுழைக. மீண்டும் உள்நுழைய புதிய கடவுச்சொல்லைப் பயன்படுத்தவும்.  அச்சகம் வெற்றி+எஸ். தேடல் திரையைத் திறக்க. எளிதாக அணுகல் மையத்தில் நீங்கள் செய்த மாற்றங்களை இப்போது செயல்தவிர்க்கிறீர்கள். உரை புலத்தில் கட்டளையைத் தட்டச்சு செய்து, தேடல் முடிவுகளில் "கட்டளைத் தூண்டுதல்" மீண்டும் தோன்றும் வரை காத்திருக்கவும். "கட்டளை வரியில்" வலது கிளிக் செய்து, "நிர்வாகியாக இயக்கு" என்பதைத் தேர்ந்தெடுக்கவும்.
அச்சகம் வெற்றி+எஸ். தேடல் திரையைத் திறக்க. எளிதாக அணுகல் மையத்தில் நீங்கள் செய்த மாற்றங்களை இப்போது செயல்தவிர்க்கிறீர்கள். உரை புலத்தில் கட்டளையைத் தட்டச்சு செய்து, தேடல் முடிவுகளில் "கட்டளைத் தூண்டுதல்" மீண்டும் தோன்றும் வரை காத்திருக்கவும். "கட்டளை வரியில்" வலது கிளிக் செய்து, "நிர்வாகியாக இயக்கு" என்பதைத் தேர்ந்தெடுக்கவும்.  கட்டளை வரியில் பின்வரும் கட்டளைகளை தட்டச்சு செய்க.
கட்டளை வரியில் பின்வரும் கட்டளைகளை தட்டச்சு செய்க.- சி என தட்டச்சு செய்க: (அல்லது நீங்கள் முன்பு குறிப்பிட்ட நிலையங்கள் எதுவாக இருந்தாலும்) அழுத்தவும் உள்ளிடவும்.
- சிடி விண்டோஸ் system32 என தட்டச்சு செய்து அழுத்தவும் உள்ளிடவும்
- நகல் utilhold.exe utilman.exe என தட்டச்சு செய்து அழுத்தவும் உள்ளிடவும்
- வெளியேறு என தட்டச்சு செய்து அழுத்தவும் உள்ளிடவும்.
4 இன் முறை 4: அமைவு டிவிடி அல்லது ஃபிளாஷ் டிரைவிலிருந்து துவக்கவும்
 விண்டோஸ் 7 அமைவு டிவிடி அல்லது ஃபிளாஷ் டிரைவை செருகவும். விண்டோஸ் 7 அமைவு டிவிடி என்பது விண்டோஸ் 7 ஐ நிறுவ நீங்கள் பயன்படுத்திய வட்டு (அல்லது உங்கள் கணினியுடன் வந்த விண்டோஸ் நிறுவல் வட்டு). விண்டோஸில் யூ.எஸ்.பி / டிவிடி கருவியைப் பயன்படுத்தி முந்தைய தேதியிலிருந்து ஒரு அமைவு டிவிடியை நீங்கள் எரித்திருக்கலாம். நீங்கள் முன்பு விண்டோஸ் 7 அமைவு ஃபிளாஷ் டிரைவை உருவாக்கியிருந்தால், டிவிடிக்கு பதிலாக அதைப் பயன்படுத்தலாம். உங்களிடம் ஒன்று இல்லையென்றால், வேறொருவரிடமிருந்து கடன் வாங்கலாம்.
விண்டோஸ் 7 அமைவு டிவிடி அல்லது ஃபிளாஷ் டிரைவை செருகவும். விண்டோஸ் 7 அமைவு டிவிடி என்பது விண்டோஸ் 7 ஐ நிறுவ நீங்கள் பயன்படுத்திய வட்டு (அல்லது உங்கள் கணினியுடன் வந்த விண்டோஸ் நிறுவல் வட்டு). விண்டோஸில் யூ.எஸ்.பி / டிவிடி கருவியைப் பயன்படுத்தி முந்தைய தேதியிலிருந்து ஒரு அமைவு டிவிடியை நீங்கள் எரித்திருக்கலாம். நீங்கள் முன்பு விண்டோஸ் 7 அமைவு ஃபிளாஷ் டிரைவை உருவாக்கியிருந்தால், டிவிடிக்கு பதிலாக அதைப் பயன்படுத்தலாம். உங்களிடம் ஒன்று இல்லையென்றால், வேறொருவரிடமிருந்து கடன் வாங்கலாம்.  டிவிடி அல்லது ஃபிளாஷ் டிரைவிலிருந்து துவக்க கணினியை மறுதொடக்கம் செய்யுங்கள். உங்கள் கணினி ஒரு குறுவட்டு / டிவிடி அல்லது பயாஸில் ஒரு ஃபிளாஷ் டிரைவிலிருந்து துவக்க கட்டமைக்கப்பட்டுள்ளதா என்பதை உறுதிப்படுத்தவும். "குறுவட்டு அல்லது டிவிடியிலிருந்து துவக்க எந்த விசையும் அழுத்தவும்" (அல்லது "துவக்க சாதனத்தைத் தேர்ந்தெடுக்க F12 ஐ அழுத்தவும்") செய்தியைக் காணும்போது, திரை வழிமுறைகளைப் பின்பற்றவும்.
டிவிடி அல்லது ஃபிளாஷ் டிரைவிலிருந்து துவக்க கணினியை மறுதொடக்கம் செய்யுங்கள். உங்கள் கணினி ஒரு குறுவட்டு / டிவிடி அல்லது பயாஸில் ஒரு ஃபிளாஷ் டிரைவிலிருந்து துவக்க கட்டமைக்கப்பட்டுள்ளதா என்பதை உறுதிப்படுத்தவும். "குறுவட்டு அல்லது டிவிடியிலிருந்து துவக்க எந்த விசையும் அழுத்தவும்" (அல்லது "துவக்க சாதனத்தைத் தேர்ந்தெடுக்க F12 ஐ அழுத்தவும்") செய்தியைக் காணும்போது, திரை வழிமுறைகளைப் பின்பற்றவும்.  மொழி சாளரத்தின் மூலையில் உள்ள "எக்ஸ்" என்பதைக் கிளிக் செய்க. விண்டோஸ் இது ஒரு புதிய இயக்க முறைமையை நிறுவப் போகிறது என்று நினைக்கிறது, ஆனால் நீங்கள் தற்காலிகமாக ஸ்டிக்கிகேஸ் நிரலின் மறுபெயரிடப் போகிறீர்கள்.
மொழி சாளரத்தின் மூலையில் உள்ள "எக்ஸ்" என்பதைக் கிளிக் செய்க. விண்டோஸ் இது ஒரு புதிய இயக்க முறைமையை நிறுவப் போகிறது என்று நினைக்கிறது, ஆனால் நீங்கள் தற்காலிகமாக ஸ்டிக்கிகேஸ் நிரலின் மறுபெயரிடப் போகிறீர்கள்.  அச்சகம் ஷிப்ட்+எஃப் 10 தொடக்கத் திரையில். இது கட்டளை வரியில் திறக்கும், அங்கு நீங்கள் பின்வரும் கட்டளைகளை உள்ளிடலாம்:
அச்சகம் ஷிப்ட்+எஃப் 10 தொடக்கத் திரையில். இது கட்டளை வரியில் திறக்கும், அங்கு நீங்கள் பின்வரும் கட்டளைகளை உள்ளிடலாம்: - நகல் d: windows system32 sethc.exe d: என தட்டச்சு செய்து அழுத்தவும் உள்ளிடவும். விண்டோஸ் டி: டிரைவில் இல்லையென்றால், விண்டோஸ் இயங்கும் டிரைவ் கடிதத்தை உள்ளிடவும் (இ: அல்லது எஃப் :). "குறிப்பிட்ட பாதையை கண்டுபிடிக்க முடியவில்லை" என்ற செய்தியைக் காணும்போது இது தவறான இயக்கி என்று உங்களுக்குத் தெரியும்.
- நகல் / y d: windows system32 cmd.exe d: windows system32 sethc.exe என தட்டச்சு செய்து அழுத்தவும் உள்ளிடவும். மீண்டும், விண்டோஸ் டி: டிரைவில் இல்லையென்றால், சரியான டிரைவ் கடிதத்தை உள்ளிடவும்.
- வெளியேறு என தட்டச்சு செய்து அழுத்தவும் உள்ளிடவும்.
 விண்டோஸ் டிவிடி அல்லது ஃபிளாஷ் டிரைவை வெளியேற்றி கணினியை மறுதொடக்கம் செய்யுங்கள். டிவிடி அல்லது ஃபிளாஷ் டிரைவிலிருந்து கணினி துவங்காது என்பதை இது உறுதி செய்கிறது.
விண்டோஸ் டிவிடி அல்லது ஃபிளாஷ் டிரைவை வெளியேற்றி கணினியை மறுதொடக்கம் செய்யுங்கள். டிவிடி அல்லது ஃபிளாஷ் டிரைவிலிருந்து கணினி துவங்காது என்பதை இது உறுதி செய்கிறது.  ஐந்து முறை (விரைவாக) அழுத்தவும் ஷிப்ட் உள்நுழைவு திரையில். வழக்கமாக இந்த செயல் ஸ்டிக்கிகேஸ் நிரலைத் தொடங்கும், ஆனால் இந்த முறை அது கட்டளை வரியில் தொடங்கும். பின்வரும் கட்டளைகளைத் தட்டச்சு செய்க:
ஐந்து முறை (விரைவாக) அழுத்தவும் ஷிப்ட் உள்நுழைவு திரையில். வழக்கமாக இந்த செயல் ஸ்டிக்கிகேஸ் நிரலைத் தொடங்கும், ஆனால் இந்த முறை அது கட்டளை வரியில் தொடங்கும். பின்வரும் கட்டளைகளைத் தட்டச்சு செய்க: - நிகர பயனர் நிர்வாகி PASSWORD என தட்டச்சு செய்து அழுத்தவும் உள்ளிடவும். நிர்வாகி கணக்கிற்கான புதிய கடவுச்சொல்லுடன் "PASSWORD" ஐ மாற்றவும்.
- நகல் / y d: sethc.exe d: windows system32 sethc.exe என தட்டச்சு செய்து அழுத்தவும் உள்ளிடவும். D ஐ மாற்றவும்: தேவைப்பட்டால், வேறு இயக்கி கடிதத்துடன். இது நாங்கள் முன்பு மாற்றிய ஸ்டிக்கிகேஸ் திட்டத்தின் மறுபெயரிடும்.
- வெளியேறு என தட்டச்சு செய்து அழுத்தவும் உள்ளிடவும்.
 கணினியை மறுதொடக்கம் செய்யுங்கள். நீங்கள் இப்போது நிர்வாகி கணக்கில் உள்நுழையலாம்.
கணினியை மறுதொடக்கம் செய்யுங்கள். நீங்கள் இப்போது நிர்வாகி கணக்கில் உள்நுழையலாம்.
உதவிக்குறிப்புகள்
- நிர்வாகி கடவுச்சொல் இயல்பாகவே காலியாக உள்ளது. இது ஒருபோதும் மாற்றப்படாவிட்டால், கடவுச்சொல் புலத்தை காலியாக விட்டுவிட்டு நிர்வாகியாக உள்நுழைய முடியும்.
- நிர்வாகி கடவுச்சொல்லை நீங்கள் எப்போதாவது இழந்தால் அல்லது மறந்துவிட்டால் கடவுச்சொல் மீட்பு வட்டை உருவாக்குவது நல்லது.