நூலாசிரியர்:
Charles Brown
உருவாக்கிய தேதி:
5 பிப்ரவரி 2021
புதுப்பிப்பு தேதி:
1 ஜூலை 2024
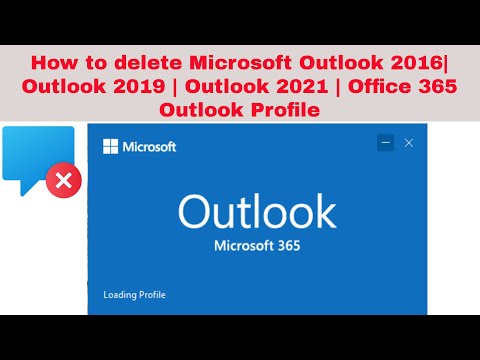
உள்ளடக்கம்
மைக்ரோசாப்ட் அவுட்லுக் மற்றும் அதன் அனைத்து கூறுகளையும் உங்கள் கணினியிலிருந்து, விண்டோஸ் அல்லது மேக்கில் நிரந்தரமாக எவ்வாறு அகற்றுவது என்பதை இந்த விக்கிஹவ் உங்களுக்குக் கற்பிக்கிறது.
அடியெடுத்து வைக்க
2 இன் முறை 1: விண்டோஸில்
 உங்கள் கணினியின் தொடக்க மெனுவைத் திறக்கவும். தொடக்க மெனுவைத் திறக்க உங்கள் டெஸ்க்டாப்பின் கீழ் இடது மூலையில் உள்ள விண்டோஸ் ஐகானைக் கிளிக் செய்க.
உங்கள் கணினியின் தொடக்க மெனுவைத் திறக்கவும். தொடக்க மெனுவைத் திறக்க உங்கள் டெஸ்க்டாப்பின் கீழ் இடது மூலையில் உள்ள விண்டோஸ் ஐகானைக் கிளிக் செய்க. - இல்லையெனில், அதைத் தேட திரையின் கீழ் இடதுபுறத்தில் உள்ள பூதக்கண்ணாடியைக் கிளிக் செய்க.
 வகை நிகழ்ச்சிகள் மற்றும் அம்சங்கள் உங்கள் விசைப்பலகையில். கண்ட்ரோல் பேனலில் உள்ள "நிரல்கள் மற்றும் அம்சங்கள்" நிரலாக சிறந்த போட்டி இருக்க வேண்டும்.
வகை நிகழ்ச்சிகள் மற்றும் அம்சங்கள் உங்கள் விசைப்பலகையில். கண்ட்ரோல் பேனலில் உள்ள "நிரல்கள் மற்றும் அம்சங்கள்" நிரலாக சிறந்த போட்டி இருக்க வேண்டும்.  கிளிக் செய்யவும் நிகழ்ச்சிகள் மற்றும் அம்சங்கள் தேடல் முடிவுகளில். இது உங்கள் கணினியில் உள்ள அனைத்து நிரல்களின் பட்டியலுடன் புதிய சாளரத்தைத் திறக்கும்.
கிளிக் செய்யவும் நிகழ்ச்சிகள் மற்றும் அம்சங்கள் தேடல் முடிவுகளில். இது உங்கள் கணினியில் உள்ள அனைத்து நிரல்களின் பட்டியலுடன் புதிய சாளரத்தைத் திறக்கும்.  கிளிக் செய்யவும் மைக்ரோசாஃப்ட் ஆபிஸ் நிரல்களின் பட்டியலில். பட்டியலில் உள்ள மைக்ரோசாஃப்ட் ஆபிஸ் தொகுப்பைக் கண்டுபிடித்து அதன் பெயரைக் கிளிக் செய்து அதைத் தேர்ந்தெடுக்கவும்.
கிளிக் செய்யவும் மைக்ரோசாஃப்ட் ஆபிஸ் நிரல்களின் பட்டியலில். பட்டியலில் உள்ள மைக்ரோசாஃப்ட் ஆபிஸ் தொகுப்பைக் கண்டுபிடித்து அதன் பெயரைக் கிளிக் செய்து அதைத் தேர்ந்தெடுக்கவும். - நீங்கள் கிளிக் செய்யலாம் பெயர்பட்டியலின் மேலே பட்டி மற்றும் அனைத்து நிரல்களையும் அகர வரிசைப்படி இங்கே வைக்கவும்.
 என்பதைக் கிளிக் செய்க மாற்றவும் பட்டியலின் மேலே உள்ள பொத்தான். இந்த பொத்தானை அடுத்து நீங்கள் காண்பீர்கள் அகற்று நிரல் பட்டியலில் மேலே. மைக்ரோசாஃப்ட் ஆபிஸ் நிறுவல் வழிகாட்டி புதிய சாளரத்தில் திறக்கிறது.
என்பதைக் கிளிக் செய்க மாற்றவும் பட்டியலின் மேலே உள்ள பொத்தான். இந்த பொத்தானை அடுத்து நீங்கள் காண்பீர்கள் அகற்று நிரல் பட்டியலில் மேலே. மைக்ரோசாஃப்ட் ஆபிஸ் நிறுவல் வழிகாட்டி புதிய சாளரத்தில் திறக்கிறது.  தேர்ந்தெடு அம்சங்களைச் சேர்க்கவும் அல்லது நீக்கவும். இந்த விருப்பத்தின் மூலம் வேர்ட், எக்செல் அல்லது பவர்பாயிண்ட் போன்ற பிற நிரல்களை பாதிக்காமல் உங்கள் அலுவலக தொகுப்பைத் தனிப்பயனாக்கலாம் மற்றும் அலுவலகத்தை அகற்றலாம்.
தேர்ந்தெடு அம்சங்களைச் சேர்க்கவும் அல்லது நீக்கவும். இந்த விருப்பத்தின் மூலம் வேர்ட், எக்செல் அல்லது பவர்பாயிண்ட் போன்ற பிற நிரல்களை பாதிக்காமல் உங்கள் அலுவலக தொகுப்பைத் தனிப்பயனாக்கலாம் மற்றும் அலுவலகத்தை அகற்றலாம்.  பொத்தானை அழுத்தவும் பெறுங்கள். இது அலுவலக தொகுப்பில் உள்ள அனைத்து கூறுகளின் பட்டியலையும் திறக்கும்.
பொத்தானை அழுத்தவும் பெறுங்கள். இது அலுவலக தொகுப்பில் உள்ள அனைத்து கூறுகளின் பட்டியலையும் திறக்கும்.  அடுத்துள்ள வட்டு ஐகானைக் கிளிக் செய்க மைக்ரோசாப்ட் அவுட்லுக் பாகங்கள் பட்டியலில். இது நிரல் விருப்பங்களின் மெனுவைத் திறக்கும்.
அடுத்துள்ள வட்டு ஐகானைக் கிளிக் செய்க மைக்ரோசாப்ட் அவுட்லுக் பாகங்கள் பட்டியலில். இது நிரல் விருப்பங்களின் மெனுவைத் திறக்கும்.  தேர்ந்தெடு கிடைக்கவில்லை கீழ்தோன்றும் பட்டியலில். இந்த விருப்பம் தேர்ந்தெடுக்கப்பட்டால், உங்கள் அலுவலக தொகுப்பிலிருந்து முழு அவுட்லுக் கூறுகளையும் அகற்றலாம்.
தேர்ந்தெடு கிடைக்கவில்லை கீழ்தோன்றும் பட்டியலில். இந்த விருப்பம் தேர்ந்தெடுக்கப்பட்டால், உங்கள் அலுவலக தொகுப்பிலிருந்து முழு அவுட்லுக் கூறுகளையும் அகற்றலாம்.  கிளிக் செய்யவும் பெறுங்கள். இது உங்கள் அலுவலக தொகுப்பிலிருந்து அவுட்லுக்கை அகற்றி உங்கள் கணினியிலிருந்து அகற்றும்.
கிளிக் செய்யவும் பெறுங்கள். இது உங்கள் அலுவலக தொகுப்பிலிருந்து அவுட்லுக்கை அகற்றி உங்கள் கணினியிலிருந்து அகற்றும்.
2 இன் முறை 2: ஒரு மேக்கில்
 பயன்பாடுகள் கோப்புறையைத் திறக்கவும். உங்கள் கணினியில் எந்த ஃபைண்டர் சாளரத்தையும் திறந்து கிளிக் செய்க நிகழ்ச்சிகள் உங்கள் எல்லா நிரல்களின் பட்டியலையும் காண இடது வழிசெலுத்தல் பலகத்தில்.
பயன்பாடுகள் கோப்புறையைத் திறக்கவும். உங்கள் கணினியில் எந்த ஃபைண்டர் சாளரத்தையும் திறந்து கிளிக் செய்க நிகழ்ச்சிகள் உங்கள் எல்லா நிரல்களின் பட்டியலையும் காண இடது வழிசெலுத்தல் பலகத்தில். - நீங்கள் விசைப்பலகை கலவையையும் பயன்படுத்தலாம் ஷிப்ட்+கட்டளை+a திட்டங்களைத் திறக்க கண்டுபிடிப்பில்.
 பயன்பாடுகள் கோப்புறையில் மைக்ரோசாப்ட் அவுட்லுக்கைக் கண்டறியவும். அவுட்லுக் ஐகான் ஒரு வெள்ளை உறைக்கு அடுத்த நீல பெட்டியில் வெள்ளை "ஓ" போல் தெரிகிறது.
பயன்பாடுகள் கோப்புறையில் மைக்ரோசாப்ட் அவுட்லுக்கைக் கண்டறியவும். அவுட்லுக் ஐகான் ஒரு வெள்ளை உறைக்கு அடுத்த நீல பெட்டியில் வெள்ளை "ஓ" போல் தெரிகிறது.  உங்கள் குப்பைக்கு அவுட்லுக் பயன்பாட்டைக் கிளிக் செய்து இழுக்கவும். உங்கள் செயலை உறுதிப்படுத்த உங்கள் கணினி பயனர் கணக்கு கடவுச்சொல்லை உள்ளிடுமாறு கேட்கப்படுவீர்கள்.
உங்கள் குப்பைக்கு அவுட்லுக் பயன்பாட்டைக் கிளிக் செய்து இழுக்கவும். உங்கள் செயலை உறுதிப்படுத்த உங்கள் கணினி பயனர் கணக்கு கடவுச்சொல்லை உள்ளிடுமாறு கேட்கப்படுவீர்கள்.  உங்கள் பயனர் கடவுச்சொல்லை சரிபார்க்கவும். கடவுச்சொல் புலத்தில் உங்கள் கடவுச்சொல்லை உள்ளிட்டு சொடுக்கவும் சரி உறுதிப்படுத்த. இது மைக்ரோசாப்ட் அவுட்லுக் மற்றும் அதன் அனைத்து உள்ளடக்கங்களையும் உங்கள் குப்பைக்கு நகர்த்தும்.
உங்கள் பயனர் கடவுச்சொல்லை சரிபார்க்கவும். கடவுச்சொல் புலத்தில் உங்கள் கடவுச்சொல்லை உள்ளிட்டு சொடுக்கவும் சரி உறுதிப்படுத்த. இது மைக்ரோசாப்ட் அவுட்லுக் மற்றும் அதன் அனைத்து உள்ளடக்கங்களையும் உங்கள் குப்பைக்கு நகர்த்தும்.  கப்பல்துறையில் குப்பை கேனில் வலது கிளிக் செய்யவும். இது பாப்அப் மெனுவில் சூழல் விருப்பங்களைத் திறக்கிறது.
கப்பல்துறையில் குப்பை கேனில் வலது கிளிக் செய்யவும். இது பாப்அப் மெனுவில் சூழல் விருப்பங்களைத் திறக்கிறது.  கிளிக் செய்யவும் குப்பையை அகற்றவும் சூழல் மெனுவில். இது மைக்ரோசாஃப்ட் அவுட்லுக் உட்பட உங்கள் மறுசுழற்சி தொட்டியில் உள்ள அனைத்தையும் நிரந்தரமாக நீக்கும்.
கிளிக் செய்யவும் குப்பையை அகற்றவும் சூழல் மெனுவில். இது மைக்ரோசாஃப்ட் அவுட்லுக் உட்பட உங்கள் மறுசுழற்சி தொட்டியில் உள்ள அனைத்தையும் நிரந்தரமாக நீக்கும்.



