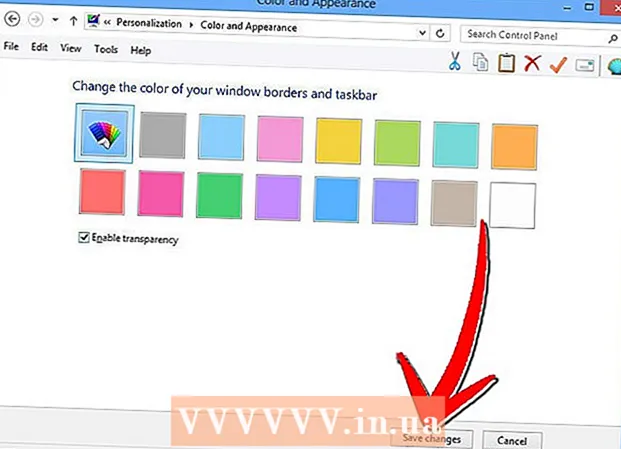நூலாசிரியர்:
Christy White
உருவாக்கிய தேதி:
11 மே 2021
புதுப்பிப்பு தேதி:
1 ஜூலை 2024

உள்ளடக்கம்
- அடியெடுத்து வைக்க
- 3 இன் முறை 1: வாங்கிய பாடல்களை மாற்றவும் (அனைத்து ஐபாட் சாதனங்களும்)
- 3 இன் முறை 2: ஐபாட் டச் (மற்றும் ஐபோன் மற்றும் ஐபாட்)
- 3 இன் முறை 3: ஐபாட் கிளாசிக்
உங்கள் ஐபாடிற்கு இசையை மாற்றுவது பொதுவாக எளிதானது, ஆனால் நீங்கள் அதை எதிர் திசையில் செய்ய முயற்சிக்கும்போது இது மிகவும் சிக்கலானது. பதிப்புரிமை பாதுகாப்பு நடவடிக்கையாக, உள்ளடக்கத்தை சேமிக்க ஐடியூன்ஸ் பயன்படுத்த ஆப்பிள் மட்டுமே உங்களை அனுமதிக்கிறது உங்கள் ஐபாடிற்கு பரிமாற்றம். உங்கள் உள்ளடக்கம் என்றால் உங்கள் ஐபாடிலிருந்து புதிய கணினிக்கு அல்லது நண்பரின் கணினிக்கு மாற்றினால், நீங்கள் எதைப் பெறுகிறீர்கள் என்பதை நீங்கள் அறிந்து கொள்ள வேண்டும். உங்களிடம் உள்ள ஐபாட் வகையைப் பொறுத்து செயல்முறை மாறுபடும்.
அடியெடுத்து வைக்க
3 இன் முறை 1: வாங்கிய பாடல்களை மாற்றவும் (அனைத்து ஐபாட் சாதனங்களும்)
 என்ன மாற்றப்படும் என்பதை அறிந்து கொள்ளுங்கள். நீங்கள் பழைய கணினியிலிருந்து புதிய கணினிக்கு மாற்றுகிறீர்கள் என்றால், உங்கள் இசை அனைத்தும் ஐடியூன்ஸ் மூலம் வாங்கப்பட்டிருந்தால், உங்கள் ஐபாடில் வாங்கிய பாடல்களை உங்கள் புதிய கணினிக்கு மாற்றலாம்.
என்ன மாற்றப்படும் என்பதை அறிந்து கொள்ளுங்கள். நீங்கள் பழைய கணினியிலிருந்து புதிய கணினிக்கு மாற்றுகிறீர்கள் என்றால், உங்கள் இசை அனைத்தும் ஐடியூன்ஸ் மூலம் வாங்கப்பட்டிருந்தால், உங்கள் ஐபாடில் வாங்கிய பாடல்களை உங்கள் புதிய கணினிக்கு மாற்றலாம். - நூலகத்தில் முக்கியமாக வாங்கிய பாடல்கள் மற்றும் சிதைந்த குறுந்தகடுகள் உள்ள பயனர்களுக்கு இது மிகவும் பயனுள்ளதாக இருக்கும். உங்களிடம் பிற மூலங்களிலிருந்து இசை இருந்தால் (ஆன்லைன் பதிவிறக்கங்கள், உங்களிடம் இனி இல்லாத சி.டிக்கள் போன்றவை) அல்லது நீங்கள் ஒரு நண்பருடன் இசையைப் பகிர்ந்து கொள்ள முயற்சிக்கிறீர்கள் என்றால், இந்த கட்டுரையின் பின்வரும் பிரிவுகளைப் பார்க்க வேண்டும்.
 புதிய கணினியில் ஐடியூன்ஸ் திறக்கவும். நீங்கள் வாங்கிய பாடல்களை கணினியில் நகலெடுக்க உங்கள் ஆப்பிள் ஐடியுடன் கணினியை அங்கீகரிக்க வேண்டும்.
புதிய கணினியில் ஐடியூன்ஸ் திறக்கவும். நீங்கள் வாங்கிய பாடல்களை கணினியில் நகலெடுக்க உங்கள் ஆப்பிள் ஐடியுடன் கணினியை அங்கீகரிக்க வேண்டும். - புதிய கணினியில் ஐடியூன்ஸ் பதிவிறக்கம் செய்து நிறுவுவது குறித்த வழிகாட்டுதல்களுக்கு இங்கே கிளிக் செய்க.
 "ஸ்டோர்" மெனுவைக் கிளிக் செய்து "கணினியை அங்கீகரிக்க" என்பதைத் தேர்ந்தெடுக்கவும். இது உங்கள் ஆப்பிள் ஐடியைக் கேட்கும் உரையாடல் பெட்டியைக் கொண்டு வரும்.
"ஸ்டோர்" மெனுவைக் கிளிக் செய்து "கணினியை அங்கீகரிக்க" என்பதைத் தேர்ந்தெடுக்கவும். இது உங்கள் ஆப்பிள் ஐடியைக் கேட்கும் உரையாடல் பெட்டியைக் கொண்டு வரும்.  உங்கள் ஆப்பிள் ஐடி மற்றும் கடவுச்சொல்லை உள்ளிட்டு சொடுக்கவும்.அங்கீகாரம். இது உங்கள் புதிய கணினியை உங்கள் ஐடியூன்ஸ் வாங்குதல்களை அணுக அனுமதிக்கும்.
உங்கள் ஆப்பிள் ஐடி மற்றும் கடவுச்சொல்லை உள்ளிட்டு சொடுக்கவும்.அங்கீகாரம். இது உங்கள் புதிய கணினியை உங்கள் ஐடியூன்ஸ் வாங்குதல்களை அணுக அனுமதிக்கும். - நீங்கள் ஒரே நேரத்தில் ஐந்து கணினிகளை மட்டுமே அங்கீகரிக்க முடியும். நீங்கள் வரம்பை எட்டும்போது கணினிகளிடமிருந்து அங்கீகாரத்தை எவ்வாறு திரும்பப் பெறுவது என்பதற்கான வழிகாட்டுதல்களுக்கு இங்கே கிளிக் செய்க.
 புதிய கணினியுடன் ஐபாட்டை இணைக்கவும். ஐடியூன்ஸ் சில தருணங்களுக்குப் பிறகு ஐபாட்டைக் கண்டறிய வேண்டும்.
புதிய கணினியுடன் ஐபாட்டை இணைக்கவும். ஐடியூன்ஸ் சில தருணங்களுக்குப் பிறகு ஐபாட்டைக் கண்டறிய வேண்டும்.  தேர்ந்தெடு.தோன்றும் உரையாடல் பெட்டியில் வாங்குதல்களை மாற்றவும். இது உங்கள் ஆப்பிள் ஐடியுடன் வாங்கப்பட்ட உங்கள் ஐபாடில் உள்ள அனைத்து பாடல்களின் நகலையும் உங்கள் புதிய கணினிக்கு நகலெடுக்கும்.
தேர்ந்தெடு.தோன்றும் உரையாடல் பெட்டியில் வாங்குதல்களை மாற்றவும். இது உங்கள் ஆப்பிள் ஐடியுடன் வாங்கப்பட்ட உங்கள் ஐபாடில் உள்ள அனைத்து பாடல்களின் நகலையும் உங்கள் புதிய கணினிக்கு நகலெடுக்கும். - உங்கள் ஐபாடில் பல பாடல்கள் இருந்தால் இடமாற்றம் செய்ய சிறிது நேரம் ஆகலாம்.
3 இன் முறை 2: ஐபாட் டச் (மற்றும் ஐபோன் மற்றும் ஐபாட்)
 எது, எது சாத்தியமில்லை என்பதை அறிந்து கொள்ளுங்கள். அசல் ஐபாட் போலல்லாமல், ஐபாட் டச், ஐபாட் மற்றும் ஐபோன் ஆகியவை உங்கள் கணினியின் வெளிப்புற வன்வட்டமாக செயல்பட முடியாது.சிறப்பு மென்பொருளின் உதவியின்றி உங்கள் ஐபாட் டச்சிலிருந்து புதிய கணினிக்கு இசையை நகலெடுக்க முடியாது என்பது இதன் பொருள்.
எது, எது சாத்தியமில்லை என்பதை அறிந்து கொள்ளுங்கள். அசல் ஐபாட் போலல்லாமல், ஐபாட் டச், ஐபாட் மற்றும் ஐபோன் ஆகியவை உங்கள் கணினியின் வெளிப்புற வன்வட்டமாக செயல்பட முடியாது.சிறப்பு மென்பொருளின் உதவியின்றி உங்கள் ஐபாட் டச்சிலிருந்து புதிய கணினிக்கு இசையை நகலெடுக்க முடியாது என்பது இதன் பொருள். - உங்கள் ஐடியூன்ஸ் நூலகத்தை உங்கள் பழைய கணினியிலிருந்து உங்கள் புதிய கணினிக்கு மாற்றாவிட்டால் ஒழிய பாடல்களை இறக்குமதி செய்ய ஐடியூன்ஸ் பயன்படுத்த முடியாது. உங்கள் ஐபாட்டை புதிய கணினியுடன் இணைப்பது ஐபாடில் உள்ள அனைத்தையும் அழிக்கும்.
- பெரும்பாலான மூன்றாம் தரப்பு மென்பொருள் நிரல்கள் ஐபாட் கிளாசிக்ஸிலிருந்து கோப்புகளை மாற்ற உங்களை அனுமதிக்கின்றன.
 ஐடியூன்ஸ் நிறுவவும் (உங்களிடம் இல்லையென்றால்). கோப்புகளை மாற்ற ஐடியூன்ஸ் பயன்படுத்த மாட்டீர்கள் என்றாலும், பெரும்பாலான ஐபாட் மேலாண்மை நிரல்களுக்கு இணைப்பு சேவைகளை அணுக ஐடியூன்ஸ் நிறுவப்பட வேண்டும். ஐடியூன்ஸ் எவ்வாறு நிறுவுவது என்பதற்கான வழிகாட்டுதல்களுக்கு இங்கே கிளிக் செய்க.
ஐடியூன்ஸ் நிறுவவும் (உங்களிடம் இல்லையென்றால்). கோப்புகளை மாற்ற ஐடியூன்ஸ் பயன்படுத்த மாட்டீர்கள் என்றாலும், பெரும்பாலான ஐபாட் மேலாண்மை நிரல்களுக்கு இணைப்பு சேவைகளை அணுக ஐடியூன்ஸ் நிறுவப்பட வேண்டும். ஐடியூன்ஸ் எவ்வாறு நிறுவுவது என்பதற்கான வழிகாட்டுதல்களுக்கு இங்கே கிளிக் செய்க.  ஐபாட் மேலாண்மை நிரலைக் கண்டுபிடித்து பதிவிறக்கவும். உங்கள் ஐபாட் டச்சில் சேமிக்கப்பட்ட இசைக் கோப்புகளைத் தேர்ந்தெடுத்து உங்கள் கணினிக்கு மாற்ற அனுமதிக்கும் பல நிரல்கள் உள்ளன. இந்த திட்டங்களில் பெரும்பாலானவை பணம் செலவழிக்கின்றன, ஆனால் பலவற்றில் நீங்கள் பயன்படுத்தக்கூடிய இலவச சோதனைகள் அடங்கும். மிகவும் பிரபலமான சில திட்டங்கள் பின்வருமாறு:
ஐபாட் மேலாண்மை நிரலைக் கண்டுபிடித்து பதிவிறக்கவும். உங்கள் ஐபாட் டச்சில் சேமிக்கப்பட்ட இசைக் கோப்புகளைத் தேர்ந்தெடுத்து உங்கள் கணினிக்கு மாற்ற அனுமதிக்கும் பல நிரல்கள் உள்ளன. இந்த திட்டங்களில் பெரும்பாலானவை பணம் செலவழிக்கின்றன, ஆனால் பலவற்றில் நீங்கள் பயன்படுத்தக்கூடிய இலவச சோதனைகள் அடங்கும். மிகவும் பிரபலமான சில திட்டங்கள் பின்வருமாறு: - ஷேர்போட்
- டியூன்ஜாக்
- iRip
- iRepo
 உங்கள் கணினியுடன் உங்கள் ஐபாட்டை இணைக்கவும். ஐடியூன்ஸ் இல் தானாக ஒத்திசைவு இயக்கப்பட்டிருந்தால், ஐடியூன்ஸ் தானாக ஒத்திசைந்து எல்லா உள்ளடக்கத்தையும் அழிப்பதைத் தடுக்க ஐபாட்டை இணைக்கும்போது ஷிப்ட் + சி.டி.ஆர்.எல் (விண்டோஸ்) அல்லது கட்டளை + விருப்பம் (மேக்) ஐ அழுத்திப் பிடிக்கவும்.
உங்கள் கணினியுடன் உங்கள் ஐபாட்டை இணைக்கவும். ஐடியூன்ஸ் இல் தானாக ஒத்திசைவு இயக்கப்பட்டிருந்தால், ஐடியூன்ஸ் தானாக ஒத்திசைந்து எல்லா உள்ளடக்கத்தையும் அழிப்பதைத் தடுக்க ஐபாட்டை இணைக்கும்போது ஷிப்ட் + சி.டி.ஆர்.எல் (விண்டோஸ்) அல்லது கட்டளை + விருப்பம் (மேக்) ஐ அழுத்திப் பிடிக்கவும்.  நீங்கள் நிறுவிய மேலாண்மை நிரலைத் திறக்கவும். ஒவ்வொரு நிரலும் வித்தியாசமாக செயல்படும், ஆனால் அவை அனைத்தும் ஒரே அடிப்படைக் கொள்கைகளைப் பகிர்ந்து கொள்கின்றன. இந்த வழிகாட்டி பொதுவான கண்ணோட்டத்தை வழங்கும், எனவே குறிப்பிட்ட நிரல் சிக்கல்களுக்கு நிரல் உதவி பக்கத்தைப் பார்வையிடவும்.
நீங்கள் நிறுவிய மேலாண்மை நிரலைத் திறக்கவும். ஒவ்வொரு நிரலும் வித்தியாசமாக செயல்படும், ஆனால் அவை அனைத்தும் ஒரே அடிப்படைக் கொள்கைகளைப் பகிர்ந்து கொள்கின்றன. இந்த வழிகாட்டி பொதுவான கண்ணோட்டத்தை வழங்கும், எனவே குறிப்பிட்ட நிரல் சிக்கல்களுக்கு நிரல் உதவி பக்கத்தைப் பார்வையிடவும்.  உங்கள் கணினியில் நகலெடுக்க விரும்பும் பாடல்களைத் தேர்ந்தெடுக்கவும். ஐரிப் போன்ற சில நிரல்கள் உங்கள் ஐபாடில் உள்ள அனைத்து பாடல்களையும் புதிய கணினியில் உள்ள ஐடியூன்ஸ் நூலகத்திற்கு விரைவாக இறக்குமதி செய்வதற்கான விருப்பத்தை வழங்குகின்றன. நீங்கள் எண்களை கைமுறையாகத் தேர்ந்தெடுக்கலாம் மற்றும் கணினியில் ஒரு தேர்வை மட்டுமே நகலெடுக்க முடியும்.
உங்கள் கணினியில் நகலெடுக்க விரும்பும் பாடல்களைத் தேர்ந்தெடுக்கவும். ஐரிப் போன்ற சில நிரல்கள் உங்கள் ஐபாடில் உள்ள அனைத்து பாடல்களையும் புதிய கணினியில் உள்ள ஐடியூன்ஸ் நூலகத்திற்கு விரைவாக இறக்குமதி செய்வதற்கான விருப்பத்தை வழங்குகின்றன. நீங்கள் எண்களை கைமுறையாகத் தேர்ந்தெடுக்கலாம் மற்றும் கணினியில் ஒரு தேர்வை மட்டுமே நகலெடுக்க முடியும். - எல்லா நிரல்களும் நகலெடுக்கப்பட்ட பாடல்களை நேரடியாக ஐடியூன்ஸ் நகலெடுக்காது. அப்படியானால், அல்லது வேறு மீடியா பிளேயரில் பாடல்களைப் பயன்படுத்த விரும்பினால், அவற்றை உங்கள் கணினியில் (மியூசிக் கோப்புறை போன்றவை) ஒரு இடத்திற்கு நகலெடுத்து, அந்த கோப்புறையை உங்கள் ஐடியூன்ஸ் நூலகத்தில் சேர்க்க வேண்டும்.
- சில நேரங்களில் பாடல்களின் கோப்பு பெயர்கள் உங்கள் ஐபாடிலிருந்து நகலெடுக்கும்போது மாற்றப்படும். ஐடியூன்ஸ் மற்றும் பிற மீடியா பிளேயர்கள் பாடல்களின் மெட்டாடேட்டா தகவல்களை நீங்கள் சரியாக லேபிளிட்டால் இன்னும் படிக்க முடியும்.
- இறக்குமதி நடைமுறை சிறிது நேரம் எடுக்கும், குறிப்பாக நீங்கள் ஆயிரக்கணக்கான பாடல்களை நகலெடுக்கிறீர்கள் என்றால்.
3 இன் முறை 3: ஐபாட் கிளாசிக்
 எது, எது சாத்தியமில்லை என்பதை அறிந்து கொள்ளுங்கள். இந்த முறை கிளாசிக் ஐபாட்களுக்காக வடிவமைக்கப்பட்டுள்ளது, அதில் இருந்து நீங்கள் இசைக் கோப்புகளை நகலெடுக்க விரும்புகிறீர்கள். இந்த முறையைப் பயன்படுத்தும் போது, உங்கள் மீடியா பிளேயர் நூலகத்தில் சேர்க்கும் வரை எந்த பாதையில் உள்ளது என்பதை நீங்கள் அறிய முடியாது. ஏனென்றால், உங்கள் ஐபாட் நூலகத்தில் இசைக் கோப்புகள் சேர்க்கப்படும்போது அவை மறுபெயரிடப்படுகின்றன.
எது, எது சாத்தியமில்லை என்பதை அறிந்து கொள்ளுங்கள். இந்த முறை கிளாசிக் ஐபாட்களுக்காக வடிவமைக்கப்பட்டுள்ளது, அதில் இருந்து நீங்கள் இசைக் கோப்புகளை நகலெடுக்க விரும்புகிறீர்கள். இந்த முறையைப் பயன்படுத்தும் போது, உங்கள் மீடியா பிளேயர் நூலகத்தில் சேர்க்கும் வரை எந்த பாதையில் உள்ளது என்பதை நீங்கள் அறிய முடியாது. ஏனென்றால், உங்கள் ஐபாட் நூலகத்தில் இசைக் கோப்புகள் சேர்க்கப்படும்போது அவை மறுபெயரிடப்படுகின்றன. - ஐடியூன்ஸ் இல் நீங்கள் வாங்காத பாடல்களை புதிய கணினிக்கு அல்லது நண்பரின் கணினிக்கு மாற்ற இந்த முறை பயனுள்ளதாக இருக்கும். உங்கள் ஐபாடில் எதுவும் காட்டப்படாதபோது பாடல்களைக் கண்டுபிடிப்பதற்கும் இது கைக்குள் வரலாம்.
- பல நூறுகளில் ஒரு எண்ணை மட்டுமே நகலெடுக்க முயற்சிக்கும் மக்களுக்கு இந்த முறை மிகவும் பயனுள்ளதாக இல்லை. ஏனென்றால், எண்களுக்கு தெளிவான கோப்பு பெயர்கள் இருக்காது, சரியான எண்ணைத் தேடுவது கடினம் அல்லது சாத்தியமற்றது.
- இது ஐபாட் டச், ஐபோன்கள் அல்லது ஐபாட்களுடன் வேலை செய்யாது. இந்த சாதனங்களுக்கு மேலே உள்ள முறையைப் பயன்படுத்தவும்.
 புதிய கணினியில் ஐடியூன்ஸ் தொடங்கவும். ஐடியூஸில் நீங்கள் நடைமுறையைத் தொடங்க வேண்டும், இதனால் ஐபாட் பயன்பாட்டு வட்டு பயன்முறையில் வைக்கப்படும். இது உங்கள் கணினியை வெளிப்புற வன்வட்டாக ஐபாட் திறக்க அனுமதிக்கும்.
புதிய கணினியில் ஐடியூன்ஸ் தொடங்கவும். ஐடியூஸில் நீங்கள் நடைமுறையைத் தொடங்க வேண்டும், இதனால் ஐபாட் பயன்பாட்டு வட்டு பயன்முறையில் வைக்கப்படும். இது உங்கள் கணினியை வெளிப்புற வன்வட்டாக ஐபாட் திறக்க அனுமதிக்கும்.  Shift + Ctrl (Windows) அல்லது Command + Option (Mac) ஐ அழுத்தி, பிடித்து உங்கள் ஐபாட்டை யூ.எஸ்.பி வழியாக இணைக்கவும். ஐடியூன்ஸ் இல் சாதனம் தோன்றுவதைக் காணும் வரை விசைகளை வைத்திருங்கள். இந்த பொத்தான்களை அழுத்திப் பிடிப்பது ஐடியூன்ஸ் இணைக்கப்படும்போது தானாக ஒத்திசைப்பதைத் தடுக்கும்.
Shift + Ctrl (Windows) அல்லது Command + Option (Mac) ஐ அழுத்தி, பிடித்து உங்கள் ஐபாட்டை யூ.எஸ்.பி வழியாக இணைக்கவும். ஐடியூன்ஸ் இல் சாதனம் தோன்றுவதைக் காணும் வரை விசைகளை வைத்திருங்கள். இந்த பொத்தான்களை அழுத்திப் பிடிப்பது ஐடியூன்ஸ் இணைக்கப்படும்போது தானாக ஒத்திசைப்பதைத் தடுக்கும். - இதற்குப் பிறகு உங்கள் ஐபாட் இணைக்கப்படாவிட்டால், நீங்கள் அதை ஐடியூன்ஸ் இல் தேர்ந்தெடுத்து சுருக்கம் சாளரத்தில் உள்ள "பயன்பாட்டு வட்டை இயக்கு" பெட்டியை சரிபார்க்க வேண்டும்.
 உங்கள் இயக்க முறைமை வழியாக மறைக்கப்பட்ட கோப்புகளைக் காண்பி இயக்கவும். உங்கள் இசையைக் கொண்ட மறைக்கப்பட்ட கோப்புறையைப் பார்க்க, உங்கள் இயக்க முறைமையில் மறைக்கப்பட்ட கோப்புகளை வெளிப்படுத்துவதை நீங்கள் இயக்க வேண்டும். நீங்கள் விண்டோஸ் அல்லது மேக்கைப் பயன்படுத்துகிறீர்கள் என்றால் இந்த நடைமுறை வேறுபடுகிறது.
உங்கள் இயக்க முறைமை வழியாக மறைக்கப்பட்ட கோப்புகளைக் காண்பி இயக்கவும். உங்கள் இசையைக் கொண்ட மறைக்கப்பட்ட கோப்புறையைப் பார்க்க, உங்கள் இயக்க முறைமையில் மறைக்கப்பட்ட கோப்புகளை வெளிப்படுத்துவதை நீங்கள் இயக்க வேண்டும். நீங்கள் விண்டோஸ் அல்லது மேக்கைப் பயன்படுத்துகிறீர்கள் என்றால் இந்த நடைமுறை வேறுபடுகிறது. - "விண்டோஸ்" - கண்ட்ரோல் பேனலைத் திறந்து "கோப்புறை விருப்பங்கள்" என்பதைத் தேர்ந்தெடுக்கவும். நீங்கள் "கோப்புறை விருப்பங்கள்" பார்க்கவில்லை என்றால், "தோற்றம் மற்றும் தனிப்பயனாக்கம்" என்பதைத் தேர்ந்தெடுத்து "கோப்புறை விருப்பங்கள்" என்பதைத் தேர்ந்தெடுக்கவும். காட்சி தாவலைக் கிளிக் செய்து, "மறைக்கப்பட்ட கோப்புகள், கோப்புறைகள் மற்றும் வன்வட்டுகளைக் காண்பி" என்பதைத் தேர்ந்தெடுக்கவும்.
- "மேக்" - டெர்மினலைத் திறந்து பின்வரும் கட்டளை வரியைத் தட்டச்சு செய்க: இயல்புநிலைகள் com.apple.finder AppleShowAllFiles TRUE என்று எழுதுகின்றன. அடுத்து தட்டச்சு செய்க கில்லால் கண்டுபிடிப்பாளர் கோப்பை மறுதொடக்கம் செய்ய Enter ஐ அழுத்தி மாற்றங்களைப் பயன்படுத்தவும்.
 உங்கள் கணினியில் உங்கள் ஐபாட் டிரைவைத் திறக்கவும். விண்டோஸில், இது கணினி / எனது கணினி / இந்த பிசி சாளரத்தில் உள்ளது. விண்டோஸ் விசை + E ஐ அழுத்துவதன் மூலம் அதை விரைவாக திறக்கலாம். மேக்கில், உங்கள் ஐபாட் உங்கள் டெஸ்க்டாப்பில் வன்வட்டாக தோன்றும்.
உங்கள் கணினியில் உங்கள் ஐபாட் டிரைவைத் திறக்கவும். விண்டோஸில், இது கணினி / எனது கணினி / இந்த பிசி சாளரத்தில் உள்ளது. விண்டோஸ் விசை + E ஐ அழுத்துவதன் மூலம் அதை விரைவாக திறக்கலாம். மேக்கில், உங்கள் ஐபாட் உங்கள் டெஸ்க்டாப்பில் வன்வட்டாக தோன்றும்.  ஐடியூன்ஸ் திறக்கவும். உங்கள் ஐபாடில் இருந்து கணினியின் ஐடியூன்ஸ் நூலகத்திற்கு அனைத்து பாடல்களையும் தானாக இறக்குமதி செய்ய ஐடியூன்ஸ் பயன்படுத்தலாம், நகல் நடைமுறையை எளிதாக்குகிறது மற்றும் உங்கள் இசையை ஒழுங்கமைக்கலாம். நீங்கள் சில அமைப்புகளை மாற்ற வேண்டும், இதன் மூலம் உங்கள் பாடல்கள் ஐடியூன்ஸ் இல் மீண்டும் சேர்க்கும்போது அவற்றின் மெட்டாடேட்டாவின் அடிப்படையில் தானாக மறுபெயரிடப்படும்.
ஐடியூன்ஸ் திறக்கவும். உங்கள் ஐபாடில் இருந்து கணினியின் ஐடியூன்ஸ் நூலகத்திற்கு அனைத்து பாடல்களையும் தானாக இறக்குமதி செய்ய ஐடியூன்ஸ் பயன்படுத்தலாம், நகல் நடைமுறையை எளிதாக்குகிறது மற்றும் உங்கள் இசையை ஒழுங்கமைக்கலாம். நீங்கள் சில அமைப்புகளை மாற்ற வேண்டும், இதன் மூலம் உங்கள் பாடல்கள் ஐடியூன்ஸ் இல் மீண்டும் சேர்க்கும்போது அவற்றின் மெட்டாடேட்டாவின் அடிப்படையில் தானாக மறுபெயரிடப்படும். - உங்கள் புதிய கணினியில் ஐடியூன்ஸ் இல் இசையைச் சேர்க்க விரும்பவில்லை என்றால், நீங்கள் கோப்புறையை நீக்கலாம் iPod_Control இசை உங்கள் ஐபாட் டிரைவில் கோப்புகளை நேரடியாக உங்கள் கணினியில் நகலெடுக்கவும்.
 "திருத்து" அல்லது "ஐடியூன்ஸ்" மெனுவைக் கிளிக் செய்து "விருப்பத்தேர்வுகள்" என்பதைத் தேர்ந்தெடுக்கவும். "மேம்பட்ட" தாவலைக் கிளிக் செய்க.
"திருத்து" அல்லது "ஐடியூன்ஸ்" மெனுவைக் கிளிக் செய்து "விருப்பத்தேர்வுகள்" என்பதைத் தேர்ந்தெடுக்கவும். "மேம்பட்ட" தாவலைக் கிளிக் செய்க.  உங்கள் இசையை ஒழுங்கமைக்க ஐடியூன்ஸ் இயக்கவும். "ஐடியூன்ஸ் மீடியா கோப்புறையை ஒழுங்கமைத்து வைத்திரு" மற்றும் "நூலகத்தில் சேர்க்கும்போது கோப்புகளை ஐடியூன்ஸ் மீடியா கோப்புறையில் நகலெடு" என்பதை இயக்கு.
உங்கள் இசையை ஒழுங்கமைக்க ஐடியூன்ஸ் இயக்கவும். "ஐடியூன்ஸ் மீடியா கோப்புறையை ஒழுங்கமைத்து வைத்திரு" மற்றும் "நூலகத்தில் சேர்க்கும்போது கோப்புகளை ஐடியூன்ஸ் மீடியா கோப்புறையில் நகலெடு" என்பதை இயக்கு.  "கோப்பு" மெனுவைக் கிளிக் செய்து "நூலகத்தில் கோப்புறையைச் சேர்" என்பதைத் தேர்ந்தெடுக்கவும். நீங்கள் ஒரு மேக்கைப் பயன்படுத்துகிறீர்கள் என்றால், "ஐடியூன்ஸ்" என்பதைக் கிளிக் செய்து, "நூலகத்தில் சேர்" என்பதைத் தேர்ந்தெடுக்கவும்.
"கோப்பு" மெனுவைக் கிளிக் செய்து "நூலகத்தில் கோப்புறையைச் சேர்" என்பதைத் தேர்ந்தெடுக்கவும். நீங்கள் ஒரு மேக்கைப் பயன்படுத்துகிறீர்கள் என்றால், "ஐடியூன்ஸ்" என்பதைக் கிளிக் செய்து, "நூலகத்தில் சேர்" என்பதைத் தேர்ந்தெடுக்கவும்.  கோப்புறைக்குச் செல்லவும்.iPod_Control இசை அதைத் தேர்ந்தெடுக்கவும். உங்கள் ஹார்ட் டிரைவ்களின் பட்டியலிலிருந்து ஐபாட்டைத் தேர்ந்தெடுக்கும்போது அதைக் கண்டுபிடிக்கலாம். மறைக்கப்பட்ட கோப்புகளைக் காண்பிப்பதை நீங்கள் இயக்கியிருந்தால் மட்டுமே இதை நீங்கள் காண முடியும்.
கோப்புறைக்குச் செல்லவும்.iPod_Control இசை அதைத் தேர்ந்தெடுக்கவும். உங்கள் ஹார்ட் டிரைவ்களின் பட்டியலிலிருந்து ஐபாட்டைத் தேர்ந்தெடுக்கும்போது அதைக் கண்டுபிடிக்கலாம். மறைக்கப்பட்ட கோப்புகளைக் காண்பிப்பதை நீங்கள் இயக்கியிருந்தால் மட்டுமே இதை நீங்கள் காண முடியும். - ஐபாட் முதலில் ஒரு மேக்கில் பயன்படுத்தப்பட்டிருந்தால், இப்போது நீங்கள் அதை விண்டோஸ் கணினியில் திறக்க முயற்சிக்கிறீர்கள் என்றால், நீங்கள் இலவச HFSExplorer நிரலைப் பயன்படுத்த வேண்டும் மற்றும் கோப்புகளை கைமுறையாக நகலெடுக்க வேண்டும். இதை இலவசமாக பதிவிறக்கம் செய்யலாம் catacombae.org/hfsexplorer/.
 கோப்புகள் நகலெடுக்க காத்திருக்கவும். ஐடியூன்ஸ் உங்கள் ஐபாடிலிருந்து கோப்புகளை நேரடியாக நகலெடுத்து அவற்றை உங்கள் ஐடியூன்ஸ் மீடியா கோப்புறையில் சேர்க்கும். நிரல் தானாகவே கலைஞர் மற்றும் ஆல்பத் தகவல்களின் அடிப்படையில் உங்கள் இசையை கோப்புறைகளாக ஒழுங்கமைக்கும்.
கோப்புகள் நகலெடுக்க காத்திருக்கவும். ஐடியூன்ஸ் உங்கள் ஐபாடிலிருந்து கோப்புகளை நேரடியாக நகலெடுத்து அவற்றை உங்கள் ஐடியூன்ஸ் மீடியா கோப்புறையில் சேர்க்கும். நிரல் தானாகவே கலைஞர் மற்றும் ஆல்பத் தகவல்களின் அடிப்படையில் உங்கள் இசையை கோப்புறைகளாக ஒழுங்கமைக்கும்.