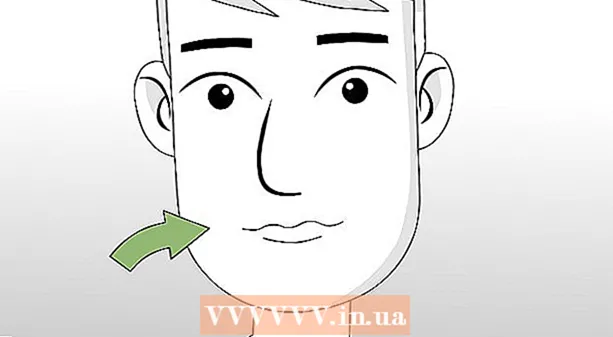நூலாசிரியர்:
John Pratt
உருவாக்கிய தேதி:
11 பிப்ரவரி 2021
புதுப்பிப்பு தேதி:
1 ஜூலை 2024

உள்ளடக்கம்
- அடியெடுத்து வைக்க
- 4 இன் முறை 1: தொடக்க கோப்புறையிலிருந்து கோப்புகளைச் சேர்க்கவும் அல்லது அகற்றவும்
- 4 இன் முறை 2: ஏற்கனவே உள்ள தொடக்க உருப்படிகளை MSConfig உடன் மாற்றவும்
- 4 இன் முறை 3: தொடக்க உருப்படிகளை மாற்ற பிற முறைகளைப் பயன்படுத்துதல்
- 4 இன் முறை 4: தொடக்க உருப்படிகளைக் கண்டுபிடிக்க நிரல்கள் மற்றும் தரவுத்தளங்களைப் பயன்படுத்தவும்
தொடக்க நிரல்கள் உங்கள் வன்வட்டில் ஒரு சிறப்பு கோப்புறையில் சேமிக்கப்படுகின்றன, மேலும் விண்டோஸ் தொடங்கிய பின் தானாகவே தொடங்கப்படும். தொடக்க நிரல்களை மாற்றுவதற்கான அமைப்புகள் விண்டோஸின் பழைய பதிப்புகளைப் போலவே விண்டோஸ் 7 இன் கீழ் இருக்கும். இந்த கட்டுரை துவக்கிகளை எவ்வாறு சேர்ப்பது அல்லது அகற்றுவது என்பதை விளக்குகிறது.
அடியெடுத்து வைக்க
4 இன் முறை 1: தொடக்க கோப்புறையிலிருந்து கோப்புகளைச் சேர்க்கவும் அல்லது அகற்றவும்
 விண்டோஸ் தொடக்க மெனுவிலிருந்து "தொடக்க" கோப்புறையைத் திறக்கவும். தொடக்கம்> அனைத்து நிரல்களையும் கிளிக் செய்க. "தொடக்க" என்ற கோப்புறையைக் கண்டுபிடிக்க பட்டியலில் உருட்டவும்.
விண்டோஸ் தொடக்க மெனுவிலிருந்து "தொடக்க" கோப்புறையைத் திறக்கவும். தொடக்கம்> அனைத்து நிரல்களையும் கிளிக் செய்க. "தொடக்க" என்ற கோப்புறையைக் கண்டுபிடிக்க பட்டியலில் உருட்டவும். - கணினியின் அனைத்து பயனர்களின் தொடக்க நிரல்களையும் காண "தொடக்க" மீது வலது கிளிக் செய்து "அனைத்து பயனர்களையும் திற" என்பதைத் தேர்ந்தெடுக்கவும்.
- தற்போதைய பயனரின் தொடக்க நிரல்களை மட்டுமே கொண்ட கோப்புறையைத் திறக்க "ஆராயுங்கள்" என்பதைத் தேர்வுசெய்க.
 நீங்கள் தானாகவே தொடங்க விரும்பும் நிரல் அல்லது கோப்பிற்கான குறுக்குவழியை உருவாக்கவும். கோப்பு அல்லது நிரல் ஐகானில் வலது கிளிக் செய்து "குறுக்குவழியை உருவாக்கு" என்பதைத் தேர்ந்தெடுக்கவும்.
நீங்கள் தானாகவே தொடங்க விரும்பும் நிரல் அல்லது கோப்பிற்கான குறுக்குவழியை உருவாக்கவும். கோப்பு அல்லது நிரல் ஐகானில் வலது கிளிக் செய்து "குறுக்குவழியை உருவாக்கு" என்பதைத் தேர்ந்தெடுக்கவும். - குறுக்குவழி மூல கோப்பின் அதே கோப்புறையில் வைக்கப்பட்டுள்ளது.
- தொடக்க உருப்படிகள் நிரல்களாகவும் கோப்புகளாகவும் இருக்கலாம். எடுத்துக்காட்டாக, கணினி தொடங்கும் போது நீங்கள் ஒரு சொல் ஆவணத்தைத் திறக்கலாம்.
 தொடக்க நிரல்கள் கோப்புறையில் குறுக்குவழியை இழுக்கவும் அல்லது வெட்டி ஒட்டவும். அடுத்த முறை நீங்கள் விண்டோஸைத் தொடங்கும்போது நிரல் அல்லது கோப்பு தானாகவே திறக்கப்படும்.
தொடக்க நிரல்கள் கோப்புறையில் குறுக்குவழியை இழுக்கவும் அல்லது வெட்டி ஒட்டவும். அடுத்த முறை நீங்கள் விண்டோஸைத் தொடங்கும்போது நிரல் அல்லது கோப்பு தானாகவே திறக்கப்படும். - வெட்டி ஒட்டுவதற்கு, கோப்பு அல்லது நிரலில் வலது கிளிக் செய்து மெனுவிலிருந்து "வெட்டு" என்பதைத் தேர்ந்தெடுக்கவும். அடுத்து, தொடக்க திட்டங்கள் கோப்புறையில், எந்த வெற்று இடத்திலும் வலது கிளிக் செய்து "ஒட்டு" என்பதைத் தேர்ந்தெடுக்கவும்.
- நீங்கள் கோப்பைத் தேர்ந்தெடுத்து CTRL + x ஐ அழுத்தவும். தொடக்க உருப்படிகளைக் கொண்ட கோப்புறையில், பின்னர் CTRL + v ஐக் கிளிக் செய்க.
4 இன் முறை 2: ஏற்கனவே உள்ள தொடக்க உருப்படிகளை MSConfig உடன் மாற்றவும்
 தொடக்க பொத்தானைக் கிளிக் செய்து தேடல் பெட்டியில் "msconfig" எனத் தட்டச்சு செய்க. தேடல் முடிவுகளில், MSConfig ஐக் கிளிக் செய்க. இது கணினி உள்ளமைவு சாளரத்தைத் திறக்கும்.
தொடக்க பொத்தானைக் கிளிக் செய்து தேடல் பெட்டியில் "msconfig" எனத் தட்டச்சு செய்க. தேடல் முடிவுகளில், MSConfig ஐக் கிளிக் செய்க. இது கணினி உள்ளமைவு சாளரத்தைத் திறக்கும்.  "தொடக்க" தாவலைக் கிளிக் செய்க. உங்கள் கணினியில் தொடக்க நிரல்களாக இப்போது அமைக்கப்பட்டுள்ள அனைத்து நிரல்களையும் இங்கே காணலாம்.
"தொடக்க" தாவலைக் கிளிக் செய்க. உங்கள் கணினியில் தொடக்க நிரல்களாக இப்போது அமைக்கப்பட்டுள்ள அனைத்து நிரல்களையும் இங்கே காணலாம். - குறிப்பு: அனைத்து தொடக்க உருப்படிகளும் காட்டப்படவில்லை.
- MSConfig இல் தொடக்க உருப்படிகளைச் சேர்க்க உங்களுக்கு விருப்பமில்லை.
- இந்த பட்டியலில் இல்லாத உருப்படிகளைச் சேர்க்க, முதல் முறையைப் பயன்படுத்தவும்.
 விண்டோஸ் தொடங்கும் போது நீங்கள் தானாகவே தொடங்க விரும்பும் நிரல்களுக்கு அடுத்துள்ள பெட்டிகளை சரிபார்க்கவும். நீங்கள் உடனடியாக தொடங்க விரும்பாத நிரல்களுக்கு அடுத்த பெட்டிகளை சரிபார்க்கவும்.
விண்டோஸ் தொடங்கும் போது நீங்கள் தானாகவே தொடங்க விரும்பும் நிரல்களுக்கு அடுத்துள்ள பெட்டிகளை சரிபார்க்கவும். நீங்கள் உடனடியாக தொடங்க விரும்பாத நிரல்களுக்கு அடுத்த பெட்டிகளை சரிபார்க்கவும்.  "Apply" என்பதைக் கிளிக் செய்க. இப்போது உங்கள் மாற்றங்கள் சேமிக்கப்பட்டுள்ளன.
"Apply" என்பதைக் கிளிக் செய்க. இப்போது உங்கள் மாற்றங்கள் சேமிக்கப்பட்டுள்ளன.  மாற்றம் செயல்முறையை முடிக்க கணினியை மறுதொடக்கம் செய்யுங்கள். உங்கள் கணினியை மறுதொடக்கம் செய்ய வேண்டுமா என்று கேட்டு ஒரு சாளரம் தோன்றும். மாற்றங்களைச் சேமிக்க "மறுதொடக்கம்" என்பதைக் கிளிக் செய்க.
மாற்றம் செயல்முறையை முடிக்க கணினியை மறுதொடக்கம் செய்யுங்கள். உங்கள் கணினியை மறுதொடக்கம் செய்ய வேண்டுமா என்று கேட்டு ஒரு சாளரம் தோன்றும். மாற்றங்களைச் சேமிக்க "மறுதொடக்கம்" என்பதைக் கிளிக் செய்க. - உங்கள் கணினியை மறுதொடக்கம் செய்யாவிட்டால், மாற்றங்கள் அசல் அமைப்புகளுக்கு மாற்றப்படும்.
- நீங்கள் ஒரு பொருளைச் சரிபார்த்திருந்தால், துவக்க முறை "தேர்ந்தெடுக்கப்பட்ட துவக்கத்தில்" துவக்குவீர்கள். இதை MSConfig இல் உள்ள "பொது" தாவலின் கீழ் காணலாம்.
- நீங்கள் மீண்டும் "இயல்பான தொடக்கத்தை" தேர்வுசெய்தால், அனைத்து செயலற்ற தொடக்க உருப்படிகளும் மீண்டும் செயல்படுத்தப்படும்.
4 இன் முறை 3: தொடக்க உருப்படிகளை மாற்ற பிற முறைகளைப் பயன்படுத்துதல்
 நிரலின் அமைப்புகளை தானாகவே தொடங்கும்படி மாற்றவும் (அல்லது இல்லை). இது ஒரு நிரலுக்கு வேறுபடுகிறது, நீங்கள் மெனு "விருப்பங்கள்", "விருப்பத்தேர்வுகள்", "அமைப்புகள்" அல்லது அதற்கு ஒத்த ஏதாவது ஒன்றின் கீழ் நிரலைத் தேட வேண்டும்.
நிரலின் அமைப்புகளை தானாகவே தொடங்கும்படி மாற்றவும் (அல்லது இல்லை). இது ஒரு நிரலுக்கு வேறுபடுகிறது, நீங்கள் மெனு "விருப்பங்கள்", "விருப்பத்தேர்வுகள்", "அமைப்புகள்" அல்லது அதற்கு ஒத்த ஏதாவது ஒன்றின் கீழ் நிரலைத் தேட வேண்டும். - ஒரு குறிப்பிட்ட நிரலின் தொடக்க அமைப்புகளை எவ்வாறு சரிசெய்வது என்பதை அறிய, நீங்கள் நிரலின் கையேட்டைப் பார்க்கலாம் அல்லது இணையத்தில் தேடலாம்.
- ஸ்கைப்பில், எடுத்துக்காட்டாக, கருவிகள்> அமைப்புகள்> பொது அமைப்புகளுக்குச் செல்லவும். அங்கு நீங்கள் "விண்டோஸ் தொடக்கத்தில் ஸ்கைப்பைத் தொடங்கு" என்பதை டிக் செய்யலாம்.
- டிராப்பாக்ஸுக்கு, உங்கள் பணிப்பட்டியில் டிராப்பாக்ஸ் ஐகானைக் கண்டறியவும். அதில் வலது கிளிக் செய்து "விருப்பத்தேர்வுகள்" என்பதைத் தேர்ந்தெடுக்கவும்.
 தொடக்க உருப்படிகளை நீக்க உங்கள் கணினியின் பதிவேட்டைப் பயன்படுத்தவும். "ரீஜெடிட்" நிரல் மூலம் தொடக்க உருப்படிகளை கைமுறையாக நீக்கலாம்.
தொடக்க உருப்படிகளை நீக்க உங்கள் கணினியின் பதிவேட்டைப் பயன்படுத்தவும். "ரீஜெடிட்" நிரல் மூலம் தொடக்க உருப்படிகளை கைமுறையாக நீக்கலாம். - மற்ற எல்லா முறைகளும் வேலை செய்யவில்லை என்றால், நீங்கள் என்ன செய்கிறீர்கள் என்பது உங்களுக்குத் தெரிந்தால் மட்டுமே உங்கள் கணினியின் பதிவேட்டை சரிசெய்ய வேண்டும்.
4 இன் முறை 4: தொடக்க உருப்படிகளைக் கண்டுபிடிக்க நிரல்கள் மற்றும் தரவுத்தளங்களைப் பயன்படுத்தவும்
 அது என்னவென்று உங்களுக்குத் தெரியாவிட்டால் எதையும் தூக்கி எறிய வேண்டாம். ஒரு லாஞ்சரை எதற்காக என்று தெரியாமல் அகற்றுவது சில நிரல்கள் செயலிழக்கச் செய்யும்.
அது என்னவென்று உங்களுக்குத் தெரியாவிட்டால் எதையும் தூக்கி எறிய வேண்டாம். ஒரு லாஞ்சரை எதற்காக என்று தெரியாமல் அகற்றுவது சில நிரல்கள் செயலிழக்கச் செய்யும். - துவக்கங்களுடன் குழப்பமடைவதற்கு முன்பு காப்புப்பிரதி எடுக்க கணினி மீட்டமைப்பைப் பயன்படுத்தவும், எனவே ஏதேனும் தவறு நடந்தால் நீங்கள் எப்போதும் திரும்பிச் செல்லலாம்.
- பல தொடக்க உருப்படிகளுக்கு விளக்கமான பெயர்கள் உள்ளன, ஆனால் பிற நிரல்களுக்கு அவற்றின் தலைப்புகளாக ஒரு தெளிவற்ற சுருக்கம் மட்டுமே உள்ளது. நிரல்கள் பெரும்பாலும் புரிந்துகொள்ள கடினமான செயல்பாடுகளைக் கொண்டுள்ளன.
 நிரல்கள் மற்றும் செயல்முறைகள் மற்றும் அவற்றின் செயல்பாடுகளின் பட்டியலுக்கு இணையத்தில் தேடுங்கள். அல்லது ஒரு நிரலுக்கான குறிப்பிட்ட செயல்பாட்டிற்கு இணையத்தில் தேடுங்கள்.
நிரல்கள் மற்றும் செயல்முறைகள் மற்றும் அவற்றின் செயல்பாடுகளின் பட்டியலுக்கு இணையத்தில் தேடுங்கள். அல்லது ஒரு நிரலுக்கான குறிப்பிட்ட செயல்பாட்டிற்கு இணையத்தில் தேடுங்கள். - இதற்கு சிறிது நேரம் ஆகலாம், ஏனென்றால் ஒவ்வொரு பொருளின் செயல்பாடு என்ன என்பதை நீங்கள் பார்க்க வேண்டும்.
- செயல்முறைகள் மற்றும் அவற்றின் செயல்பாடுகளின் சில எளிமையான பட்டியல்கள் இங்கே:
- செயல்முறை நூலகம்: 195,000 க்கும் மேற்பட்ட உள்ளீடுகளைக் கொண்ட தரவுத்தளம்
- பேக்மேனின் போர்ட்டல்: 35,000 க்கும் மேற்பட்ட உள்ளீடுகளைக் கொண்ட தரவுத்தளம்
 தொடக்க உருப்படிகளை தானாக சுத்தம் செய்ய ஒரு நிரலைப் பயன்படுத்தவும். தொடக்க நிரல்களை நிர்வகிக்கவும், பதிவேட்டில் உள்ள உருப்படிகள் உட்பட தானாகவே செய்யவும் அனுமதிக்கும் பல இலவச நிரல்கள் உள்ளன.
தொடக்க உருப்படிகளை தானாக சுத்தம் செய்ய ஒரு நிரலைப் பயன்படுத்தவும். தொடக்க நிரல்களை நிர்வகிக்கவும், பதிவேட்டில் உள்ள உருப்படிகள் உட்பட தானாகவே செய்யவும் அனுமதிக்கும் பல இலவச நிரல்கள் உள்ளன. - இந்த நிரல்கள் தொடர்ந்து புதுப்பிக்கப்படும் தரவுத்தளங்களுக்கான அணுகலைக் கொண்டுள்ளன, இது விண்டோஸிலிருந்து தேவையற்ற பொருட்களை அகற்றுவதில் சிறந்தது. உங்கள் கணினியின் செயல்திறனை மேம்படுத்துவதற்கான கருவிகளும் அவற்றில் உள்ளன.
- முதலாவதாக, எந்த திட்டங்கள் நன்கு கருதப்படுகின்றன என்பதை ஆராய்ச்சி செய்யுங்கள். மோசமான நிரல் மூலம் உங்கள் கணினியை சேதப்படுத்தலாம்.
- இவை சில பிரபலமான திட்டங்கள்:
- ccleaner
- Virtuoza கட்டுப்பாட்டில்
- நான் அதை அகற்ற வேண்டுமா?