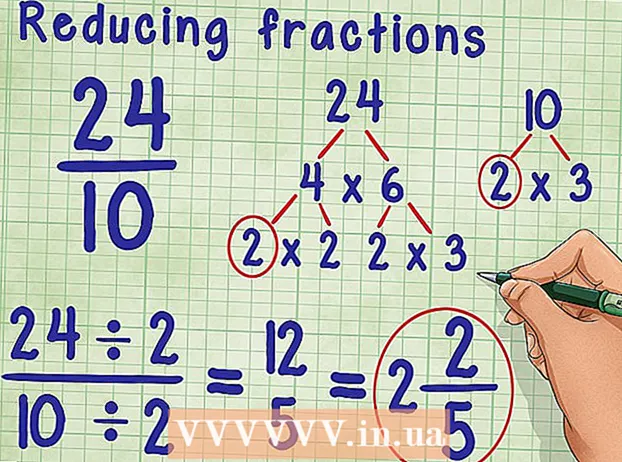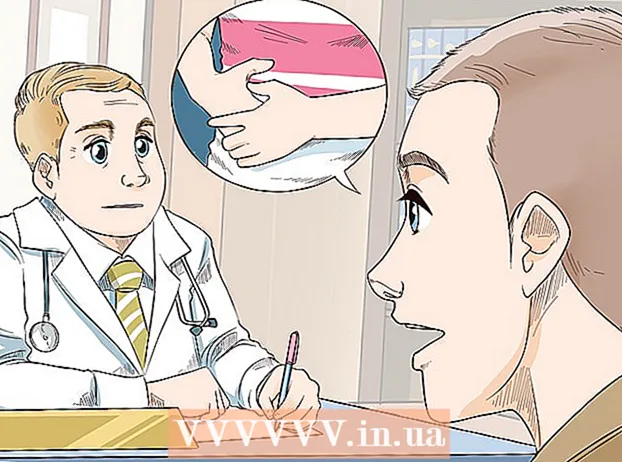நூலாசிரியர்:
Morris Wright
உருவாக்கிய தேதி:
25 ஏப்ரல் 2021
புதுப்பிப்பு தேதி:
1 ஜூலை 2024

உள்ளடக்கம்
- அடியெடுத்து வைக்க
- 3 இன் பகுதி 1: உங்கள் ஸ்கேனரை இணைக்கிறது
- 3 இன் பகுதி 2: ஸ்கேனிங் நிரலைத் தேர்ந்தெடுப்பது
- 3 இன் பகுதி 3: ஸ்கேன் விருப்பங்களை சரிசெய்தல்
- உதவிக்குறிப்புகள்
- எச்சரிக்கைகள்
- தேவைகள்
வாங்கும் நேரத்தில், ஒரு ஆப்பிள் கணினியில் ஏற்கனவே நீங்கள் ஸ்கேன் செய்யக்கூடிய மென்பொருள் உள்ளது. உங்கள் ஸ்கேனர் அல்லது மல்டிஃபங்க்ஷன் பிரிண்டர் நிறுவப்பட்டதும், அதை உங்கள் மேக்கில் உள்ள "சாதனங்கள்" இல் சேர்த்து, முன்னோட்டம் அல்லது பட பிடிப்பு நிரல்களுடன் ஸ்கேன் செய்யலாம்.
அடியெடுத்து வைக்க
3 இன் பகுதி 1: உங்கள் ஸ்கேனரை இணைக்கிறது
 உங்கள் ஸ்கேனர் அல்லது மல்டிஃபங்க்ஷன் பிரிண்டரை மேக்கில் செருகவும். உங்கள் ஸ்கேனிங் சாதனம் அல்லது மல்டிஃபங்க்ஷன் பிரிண்டரை யூ.எஸ்.பி கேபிள் மூலம் இணைக்கவும், இது அச்சுப்பொறியின் துறைமுகத்திலிருந்து உங்கள் மேக்கின் பின்புறம் அல்லது பக்கமாக இயங்கும்.
உங்கள் ஸ்கேனர் அல்லது மல்டிஃபங்க்ஷன் பிரிண்டரை மேக்கில் செருகவும். உங்கள் ஸ்கேனிங் சாதனம் அல்லது மல்டிஃபங்க்ஷன் பிரிண்டரை யூ.எஸ்.பி கேபிள் மூலம் இணைக்கவும், இது அச்சுப்பொறியின் துறைமுகத்திலிருந்து உங்கள் மேக்கின் பின்புறம் அல்லது பக்கமாக இயங்கும். - அதற்கு பதிலாக, உங்கள் உள்ளூர் வைஃபை நெட்வொர்க்குடன் இணைக்கப்பட்ட வயர்லெஸ் ஸ்கேனர் அல்லது அச்சுப்பொறியைப் பயன்படுத்தலாம்.
- உங்கள் ஸ்கேனர் அல்லது அச்சுப்பொறியை கம்பியில்லாமல் இணைக்க விரும்பினால், உங்கள் ஸ்கேனர் அல்லது அச்சுப்பொறிக்கான நிறுவல் நடைமுறையைப் பின்பற்றவும். உங்கள் ஸ்கேனிங் சாதனம் உங்கள் மேக் போன்ற வயர்லெஸ் நெட்வொர்க்குடன் இணைக்கப்பட்டுள்ளதா என்பதை உறுதிப்படுத்தவும்.
 உங்கள் டெஸ்க்டாப்பின் மேல் இடதுபுறத்தில் உள்ள ஆப்பிள் ஐகானைக் கிளிக் செய்க. "கணினி விருப்பத்தேர்வுகள்" என்பதைத் தேர்வுசெய்க. வன்பொருள் மெனுவிலிருந்து "அச்சிடு & தொலைநகல்" என்பதைத் தேர்ந்தெடுக்கவும்.
உங்கள் டெஸ்க்டாப்பின் மேல் இடதுபுறத்தில் உள்ள ஆப்பிள் ஐகானைக் கிளிக் செய்க. "கணினி விருப்பத்தேர்வுகள்" என்பதைத் தேர்வுசெய்க. வன்பொருள் மெனுவிலிருந்து "அச்சிடு & தொலைநகல்" என்பதைத் தேர்ந்தெடுக்கவும்.  ஸ்கேனர் / அச்சுப்பொறியைச் சேர்க்க உங்கள் மேக் காத்திருக்கவும். அவ்வாறு இல்லையென்றால், உங்கள் மேக் சாதனத்தை அடையாளம் காண பிளஸ் (+) அடையாளத்தைக் கிளிக் செய்க. "சேர்" என்பதைக் கிளிக் செய்க.
ஸ்கேனர் / அச்சுப்பொறியைச் சேர்க்க உங்கள் மேக் காத்திருக்கவும். அவ்வாறு இல்லையென்றால், உங்கள் மேக் சாதனத்தை அடையாளம் காண பிளஸ் (+) அடையாளத்தைக் கிளிக் செய்க. "சேர்" என்பதைக் கிளிக் செய்க.
3 இன் பகுதி 2: ஸ்கேனிங் நிரலைத் தேர்ந்தெடுப்பது
 ஸ்கேன் செய்ய வேண்டிய ஆவணத்தை ஸ்கேனிங் தட்டில் வைக்கவும். நீங்கள் ஒரு ஃபீடருடன் ஸ்கேனரைப் பயன்படுத்துகிறீர்கள் என்றால், ஆவணத்தை ஃபீடரின் முன் வைக்கவும்.
ஸ்கேன் செய்ய வேண்டிய ஆவணத்தை ஸ்கேனிங் தட்டில் வைக்கவும். நீங்கள் ஒரு ஃபீடருடன் ஸ்கேனரைப் பயன்படுத்துகிறீர்கள் என்றால், ஆவணத்தை ஃபீடரின் முன் வைக்கவும்.  ஸ்கேன் நிரலைத் திறக்கவும். உங்கள் மேக்கில் தானாக நிறுவப்பட்ட பல ஸ்கேனிங் நிரல்களிலிருந்து நீங்கள் தேர்வு செய்யலாம். பின்வரும் பயன்பாடுகளில் ஒன்றைத் தேர்வுசெய்க:
ஸ்கேன் நிரலைத் திறக்கவும். உங்கள் மேக்கில் தானாக நிறுவப்பட்ட பல ஸ்கேனிங் நிரல்களிலிருந்து நீங்கள் தேர்வு செய்யலாம். பின்வரும் பயன்பாடுகளில் ஒன்றைத் தேர்வுசெய்க: - முன்னோட்டத்தைப் பயன்படுத்தவும். இது உங்கள் டெஸ்க்டாப்பில் இருந்தால், ஸ்கேன் செய்வதற்கான விரைவான வழி முன்னோட்டமாகும்.
- பட பிடிப்பு பயன்படுத்தவும். நெட்வொர்க்கில் சாதனங்களைப் பயன்படுத்தினால், கேமராக்கள், பகிரப்பட்ட சாதனங்கள் மற்றும் உங்கள் மேக்கில் நேரடியாக இணைக்கப்பட்ட சாதனங்களிலிருந்து எளிதாக தேர்வு செய்யலாம்.
- ஸ்கேனர் ஐகானைப் பயன்படுத்தவும். ஸ்கேனிங் சாதனம் நிறுவப்பட்டதும், அதை உங்கள் கப்பல்துறையில் வைக்கலாம். நீங்கள் அச்சிட அல்லது ஸ்கேன் செய்ய விரும்பினால், ஸ்கேன் ஐகானைக் கிளிக் செய்து மேல் வலது மூலையில் உள்ள "ஸ்கேனர்" ஐத் தேர்வுசெய்க.
- உங்கள் ஸ்கேனிங் சாதனத்தின் ஐகானையும் "கணினி விருப்பத்தேர்வுகள்" என்பதன் கீழ் "அச்சு மற்றும் தொலைநகல் விருப்பத்தேர்வுகள்" இல் காணலாம். "ஸ்கேனர்" என்பதைக் கிளிக் செய்து, பின்னர் "திறந்த ஸ்கேனர்" என்பதைக் கிளிக் செய்க.
 உங்கள் கணினியில் ஸ்கேனரை மாற்றவும்.
உங்கள் கணினியில் ஸ்கேனரை மாற்றவும்.- நீங்கள் முன்னோட்டத்தைப் பயன்படுத்துகிறீர்கள் என்றால், "கோப்பு" மற்றும் "ஸ்கேனரிலிருந்து இறக்குமதி செய்க" என்பதைக் கிளிக் செய்க.
- நீங்கள் பட பிடிப்பைப் பயன்படுத்துகிறீர்கள் என்றால், கப்பல்துறை அல்லது பயன்பாடுகள் கோப்புறையில் உள்ள நிரல் ஐகானை இருமுறை சொடுக்கவும்.
- நீங்கள் ஸ்கேனர் ஐகானைப் பயன்படுத்துகிறீர்கள் என்றால், மேல் வலது மூலையில் உள்ள "ஸ்கேனர்" என்பதைக் கிளிக் செய்க.
3 இன் பகுதி 3: ஸ்கேன் விருப்பங்களை சரிசெய்தல்
 ஸ்கேன் செய்ய வேண்டிய ஆவணம் கண்ணாடித் தட்டில் உள்ளதா அல்லது ஊட்டியில் உள்ளதா என்பதைத் தேர்ந்தெடுக்கவும். உங்கள் ஸ்கேனரில் வெளிப்படைத்தன்மை போன்ற பல்வேறு வகையான ஸ்கேன்களுக்கான கூடுதல் விருப்பங்கள் இருக்கலாம்.
ஸ்கேன் செய்ய வேண்டிய ஆவணம் கண்ணாடித் தட்டில் உள்ளதா அல்லது ஊட்டியில் உள்ளதா என்பதைத் தேர்ந்தெடுக்கவும். உங்கள் ஸ்கேனரில் வெளிப்படைத்தன்மை போன்ற பல்வேறு வகையான ஸ்கேன்களுக்கான கூடுதல் விருப்பங்கள் இருக்கலாம்.  உங்கள் ஸ்கேனிங் சாதனத்தை சூடேற்ற "ஸ்கேன்" என்பதைக் கிளிக் செய்க. இது ஸ்கேன் பற்றிய ஒரு கண்ணோட்டத்தை உங்களுக்கு வழங்குகிறது, இதனால் நீங்கள் மாற்றங்களைச் செய்யலாம். சாதனம் தானாக ஸ்கேன் செய்தால், மீண்டும் ஸ்கேன் செய்வதற்கு முன்பு அதை சரிசெய்ய ஸ்கேன் மெனுவுக்குச் செல்லலாம்.
உங்கள் ஸ்கேனிங் சாதனத்தை சூடேற்ற "ஸ்கேன்" என்பதைக் கிளிக் செய்க. இது ஸ்கேன் பற்றிய ஒரு கண்ணோட்டத்தை உங்களுக்கு வழங்குகிறது, இதனால் நீங்கள் மாற்றங்களைச் செய்யலாம். சாதனம் தானாக ஸ்கேன் செய்தால், மீண்டும் ஸ்கேன் செய்வதற்கு முன்பு அதை சரிசெய்ய ஸ்கேன் மெனுவுக்குச் செல்லலாம்.  ஸ்கேன் பகுதியை சரிசெய்ய பயிர் / மறுசீரமைப்பு விருப்பத்தை (ஆங்கிலத்தில் "பயிர்") பயன்படுத்தவும். ஆவணத்தைச் சுற்றியுள்ள புள்ளியிடப்பட்ட வரியால் இது காண்பிக்கப்படுகிறது. ஸ்கேன் பகுதியை சரிசெய்ய நீங்கள் எந்த மூலையையும் பக்கத்தையும் உள்ளே அல்லது வெளியே இழுக்கலாம்.
ஸ்கேன் பகுதியை சரிசெய்ய பயிர் / மறுசீரமைப்பு விருப்பத்தை (ஆங்கிலத்தில் "பயிர்") பயன்படுத்தவும். ஆவணத்தைச் சுற்றியுள்ள புள்ளியிடப்பட்ட வரியால் இது காண்பிக்கப்படுகிறது. ஸ்கேன் பகுதியை சரிசெய்ய நீங்கள் எந்த மூலையையும் பக்கத்தையும் உள்ளே அல்லது வெளியே இழுக்கலாம்.  ஸ்கேன் அளவைத் தேர்வுசெய்க. நிலையான எழுத்துரு அளவுகள் அல்லது சட்டப்பூர்வமாக பரிந்துரைக்கப்பட்ட நிலையான அளவுகளிலிருந்து தேர்வு செய்யவும்.
ஸ்கேன் அளவைத் தேர்வுசெய்க. நிலையான எழுத்துரு அளவுகள் அல்லது சட்டப்பூர்வமாக பரிந்துரைக்கப்பட்ட நிலையான அளவுகளிலிருந்து தேர்வு செய்யவும்.  "ஸ்கேன் செய்ய" அடுத்துள்ள கீழ்தோன்றும் மெனுவைக் கிளிக் செய்க. உங்கள் ஸ்கேன் செய்யப்பட்ட கோப்பு எங்கு தோன்ற வேண்டும் என்பதைத் தேர்வுசெய்க. உங்கள் டெஸ்க்டாப் அல்லது உங்கள் ஆவணங்கள் அல்லது புகைப்பட கோப்புறைகளுக்கு இடையே தேர்வு செய்யலாம்.
"ஸ்கேன் செய்ய" அடுத்துள்ள கீழ்தோன்றும் மெனுவைக் கிளிக் செய்க. உங்கள் ஸ்கேன் செய்யப்பட்ட கோப்பு எங்கு தோன்ற வேண்டும் என்பதைத் தேர்வுசெய்க. உங்கள் டெஸ்க்டாப் அல்லது உங்கள் ஆவணங்கள் அல்லது புகைப்பட கோப்புறைகளுக்கு இடையே தேர்வு செய்யலாம். - நீங்கள் பட பிடிப்பைப் பயன்படுத்துகிறீர்கள் என்றால், ஸ்கேன் செய்யப்பட்ட கோப்பை முன்னோட்டம், அஞ்சல் அல்லது ஐபோட்டோவில் திறக்க தேர்வு செய்யலாம்.
 தனிப்பட்ட பகுதிகளை அங்கீகரிப்பதற்கான விருப்பத்தைத் தேர்ந்தெடுக்கவும் அல்லது தேர்வுநீக்கவும். உரை மற்றும் படங்கள் இரண்டையும் கொண்டு ஸ்கேன் செய்கிறீர்கள் என்றால், அதைத் தேர்வுநீக்குவது நல்லது. ஸ்கானில் வெவ்வேறு பகுதிகளை நீங்கள் வேறுபடுத்த விரும்பினால், இந்த விருப்பம் இதற்கு உங்களுக்கு உதவும்.
தனிப்பட்ட பகுதிகளை அங்கீகரிப்பதற்கான விருப்பத்தைத் தேர்ந்தெடுக்கவும் அல்லது தேர்வுநீக்கவும். உரை மற்றும் படங்கள் இரண்டையும் கொண்டு ஸ்கேன் செய்கிறீர்கள் என்றால், அதைத் தேர்வுநீக்குவது நல்லது. ஸ்கானில் வெவ்வேறு பகுதிகளை நீங்கள் வேறுபடுத்த விரும்பினால், இந்த விருப்பம் இதற்கு உங்களுக்கு உதவும்.  உங்கள் ஸ்கேன் நோக்குநிலை, தீர்மானம், நிறம் அல்லது கோப்பு வடிவத்தை மேலும் சரிசெய்ய "விவரங்களைக் காண்பி" என்பதைக் கிளிக் செய்க. ஒரு படத்தின் பிரகாசம் மற்றும் வண்ண டோன்களை கூட நீங்கள் சரிசெய்யலாம்.
உங்கள் ஸ்கேன் நோக்குநிலை, தீர்மானம், நிறம் அல்லது கோப்பு வடிவத்தை மேலும் சரிசெய்ய "விவரங்களைக் காண்பி" என்பதைக் கிளிக் செய்க. ஒரு படத்தின் பிரகாசம் மற்றும் வண்ண டோன்களை கூட நீங்கள் சரிசெய்யலாம்.  ஸ்கேன் பெயரிடுங்கள். கிளிக் செய்யவும் அல்லது "ஸ்கேன்" பொத்தானை அழுத்தவும். சேமிப்பக இருப்பிடமாக நீங்கள் முன்னர் குறிப்பிட்ட கோப்புறையில் ஸ்கேன் செய்யப்பட்ட கோப்பை நீங்கள் காணலாம்.
ஸ்கேன் பெயரிடுங்கள். கிளிக் செய்யவும் அல்லது "ஸ்கேன்" பொத்தானை அழுத்தவும். சேமிப்பக இருப்பிடமாக நீங்கள் முன்னர் குறிப்பிட்ட கோப்புறையில் ஸ்கேன் செய்யப்பட்ட கோப்பை நீங்கள் காணலாம்.
உதவிக்குறிப்புகள்
- ஸ்கேனர் அல்லது அச்சுப்பொறியை இணைப்பதற்கு முன் மென்பொருள் புதுப்பிப்பு நிரலைப் பயன்படுத்தி உங்கள் கணினியைப் புதுப்பிக்கவும். "கணினி விருப்பத்தேர்வுகள்" இல் இதை இருமுறை கிளிக் செய்து, பின்னர் "கணினி" இன் கீழ் மென்பொருள் புதுப்பிப்பு ஐகானைக் கிளிக் செய்க. புதிய மென்பொருளைக் கண்டுபிடித்து நிறுவ "இப்போது சரிபார்க்கவும்" என்பதைத் தேர்ந்தெடுக்கவும். இந்த திட்டத்தின் மூலம் ஆதரிக்கப்படும் அச்சுப்பொறிகள் மற்றும் ஸ்கேனர்களின் பட்டியல் தொடர்ந்து புதுப்பிக்கப்படுகிறது.
- உங்கள் வயர்லெஸ் இணைக்கப்பட்ட ஸ்கேனர் வேலை செய்யவில்லை என்றால், சாதனம் சிறிது நேரம் செயலற்ற நிலையில் இருந்தபோதும் ஸ்கேனர் வயர்லெஸ் நெட்வொர்க்குடன் இணைக்கப்பட்டுள்ளதா என சரிபார்க்கவும்.
எச்சரிக்கைகள்
- உங்கள் அச்சுப்பொறி அல்லது ஸ்கேனரை நிறுவ குறுந்தகடுகளைப் பயன்படுத்தினால் கவனமாக இருங்கள். பெரும்பாலான மேக்ஸ்கள் வெளிப்புற சாதனங்களை தானாக அடையாளம் காணவும், குறுந்தகடுகளைப் பயன்படுத்தாமல் ஸ்கேனிங் செயல்முறையைத் தொடங்கவும் திட்டமிடப்பட்டுள்ளன. சில நிறுவல் குறுந்தகடுகள் காலாவதியானவை, அவை உங்கள் மேக்கில் சிக்கல்களை ஏற்படுத்தும்.
தேவைகள்
- USB கேபிள்
- ஸ்கேனர்
- மல்டிஃபங்க்ஷன் பிரிண்டர்