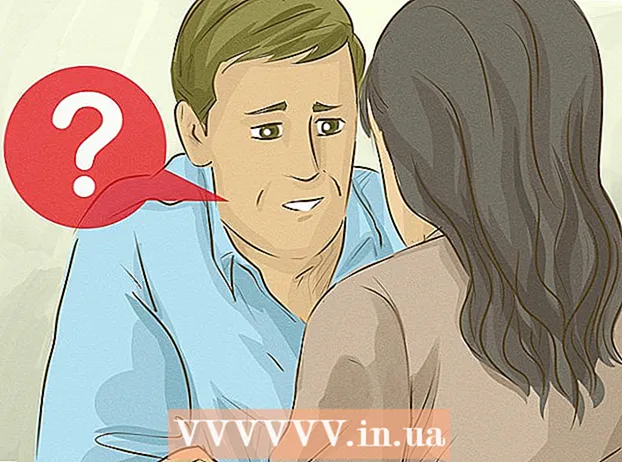உள்ளடக்கம்
- அடியெடுத்து வைக்க
- 3 இன் முறை 1: எளிதான குறுக்குவழிகள்
- 3 இன் முறை 2: ஈமோஜிகள் மற்றும் பிற சின்னங்கள்
- 3 இன் முறை 3: உங்கள் விசைப்பலகைக்கு உள்ளீட்டு விருப்பங்களைப் பயன்படுத்தவும்
- சின்னங்களுக்கான குறுக்குவழி விசைகளின் பட்டியல்
- உதவிக்குறிப்புகள்
மேக்கில் கிடைக்கும் சிறப்பு எழுத்துக்கள் மொழிபெயர்ப்பாளர்கள், கணிதவியலாளர்கள் மற்றும் பயன்படுத்த மிகவும் குளிராக உணரும் பிற நபர்களுக்கு ஒரு வரம் :) ஈமோஜிகளாக. குறுக்குவழிகள் மற்றும் மெனு "திருத்து → ஈமோஜி மற்றும் சின்னங்கள்" பெரும்பாலான சந்தர்ப்பங்களில் நீங்கள் ஒரு பொதுவான சின்னத்தைத் தேடுகிறீர்கள் என்றால் போதுமானது. நீங்கள் குறைவான பொதுவான சின்னங்களைத் தேடுகிறீர்களானால், ஒரு முக்கிய உள்ளீட்டு மெனுவை அமைக்க சிறிது நேரம் ஒதுக்குங்கள். அதிக எண்ணிக்கையிலான சின்னங்களைப் பயன்படுத்தும் திட்டத்தில் நீங்கள் பணிபுரியும் போது இதுவும் பயனுள்ளதாக இருக்கும்.
அடியெடுத்து வைக்க
3 இன் முறை 1: எளிதான குறுக்குவழிகள்
 தொடர்புடைய சின்னங்களைக் காண ஒரு கடிதத்தை அழுத்திப் பிடிக்கவும். உரை ஆவணங்களில் மற்றும் ஆன்லைனில் சில உரை புலங்களில், பிற எழுத்துக்களில் இதேபோன்ற சின்னங்களுடன் பாப்-அப் சாளரத்தைத் திறக்க ஒரு கடிதத்தை அழுத்திப் பிடிக்கலாம். கடிதத்தை அழுத்திப் பிடிக்கும்போது, விரும்பிய சின்னத்தில் சொடுக்கவும் அல்லது சின்னத்திற்கு கீழே தொடர்புடைய எண்ணைத் தட்டச்சு செய்யவும். இங்கே சில எடுத்துக்காட்டுகள்:
தொடர்புடைய சின்னங்களைக் காண ஒரு கடிதத்தை அழுத்திப் பிடிக்கவும். உரை ஆவணங்களில் மற்றும் ஆன்லைனில் சில உரை புலங்களில், பிற எழுத்துக்களில் இதேபோன்ற சின்னங்களுடன் பாப்-அப் சாளரத்தைத் திறக்க ஒரு கடிதத்தை அழுத்திப் பிடிக்கலாம். கடிதத்தை அழுத்திப் பிடிக்கும்போது, விரும்பிய சின்னத்தில் சொடுக்கவும் அல்லது சின்னத்திற்கு கீழே தொடர்புடைய எண்ணைத் தட்டச்சு செய்யவும். இங்கே சில எடுத்துக்காட்டுகள்: - கடிதத்தை நேசிக்கவும் a பின்வரும் விருப்பங்களை அணுக: à á â ä ã å. பிற உயிரெழுத்துக்களுக்கும் இதே போன்ற விருப்பங்கள் உள்ளன.
- காதல் c விருப்பங்களுக்காக அழுத்துகிறது ç ć.
- காதல் n விருப்பங்களுக்கு அழுத்துகிறது ñ.
- குறிப்பு: பல எழுத்துக்களில் பாப்-அப் சாளரம் இல்லை.
- கணினி விருப்பத்தேர்வுகளில் "முடக்கு" என அமைக்கப்பட்ட "விசை மீண்டும் விகிதம்" ஸ்லைடர் இருந்தால் இந்த பாப்-அப் தோன்றாது.
 நேசி விருப்பம்பொத்தானை. நீங்கள் என்றால் விருப்பம்விசை (அல்லது Altசில விசைப்பலகைகளில் விசை) மற்றும் அதே நேரத்தில் மற்றொரு விசையை அழுத்தினால், உங்களுக்கு ஒரு சிறப்பு எழுத்து கிடைக்கும். இந்த சோதனையின் மூலம் நீங்கள் டஜன் கணக்கான எழுத்துக்களைப் பெறலாம், எடுத்துக்காட்டாக கணிதத்தில் அல்லது நாணயத்தில் பயன்படுத்தப்படும் சின்னங்கள். உதாரணமாக:
நேசி விருப்பம்பொத்தானை. நீங்கள் என்றால் விருப்பம்விசை (அல்லது Altசில விசைப்பலகைகளில் விசை) மற்றும் அதே நேரத்தில் மற்றொரு விசையை அழுத்தினால், உங்களுக்கு ஒரு சிறப்பு எழுத்து கிடைக்கும். இந்த சோதனையின் மூலம் நீங்கள் டஜன் கணக்கான எழுத்துக்களைப் பெறலாம், எடுத்துக்காட்டாக கணிதத்தில் அல்லது நாணயத்தில் பயன்படுத்தப்படும் சின்னங்கள். உதாரணமாக: - விருப்பம் + ப = π
- விருப்பம் + 3 = £
- விருப்பம் + g = ©
- விசைப்பலகை குறுக்குவழிகளின் முழு பட்டியலுக்காக கட்டுரையின் இறுதியில் செல்லுங்கள். சின்னங்களைத் தட்டச்சு செய்ய நீங்கள் பயன்படுத்தக்கூடிய விசைப்பலகை உங்கள் திரையில் காண்பிக்க கீழே உள்ள வழிமுறைகளைப் பின்பற்றுவது மற்றொரு வழி.
 அதே நேரத்தில், வைத்திருங்கள் விருப்பம்- மற்றும் ஷிப்ட்பொத்தானை. இந்த இரண்டு விசைகளின் கலவையுடன் கூடுதல் சின்னங்கள் கிடைக்கின்றன. இந்த கட்டுரையின் முடிவில் அனைத்து விருப்பங்களின் பட்டியலையும் நீங்கள் காண்பீர்கள், ஆனால் இங்கே சில எடுத்துக்காட்டுகள் உள்ளன:
அதே நேரத்தில், வைத்திருங்கள் விருப்பம்- மற்றும் ஷிப்ட்பொத்தானை. இந்த இரண்டு விசைகளின் கலவையுடன் கூடுதல் சின்னங்கள் கிடைக்கின்றன. இந்த கட்டுரையின் முடிவில் அனைத்து விருப்பங்களின் பட்டியலையும் நீங்கள் காண்பீர்கள், ஆனால் இங்கே சில எடுத்துக்காட்டுகள் உள்ளன: - விருப்பம் + ஷிப்ட் + 2 = €
- விருப்பம் + ஷிப்ட் + / = ¿
3 இன் முறை 2: ஈமோஜிகள் மற்றும் பிற சின்னங்கள்
 மெனு பட்டியில் உள்ள "திருத்து" என்பதைக் கிளிக் செய்க. நீங்கள் ஒரு ஈமோஜியைச் செருக விரும்பும் இடத்தில் உங்கள் கர்சரை வைக்கவும். மின்னஞ்சல்கள் மற்றும் உரை ஆவணங்கள் போன்ற பெரும்பாலான உரை துறைகளில் இது செயல்படுகிறது. இது செயல்படுகிறது என்பதை உறுதிப்படுத்த, நீங்கள் அதை உரை எடிட் நிரலில் முயற்சி செய்யலாம்.
மெனு பட்டியில் உள்ள "திருத்து" என்பதைக் கிளிக் செய்க. நீங்கள் ஒரு ஈமோஜியைச் செருக விரும்பும் இடத்தில் உங்கள் கர்சரை வைக்கவும். மின்னஞ்சல்கள் மற்றும் உரை ஆவணங்கள் போன்ற பெரும்பாலான உரை துறைகளில் இது செயல்படுகிறது. இது செயல்படுகிறது என்பதை உறுதிப்படுத்த, நீங்கள் அதை உரை எடிட் நிரலில் முயற்சி செய்யலாம். - நீங்கள் தட்டச்சு செய்யும் போது எழுத்து பார்வையாளர் சாளரத்தைத் திறந்து வைக்க விரும்பினால், உங்கள் டெஸ்க்டாப்பில் எங்கும் கிளிக் செய்க.
 எழுத்து காட்சி மெனுவைத் திறக்கவும். இந்த மெனுவைக் கண்டுபிடிக்க திருத்து மெனுவின் கீழே பாருங்கள். உங்கள் OS X இன் பதிப்பைப் பொறுத்து, இந்த மெனு ஈமோஜிகள் மற்றும் சின்னங்கள் அல்லது சிறப்பு எழுத்துக்கள் என அழைக்கப்படுகிறது ....
எழுத்து காட்சி மெனுவைத் திறக்கவும். இந்த மெனுவைக் கண்டுபிடிக்க திருத்து மெனுவின் கீழே பாருங்கள். உங்கள் OS X இன் பதிப்பைப் பொறுத்து, இந்த மெனு ஈமோஜிகள் மற்றும் சின்னங்கள் அல்லது சிறப்பு எழுத்துக்கள் என அழைக்கப்படுகிறது .... - முக்கிய கலவையுடன் மெனுவையும் திறக்கலாம் கட்டளை + கட்டுப்பாடு + இடம்.
 விருப்பங்களைப் பாருங்கள். எழுத்து காட்சி பாப்அப்பில் பல பிரிவுகள் உள்ளன. அவற்றைக் காண சாளரத்தின் அடிப்பகுதியில் உள்ள தாவல்களைக் கிளிக் செய்க. மேலும் வகைகளைக் காண அம்புகளைக் கிளிக் செய்க.
விருப்பங்களைப் பாருங்கள். எழுத்து காட்சி பாப்அப்பில் பல பிரிவுகள் உள்ளன. அவற்றைக் காண சாளரத்தின் அடிப்பகுதியில் உள்ள தாவல்களைக் கிளிக் செய்க. மேலும் வகைகளைக் காண அம்புகளைக் கிளிக் செய்க. - நீங்கள் ஒரு எழுத்தை கண்டுபிடிக்க முடியவில்லை எனில், ஒரு தேடல் பட்டியை வெளிப்படுத்த எழுத்து காட்சி சாளரத்தில் உருட்டவும்.
- இந்த சிறிய பார்வைக்கும் சாளரத்தின் பெரிய பார்வைக்கும் இடையில் மேல் வலது மூலையில் உள்ள பொத்தானைக் கொண்டு மாறலாம். இந்த பொத்தானைக் காண நீங்கள் மேலே செல்ல வேண்டியிருக்கும்.
 உங்கள் சின்னத்தைத் தேர்வுசெய்க. உங்கள் கர்சரின் இடத்தில் செருக ஒரு குறியீட்டை இருமுறை கிளிக் செய்யவும். நீங்கள் அதை எடுத்து நீங்கள் விரும்பும் இடத்தில் கைவிடலாம் அல்லது வலது கிளிக் செய்து, "எழுத்துத் தகவலை நகலெடு" என்பதைத் தேர்ந்தெடுத்து, அதை உங்கள் உரை புலத்தில் ஒட்டலாம்.
உங்கள் சின்னத்தைத் தேர்வுசெய்க. உங்கள் கர்சரின் இடத்தில் செருக ஒரு குறியீட்டை இருமுறை கிளிக் செய்யவும். நீங்கள் அதை எடுத்து நீங்கள் விரும்பும் இடத்தில் கைவிடலாம் அல்லது வலது கிளிக் செய்து, "எழுத்துத் தகவலை நகலெடு" என்பதைத் தேர்ந்தெடுத்து, அதை உங்கள் உரை புலத்தில் ஒட்டலாம். - OS X இன் சில பழைய பதிப்புகள் அதற்கு பதிலாக "செருகு" பொத்தானைப் பயன்படுத்துகின்றன.
- அடுத்த முறை நீங்கள் மெனுவைத் திறக்கும்போது, கடைசியாகப் பயன்படுத்தப்படும் எழுத்துக்கள் முதலில் காண்பிக்கப்படும், இதன் மூலம் அவற்றை எளிதாக மீண்டும் பயன்படுத்தலாம்.
3 இன் முறை 3: உங்கள் விசைப்பலகைக்கு உள்ளீட்டு விருப்பங்களைப் பயன்படுத்தவும்
 கணினி விருப்பத்தேர்வுகளைத் திறக்கவும். ஆப்பிள் சின்னத்தில் அல்லது பயன்பாடுகள் கோப்புறையில் கிளிக் செய்வதன் மூலம் இந்த மெனுவைக் காணலாம். இது உங்கள் கப்பல்துறையிலும் இருக்கலாம்.
கணினி விருப்பத்தேர்வுகளைத் திறக்கவும். ஆப்பிள் சின்னத்தில் அல்லது பயன்பாடுகள் கோப்புறையில் கிளிக் செய்வதன் மூலம் இந்த மெனுவைக் காணலாம். இது உங்கள் கப்பல்துறையிலும் இருக்கலாம்.  உள்ளீட்டைத் தேடுங்கள். கணினி விருப்பத்தேர்வுகள் சாளரத்தின் மேல் வலது மூலையில் உள்ள தேடல் புலத்தில் "உள்ளீடு" எனத் தட்டச்சு செய்க. இப்போது நீங்கள் ஒன்று அல்லது அதற்கு மேற்பட்ட மெனு விருப்பங்களை சிறப்பித்துக் காண்பீர்கள். பின்வரும் சிறப்பம்சமாக உள்ள விருப்பங்களில் ஒன்றைத் தேர்ந்தெடுக்கவும்:
உள்ளீட்டைத் தேடுங்கள். கணினி விருப்பத்தேர்வுகள் சாளரத்தின் மேல் வலது மூலையில் உள்ள தேடல் புலத்தில் "உள்ளீடு" எனத் தட்டச்சு செய்க. இப்போது நீங்கள் ஒன்று அல்லது அதற்கு மேற்பட்ட மெனு விருப்பங்களை சிறப்பித்துக் காண்பீர்கள். பின்வரும் சிறப்பம்சமாக உள்ள விருப்பங்களில் ஒன்றைத் தேர்ந்தெடுக்கவும்: - விசைப்பலகை (நீங்கள் OS X இன் சமீபத்திய பதிப்பைப் பயன்படுத்துகிறீர்கள் என்றால் இந்த விருப்பத்தைத் தேர்வுசெய்க)
- சர்வதேச (OS X இன் சில பழைய பதிப்புகளுடன்)
- மொழி மற்றும் உரை (OS X இன் பழைய பதிப்புகள்)
 உள்ளீட்டு மூலங்கள் தாவலைக் கிளிக் செய்க. நீங்கள் சரியான துணைமெனுவைத் திறந்ததும், உள்ளீட்டு மூலங்கள் தாவலைக் கிளிக் செய்க. OS X இன் உங்கள் பதிப்பைப் பொறுத்து, நீங்கள் கொடிகள் மற்றும் நாட்டின் பெயர்கள் அல்லது உங்கள் விசைப்பலகையின் படத்தைக் காண்பீர்கள்.
உள்ளீட்டு மூலங்கள் தாவலைக் கிளிக் செய்க. நீங்கள் சரியான துணைமெனுவைத் திறந்ததும், உள்ளீட்டு மூலங்கள் தாவலைக் கிளிக் செய்க. OS X இன் உங்கள் பதிப்பைப் பொறுத்து, நீங்கள் கொடிகள் மற்றும் நாட்டின் பெயர்கள் அல்லது உங்கள் விசைப்பலகையின் படத்தைக் காண்பீர்கள்.  "மெனு பட்டியில் உள்ளீட்டு மெனுவைக் காட்டு" என்பதற்கு அடுத்த பெட்டியை சரிபார்க்கவும். இந்த விருப்பம் சாளரத்தின் கீழே உள்ளது. இந்த விருப்பம் சரிபார்க்கப்படும்போது, உங்கள் மெனு பட்டியின் வலது பக்கத்தில், திரையின் மேற்புறத்தில் ஒரு புதிய சின்னம் தோன்றும். இது ஒரு கொடியாக இருக்கலாம், ஆனால் ஒரு விசைப்பலகையின் கருப்பு மற்றும் வெள்ளை படமாகவும் இருக்கலாம்.
"மெனு பட்டியில் உள்ளீட்டு மெனுவைக் காட்டு" என்பதற்கு அடுத்த பெட்டியை சரிபார்க்கவும். இந்த விருப்பம் சாளரத்தின் கீழே உள்ளது. இந்த விருப்பம் சரிபார்க்கப்படும்போது, உங்கள் மெனு பட்டியின் வலது பக்கத்தில், திரையின் மேற்புறத்தில் ஒரு புதிய சின்னம் தோன்றும். இது ஒரு கொடியாக இருக்கலாம், ஆனால் ஒரு விசைப்பலகையின் கருப்பு மற்றும் வெள்ளை படமாகவும் இருக்கலாம்.  புதிய மெனு விருப்பத்திலிருந்து "எழுத்து காட்சியைக் காட்டு" என்பதைத் தேர்ந்தெடுக்கவும். மேல் பட்டியில் உள்ள புதிய சின்னத்தில் கிளிக் செய்து, "வரைபடக் காட்சியைக் காட்டு" என்பதைத் தேர்ந்தெடுக்கவும். இப்போது ஒரு சாளரம் ஒரு பெரிய சின்னங்களுடன் திறக்கும் (முந்தைய முறையைப் போலவே) இதைப் பயன்படுத்தவும்:
புதிய மெனு விருப்பத்திலிருந்து "எழுத்து காட்சியைக் காட்டு" என்பதைத் தேர்ந்தெடுக்கவும். மேல் பட்டியில் உள்ள புதிய சின்னத்தில் கிளிக் செய்து, "வரைபடக் காட்சியைக் காட்டு" என்பதைத் தேர்ந்தெடுக்கவும். இப்போது ஒரு சாளரம் ஒரு பெரிய சின்னங்களுடன் திறக்கும் (முந்தைய முறையைப் போலவே) இதைப் பயன்படுத்தவும்: - இடது நெடுவரிசையில் ஒரு வகையை சொடுக்கவும்.
- நடுத்தர நெடுவரிசையில் விரும்பிய சின்னத்தைத் தேர்ந்தெடுக்கவும். குறியீட்டைக் கிளிக் செய்து வலது நெடுவரிசையைப் பார்ப்பதன் மூலம் நீங்கள் அதன் மாறுபாடுகளைக் காணலாம்.
- ஒரு குறியீட்டை "தட்டச்சு" செய்ய இரட்டை சொடுக்கவும், அதை ஒரு உரை புலத்திற்கு இழுக்கவும் அல்லது அதன் மீது வலது கிளிக் செய்து "எழுத்துத் தகவலை நகலெடு" என்பதைத் தேர்ந்தெடுக்கவும். OS X இன் சில பழைய பதிப்புகள் அதற்கு பதிலாக "செருகு" பொத்தானைப் பயன்படுத்துகின்றன.
 விசைப்பலகை காட்சி விருப்பத்தைப் பயன்படுத்தவும். அதே மெனுவில் உள்ள மற்றொரு விருப்பம் "விசைப்பலகை காட்சியைக் காட்டு". இந்த விருப்பத்தை நீங்கள் தேர்வுசெய்தால், உங்கள் திரையில் ஒரு விசைப்பலகை தோன்றும். உங்கள் இயற்பியல் விசைப்பலகையில் சித்தரிக்கப்படாத சின்னங்களைக் கண்டறிய இது பயனுள்ளதாக இருக்கும். எடுத்துக்காட்டாக, விசைகளை ஒரு முறை அழுத்தவும் விருப்பம் மற்றும் / அல்லது ஷிப்ட் உங்கள் திரை விசைப்பலகை எவ்வாறு மாறுகிறது என்பதைக் காண.
விசைப்பலகை காட்சி விருப்பத்தைப் பயன்படுத்தவும். அதே மெனுவில் உள்ள மற்றொரு விருப்பம் "விசைப்பலகை காட்சியைக் காட்டு". இந்த விருப்பத்தை நீங்கள் தேர்வுசெய்தால், உங்கள் திரையில் ஒரு விசைப்பலகை தோன்றும். உங்கள் இயற்பியல் விசைப்பலகையில் சித்தரிக்கப்படாத சின்னங்களைக் கண்டறிய இது பயனுள்ளதாக இருக்கும். எடுத்துக்காட்டாக, விசைகளை ஒரு முறை அழுத்தவும் விருப்பம் மற்றும் / அல்லது ஷிப்ட் உங்கள் திரை விசைப்பலகை எவ்வாறு மாறுகிறது என்பதைக் காண. - உங்கள் திரையில் எந்த நிலைக்கும் விசைப்பலகையை இழுக்கலாம். மூலைகளில் ஒன்றை இழுப்பதன் மூலம் அதை நீங்கள் பெரிதாகவோ அல்லது சிறியதாகவோ செய்யலாம்.
 பிற உள்ளீட்டு மூலங்களைச் சேர்க்கவும். நீங்கள் பல மொழிகளில் தட்டச்சு செய்கிறீர்கள் என்றால், கணினி விருப்பத்தேர்வுகளில் அதே மெனுவுக்குச் செல்லலாம். + பொத்தானைக் கிளிக் செய்து, வெவ்வேறு மொழிகளைக் காணவும், நீங்கள் விரும்பிய மொழியைத் தேர்ந்தெடுக்கும்போது "சேர்" என்பதைக் கிளிக் செய்யவும். நீங்கள் பிற மொழிகளில் தட்டச்சு செய்யாவிட்டாலும், இந்த முக்கிய தளவமைப்புகள் சில பயனுள்ளதாக இருக்கும்:
பிற உள்ளீட்டு மூலங்களைச் சேர்க்கவும். நீங்கள் பல மொழிகளில் தட்டச்சு செய்கிறீர்கள் என்றால், கணினி விருப்பத்தேர்வுகளில் அதே மெனுவுக்குச் செல்லலாம். + பொத்தானைக் கிளிக் செய்து, வெவ்வேறு மொழிகளைக் காணவும், நீங்கள் விரும்பிய மொழியைத் தேர்ந்தெடுக்கும்போது "சேர்" என்பதைக் கிளிக் செய்யவும். நீங்கள் பிற மொழிகளில் தட்டச்சு செய்யாவிட்டாலும், இந்த முக்கிய தளவமைப்புகள் சில பயனுள்ளதாக இருக்கும்: - எடுத்துக்காட்டாக, ஆங்கிலப் பிரிவில் "யுஎஸ் - விரிவாக்கப்பட்ட" என்ற விசைப்பலகை உள்ளது. நீங்கள் பயன்படுத்தினால் இன்னும் பல சின்னங்களைக் காண்பீர்கள் விருப்பம்இந்த கட்டுரையில் முன்னர் விவரித்த தந்திரம்.
- சில மொழிகளில் பிசி விசைப்பலகை பிரதிபலிக்கும் விருப்பம் உள்ளது. இது வழக்கமாக சில குறியீட்டு விசைகளை மட்டுமே மாற்றுகிறது.
- நீங்கள் டச்சு விசைப்பலகையில் தட்டச்சு செய்கிறீர்கள் என்றால், இந்த கட்டுரையின் அடிப்பகுதியில் உள்ள குறுக்குவழிகளின் பட்டியலைப் பயன்படுத்த தற்காலிகமாக நிலையான ஆங்கில (யு.எஸ்) விசைப்பலகைக்கு மாற வேண்டும்.
 விசைப்பலகைகளுக்கு இடையில் மாறவும். நீங்கள் ஒரே நேரத்தில் பல விசைப்பலகைகளை இயக்கலாம். எழுத்துக்குறி மற்றும் விசைப்பலகை பார்வை விருப்பங்களை நீங்கள் கண்டறிந்த அதே மெனுவிலிருந்து இந்த விசைப்பலகைகளுக்கு இடையில் மாறலாம். கீழ்தோன்றும் மெனுவிலிருந்து விரும்பிய விசைப்பலகையைத் தேர்ந்தெடுக்கவும்.
விசைப்பலகைகளுக்கு இடையில் மாறவும். நீங்கள் ஒரே நேரத்தில் பல விசைப்பலகைகளை இயக்கலாம். எழுத்துக்குறி மற்றும் விசைப்பலகை பார்வை விருப்பங்களை நீங்கள் கண்டறிந்த அதே மெனுவிலிருந்து இந்த விசைப்பலகைகளுக்கு இடையில் மாறலாம். கீழ்தோன்றும் மெனுவிலிருந்து விரும்பிய விசைப்பலகையைத் தேர்ந்தெடுக்கவும். - விசைப்பலகைகளுக்கு இடையில் மாற குறுக்குவழியையும் உருவாக்கலாம். கணினி விருப்பத்தேர்வுகள் தேடல் பட்டியில் "விசைப்பலகை குறுக்குவழிகளை" தேடி, சிறப்பிக்கப்பட்ட மெனுவைக் கிளிக் செய்க. இந்த மெனுவில் ஒருமுறை, இடது நெடுவரிசையில் "உள்ளீட்டு மூலங்கள்" என்பதைத் தேர்ந்தெடுத்து, "முந்தைய உள்ளீட்டு மூலத்தைத் தேர்ந்தெடு" என்பதற்கு அடுத்த பெட்டியை சரிபார்க்கவும்.
சின்னங்களுக்கான குறுக்குவழி விசைகளின் பட்டியல்
இடதுபுறத்தில் உள்ள பட்டியல் அழுத்துவதன் மூலம் நீங்கள் தட்டச்சு செய்யக்கூடிய சின்னங்களைக் காட்டுகிறது விருப்பம்விசை மற்றொரு விசையுடன் இணைந்து. இடதுபுறத்தில் உள்ள பட்டியலுக்கு நீங்கள் விசைகளை அழுத்த வேண்டும் விருப்பம், ஷிப்ட் மூன்றாவது பொத்தானை அழுத்தவும்.
விசையுடன் சின்னங்கள் விருப்பம் / Alt அழுத்தியது
| முக்கிய கலவையுடன் சின்னங்கள் விருப்பம் / Alt மற்றும் ஷிப்ட் அழுத்தியது
|
உதவிக்குறிப்புகள்
- இந்த கட்டுரையில் உள்ள குறிப்பிட்ட விசைப்பலகை குறுக்குவழிகள் நிலையான ஆங்கில மொழி (யு.எஸ்) விசைப்பலகையில் மட்டுமே செயல்படும் என்று உத்தரவாதம் அளிக்கப்பட்டுள்ளது.டச்சு விசைப்பலகையில் விசை சேர்க்கை செயல்படவில்லை என்றால் இந்த விசைப்பலகைக்கு மாறவும்.
- இந்த கட்டுரையில் இந்த விசைகள் ஏதேனும் ஒரு செவ்வகம் போல் இருந்தால், உங்கள் உலாவி சின்னத்தை சரியாகக் காட்டவில்லை. மேக்கிற்கான பொதுவான உலாவிகள் அனைத்தும் இந்த சின்னங்களை சரியாகக் காட்ட முடியும்.