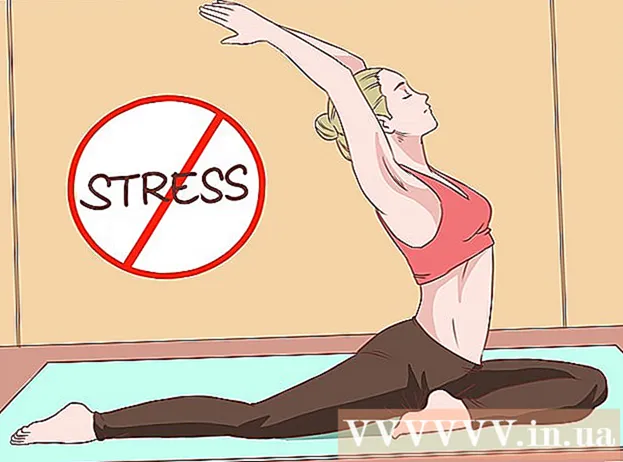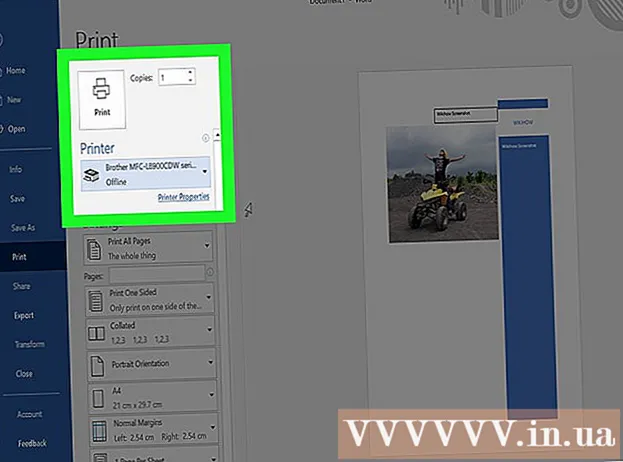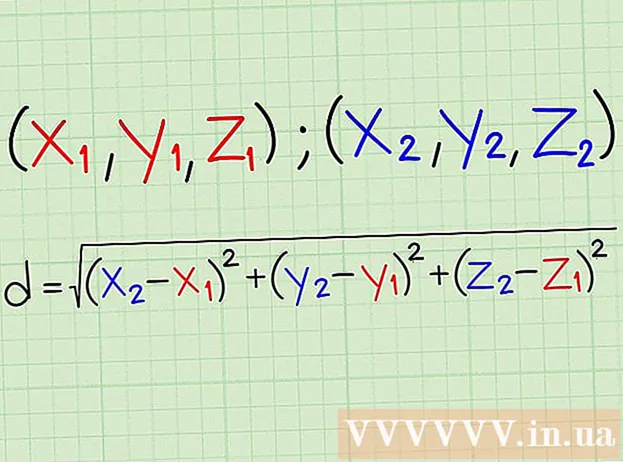நூலாசிரியர்:
Robert Simon
உருவாக்கிய தேதி:
19 ஜூன் 2021
புதுப்பிப்பு தேதி:
1 ஜூலை 2024

உள்ளடக்கம்
அலுவலகம் என்பது உலகின் மிகவும் பிரபலமான உற்பத்தித்திறன் தொகுப்புகளில் ஒன்றாகும், அதாவது அலுவலக ஆவணங்களை நீங்கள் எங்கும் எளிதாகக் கண்டுபிடிப்பீர்கள். நீங்கள் ஒரு அலுவலக ஆவணத்தைத் திறக்கவோ, திருத்தவோ அல்லது உருவாக்கவோ தேவைப்பட்டால், ஆனால் ஒரு தொகுப்பில் பணத்தை செலவிட விரும்பவில்லை என்றால், நீங்கள் செய்யக்கூடிய சில விஷயங்கள் உள்ளன. 1 மாதத்திற்கு அலுவலக அம்சங்களை அணுக இலவச சோதனை பதிப்பைப் பயன்படுத்தவும். அல்லது ஆன்லைனில் ஆவணங்களை உருவாக்க மற்றும் திருத்த Office வலை பயன்பாட்டைப் பயன்படுத்தவும். மொபைல் சாதனங்களில் Office பயன்பாடுகள் அல்லது Office போன்ற வடிவமைப்பை ஆதரிக்கும் மாற்றுகளும் உள்ளன.
படிகள்
முறை 1 இன் 4: அலுவலக சோதனை கிடைக்கும்
1 மாதத்திற்கு Office 365 இன் சோதனையைப் பயன்படுத்தவும். ஆபிஸ் 365 இன் சோதனையைப் பதிவிறக்குவதன் மூலம் 1 மாதத்திற்கு நீங்கள் இலவசமாக அலுவலகத்தைப் பயன்படுத்தலாம். இந்த தொகுப்பில் வேர்ட், எக்செல், பவர்பாயிண்ட், அவுட்லுக் மற்றும் ஆபிஸ் 2016 இன் பிற திட்டங்கள் அடங்கும். அலுவலகம் 365 மட்டுமே அலுவலக பதிப்பு. பெரும்பாலானவர்களுக்கு ஒரு சோதனை உள்ளது.
- கட்டணம் வசூலிக்கத் தொடங்க 2 மாதத்திற்குப் பிறகு நீங்கள் தொடர்ந்து கிரெடிட் கார்டைப் பயன்படுத்தினால், இலவச சோதனைக்கு பதிவுபெற கிரெடிட் கார்டு தேவை. முதல் மாத இறுதிக்குள் உங்கள் சந்தாவை ரத்து செய்யலாம், எனவே உங்களிடம் கட்டணம் வசூலிக்கப்படாது, மேலும் மாத இறுதி வரை பயன்படுத்தப்படும்.

அலுவலக சோதனை பக்கத்தைப் பார்வையிடவும். நீங்கள் ஒரு சோதனையை அலுவலக இணையதளத்தில் பதிவிறக்கம் செய்யலாம். சோதனை பக்கத்தைத் திறக்க பார்வையிடவும்.
"1 மாத இலவசத்தை முயற்சிக்கவும்" பொத்தானைக் கிளிக் செய்க (இலவச 1 மாத சோதனை). பதிவுசெய்தல் பணியைத் தொடங்கும் செயல் இது.

மைக்ரோசாஃப்ட் கணக்கில் உள்நுழைக அல்லது புதிய ஒன்றை உருவாக்கவும். நீங்கள் மைக்ரோசாஃப்ட் கணக்கில் உள்நுழைய வேண்டும். உள்நுழைய ஹாட்மெயில், லைவ்.காம் அல்லது அவுட்லுக்.காம் என்ற மின்னஞ்சலைப் பயன்படுத்தலாம் அல்லது இலவசமாக புதிய கணக்கை உருவாக்கலாம். அதை முயற்சிக்க நீங்கள் ஒரு கணக்கை உருவாக்க வேண்டும்.
சரியான கடன் அட்டையை உள்ளிடவும். சோதனையைத் தொடங்க நீங்கள் கிரெடிட் அல்லது டெபிட் கார்டை உள்ளிட வேண்டும். உங்கள் அட்டையிலிருந்து உடனடியாக கட்டணம் வசூலிக்கப்பட மாட்டாது, ஆனால் சோதனைக் காலத்தின் முடிவில் உங்கள் சந்தாவை ரத்து செய்யாவிட்டால், உங்களிடம் மாதாந்திர கட்டணம் வசூலிக்கப்படும்.
Office 365 நிறுவியைப் பெறுக. உங்கள் கணக்கை உருவாக்கி, உங்கள் கிரெடிட் கார்டு தகவலை உள்ளிட்ட பிறகு, அலுவலகம் 365 நிறுவியைப் பதிவிறக்குவதற்கான இணைப்பு உங்களுக்கு வழங்கப்படும். சிறிய நிறுவி விரைவாக பதிவிறக்கம் செய்யப்பட வேண்டும்.
பதிவிறக்கிய பிறகு நிறுவியை இயக்கவும். பதிவிறக்கம் செய்யப்பட்டதும், அலுவலகத்தை அதிகாரப்பூர்வமாக பதிவிறக்கி நிறுவ நிறுவியை இயக்கவும். பதிவிறக்கம் தொடங்குவதற்கு முன்பு உங்கள் மைக்ரோசாஃப்ட் கணக்கில் உள்நுழையும்படி கேட்கப்படலாம்.
- நிறுவலின் போது, நீங்கள் எந்த அலுவலகத்தை நிறுவ விரும்புகிறீர்கள் என்ற விருப்பம் உங்களுக்கு வழங்கப்படுகிறது. நீங்கள் பயன்படுத்தாத நிரல்களைத் தேர்ந்தெடுப்பதன் மூலம் நேரத்தையும் வன் இடத்தையும் சேமிக்க முடியும். தேவைப்பட்டால் அதை பின்னர் நிறுவலாம்.
- நிறுவல் செயல்முறை சிறிது நேரம் எடுக்கும், குறிப்பாக பிணைய வேகம் மெதுவாக இருக்கும்போது.
அலுவலக நிரலைத் தொடங்கவும். தொடக்க மெனுவில் சமீபத்தில் நிறுவப்பட்ட அலுவலக நிரல்களைக் காண்பீர்கள். சோதனைக் காலத்தில் நிரலின் அனைத்து அம்சங்களையும் நீங்கள் பயன்படுத்தலாம். விளம்பரம்
4 இன் முறை 2: இலவச அலுவலக ஆன்லைன் பயன்பாடுகளைப் பயன்படுத்தவும்
அலுவலக வலைத்தளத்தைப் பார்வையிடவும். மைக்ரோசாப்ட் வேர்ட், எக்செல், பவர்பாயிண்ட் மற்றும் பிற இலவச அலுவலக பயன்பாடுகளை ஆன்லைனில் வழங்குகிறது. இந்த பதிப்புகள் டெஸ்க்டாப் பதிப்பையும் செய்யவில்லை, ஆனால் நிறுவல் அல்லது கட்டணம் இல்லாமல் பயன்படுத்த இன்னும் போதுமானது. கிடைக்கக்கூடிய பயன்பாடுகளைக் காண அணுகல்.
நீங்கள் பயன்படுத்த விரும்பும் அலுவலக நிரலைக் கிளிக் செய்க. அலுவலக பக்கத்தை உருட்டுவதன் மூலம் கிடைக்கக்கூடிய நிரல்களைக் காணலாம். நீங்கள் தொடங்க விரும்பும் நிரலைக் கிளிக் செய்க.
உங்கள் மைக்ரோசாஃப்ட் கணக்கில் உள்நுழைக. உங்கள் தனிப்பட்ட மைக்ரோசாஃப்ட் கணக்கில், வேலை அல்லது ஆய்வுக் கணக்கில் உள்நுழையலாம். உள்நுழைந்ததும், நீங்கள் தேர்ந்தெடுத்த நிரலைப் பயன்படுத்தலாம். உங்களிடம் மைக்ரோசாஃப்ட் கணக்கு இல்லையென்றால், நீங்கள் இலவசமாக பதிவுபெறலாம். புதிய கணக்கிற்கு 5 ஜிபி இலவச ஒன் டிரைவ் சேமிப்பிடம் கிடைக்கிறது, இது கணினிகள் மற்றும் பல சாதனங்களிலிருந்து அணுகக்கூடிய ஆவண சேமிப்பக சேவையாகும்.
நிரலைப் பயன்படுத்தவும். வலை பயன்பாட்டின் இடைமுகம் டெஸ்க்டாப் பதிப்பிற்கு கிட்டத்தட்ட ஒத்ததாக இருக்கிறது. எடிட்டிங் விருப்பங்களுக்கு இடையில் மாற மேலே உள்ள தாவல்களைப் பயன்படுத்தவும். சில பயன்பாடுகள் காணவில்லை அல்லது வரையறுக்கப்பட்டுள்ளன. மேம்பட்ட அம்சங்களை அணுக டெஸ்க்டாப் பதிப்பைப் பயன்படுத்த வேண்டும். டெஸ்க்டாப் மற்றும் வேர்டின் வலை பதிப்புகளுக்கு இடையிலான வேறுபாடுகளை அறிய மைக்ரோசாப்ட் ஆதரவு பக்கத்தைப் படிக்கவும்.
ஆவணத்தை சேமிக்கவும். வலை பயன்பாடு தானாக ஆவணங்களை சேமிக்காது, எனவே நீங்கள் கைமுறையாக சேமி என்பதை மீண்டும் மீண்டும் அழுத்த வேண்டும். "கோப்பு" தாவலைக் கிளிக் செய்து "இவ்வாறு சேமி" என்பதைத் தேர்ந்தெடுப்பதன் மூலம் உங்கள் ஆவணத்தைச் சேமிக்கலாம்.
- நீங்கள் சேமி என்பதை அழுத்தும்போது, ஆவணம் OneDrive சேமிப்பக சேவையில் சேமிக்கப்படும்.
- சேமி என மெனுவிலிருந்து ஆவணத்தை உங்கள் கணினியில் பதிவிறக்கம் செய்யலாம். PDF மற்றும் பிற திறந்த வடிவங்கள் உட்பட பல வடிவமைப்பு விருப்பங்கள் உள்ளன.
வலை பயன்பாட்டில் திறக்க ஆவணங்களை OneDrive இல் பதிவேற்றவும். வேறொருவரிடமிருந்து அலுவலக ஆவணங்களைப் பெற்றால், அவற்றை ஒன் டிரைவில் பதிவேற்றுவதன் மூலம் அவற்றை வலை பயன்பாட்டில் காணலாம்.
- இணைய உலாவியில் அணுகல். மொபைல் சாதனத்தில் நீங்கள் ஒன்ட்ரைவ் பயன்பாட்டைப் பயன்படுத்தலாம்.
- கோப்பை ஒன் டிரைவில் பதிவேற்ற உலாவி சாளரத்தில் இழுக்கவும். ஆவணம் சிறியது, எனவே ஏற்றுதல் நேரம் மிக வேகமாக உள்ளது, பவர்பாயிண்ட் விளக்கக்காட்சி கோப்பு அதிக நேரம் எடுக்கும்.
- Office வலை பயன்பாட்டைத் தொடங்க நீங்கள் OneDrive இல் பதிவேற்றிய ஆவணத்தில் கிளிக் செய்க. பயன்பாடு ஆவணங்களைக் காணவும் திருத்தவும் உங்களை அனுமதிக்கிறது (ஆவணம் பாதுகாக்கப்படவில்லை என்றால்).
4 இன் முறை 3: மொபைல் சாதனங்களில் அலுவலக பயன்பாடுகளைப் பயன்படுத்தவும்
Office மொபைல் பயன்பாடு iOS அல்லது Android ஐப் பெறுக. மைக்ரோசாப்ட் Android பயன்பாடுகளை Android மற்றும் iOS இல் இலவசமாக உருவாக்குகிறது. நீங்கள் Google Play Store அல்லது Apple App Store இலிருந்து பயன்பாட்டைப் பதிவிறக்கலாம். பயன்பாட்டின் இலவச பதிப்பு அடிப்படை எடிட்டிங் மற்றும் உருவாக்கத்தை வழங்குகிறது. மேம்பட்ட அம்சங்களைப் பயன்படுத்த நீங்கள் Office 365 க்கு பதிவு செய்யப்பட வேண்டும்.
உங்கள் சாதனத்தின் சேமிப்பிடத்தை அணுக அலுவலக பயன்பாடுகளை அனுமதிக்கவும். நீங்கள் முதல் முறையாக பயன்பாட்டைத் தொடங்கும்போது, உங்கள் சாதனத்தின் சேமிப்பிடத்தை அணுக அனுமதி கேட்கப்படுவீர்கள். எளிதாக கோப்பு சேமிப்பிற்கும் பதிவிறக்குவதற்கும் ஒப்புக்கொள் என்பதைத் தேர்வுசெய்க.
OneDrive உடன் இணைக்க உங்கள் Microsoft கணக்கில் உள்நுழைக. நீங்கள் முதலில் பயன்பாட்டைத் திறக்கும்போது உங்கள் மைக்ரோசாஃப்ட் கணக்கில் உள்நுழையுமாறு கேட்கப்படுவீர்கள். இந்த படிநிலையை நீங்கள் தவிர்க்கலாம், ஆனால் உள்நுழையலாம் அல்லது இலவச கணக்கை உருவாக்கலாம், உங்கள் சாதனத்தின் மூலம் 5 ஜிபி இலவச ஒன் டிரைவ் சேமிப்பிடம் மற்றும் அலுவலக கோப்புகளை ஒத்திசைக்கலாம்.
பல்வேறு இடங்களில் கோப்புகளைத் திறக்க "திற" என்பதைக் கிளிக் செய்க. உங்கள் சாதனத்தில் பதிவிறக்கம் செய்யப்பட்ட கோப்புகள், கூகிள் டிரைவ் அல்லது டிராப்பாக்ஸில் சேமிக்கப்பட்ட ஆவணங்கள், ஒன்ட்ரைவ் கோப்புகள் மற்றும் பலவற்றை நீங்கள் திறக்கலாம். அலுவலக பயன்பாடுகள் தொடர்புடைய அனைத்து பொதுவான வடிவங்களையும் ஆதரிக்கின்றன (எடுத்துக்காட்டாக, வேர்ட் பயன்பாடு DOC, DOCX மற்றும் TXT கோப்புகளைத் திறக்கலாம்).
புதிய ஆவணத்தை உருவாக்க "புதியது" என்பதைக் கிளிக் செய்க. புதிய திரையின் மேற்புறத்தில் ஒரு மெனு தோன்றும், அங்கு நீங்கள் ஒரு புதிய ஆவணத்தை உருவாக்க தேர்வு செய்யலாம். நீங்கள் ஒரு மைக்ரோசாஃப்ட் கணக்கில் உள்நுழைந்திருந்தால், உங்கள் ஒன்ட்ரைவ் தனிப்பட்ட கோப்புறை இயல்புநிலை தேர்வாக இருக்கும். நீங்கள் சாதனத்தில் சேமிக்கலாம்.
வடிவமைப்பு கருவிகளை அணுக பக்கத்தின் மேலே உள்ள பொத்தான்களைப் பயன்படுத்தவும். பென்சிலுடன் கூடிய "ஏ" பொத்தான் வடிவமைப்பு பக்கத்தைத் திறக்கும். இந்த பக்கத்தில் உள்ள அலுவலக தாவல்களிலிருந்து அடிப்படை மாற்றங்கள் மற்றும் வடிவமைப்பு கருவிகளை நீங்கள் தேர்ந்தெடுக்கலாம். வெவ்வேறு தாவல்களைக் காண "முகப்பு" பொத்தானை அழுத்தவும். கிடைக்கக்கூடிய விருப்பங்களைக் காண நீங்கள் விரும்பிய பக்கத்தை மேலே மற்றும் கீழ்நோக்கி உருட்டலாம்.
- விசைப்பலகை திறந்தவுடன், வடிவமைப்பு கருவிகளுக்கு விரைவான அணுகலைக் கொண்டுவர மேல் ஸ்லைடரை இடது மற்றும் வலதுபுறமாக ஸ்வைப் செய்யலாம்.
சேமிக்க "சேமி" பொத்தானை அழுத்தவும். ஆவணங்கள் தானாகவே சரியான இடைவெளியில் சேமிக்கப்படும், ஆனால் உடனடியாக சேமிக்க சேமி பொத்தானைக் கிளிக் செய்யலாம். திரையின் மேல் இடது மூலையில் உள்ள மெனு பொத்தானை அழுத்தி எந்த நேரத்திலும் "சேமி" என்பதைத் தேர்ந்தெடுக்கலாம். விளம்பரம்
4 இன் முறை 4: அலுவலக மாற்றீட்டைப் பயன்படுத்தவும்
அலுவலகத்திற்கு கிடைக்கக்கூடிய மாற்று வழிகளைச் சரிபார்க்கவும். அலுவலகத்தில் ஆதரிக்கப்படும் பெரும்பாலான அம்சங்களை உங்களுக்கு வழங்கும் பல நிரல்கள் உள்ளன, சிலவற்றில் எதுவும் இல்லை. இந்த திட்டங்கள் அலுவலக ஆவணங்கள் மற்றும் பல திறந்த வடிவங்களைத் திறக்கலாம் மற்றும் திருத்தலாம். சில பிரபலமான தயாரிப்பு தொகுப்புகள் இங்கே: FreeOffice, OpenOffice மற்றும் LibreOffice.
- FreeOffice பல பயனர் நட்பு விருப்பங்களைக் கொண்ட ஒரு நிரலாகக் கருதப்படுகிறது, அதே நேரத்தில் OpenOffice மற்றும் LibreOffice ஆகியவை மிகவும் சக்திவாய்ந்தவை. நீங்கள் அலுவலகத்துடன் தெரிந்திருந்தால், நீங்கள் FreeOffice அல்லது LibreOffice ஐ முயற்சி செய்யலாம்.
மென்பொருளைப் பதிவிறக்குக. நீங்கள் தேர்வு செய்தவுடன், நீங்கள் விரும்பும் நிரலுக்கான நிறுவியை பதிவிறக்கலாம். அந்தந்த நிரலுக்கான நிறுவியை பதிவிறக்க பின்வரும் வலைத்தளத்தைப் பார்வையிடவும்:
- லிப்ரே ஆபிஸ் -
- FreeOffice -
- திறந்த அலுவலகம் -
நிறுவியை இயக்கவும். தயாரிப்பு தொகுப்பில் எந்த நிரல்களை நிறுவ விரும்புகிறீர்கள் என்பதை நீங்கள் தேர்வு செய்யலாம். நிறுவல் நேரத்தைக் குறைக்கவும், உங்கள் வன்வட்டில் இடத்தை சேமிக்கவும் நீங்கள் பயன்படுத்தும் நிரல்களை மட்டும் தேர்வு செய்யவும்.
புதிய நிரலைப் பற்றி தெரிந்து கொள்ளுங்கள். மேலே பட்டியலிடப்பட்டுள்ள மூன்று அலுவலக மாற்று நிரல்கள் வெவ்வேறு தோற்றத்தையும் பயன்பாட்டையும் கொண்டுள்ளன, அவை அனைத்தும் முழுமையாக செயல்படும் நிரல்கள். எனவே, நீங்கள் ஒரு பிட் "டிங்கர்" செய்ய வேண்டும், குறிப்பாக நீங்கள் அலுவலகத்தைப் பயன்படுத்தப் பழகும்போது. அடிப்படை செயல்பாடுகள் மிகவும் எளிமையானவை; மேம்பட்ட செயல்பாடுகளுக்கு, நீங்கள் யூடியூப்பில் அல்லது விக்கிஹோவில் தேடலாம்.
- ரைட்டர், ஓபன் ஆபிஸை எவ்வாறு பயன்படுத்துவது என்பதை அறிய இணையத்தில் மேலும் கட்டுரைகளைப் பார்க்கவும்.
- உரை எடிட்டிங் மென்பொருளான லிப்ரே ஆஃபிஸுடன் பழக இணையத்தில் உள்ள கட்டுரைகளைப் பார்க்கவும்.
மேகக்கணி சார்ந்த அலுவலக மாற்றுகளைக் கவனியுங்கள். ஆன்லைன் கருவிகள் உருவாகும்போது, உங்கள் கணினியில் நிரல்களை நிறுவ வேண்டியது குறைவு. மேலே குறிப்பிட்டுள்ள Office வலை பயன்பாடுகளுக்கு கூடுதலாக, நீங்கள் கிளவுட் உற்பத்தித்திறன் தொகுப்புகளைப் பயன்படுத்தலாம். அலுவலக சேவைகளை இடுகையிடவும் திருத்தவும் அனைத்து சேவைகளும் உங்களை அனுமதிக்கின்றன.
- கூகிள் டாக்ஸ் மிகவும் பிரபலமான விருப்பமாகும். கூகிளின் ஆன்லைன் கருவிகளைப் பயன்படுத்தி ஆவணங்கள், விரிதாள்கள் மற்றும் விளக்கக்காட்சிகளை உருவாக்கலாம் மற்றும் திருத்தலாம். உங்கள் ஆவணங்கள் சேமிக்கப்பட்டுள்ள Google இயக்ககத்திலிருந்து எல்லாவற்றையும் அணுகலாம். உங்களிடம் ஜிமெயில் கணக்கு இருந்தால், நீங்கள் Google டாக்ஸை அணுக முடியும். ஆவணங்களை உருவாக்குவது மற்றும் திருத்துவது பற்றி மேலும் அறிய Google இயக்ககத்தைப் பயன்படுத்து என்பதைப் பார்க்கவும்.
- ஜோஹோ என்பது அலுவலகத்தை மாற்றக்கூடிய மற்றொரு கிளவுட் கம்ப்யூட்டிங் நிரலாகும். கூகிள் டாக்ஸை விட இடைமுகம் ஆபிஸைப் போலவே தோன்றுகிறது. Google டாக்ஸைப் போலவே, நீங்கள் ஆவணங்கள், விரிதாள்கள் மற்றும் விளக்கக்காட்சிகளை உருவாக்கலாம். ஜோஹோவை எவ்வாறு பயன்படுத்துவது என்பது பற்றிய கூடுதல் கட்டுரைகளைப் பாருங்கள்.
- ஒரே அலுவலகம் என்பது அலுவலகத்தின் ஆன்லைன் மாற்றுத் திட்டமாகும், இது ஆவணங்கள், விரிதாள்கள் மற்றும் ஸ்லைடு காட்சிகளை உருவாக்க உங்களை அனுமதிக்கிறது.