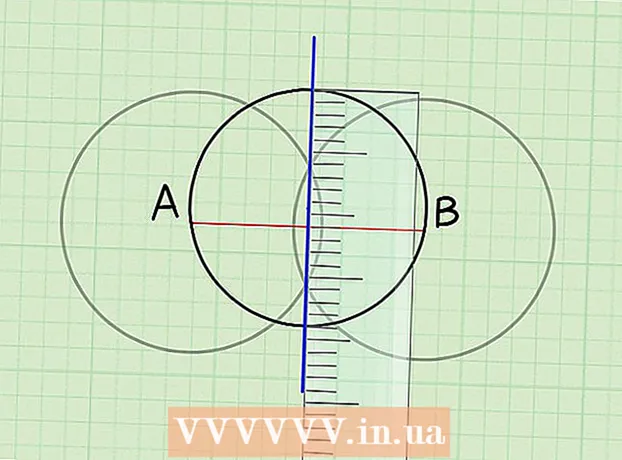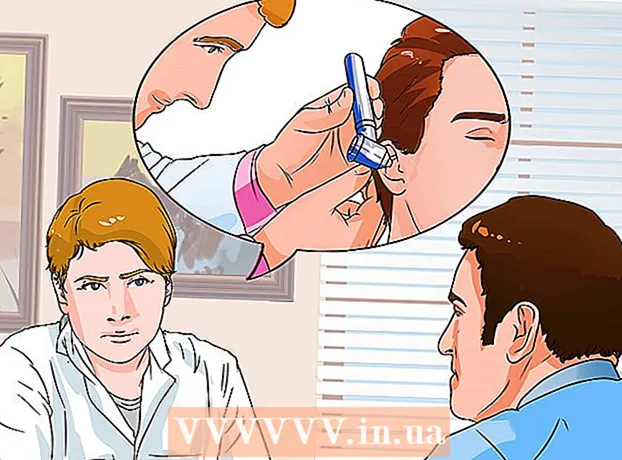நூலாசிரியர்:
Morris Wright
உருவாக்கிய தேதி:
22 ஏப்ரல் 2021
புதுப்பிப்பு தேதி:
26 ஜூன் 2024

உள்ளடக்கம்
- அடியெடுத்து வைக்க
- 2 இன் முறை 1: விண்டோஸில் Viber ஐ நிறுவவும்
- முறை 2 இன் 2: விண்டோஸுக்கு Viber ஐப் பயன்படுத்துதல்
- உதவிக்குறிப்புகள்
- எச்சரிக்கைகள்
பெரும்பாலான Viber பயனர்கள் மொபைல் பயன்பாட்டைப் பயன்படுத்த விரும்புகிறார்கள், Viber கணினிகளுக்கும் கிடைக்கிறது! விரைவான நிறுவலுக்குப் பிறகு, உங்கள் கணினியிலிருந்து மற்ற Viber பயனர்களுடன் அரட்டையடிக்கலாம் மற்றும் அழைக்கலாம்.
அடியெடுத்து வைக்க
2 இன் முறை 1: விண்டோஸில் Viber ஐ நிறுவவும்
 உங்கள் தொலைபேசியில் Viber பயன்பாடு நிறுவப்பட்டுள்ளதா என்பதை உறுதிப்படுத்தவும். உங்களிடம் ஏற்கனவே Viber மொபைல் கணக்கு இல்லையென்றால் விண்டோஸில் Viber ஐ நிறுவ முடியாது.
உங்கள் தொலைபேசியில் Viber பயன்பாடு நிறுவப்பட்டுள்ளதா என்பதை உறுதிப்படுத்தவும். உங்களிடம் ஏற்கனவே Viber மொபைல் கணக்கு இல்லையென்றால் விண்டோஸில் Viber ஐ நிறுவ முடியாது. - உங்கள் மொபைலின் ஆப் ஸ்டோரிலிருந்து Viber ஐ இலவசமாக பதிவிறக்கம் செய்யலாம்.
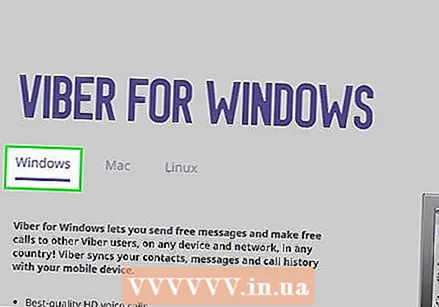 செல்லுங்கள் Viber இன் பதிவிறக்க பக்கம். இதைச் செய்ய வழங்கப்பட்ட இணைப்பைக் கிளிக் செய்க. இது உங்களை விண்டோஸிற்கான பதிவிறக்க பக்கத்திற்கு அழைத்துச் செல்ல வேண்டும்.
செல்லுங்கள் Viber இன் பதிவிறக்க பக்கம். இதைச் செய்ய வழங்கப்பட்ட இணைப்பைக் கிளிக் செய்க. இது உங்களை விண்டோஸிற்கான பதிவிறக்க பக்கத்திற்கு அழைத்துச் செல்ல வேண்டும். - நீங்கள் ஒரு நிலையான Viber பதிவிறக்க பக்கத்திற்கு அனுப்பப்பட்டால், திரையின் நடுவில் அமைந்துள்ள "விண்டோஸ்" விருப்பத்தை சொடுக்கவும்.
 ஊதா "டவுன்லோட் வைபர்" பொத்தானைக் கிளிக் செய்க. இது பக்கத்தின் நடுவில் இருக்க வேண்டும் - இதற்குப் பிறகு, Viber பதிவிறக்கம் செய்யப்படும்.
ஊதா "டவுன்லோட் வைபர்" பொத்தானைக் கிளிக் செய்க. இது பக்கத்தின் நடுவில் இருக்க வேண்டும் - இதற்குப் பிறகு, Viber பதிவிறக்கம் செய்யப்படும். - நீங்கள் பயன்படுத்தும் உலாவியைப் பொறுத்து, முதலில் பதிவிறக்க இருப்பிடத்தைத் தேர்ந்தெடுக்க வேண்டும். நீங்கள் எளிதாக அடையக்கூடிய இடத்தைத் தேர்வுசெய்க (எ.கா. டெஸ்க்டாப்பில்).
 உங்கள் கணினியில் Viber அமைவு கோப்பைக் கண்டறியவும். இதை நீங்கள் விரைவாகக் கண்டுபிடிக்க முடியவில்லை எனில், உங்கள் தொடக்க மெனுவில் உள்ள தேடல் பெட்டி வழியாக "வைபர்செட்அப்பைத்" தேடுங்கள்.
உங்கள் கணினியில் Viber அமைவு கோப்பைக் கண்டறியவும். இதை நீங்கள் விரைவாகக் கண்டுபிடிக்க முடியவில்லை எனில், உங்கள் தொடக்க மெனுவில் உள்ள தேடல் பெட்டி வழியாக "வைபர்செட்அப்பைத்" தேடுங்கள்.  Viber அமைவு கோப்பை இருமுறை கிளிக் செய்யவும். இது நிறுவலைத் தொடங்கும்.
Viber அமைவு கோப்பை இருமுறை கிளிக் செய்யவும். இது நிறுவலைத் தொடங்கும்.  "ஒப்புக்கொள்" பெட்டியைக் கிளிக் செய்து, "நிறுவு" என்பதைக் கிளிக் செய்க. இது உங்கள் கணினியில் Viber ஐ நிறுவும். இது சில நிமிடங்களுக்கு மேல் ஆகக்கூடாது.
"ஒப்புக்கொள்" பெட்டியைக் கிளிக் செய்து, "நிறுவு" என்பதைக் கிளிக் செய்க. இது உங்கள் கணினியில் Viber ஐ நிறுவும். இது சில நிமிடங்களுக்கு மேல் ஆகக்கூடாது. - "நிறுவல் வெற்றிகரமாக" பக்கத்தில் தோன்றும் போது "மூடு" என்பதைக் கிளிக் செய்க.
 Viber ஐ திறக்க "Viber" ஐகானை இருமுறை கிளிக் செய்யவும். இது ஏற்கனவே உங்கள் டெஸ்க்டாப்பில் இருக்க வேண்டும்.
Viber ஐ திறக்க "Viber" ஐகானை இருமுறை கிளிக் செய்யவும். இது ஏற்கனவே உங்கள் டெஸ்க்டாப்பில் இருக்க வேண்டும்.  முகப்பு பக்கத்தில் "ஆம்" என்பதைக் கிளிக் செய்க. இது உங்கள் மொபைலில் பயன்பாட்டை வைத்திருப்பதாக வைபரிடம் கூறுகிறது - பின்னர் நீங்கள் QR குறியீட்டை உள்ளிடுவதற்கான ஒரு பக்கத்திற்கு அனுப்பப்படுவீர்கள்.
முகப்பு பக்கத்தில் "ஆம்" என்பதைக் கிளிக் செய்க. இது உங்கள் மொபைலில் பயன்பாட்டை வைத்திருப்பதாக வைபரிடம் கூறுகிறது - பின்னர் நீங்கள் QR குறியீட்டை உள்ளிடுவதற்கான ஒரு பக்கத்திற்கு அனுப்பப்படுவீர்கள்.  திறக்க உங்கள் தொலைபேசியில் வைபர் பயன்பாட்டைத் தட்டவும். உங்கள் Viber பயன்பாடு தானாகவே QR குறியீடு ஸ்கேனருடன் ஒரு திரையில் திறக்கப்படும். உங்கள் மொபைல் கணக்கை உங்கள் டெஸ்க்டாப்பில் ஒத்திசைக்க Viber பயன்பாட்டுடன் உங்கள் டெஸ்க்டாப்பில் Viber இன் QR குறியீட்டை ஸ்கேன் செய்ய வேண்டும்.
திறக்க உங்கள் தொலைபேசியில் வைபர் பயன்பாட்டைத் தட்டவும். உங்கள் Viber பயன்பாடு தானாகவே QR குறியீடு ஸ்கேனருடன் ஒரு திரையில் திறக்கப்படும். உங்கள் மொபைல் கணக்கை உங்கள் டெஸ்க்டாப்பில் ஒத்திசைக்க Viber பயன்பாட்டுடன் உங்கள் டெஸ்க்டாப்பில் Viber இன் QR குறியீட்டை ஸ்கேன் செய்ய வேண்டும். - QR குறியீடு ஸ்கேனரில் உங்கள் தொலைபேசி திறக்கப்படாவிட்டால், திரையின் கீழ் வலது மூலையில் உள்ள "மேலும்" என்பதைத் தட்டுவதன் மூலமும், பக்கத்தின் அடிப்பகுதியில் உள்ள "QR குறியீடு ஸ்கேனரை" தட்டுவதன் மூலமும் இதை கைமுறையாக செய்யலாம்.
 உங்கள் கணினியின் திரையில் உங்கள் மொபைலின் கேமராவை சுட்டிக்காட்டுங்கள். உங்கள் தொலைபேசி திரையில் திரையில் உள்ள அடைப்புக்குறிகளின் மையத்தில் குறியீடு இருப்பதை உறுதிப்படுத்தவும். இது உடனடியாக குறியீட்டை அடையாளம் கண்டு, உங்கள் டெஸ்க்டாப்பின் Viber கணக்கை உங்கள் மொபைலில் சேர்க்க வேண்டும்.
உங்கள் கணினியின் திரையில் உங்கள் மொபைலின் கேமராவை சுட்டிக்காட்டுங்கள். உங்கள் தொலைபேசி திரையில் திரையில் உள்ள அடைப்புக்குறிகளின் மையத்தில் குறியீடு இருப்பதை உறுதிப்படுத்தவும். இது உடனடியாக குறியீட்டை அடையாளம் கண்டு, உங்கள் டெஸ்க்டாப்பின் Viber கணக்கை உங்கள் மொபைலில் சேர்க்க வேண்டும்.  "ஓபன் வைபர்" என்பதைக் கிளிக் செய்க. இது விண்டோஸிற்கான Viber ஐ திறக்கும்!
"ஓபன் வைபர்" என்பதைக் கிளிக் செய்க. இது விண்டோஸிற்கான Viber ஐ திறக்கும்!
முறை 2 இன் 2: விண்டோஸுக்கு Viber ஐப் பயன்படுத்துதல்
 தொடர்புகள் ஐகானைக் கிளிக் செய்க. இந்த விருப்பம் நிலையான "அரட்டைகள்" ஐகானின் வலதுபுறத்தில் அமைந்துள்ளது - Viber சாளரத்தின் மேல் இடது மூலையில் இருந்து இதை அணுகலாம்.
தொடர்புகள் ஐகானைக் கிளிக் செய்க. இந்த விருப்பம் நிலையான "அரட்டைகள்" ஐகானின் வலதுபுறத்தில் அமைந்துள்ளது - Viber சாளரத்தின் மேல் இடது மூலையில் இருந்து இதை அணுகலாம்.  நீங்கள் அரட்டையடிக்க விரும்பும் தொடர்பைத் தேர்ந்தெடுக்கவும். இந்த தொடர்பு Viber ஐயும் பயன்படுத்த வேண்டும்; பெயரின் வலதுபுறத்தில் ஒரு ஊதா தொலைபேசி ஐகான் இருந்தால், அனைத்தும் பயன்படுத்த தயாராக உள்ளன.
நீங்கள் அரட்டையடிக்க விரும்பும் தொடர்பைத் தேர்ந்தெடுக்கவும். இந்த தொடர்பு Viber ஐயும் பயன்படுத்த வேண்டும்; பெயரின் வலதுபுறத்தில் ஒரு ஊதா தொலைபேசி ஐகான் இருந்தால், அனைத்தும் பயன்படுத்த தயாராக உள்ளன. - Viber ஐப் பயன்படுத்தாத தொடர்புகளை வடிகட்ட, தேடல் பட்டியின் கீழே உள்ள "Viber only" விருப்பத்தையும் கிளிக் செய்யலாம்.
 திரையின் அடிப்பகுதியில் புலத்தில் ஒரு செய்தியை உள்ளிடவும். நீங்கள் இப்போது அரட்டை புள்ளியைத் தொடங்கலாம்.
திரையின் அடிப்பகுதியில் புலத்தில் ஒரு செய்தியை உள்ளிடவும். நீங்கள் இப்போது அரட்டை புள்ளியைத் தொடங்கலாம். - டெஸ்க்டாப் பயன்பாட்டின் வழியாக நீங்கள் அனுப்பும் எந்த செய்தியும் மொபைல் பயன்பாட்டிலும் தோன்றும் (மற்றும் நேர்மாறாகவும்).
 உங்கள் செய்தியை அனுப்ப காகித விமான ஐகானைக் கிளிக் செய்க. இது அரட்டை புலத்தின் வலதுபுறமாக இருக்க வேண்டும். நீங்கள் இப்போது விண்டோஸிலிருந்து Viber உடன் வெற்றிகரமாக ஒரு செய்தியை அனுப்பியுள்ளீர்கள்!
உங்கள் செய்தியை அனுப்ப காகித விமான ஐகானைக் கிளிக் செய்க. இது அரட்டை புலத்தின் வலதுபுறமாக இருக்க வேண்டும். நீங்கள் இப்போது விண்டோஸிலிருந்து Viber உடன் வெற்றிகரமாக ஒரு செய்தியை அனுப்பியுள்ளீர்கள்!  திரையின் மேற்புறத்தில் உள்ள தொலைபேசி ஐகானைக் கிளிக் செய்க. இது உங்கள் தொடர்பை அழைக்கும். அந்த தொடர்பு Viber உடன் பதிவுசெய்யப்பட்டிருக்கும் வரை, நீங்கள் இலவசமாக அழைக்கலாம்.
திரையின் மேற்புறத்தில் உள்ள தொலைபேசி ஐகானைக் கிளிக் செய்க. இது உங்கள் தொடர்பை அழைக்கும். அந்த தொடர்பு Viber உடன் பதிவுசெய்யப்பட்டிருக்கும் வரை, நீங்கள் இலவசமாக அழைக்கலாம். - இந்த தொடர்புடன் வீடியோ அழைப்பைத் தொடங்க தொலைபேசி ஐகானின் வலதுபுறத்தில் உள்ள வீடியோ கேமரா ஐகானையும் கிளிக் செய்யலாம்.
 Viber இல் உள்ள பிற தொடர்புகளுக்கு இந்த செயல்முறையை மீண்டும் செய்யவும். நீங்கள் விரும்பும் போதெல்லாம் உங்கள் எந்த Viber தொடர்புகளுடன் அழைப்புகள், குறுஞ்செய்திகள் அல்லது வீடியோ அழைப்புகளை செய்யலாம் - உங்கள் டெஸ்க்டாப்பிலிருந்து!
Viber இல் உள்ள பிற தொடர்புகளுக்கு இந்த செயல்முறையை மீண்டும் செய்யவும். நீங்கள் விரும்பும் போதெல்லாம் உங்கள் எந்த Viber தொடர்புகளுடன் அழைப்புகள், குறுஞ்செய்திகள் அல்லது வீடியோ அழைப்புகளை செய்யலாம் - உங்கள் டெஸ்க்டாப்பிலிருந்து!
உதவிக்குறிப்புகள்
- வைபரின் பதிவிறக்கப் பக்கத்திலிருந்து மேக் மற்றும் லினக்ஸ் இயங்குதளங்களில் வைபரை நிறுவலாம்.
எச்சரிக்கைகள்
- விண்டோஸ் மற்றும் மொபைலுக்கான Viber ஐப் பயன்படுத்தும் போது தரவு வரம்புகள் மற்றும் இணைய கட்டுப்பாடுகள் பொருந்தும்.