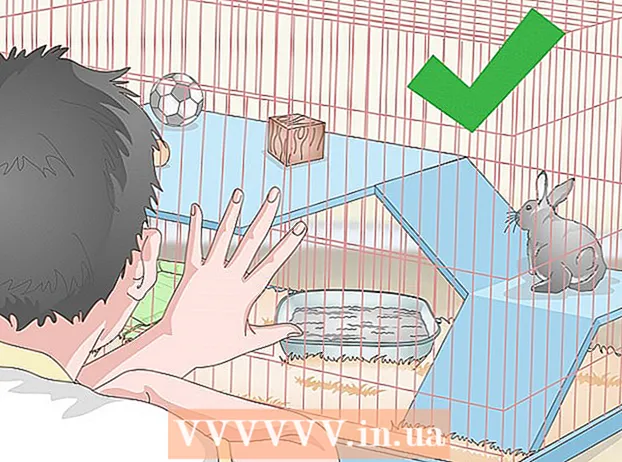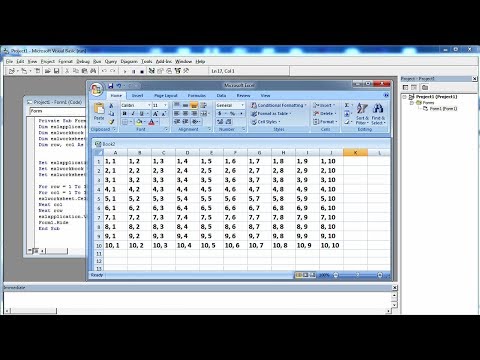
உள்ளடக்கம்
- அடியெடுத்து வைக்க
- 3 இன் முறை 1: தனிப்பட்ட கலங்களைத் தேர்ந்தெடுக்கவும்
- 3 இன் முறை 2: வரம்புகளைத் தேர்ந்தெடுக்கவும்
- 3 இன் முறை 3: "தொடர்ச்சியான" மற்றும் "தொடர்ச்சியாக இல்லாத" நெடுவரிசைகளில் தரவைத் தேர்ந்தெடுக்கவும்
- உதவிக்குறிப்புகள்
மைக்ரோசாஃப்ட் எக்செல் இல் தரவைத் தேர்ந்தெடுக்க விஷுவல் பேசிக் எவ்வாறு பயன்படுத்துவது என்பதை இந்த விக்கிஹவ் உங்களுக்குக் கற்பிக்கிறது. வி.பி. ஸ்கிரிப்டுகளின் அடிப்படைகள் மற்றும் எக்செல் இன் மேம்பட்ட செயல்பாடுகளைப் பயன்படுத்துவதை நீங்கள் அறிந்திருக்கும் வரை, தேர்வு ஸ்கிரிப்ட்களை நீங்கள் மிகவும் எளிதாகக் காண்பீர்கள்.
அடியெடுத்து வைக்க
3 இன் முறை 1: தனிப்பட்ட கலங்களைத் தேர்ந்தெடுக்கவும்
- தற்போதைய பணித்தாளில் ஒரு கலத்தைத் தேர்ந்தெடுக்கவும். விஷுவல் பேசிக் மூலம் செல் E6 ஐ தேர்ந்தெடுக்க விரும்புகிறீர்கள் என்று வைத்துக்கொள்வோம். பின்வரும் கட்டளைகளில் ஒன்றை நீங்கள் செய்யலாம்:
ஆக்டிவ்ஷீட்.செல்ஸ் (6, 5) .தேர்வு
ActiveSheet.Range ("E6"). தேர்ந்தெடுக்கவும்
- அதே பணிப்புத்தகத்தில் மற்றொரு பணித்தாளில் ஒரு கலத்தைத் தேர்ந்தெடுக்கவும். எங்கள் எடுத்துக்காட்டு செல், E6, தாள் 2 என்ற தாளில் உள்ளது என்று சொல்லலாம். அதைத் தேர்ந்தெடுக்க பின்வரும் முறைகளில் ஒன்றைப் பயன்படுத்தலாம்:
Application.Goto ActiveWorkbook.Sheets ("Sheet2"). கலங்கள் (6, 5)
Application.Goto (ActiveWorkbook.Sheets ("Sheet2"). வரம்பு ("E6"))
- மற்றொரு பணிப்புத்தகத்தில் பணித்தாளில் ஒரு கலத்தைத் தேர்ந்தெடுக்கவும். BOOK2.XLS என்ற பணிப்புத்தகத்தில் தாள் 1 இலிருந்து ஒரு கலத்தைத் தேர்ந்தெடுக்க விரும்புகிறீர்கள் என்று சொல்லலாம். இந்த இரண்டு வழிகளில் ஒன்று செயல்பட வேண்டும்:
விண்ணப்பம்.கோட்டோ பணிப்புத்தகங்கள் ("BOOK2.XLS"). தாள்கள் ("தாள் 1"). கலங்கள் (2,1)
விண்ணப்பம்.கோட்டோ பணிப்புத்தகங்கள் ("BOOK2.XLS"). தாள்கள் ("தாள் 1"). வரம்பு ("A2")
- மற்றொரு கலத்துடன் தொடர்புடைய கலத்தைத் தேர்ந்தெடுக்கவும். செயலில் (அல்லது வேறொரு) கலத்துடன் தொடர்புடைய ஒரு கலத்தை அதன் இருப்பிடத்தின் அடிப்படையில் தேர்ந்தெடுக்க VB ஐப் பயன்படுத்தலாம். தவறுகளைத் தவிர்க்க செல் இருக்கிறதா என்பதை உறுதிப்படுத்திக் கொள்ளுங்கள். இது பின்வருமாறு செய்யப்படுகிறது:
- கீழே உள்ள மூன்று வரிசைகளையும், செயலில் உள்ள கலத்தின் இடதுபுறத்தில் நான்கு நெடுவரிசைகளையும் தேர்ந்தெடுக்கவும்:
ActiveCell.Offset (3, -4) .தேர்வு
- கீழே உள்ள கலத்தின் ஐந்து வரிசைகளையும், செல் C7 இன் வலதுபுறத்தில் நான்கு நெடுவரிசைகளையும் தேர்ந்தெடுக்கவும்:
ஆக்டிவ்ஷீட்.செல்ஸ் (7, 3) .ஆஃப்செட் (5, 4) .தேர்வு
- கீழே உள்ள மூன்று வரிசைகளையும், செயலில் உள்ள கலத்தின் இடதுபுறத்தில் நான்கு நெடுவரிசைகளையும் தேர்ந்தெடுக்கவும்:
3 இன் முறை 2: வரம்புகளைத் தேர்ந்தெடுக்கவும்
- செயலில் உள்ள பணித்தாளில் கலங்களின் வரம்பைத் தேர்ந்தெடுக்கவும். தற்போதைய பணித்தாளில் C1: D6 கலங்களைத் தேர்ந்தெடுக்க, பின்வரும் மூன்று முறைகளில் ஒன்றைப் பயன்படுத்தவும்:
ActiveSheet.Range (கலங்கள் (1, 3), கலங்கள் (6, 4%). தேர்ந்தெடுக்கவும்
ஆக்டிவ்ஷீட்.ரேஞ்ச் ("சி 1: டி 6"). தேர்ந்தெடுக்கவும்
ActiveSheet.Range ("C1", "D6"). தேர்ந்தெடுக்கவும்
- அதே பணிப்புத்தகத்தில் மற்றொரு பணித்தாளில் இருந்து ஒரு தொடரைத் தேர்ந்தெடுக்கவும். தாள் 3: ஒரு தாளில் C3: E11 கலங்களைத் தேர்ந்தெடுக்க இந்த எடுத்துக்காட்டுகளில் ஒன்றைப் பயன்படுத்தலாம்.
Application.Goto ActiveWorkbook.Sheets ("Sheet3"). வரம்பு ("C3: E11")
Application.Goto ActiveWorkbook.Sheets ("Sheet3"). வரம்பு ("C3", "E11")
- மற்றொரு பணிப்புத்தகத்தில் பணித்தாளில் இருந்து கலங்களின் வரம்பைத் தேர்ந்தெடுக்கவும். இரண்டு எடுத்துக்காட்டுகளும் BOOK2.XLS என்ற பணிப்புத்தகத்தின் தாள் 1 இல் E12: F12 கலங்களைத் தேர்ந்தெடுக்க வேண்டும்:
விண்ணப்பம்.கோட்டோ பணிப்புத்தகங்கள் ("BOOK2.XLS"). தாள்கள் ("தாள் 1"). வரம்பு ("E12: F12")
விண்ணப்பம்.கோட்டோ பணிப்புத்தகங்கள் ("BOOK2.XLS"). தாள்கள் ("தாள் 1"). வரம்பு ("E12", "F12")
- பெயரிடப்பட்ட வரம்பைத் தேர்ந்தெடுக்கவும். கலங்களின் வரம்பிற்கு நீங்கள் ஒரு பெயரை ஒதுக்கியிருந்தால், 4-6 படிகளில் உள்ள அதே தொடரியல் பயன்படுத்தவும், ஆனால் வரம்பின் முகவரியை (எ.கா. 'E12', 'F12 ") வரம்பின் பெயருடன் மாற்றவும் (எ.கா.' விற்பனை '. ). இங்கே சில உதாரணங்கள்:
- செயலில் பணித்தாளில்:
ஆக்டிவ்ஷீட்.ரேஞ்ச் ("விற்பனை"). தேர்ந்தெடுக்கவும்
- அதே பணிப்புத்தகத்தின் பிற பணித்தாள்:
Application.Goto ActiveWorkbook.Sheets ("Sheet3"). வரம்பு ("விற்பனை")
- பிற பணிப்புத்தகம்:
விண்ணப்பம்.கோட்டோ பணிப்புத்தகங்கள் ("BOOK2.XLS"). தாள்கள் ("தாள் 1"). வரம்பு ("விற்பனை")
- செயலில் பணித்தாளில்:
- பெயரிடப்பட்ட வரம்போடு தொடர்புடைய வரம்பைத் தேர்ந்தெடுக்கவும். குறிப்பிடப்பட்ட வரம்பின் இருப்பிடம் மற்றும் புதிய வரம்பின் அளவை நீங்கள் சரிசெய்ய விரும்புகிறீர்களா என்பதைப் பொறுத்து தொடரியல் மாறுபடும்.
- நீங்கள் தேர்ந்தெடுக்க விரும்பும் வரம்பு இறந்தால் அதே அளவு டெஸ்ட் 5 என்று அழைக்கப்படுகிறது, ஆனால் நான்கு வரிசைகளையும் கீழே மூன்று நெடுவரிசைகளையும் வலதுபுறமாக மாற்றி, பின்வரும் குறியீட்டைப் பயன்படுத்தவும்:
ஆக்டிவ்ஷீட்.ரேஞ்ச் ("டெஸ்ட் 5"). ஆஃப்செட் (4, 3) .தேர்வு
- வரம்பு அதே பணிப்புத்தகத்தின் தாள் 3 இல் இருந்தால், தயவுசெய்து அந்த பணித்தாளை முதலில் செயல்படுத்தவும், பின்வருமாறு வரம்பைத் தேர்ந்தெடுக்கவும்:
தாள்கள் ("தாள் 3"). ஆக்டிவ்ஷீட்டை இயக்கவும். ரேஞ்ச் ("டெஸ்ட்"). ஆஃப்செட் (4, 3) .தேர்
- நீங்கள் தேர்ந்தெடுக்க விரும்பும் வரம்பு இறந்தால் அதே அளவு டெஸ்ட் 5 என்று அழைக்கப்படுகிறது, ஆனால் நான்கு வரிசைகளையும் கீழே மூன்று நெடுவரிசைகளையும் வலதுபுறமாக மாற்றி, பின்வரும் குறியீட்டைப் பயன்படுத்தவும்:
- ஒரு வரம்பைத் தேர்ந்தெடுத்து, அளவை மாற்றவும். தேவைப்பட்டால் தேர்ந்தெடுக்கப்பட்ட வரம்பின் அளவை அதிகரிக்கலாம். நீங்கள் ஒரு வரம்பைத் தேர்ந்தெடுக்க விரும்பினால் தரவுத்தளம் பின்னர் ஐந்து வரிசைகளால் அளவை அதிகரிக்க விரும்பினால், நீங்கள் இந்த தொடரியல் பயன்படுத்துவீர்கள்:
வரம்பு ("தரவுத்தளம்"). தேர்வைத் தேர்ந்தெடுக்கவும்.அளவிடு (தேர்வு. வரிசைகள். எண்ணிக்கை + 5, _ தேர்வு. நெடுவரிசைகள். எண்ணிக்கை) .தேர்ப்பு
- பெயரிடப்பட்ட இரண்டு தொடர்களின் ஒன்றியத்தைத் தேர்ந்தெடுக்கவும். உங்களிடம் இரண்டு ஒன்றுடன் ஒன்று பெயரிடப்பட்ட வரம்புகள் இருந்தால், அந்த மேலெழுதும் பிராந்தியத்தில் ('யூனியன்') கலங்களைத் தேர்ந்தெடுக்க நீங்கள் VB ஐப் பயன்படுத்தலாம். வரம்பு என்னவென்றால், நீங்கள் இதை செயலில் உள்ள பணித்தாளில் மட்டுமே செய்ய முடியும். உங்களிடம் ஒரு ஒன்றியம் இருப்பதாகச் சொல்லலாம் வரம்பு என்று அழைக்கப்படுகிறது நல்ல மற்றும் ஒரு பெயரிடப்பட்டது மோசமானது தேர்ந்தெடுக்க விரும்புகிறேன்:
Application.Union (Range ("Good"), Range ("Bad")). தேர்ந்தெடுக்கவும்
- ஒன்றுடன் ஒன்று உள்ள பகுதிக்கு பதிலாக குறிப்பிடப்பட்ட இரண்டு வரம்புகளின் துணைக்குழுவைத் தேர்ந்தெடுக்க விரும்பினால், மாற்றவும் விண்ணப்பம்.உனியன் மூலம் விண்ணப்பம்.
3 இன் முறை 3: "தொடர்ச்சியான" மற்றும் "தொடர்ச்சியாக இல்லாத" நெடுவரிசைகளில் தரவைத் தேர்ந்தெடுக்கவும்
- இந்த முறையின் எடுத்துக்காட்டுகளுக்கு இந்த மாதிரி தரவைப் பயன்படுத்தவும். மாதிரி தரவு நிறைந்த இந்த விளக்கப்படம், மைக்ரோசாப்டின் மரியாதை, எடுத்துக்காட்டுகள் எவ்வாறு செயல்படுகின்றன என்பதைக் கற்பனை செய்ய உதவும்:
அ 1: பெயர் பி 1: விற்பனை சி 1: அளவு அ 2: அ பி 2: € 10 சி 2: 5 அ 3: ஆ பி 3: சி 3: 10 அ 4: சி பி 4: € 10 சி 4: 5 அ 5: பி 5: சி 5: A6: மொத்தம் பி 6: € 20 சி 6: 20 - தொடர்ச்சியான நெடுவரிசையின் அடிப்பகுதியில் உள்ள கடைசி கலத்தைத் தேர்ந்தெடுக்கவும். பின்வரும் எடுத்துக்காட்டில், செல் A4 தேர்ந்தெடுக்கப்பட்டது:
ஆக்டிவ்ஷீட்.ரேஞ்ச் ("ஏ 1"). முடிவு (xlDown) .தேர்வு
- தொடர்ச்சியான கலங்களின் நெடுவரிசைக்கு கீழே முதல் வெற்று கலத்தைத் தேர்ந்தெடுக்கவும். பின்வரும் எடுத்துக்காட்டு மேலே உள்ள விளக்கப்படத்தின் அடிப்படையில் A5 ஐத் தேர்ந்தெடுக்கிறது:
ஆக்டிவ்ஷீட்.ரேஞ்ச் ("ஏ 1"). முடிவு (xlDown) .ஆஃப்செட் (1.0) .தேர்வு
- ஒரு நெடுவரிசையில் தொடர்ச்சியான கலங்களின் வரம்பைத் தேர்ந்தெடுக்கவும். பின்வரும் இரண்டு எடுத்துக்காட்டுகளிலும், A1: A4 வரம்பு தேர்ந்தெடுக்கப்பட்டது:
ActiveSheet.Range ("A1", ActiveSheet.Range ("a1"). முடிவு (xlDown)). தேர்ந்தெடுக்கவும்
ActiveSheet.Range ("A1:" & ActiveSheet.Range ("A1"). முடிவு (xlDown). முகவரி) .தேர்வு
- ஒரு நெடுவரிசையில் தொடர்ச்சியான அல்லாத கலங்களின் முழு அளவையும் தேர்ந்தெடுக்கவும். இந்த முறையின் மேலே உள்ள தரவு அட்டவணையைப் பயன்படுத்தி, பின்வரும் இரண்டு எடுத்துக்காட்டுகளும் A1: A6 ஐத் தேர்ந்தெடுக்கும்:
ActiveSheet.Range ("A1", ActiveSheet.Range ("A65536"). முடிவு (xlUp)).
ActiveSheet.Range ("A1", ActiveSheet.Range ("A65536"). முடிவு (xlUp)).
உதவிக்குறிப்புகள்
- செயலில் உள்ள தாள் மற்றும் / அல்லது பணிப்புத்தகம் (கள்) குறிக்கப்பட்டால் "ஆக்டிவ்ஷீட்" மற்றும் "ஆக்டிவொர்க் புக்" பண்புகள் பொதுவாக தவிர்க்கப்படலாம்.