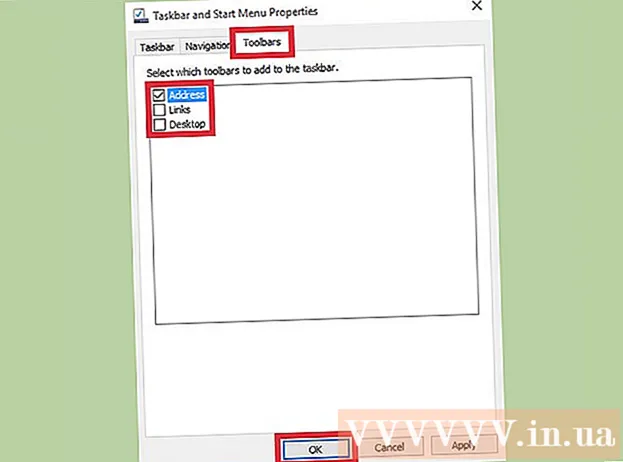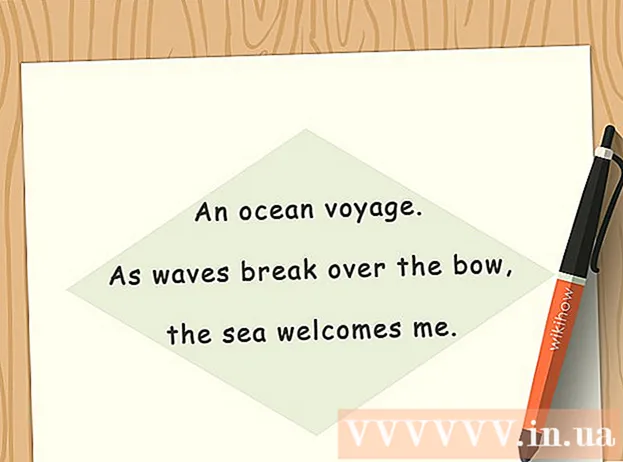நூலாசிரியர்:
Robert Simon
உருவாக்கிய தேதி:
22 ஜூன் 2021
புதுப்பிப்பு தேதி:
1 ஜூலை 2024
![[OLD] Official Offline Download Youtube Videos on JIO SIM ? | Tamil Today | Super Apps Series](https://i.ytimg.com/vi/d6bh_bXIvAI/hqdefault.jpg)
உள்ளடக்கம்
- அடியெடுத்து வைக்க
- 2 இன் முறை 1: யூடியூப் ரெட் பயன்படுத்துதல்
- 2 இன் முறை 2: ஆவணங்களைப் பயன்படுத்துதல் 5
- எச்சரிக்கைகள்
இந்த விக்கி யூடியூப் வீடியோக்களை எவ்வாறு பதிவிறக்குவது என்பதை உங்களுக்குக் கற்பிக்கிறது, இதன் மூலம் அவற்றை உங்கள் ஐபாடில் ஆஃப்லைனில் பார்க்கலாம். வீடியோக்களைப் பதிவிறக்க மூன்றாம் தரப்பு பயன்பாட்டைப் பயன்படுத்துவது YouTube இன் பயனர் ஒப்பந்தத்தையும், பதிப்புரிமைச் சட்டத்தையும் கூட மீறுகிறது, எனவே இதைச் செய்யும் பெரும்பாலான பயன்பாடுகள் இறுதியில் ஆப் ஸ்டோரிலிருந்து அகற்றப்படும்.
அடியெடுத்து வைக்க
2 இன் முறை 1: யூடியூப் ரெட் பயன்படுத்துதல்
 YouTube ஐத் திறக்கவும். இது ஒரு வெள்ளை முக்கோணத்தைச் சுற்றியுள்ள சிவப்பு செவ்வகத்துடன் கூடிய வெள்ளை பயன்பாடு ஆகும்.
YouTube ஐத் திறக்கவும். இது ஒரு வெள்ளை முக்கோணத்தைச் சுற்றியுள்ள சிவப்பு செவ்வகத்துடன் கூடிய வெள்ளை பயன்பாடு ஆகும்.  உங்கள் Google சுயவிவரப் படத்தைத் தட்டவும். இது திரையின் மேல் வலது மூலையில் உள்ளது.
உங்கள் Google சுயவிவரப் படத்தைத் தட்டவும். இது திரையின் மேல் வலது மூலையில் உள்ளது. - நீங்கள் உள்நுழைந்திருக்கவில்லை என்றால், திரையின் மேல் வலதுபுறத்தில் சிவப்பு மற்றும் வெள்ளை நிழலைத் தட்டவும், தட்டவும் உள்நுழைய உங்கள் Google பயனர்பெயர் மற்றும் கடவுச்சொல்லை உள்ளிடவும்.
 YouTube சிவப்பு நிறத்தைத் தட்டவும். இது மெனுவின் மேலே உள்ளது.
YouTube சிவப்பு நிறத்தைத் தட்டவும். இது மெனுவின் மேலே உள்ளது. - YouTube ரெட் என்பது கட்டணச் சந்தாதாரர் சேவையாகும், இது YouTube பயனர் ஒப்பந்தத்தை மீறாமல் ஆஃப்லைனில் பார்க்க வீடியோக்களை பதிவிறக்க அனுமதிக்கிறது.
- நீங்கள் ஒரு வீடியோவைப் பார்த்தால் நீரோடைகள் உங்களிடம் டி.வி பார்ப்பது போலவே, உங்களிடம் ஒரு நகல் இல்லாமல் பார்க்கிறீர்கள், ஆனால் உங்களுக்கு இணைய இணைப்பு தேவை. வீடியோ படைப்பாளர்களின் பதிப்புரிமை ஸ்ட்ரீமிங் பாதுகாக்கிறது.
- பதிவிறக்கம் செய்யப்பட்ட வீடியோக்கள் உங்கள் ஐபாடில் சேமிப்பிடத்தை எடுத்துக்கொள்கின்றன, ஆனால் இணைய இணைப்பு இல்லாமல் அவற்றைப் பார்க்கலாம். வீடியோவை நீங்களே வாங்கவோ பதிவு செய்யவோ இல்லை, அல்லது படைப்பாளரிடமிருந்து அனுமதி பெற்றிருந்தால், வீடியோவின் நகலை வைத்திருப்பது பதிப்புரிமைச் சட்டத்தை மீறுவதாகும். YouTube இலிருந்து வீடியோவைப் பதிவிறக்குவது பெரும்பாலான சந்தர்ப்பங்களில் YouTube பயனர் ஒப்பந்தத்தை மீறுகிறது.
 இதை இலவசமாக முயற்சிக்கவும். இது திரையின் வலது பக்கத்தில் உள்ள நீல பொத்தானாகும்.
இதை இலவசமாக முயற்சிக்கவும். இது திரையின் வலது பக்கத்தில் உள்ள நீல பொத்தானாகும். - உறுப்பினர் தொடக்கத்தில் 30 நாள் சோதனை காலம் கிடைக்கிறது.
- YouTube அமைப்புகள் மெனுவில் நீங்கள் ரத்து செய்யலாம்.
 உங்கள் கடவுச்சொல்லை உள்ளிடவும். உங்கள் வாங்குதலை உறுதிப்படுத்த உங்கள் ஆப்பிள் ஐடி கடவுச்சொல்லை உள்ளிடவும்.
உங்கள் கடவுச்சொல்லை உள்ளிடவும். உங்கள் வாங்குதலை உறுதிப்படுத்த உங்கள் ஆப்பிள் ஐடி கடவுச்சொல்லை உள்ளிடவும்.  சரி என்பதைத் தட்டவும்.
சரி என்பதைத் தட்டவும். "தேடல்" ஐகானைத் தட்டவும். இது திரையின் மேல் வலது மூலையில் உள்ள பூதக்கண்ணாடி.
"தேடல்" ஐகானைத் தட்டவும். இது திரையின் மேல் வலது மூலையில் உள்ள பூதக்கண்ணாடி.  தேடல் சொல்லை உள்ளிடவும். வீடியோவின் தலைப்பு அல்லது விளக்கத்தை உள்ளிட திரையின் மேற்புறத்தில் உள்ள தேடல் பட்டியைப் பயன்படுத்தவும்.
தேடல் சொல்லை உள்ளிடவும். வீடியோவின் தலைப்பு அல்லது விளக்கத்தை உள்ளிட திரையின் மேற்புறத்தில் உள்ள தேடல் பட்டியைப் பயன்படுத்தவும்.  தட்டவும். நீங்கள் பதிவிறக்க விரும்பும் வீடியோவின் தலைப்புக்கு அடுத்தது இது.
தட்டவும். நீங்கள் பதிவிறக்க விரும்பும் வீடியோவின் தலைப்புக்கு அடுத்தது இது.  ஆஃப்லைனில் சேமி என்பதைத் தட்டவும். இது திரையின் மையத்தில் உள்ளது.
ஆஃப்லைனில் சேமி என்பதைத் தட்டவும். இது திரையின் மையத்தில் உள்ளது.  ஒரு தரத்தைத் தேர்ந்தெடுக்கவும். அசல் வீடியோவின் தரத்தைப் பொறுத்து, நீங்கள் பதிவிறக்கப் போகும் வீடியோவின் தரத்தை தேர்வு செய்யலாம்.
ஒரு தரத்தைத் தேர்ந்தெடுக்கவும். அசல் வீடியோவின் தரத்தைப் பொறுத்து, நீங்கள் பதிவிறக்கப் போகும் வீடியோவின் தரத்தை தேர்வு செய்யலாம். - உயர் தரம் உங்கள் ஐபாடில் அதிக சேமிப்பிட இடத்தைப் பயன்படுத்துகிறது.
 சரி என்பதைத் தட்டவும். இது உங்கள் ஐபாடில் வீடியோவை பதிவிறக்கும்.
சரி என்பதைத் தட்டவும். இது உங்கள் ஐபாடில் வீடியோவை பதிவிறக்கும்.  நூலகத்தைத் தட்டவும். இது திரையின் அடிப்பகுதியில் உள்ள கோப்புறை வடிவத்தில் ஒரு ஐகான் ஆகும்.
நூலகத்தைத் தட்டவும். இது திரையின் அடிப்பகுதியில் உள்ள கோப்புறை வடிவத்தில் ஒரு ஐகான் ஆகும்.  ஆஃப்லைன் வீடியோக்களைத் தட்டவும். திரையின் இடதுபுறத்தில் உள்ள பேனலில் "ஆஃப்லைனில் கிடைக்கிறது" என்ற தலைப்பின் கீழ் இதைக் காணலாம்.
ஆஃப்லைன் வீடியோக்களைத் தட்டவும். திரையின் இடதுபுறத்தில் உள்ள பேனலில் "ஆஃப்லைனில் கிடைக்கிறது" என்ற தலைப்பின் கீழ் இதைக் காணலாம். - நீங்கள் பதிவிறக்கிய வீடியோக்கள் வலதுபுறத்தில் உள்ள பேனலில் காட்டப்படும்.
- விளையாட வீடியோவைத் தட்டவும்.
2 இன் முறை 2: ஆவணங்களைப் பயன்படுத்துதல் 5
 ஆப் ஸ்டோரைத் திறக்கவும். இது ஒரு வட்டத்தில் "A" உடன் நீல பயன்பாடு ஆகும்.
ஆப் ஸ்டோரைத் திறக்கவும். இது ஒரு வட்டத்தில் "A" உடன் நீல பயன்பாடு ஆகும்.  ஆவணங்களைத் தேடு 5. தட்டவும் ஆப் ஸ்டோர் கீழே உள்ள பூதக்கண்ணாடி ஐகானைக் கிளிக் செய்து, திரையின் மேற்புறத்தில் உள்ள உரை புலத்தில் "ஆவணங்கள் 5" ஐ உள்ளிடத் தொடங்குங்கள்.
ஆவணங்களைத் தேடு 5. தட்டவும் ஆப் ஸ்டோர் கீழே உள்ள பூதக்கண்ணாடி ஐகானைக் கிளிக் செய்து, திரையின் மேற்புறத்தில் உள்ள உரை புலத்தில் "ஆவணங்கள் 5" ஐ உள்ளிடத் தொடங்குங்கள்.  ஆவணங்களைத் தட்டவும் 5. இது உரை புலத்திற்கு கீழே தோன்றும்.
ஆவணங்களைத் தட்டவும் 5. இது உரை புலத்திற்கு கீழே தோன்றும்.  பெறு என்பதைத் தட்டவும். இது ஆவணங்கள் 5 பயன்பாட்டின் வலதுபுறம் உள்ளது.
பெறு என்பதைத் தட்டவும். இது ஆவணங்கள் 5 பயன்பாட்டின் வலதுபுறம் உள்ளது. - சில விநாடிகளுக்குப் பிறகு, பொத்தான் மாறுகிறது நிறுவு; உங்கள் சாதனத்தில் பயன்பாட்டை நிறுவ அதைத் தட்டவும்.
 முகப்பு பொத்தானை அழுத்தவும். இது உங்கள் ஐபாடின் முன்பக்கத்தில் உள்ள வட்ட பொத்தானாகும்.
முகப்பு பொத்தானை அழுத்தவும். இது உங்கள் ஐபாடின் முன்பக்கத்தில் உள்ள வட்ட பொத்தானாகும்.  YouTube ஐத் திறக்கவும். இது ஒரு வெள்ளை முக்கோணத்தைச் சுற்றியுள்ள சிவப்பு செவ்வகத்துடன் கூடிய வெள்ளை பயன்பாடு ஆகும்.
YouTube ஐத் திறக்கவும். இது ஒரு வெள்ளை முக்கோணத்தைச் சுற்றியுள்ள சிவப்பு செவ்வகத்துடன் கூடிய வெள்ளை பயன்பாடு ஆகும்.  வீடியோவைத் தேடுங்கள். வீடியோவின் தலைப்பு அல்லது விளக்கத்தை உள்ளிட திரையின் மேற்புறத்தில் உள்ள தேடல் பட்டியைப் பயன்படுத்தவும்.
வீடியோவைத் தேடுங்கள். வீடியோவின் தலைப்பு அல்லது விளக்கத்தை உள்ளிட திரையின் மேற்புறத்தில் உள்ள தேடல் பட்டியைப் பயன்படுத்தவும்.  வீடியோவைத் தட்டவும். பதிவிறக்க வீடியோவைத் தேர்ந்தெடுக்க இதைச் செய்யுங்கள்.
வீடியோவைத் தட்டவும். பதிவிறக்க வீடியோவைத் தேர்ந்தெடுக்க இதைச் செய்யுங்கள்.  "பகிர்" பொத்தானைத் தட்டவும். இது மேல் வலதுபுறத்திலும் வீடியோ பேனலுக்குக் கீழும் சுட்டிக்காட்டும் வளைந்த அம்பு.
"பகிர்" பொத்தானைத் தட்டவும். இது மேல் வலதுபுறத்திலும் வீடியோ பேனலுக்குக் கீழும் சுட்டிக்காட்டும் வளைந்த அம்பு.  நகல் இணைப்பைத் தட்டவும். இது மெனுவின் கீழே உள்ளது.
நகல் இணைப்பைத் தட்டவும். இது மெனுவின் கீழே உள்ளது.  முகப்பு பொத்தானை அழுத்தவும். இது உங்கள் ஐபாடின் முன்பக்கத்தில் உள்ள வட்ட பொத்தானாகும்.
முகப்பு பொத்தானை அழுத்தவும். இது உங்கள் ஐபாடின் முன்பக்கத்தில் உள்ள வட்ட பொத்தானாகும்.  திறந்த ஆவணங்கள் 5. இது பழுப்பு நிறத்துடன் கூடிய வெள்ளை பயன்பாடு "டி ".
திறந்த ஆவணங்கள் 5. இது பழுப்பு நிறத்துடன் கூடிய வெள்ளை பயன்பாடு "டி ".  உலாவியைத் தட்டவும். இது திரையின் மேல் இடதுபுறத்தில் உள்ளது.
உலாவியைத் தட்டவும். இது திரையின் மேல் இடதுபுறத்தில் உள்ளது.  SaveFrom.net க்குச் செல்லவும். உலாவியின் மேலே உள்ள தேடல் பட்டியில் "savefrom.net" ஐ உள்ளிட்டு தட்டவும் திரும்பவும்.
SaveFrom.net க்குச் செல்லவும். உலாவியின் மேலே உள்ள தேடல் பட்டியில் "savefrom.net" ஐ உள்ளிட்டு தட்டவும் திரும்பவும்.  ஒரு இணைப்பைச் செருகவும் என்பதைத் தட்டவும். இது தேடல் பட்டியின் கீழே உள்ளது.
ஒரு இணைப்பைச் செருகவும் என்பதைத் தட்டவும். இது தேடல் பட்டியின் கீழே உள்ளது.  பேஸ்ட் தட்டவும். இது தேடல் துறையில் YouTube இணைப்பை சேர்க்கும்.
பேஸ்ட் தட்டவும். இது தேடல் துறையில் YouTube இணைப்பை சேர்க்கும்.  தட்டவும்>. நீங்கள் உள்ளிட்ட இணைப்பின் வலதுபுறத்தில் உள்ள பொத்தான் இது.
தட்டவும்>. நீங்கள் உள்ளிட்ட இணைப்பின் வலதுபுறத்தில் உள்ள பொத்தான் இது.  வீடியோ தரத்தைத் தேர்ந்தெடுக்கவும். நீங்கள் உள்ளிட்ட இணைப்பிற்கு கீழே "பதிவிறக்கு" பொத்தானின் வலதுபுறத்தில் உரையைத் தட்டவும். இது கிடைக்கக்கூடிய வீடியோ வடிவங்கள் மற்றும் குணங்களின் மெனுவைத் திறக்கும். அதைத் தேர்ந்தெடுக்க தரத்தைத் தட்டவும்.
வீடியோ தரத்தைத் தேர்ந்தெடுக்கவும். நீங்கள் உள்ளிட்ட இணைப்பிற்கு கீழே "பதிவிறக்கு" பொத்தானின் வலதுபுறத்தில் உரையைத் தட்டவும். இது கிடைக்கக்கூடிய வீடியோ வடிவங்கள் மற்றும் குணங்களின் மெனுவைத் திறக்கும். அதைத் தேர்ந்தெடுக்க தரத்தைத் தட்டவும். - MP4 பொதுவாக ஐபாடிற்கு மிகவும் பொருத்தமான வடிவமாகும்.
 பதிவிறக்கத்தைத் தட்டவும். இது ஒரு உரையாடலைத் திறக்கும், அங்கு நீங்கள் விரும்பினால் கோப்பின் மறுபெயரிடலாம்.
பதிவிறக்கத்தைத் தட்டவும். இது ஒரு உரையாடலைத் திறக்கும், அங்கு நீங்கள் விரும்பினால் கோப்பின் மறுபெயரிடலாம்.  முடிந்தது என்பதைத் தட்டவும். உரையாடல் பெட்டியின் மேல் வலது மூலையில் உள்ள நீல பொத்தான் இது.
முடிந்தது என்பதைத் தட்டவும். உரையாடல் பெட்டியின் மேல் வலது மூலையில் உள்ள நீல பொத்தான் இது.  தட்டவும். இது திரையின் மேல் இடது மூலையில் உள்ளது.
தட்டவும். இது திரையின் மேல் இடது மூலையில் உள்ளது.  ஆவணங்களைத் தட்டவும். இது திரையின் மேல் இடதுபுறத்தில் உள்ளது.
ஆவணங்களைத் தட்டவும். இது திரையின் மேல் இடதுபுறத்தில் உள்ளது.  பதிவிறக்கங்களைத் தட்டவும். இது திரையின் வலது பலகத்தில் உள்ள கோப்புறை ஐகான்.
பதிவிறக்கங்களைத் தட்டவும். இது திரையின் வலது பலகத்தில் உள்ள கோப்புறை ஐகான்.  உங்கள் வீடியோவைத் தட்டிப் பிடிக்கவும்.
உங்கள் வீடியோவைத் தட்டிப் பிடிக்கவும். உங்கள் வீடியோவை மேல் இடது பக்கம் இழுக்கவும். "இங்கே இழுக்கவும்" என்ற சொற்களுக்கு இழுத்து, கோப்புறை ஐகான் திரையில் தோன்றும் வரை வைத்திருங்கள்.
உங்கள் வீடியோவை மேல் இடது பக்கம் இழுக்கவும். "இங்கே இழுக்கவும்" என்ற சொற்களுக்கு இழுத்து, கோப்புறை ஐகான் திரையில் தோன்றும் வரை வைத்திருங்கள்.  வீடியோவை "புகைப்படங்கள்" கோப்புறையில் இழுத்து விடுங்கள். இந்த கோப்புறையில் உங்கள் புகைப்படங்கள் பயன்பாட்டின் மலர் ஐகான் உள்ளது.
வீடியோவை "புகைப்படங்கள்" கோப்புறையில் இழுத்து விடுங்கள். இந்த கோப்புறையில் உங்கள் புகைப்படங்கள் பயன்பாட்டின் மலர் ஐகான் உள்ளது.  முகப்பு பொத்தானை அழுத்தவும். இது உங்கள் ஐபாடின் முன்பக்கத்தில் உள்ள வட்ட பொத்தானாகும்.
முகப்பு பொத்தானை அழுத்தவும். இது உங்கள் ஐபாடின் முன்பக்கத்தில் உள்ள வட்ட பொத்தானாகும்.  புகைப்படங்களைத் திறக்கவும். இது வண்ண நிறமாலையிலிருந்து தயாரிக்கப்பட்ட பூவுடன் கூடிய வெள்ளை பயன்பாடு ஆகும்.
புகைப்படங்களைத் திறக்கவும். இது வண்ண நிறமாலையிலிருந்து தயாரிக்கப்பட்ட பூவுடன் கூடிய வெள்ளை பயன்பாடு ஆகும்.  எல்லா புகைப்படங்களையும் தட்டவும். இது திரையின் மேல் இடது மூலையில் உள்ள ஆல்பமாகும்.
எல்லா புகைப்படங்களையும் தட்டவும். இது திரையின் மேல் இடது மூலையில் உள்ள ஆல்பமாகும்.  வீடியோவைத் தட்டவும். இது திரையின் அடிப்பகுதியில் கீழே இருக்க வேண்டும் சிறு உருவங்கள்.
வீடியோவைத் தட்டவும். இது திரையின் அடிப்பகுதியில் கீழே இருக்க வேண்டும் சிறு உருவங்கள்.
எச்சரிக்கைகள்
- தற்போது, பின்னர் ஆஃப்லைன் பார்வைக்கு வீடியோவைப் பதிவிறக்குவதை YouTube ஆதரிக்கவில்லை அல்லது விளம்பரப்படுத்தவில்லை. மூன்றாம் தரப்பு பயன்பாடுகள் அல்லது வலைத்தளங்கள் ஏதேனும் ஒரு கட்டத்தில் மற்றும் முன் அறிவிப்பின்றி செயல்படுவதை நிறுத்தக்கூடும் என்பதை நினைவில் கொள்ளுங்கள்.