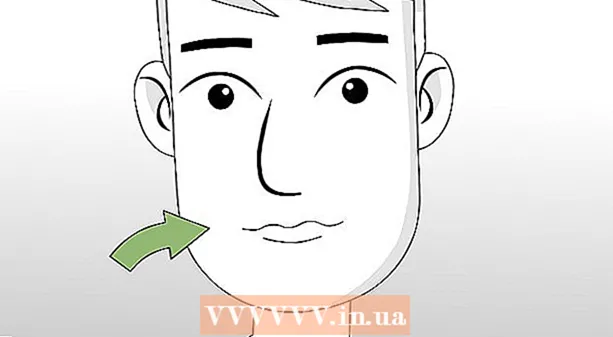நூலாசிரியர்:
Laura McKinney
உருவாக்கிய தேதி:
10 ஏப்ரல் 2021
புதுப்பிப்பு தேதி:
1 ஜூலை 2024

உள்ளடக்கம்
உங்கள் ஹெச்பி கணினி மானிட்டரில் உள்ளதை எவ்வாறு கைப்பற்றுவது என்பதை இந்த கட்டுரை காட்டுகிறது. இயல்பாக, எல்லா ஹெச்பி கணினிகளும் விண்டோஸை இயக்குகின்றன, எனவே இதைச் செய்ய நீங்கள் விண்டோஸ் முறையைப் பயன்படுத்துவீர்கள்.
படிகள்
3 இன் முறை 1: விண்டோஸ் 8 மற்றும் 10 இல் விசைப்பலகை பயன்படுத்தவும்
.
- கோப்புறையில் சொடுக்கவும் படங்கள் சாளரத்தின் இடது பக்கத்தில்.
- "படங்கள்" சாளரத்தில் "ஸ்கிரீன் ஷாட்கள்" கோப்புறையை இருமுறை கிளிக் செய்யவும்.
- ஸ்கிரீன்ஷாட்டை இருமுறை கிளிக் செய்யவும். விளம்பரம்
3 இன் முறை 2: விண்டோஸின் எந்த பதிப்பிலும் விசைப்பலகை பயன்படுத்தவும்

. திரையின் கீழ் இடது மூலையில் உள்ள விண்டோஸ் லோகோவைக் கிளிக் செய்க.
. திரையின் கீழ் இடது மூலையில் உள்ள விண்டோஸ் லோகோவைக் கிளிக் செய்க.
ஸ்னிப்பிங் கருவியைத் திறக்கவும். வகை ஸ்னிப்பிங் கருவி தேடல் பட்டியில், பின்னர் கிளிக் செய்க ஸ்னிப்பிங் கருவி தொடக்க மெனுவின் மேலே.

பயன்முறையை "செவ்வக ஸ்னிப்" என அமைக்கவும். கிளிக் செய்க பயன்முறை ஸ்னிப்பிங் கருவி சாளரத்தின் மேலே, பின்னர் கிளிக் செய்க செவ்வக ஸ்னிப் கீழ்தோன்றும் மெனுவில் தோன்றும். ஸ்கிரீன்ஷாட் பயன்முறைக்கு மாறும்போது, "செவ்வக ஸ்னிப்" அம்சத்தைப் பயன்படுத்த ஸ்னிப்பிங் கருவியை எவ்வாறு அமைப்பது என்பது இங்கே.- புதிய பதிப்பில், "செவ்வக ஸ்னிப்" இயல்புநிலை பயன்முறையாக இருப்பதால் நீங்கள் கிளிக் செய்யலாம் புதியது புதிய ஸ்கிரீன் ஷாட்டை உருவாக்க ஸ்னிப்பிங் கருவி சாளரத்தின் இடது பக்கத்தில்.

திரையின் விரும்பிய பகுதியில் சுட்டியைக் கிளிக் செய்து விடுங்கள். இழுக்கும் பகுதியைச் சுற்றி சிவப்பு எல்லையைக் காண்பீர்கள்.- முழு திரையையும் கைப்பற்ற விரும்பினால், திரையின் மேல் இடது மூலையில் இருந்து கீழ் வலது மூலையில் கிளிக் செய்து கைவிட வேண்டும்.
சுட்டியை விடுங்கள். உங்கள் இடது சுட்டி பொத்தானை வெளியிட்ட பிறகு, திரையின் தேர்ந்தெடுக்கப்பட்ட பகுதி கைப்பற்றப்படும். ஸ்கிரிப்பிங் ஸ்னிப்பிங் கருவியில் தோன்றுவதை நீங்கள் காண வேண்டும்.
ஸ்கிரீன்ஷாட்டைச் சேமிக்கவும். இந்த வழிமுறைகளைப் பின்பற்றுவதன் மூலம் ஸ்கிரீன்ஷாட்டை உங்கள் கணினியில் படக் கோப்பாக சேமிக்கலாம்:
- ஸ்னிப்பிங் கருவி சாளரத்தின் மேலே ஒரு நெகிழ் வட்டு படத்துடன் "சேமி" ஐகானைக் கிளிக் செய்க.
- கோப்பின் பெயரை "கோப்பு பெயர்" உரை பெட்டியில் உள்ளிடவும்.
- சாளரத்தின் இடது பக்கத்தில் ஸ்கிரீன்ஷாட்டைச் சேமிக்கும் கோப்புறையைத் தேர்ந்தெடுக்கவும்.
- கிளிக் செய்க சேமி.
பலவிதமான ஸ்கிரீன் ஷாட்களைப் பயன்படுத்த முயற்சிக்கவும். கிளிக் செய்யும் போது பயன்முறை ஸ்னிப்பிங் கருவி சாளரத்தின் மேலே, கீழேயுள்ள பல விருப்பங்களை உள்ளடக்கிய ஒரு கீழ்தோன்றும் மெனுவைக் காண்பீர்கள், அவை ஒவ்வொன்றும் வெவ்வேறு வகை திரைப் பிடிப்புக்கு பயன்படுத்தப்படலாம்:
- இலவச வடிவ ஸ்னிப் - கிளிக் செய்து சுதந்திரமாக வரைவதன் மூலம் நீங்கள் பிடிக்க விரும்பும் திரையின் பகுதியை தேர்வு செய்ய உங்களை அனுமதிக்கிறது. நீங்கள் பிடிக்க விரும்பும் திரையின் பகுதியை வட்டமிட்டதும் சுட்டி பொத்தானை விடுங்கள்.
- சாளர ஸ்னிப் வேறு எதையும் கலக்காமல் திறந்த சாளரத்தை (உலாவி சாளரம் போன்றவை) கைப்பற்ற உங்களை அனுமதிக்கிறது. நீங்கள் ஸ்கிரீன் ஷாட் செய்ய விரும்பும் சாளரத்தில் கிளிக் செய்க.