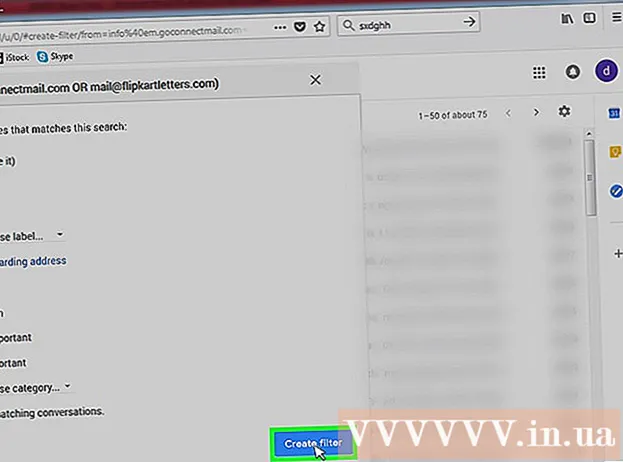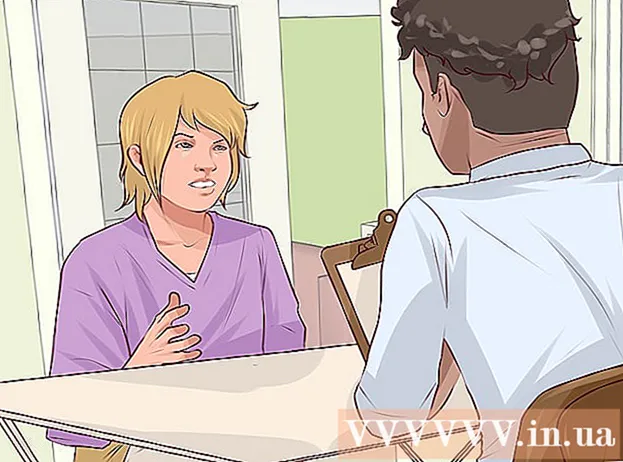நூலாசிரியர்:
Louise Ward
உருவாக்கிய தேதி:
12 பிப்ரவரி 2021
புதுப்பிப்பு தேதி:
1 ஜூலை 2024

உள்ளடக்கம்
உங்கள் கணினியின் ஸ்கிரீன் ஷாட்டை எடுக்க நீங்கள் எப்போதாவது விரும்பினீர்களா? இது உண்மையில் நீங்கள் நினைப்பதை விட எளிதானது. நீங்கள் விண்டோஸ், மேக்ஸ் மற்றும் தொலைபேசிகளில் கூட ஸ்கிரீன் ஷாட்களை எடுக்கலாம். உங்களுக்கு தேவையானது சில விசைப்பலகை குறுக்குவழிகள் மற்றும் கீழே உள்ள உதவிக்குறிப்புகள்.
படிகள்
3 இன் முறை 1: விண்டோஸில் ஸ்கிரீன் ஷாட்டை எடுக்கவும்
விசைப்பலகையில் "Prt Sc" பொத்தானைக் கண்டறியவும். முக்கிய பெயர் "திரை அச்சிடு" என்பதைக் குறிக்கிறது, ஸ்கிரீன்ஷாட்டை கிளிப்போர்டில் சேமிக்க இந்த விசையை அழுத்தவும். இது ஒரு படத்தில் "நகலெடு" என்பதைக் கிளிக் செய்வதற்கு சமம்.
- இந்த பொத்தானை வழக்கமாக உங்கள் விசைப்பலகையின் மேல் வலது மூலையில், "பேக்ஸ்பேஸ்" க்கு மேலே அமைந்துள்ளது.
- தற்போதைய ஸ்கிரீன் ஷாட்டை எடுக்க "Prt Sc" விசையை அழுத்தவும்.
- நீங்கள் "Alt" விசையை அழுத்திப் பிடித்து, "Prt Sc" ஐ அழுத்தினால், கணினி இணைய உலாவி போன்ற நீங்கள் பயன்படுத்தும் சாளரத்தின் படத்தை மட்டுமே எடுக்கும். எனவே, உங்கள் இணைய உலாவியின் ஸ்னாப்ஷாட்டை எடுக்க விரும்பினால், அந்த சாளரத்தில் கிளிக் செய்து ஒரே நேரத்தில் Alt & Prt Sc ஐ அழுத்தவும்.

மைக்ரோசாஃப்ட் பெயிண்ட் திறக்கவும். ஒவ்வொரு விண்டோஸ் கணினியிலும் இந்த இலவச மற்றும் முன்பே நிறுவப்பட்ட நிரல் உங்கள் ஸ்கிரீன் ஷாட்களை ஒட்டவும், நீங்கள் விரும்பியபடி திருத்தவும் அனுமதிக்கிறது.- தொடக்க மெனு மூலம் பெயிண்ட் காணலாம். நிரலைத் திறக்க "அனைத்து நிரல்களும்" Accessories "துணைக்கருவிகள்" → "பெயிண்ட்" என்பதைக் கிளிக் செய்க.
- ஃபோட்டோஷாப், மைக்ரோசாஃப்ட் வேர்ட், இன்டெசைன் மற்றும் பலவற்றை படத்தை ஒட்ட இலவசமாக எந்த நிரலையும் நீங்கள் பயன்படுத்தலாம். இருப்பினும், ஸ்கிரீன் ஷாட்களைச் சேமிப்பதற்கான எளிய மற்றும் வேகமான வழி பெயிண்ட்.

ஸ்கிரீன்ஷாட்டைக் காண "ஒட்டு" என்பதைக் கிளிக் செய்க. பேஸ்ட் பொத்தான் மைக்ரோசாஃப்ட் பெயிண்டின் மேல் இடது மூலையில் உள்ளது, அல்லது நீங்கள் CTRL மற்றும் V ஐ அழுத்தவும்.
ஸ்கிரீன்ஷாட்டைச் சேமிக்கவும். இப்போது நீங்கள் பெயிண்ட் மூலம் ஸ்கிரீன் ஷாட்களை சேமிக்க முடியும். ஊதா நிற சிறிய நெகிழ் சேமி பொத்தானைக் கிளிக் செய்க, அல்லது CTRL மற்றும் S ஐ அழுத்தவும். கோப்பின் பெயரைக் கேட்டு படத்தின் தரத்தைத் தேர்வு செய்யுமாறு கேட்கப்படுவீர்கள்.

விண்டோஸ் விஸ்டா, 7 அல்லது 8 இல் ஸ்னிப்பிங் கருவியையும் பயன்படுத்தலாம். பயனர்கள் திரைப் பிடிப்பைத் தனிப்பயனாக்க மைக்ரோசாப்ட் விண்டோஸ் கணினிகளில் ஒரு சிறிய கருவியை ஒருங்கிணைக்கிறது. தொடக்க மெனுவில், நிரலைக் கண்டுபிடிக்க "ஸ்னிப்பிங் கருவி" ஐ உள்ளிடவும். இங்கிருந்து, நீங்கள் தனிப்பயன் அளவிலான ஸ்கிரீன் ஷாட்டை உருவாக்கி, அதை ஸ்னிப்பிங் கருவி மூலம் நேரடியாக சேமிக்கலாம்:- "புதியது" என்பதைக் கிளிக் செய்க.
- நீங்கள் பிடிக்க விரும்பும் வரம்பில் சுட்டியைக் கிளிக் செய்து இழுக்கவும்.
- "ஸ்னிப்பைச் சேமி" என்பதைக் கிளிக் செய்க (ஊதா சதுர நெகிழ் வட்டு பொத்தான்).
3 இன் முறை 2: மேக் ஓஎஸ் எக்ஸில்
கட்டளை ("ஆப்பிள்"), ஷிப்ட் மற்றும் 3 விசைகளை ஒரே நேரத்தில் அழுத்தவும். "ஸ்கிரீன் ஷாட்" என்ற பெயருடன் முழு டெஸ்க்டாப்பின் ஸ்கிரீன் ஷாட் மற்றும் தேதி மற்றும் நேரம் கோப்பில் சேர்க்கப்படும்.
நீங்கள் விரும்பும் வரம்பைப் பிடிக்க, ஒரே நேரத்தில் கட்டளை ("ஆப்பிள்"), ஷிப்ட் மற்றும் "4" ஐ அழுத்தவும். மவுஸ் சுட்டிக்காட்டி ஒரு கத்தரிக்கோலாக மாறும், அங்கு நீங்கள் சேமிக்க விரும்பும் படத்தின் மீது சுட்டியைக் கிளிக் செய்து இழுக்கவும்.
படக் கோப்பைத் திறந்து திருத்தவும். டெஸ்க்டாப்பில் உள்ள படக் கோப்பைத் திறக்க அதை இருமுறை கிளிக் செய்யவும். இங்கே, உங்கள் வழக்கமான நிரலுடன் புகைப்படங்களைத் திருத்தலாம், பயிர் செய்யலாம் அல்லது மறுபெயரிடலாம்.
- நீங்கள் கோப்பு பெயரைக் கிளிக் செய்து பெயருக்கு மேல் வட்டமிட்டால், நீங்கள் டெஸ்க்டாப்பில் படத்தை மறுபெயரிட முடியும்.
3 இன் முறை 3: பிற முறைகள்
எந்த நேரத்திலும் ஸ்கிரீன் ஷாட்டை எடுக்க GIMP ஐப் பயன்படுத்தவும். GIMP என்பது ஒரு இலவச மற்றும் திறந்த மூல பட எடிட்டிங் நிரலாகும், இது திரை பிடிப்பு அம்சத்துடன் கட்டமைக்கப்பட்டுள்ளது. GIMP உடன் ஸ்கிரீன் ஷாட் எடுக்க இரண்டு வழிகள் உள்ளன:
- "கோப்பு" click "உருவாக்கு" → "ஸ்கிரீன்ஷாட்" என்பதைக் கிளிக் செய்க.
- ஒரே நேரத்தில் Shift மற்றும் F12 விசைகளை அழுத்தவும்.
க்னோம் டெஸ்க்டாப்பில் லினக்ஸில் ஸ்கிரீன்ஷாட். விண்டோஸ் பிரிவில் உள்ளதைப் போல "Prt Sc" விசையைப் பயன்படுத்தும் முறையும் லினக்ஸில் வேலை செய்கிறது என்றாலும், கூடுதல் விருப்பங்களுடன் ஸ்கிரீன் ஷாட்களை எடுக்க பல வழிகள் உள்ளன:
- "பயன்பாடுகள்" என்பதைக் கிளிக் செய்க.
- "துணைக்கருவிகள்" என்பதைக் கிளிக் செய்து, "ஸ்கிரீன்ஷாட்டை எடுத்துக் கொள்ளுங்கள்" என்று தேடுங்கள்.
- திரை அளவைத் தனிப்பயனாக்குவது முதல் தாமதத்தை அமைப்பது வரை உங்களுக்கு பல வேறுபட்ட விருப்பங்கள் இருக்கும்.
ஒரே நேரத்தில் முகப்பு விசையையும் ஆற்றல் பொத்தானையும் அழுத்துவதன் மூலம் ஐபோனின் ஸ்கிரீன் ஷாட்டை எடுக்கவும். அங்கு சென்றதும், நீங்கள் ஸ்கிரீன் லைட் ஃபிளாஷ் பார்ப்பீர்கள், புகைப்படம் உங்கள் புகைப்படங்கள் கேலரியில் சேமிக்கப்படும், மேலும் நீங்கள் எந்த நேரத்திலும் அணுகலாம்.
ஒரே நேரத்தில் தொகுதி பொத்தானை மற்றும் ஆற்றல் பொத்தானை அழுத்துவதன் மூலம் Android தொலைபேசியின் ஸ்கிரீன் ஷாட்டை எடுக்கவும். பல ஆண்ட்ராய்டு தொலைபேசிகளில் நீங்கள் ஆற்றல் பொத்தானை அழுத்தும்போது "ஸ்கிரீன்ஷாட்" விருப்பமும் உள்ளது.
- ஐஸ்கிரீம் சாண்ட்விச் 4.0 இயங்கும் ஆண்ட்ராய்டு தொலைபேசிகள் ஸ்கிரீன் ஷாட்களை எடுக்கலாம், ஆனால் பழையவை முடியாது.
- உங்கள் தொலைபேசியில் இந்த அம்சம் இல்லை என்றால், நீங்கள் Google Play Store இலிருந்து பயன்பாட்டைப் பதிவிறக்கலாம். "ஸ்கிரீன்ஷாட்" ஐத் தேடி, நீங்கள் விரும்பும் இலவச பயன்பாட்டைத் தேர்வுசெய்க.
ஆலோசனை
- இப்போது ஸ்கிரீன் ஷாட்களை எடுக்க முயற்சிக்கவும், இதன் மூலம் நீங்கள் விரும்பும் ஒன்றைக் கண்டறிந்தால் அதை மாஸ்டர் செய்யலாம்.
- அச்சுத் திரை விசையுடன் உருவாக்கப்பட்ட படம் திரையின் அளவு, நீங்கள் அதை செதுக்க வேண்டும் அல்லது சுருக்க வேண்டும்.
எச்சரிக்கை
- ஸ்கிரீன் ஷாட்களை மறுஅளவிடுவது படங்களை "வெடிக்க" அல்லது சிதைக்கச் செய்யலாம். முடிந்தால், நீங்கள் தனிப்பயனாக்குவதற்கு பதிலாக விகிதாசார அளவை மட்டுமே மாற்ற வேண்டும் (எ.கா. 50% சுருக்கவும்).
உங்களுக்கு என்ன தேவை
- கணினி