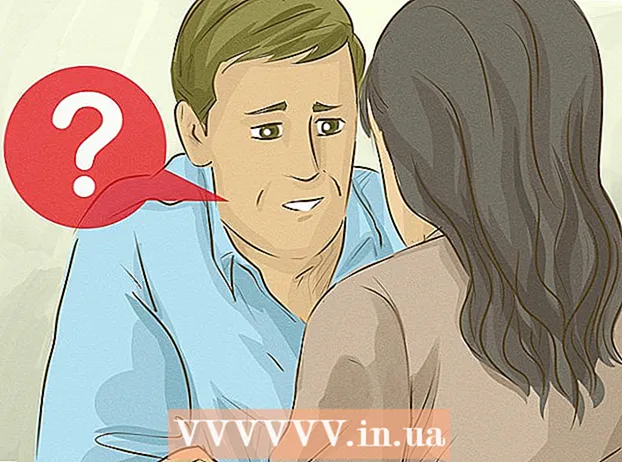நூலாசிரியர்:
Monica Porter
உருவாக்கிய தேதி:
17 மார்ச் 2021
புதுப்பிப்பு தேதி:
1 ஜூலை 2024

உள்ளடக்கம்
உங்கள் ஐபோன் அல்லது ஆண்ட்ராய்டு தொலைபேசியிலிருந்து கோப்புகள் மற்றும் தகவல்களை விண்டோஸ் அல்லது மேக் கணினிக்கு எவ்வாறு மாற்றுவது என்பதை இந்த கட்டுரை காட்டுகிறது. உங்கள் தொலைபேசியிலிருந்து உங்கள் கணினிக்கு அனுப்பக்கூடிய தரவுகளில் புகைப்படங்கள், வீடியோக்கள், குறிப்புகள், தொடர்புகள் போன்றவை அடங்கும். பெரும்பாலான கோப்புகள் மற்றும் தகவல்களை ஐபோன் மற்றும் ஆண்ட்ராய்டுக்கு மாற்ற யூ.எஸ்.பி கேபிளைப் பயன்படுத்தலாம் அல்லது ஐபோன் கோப்புகளை மேக் அல்லது ஆண்ட்ராய்டு கோப்புகளுக்கு விண்டோஸ் கணினிக்கு மாற்ற புளூடூத் பயன்படுத்தலாம்.
படிகள்
7 இன் முறை 1: ஐபோனுக்கு யூ.எஸ்.பி கேபிளைப் பயன்படுத்தவும்
திரையின் கீழ் இடது மூலையில் விண்டோஸ் லோகோவுடன்.

தொடக்க சாளரத்தின் கீழ் இடது மூலையில் உள்ள கோப்புறை ஐகானைக் கிளிக் செய்க.
மேக் திரையின் மேல்-வலது மூலையில், தட்டச்சு செய்க Android கோப்பு பரிமாற்றம் ஸ்பாட்லைட் தேடல் பட்டியில், பின்னர் Android கோப்பு பரிமாற்ற பயன்பாட்டு ஐகானை இருமுறை கிளிக் செய்யவும்.

(அமைப்புகள்), பின்னர் தொடவும் புளூடூத், மற்றும் வெள்ளை "புளூடூத்" ஸ்லைடரைத் தொடவும்
. ஸ்லைடர் பச்சை நிறமாக மாறும்

.- ஸ்லைடர் பச்சை நிறமாக இருந்தால், புளூடூத் இயக்கப்பட்டது.
, பின்னர் தேர்வு செய்யவும் கணினி விருப்பத்தேர்வுகள் ... (கணினி விருப்பத்தேர்வுகள்), கிளிக் செய்க புளூடூத், தேர்வு செய்யவும் புளூடூத் இயக்கவும் (புளூடூத் இயக்கப்பட்டது) சாளரத்தின் இடது பக்கத்தில்.
- புளூடூத் ஏற்கனவே இயக்கப்பட்டிருந்தால், பொத்தானை மாற்றும் புளூடூத் அணைக்கவும் (புளூடூத்தை அணைக்கவும்). இந்த வழக்கில், நீங்கள் இங்கே கிளிக் செய்ய தேவையில்லை.
(பகிர்) திரையின் ஒரு மூலையில். திரையின் கீழே காட்டப்படும் மெனுவைக் காண்பீர்கள்.
, வெள்ளை ஸ்லைடரைத் தொடவும்
"புளூடூத்" இன் வலதுபுறம் தலைப்பு. ஸ்லைடர் நிறத்தை மாற்றும்
அதாவது புளூடூத் இயக்கப்பட்டுள்ளது.
- ஸ்லைடர் நீலம் அல்லது பச்சை நிறமாக இருந்தால், Android ப்ளூடூத் இயக்கப்பட்டது.
- சாம்சங் கேலக்ஸி சாதனத்தில், "ஆஃப்" தலைப்பின் வலதுபுறத்தில் உள்ள ஸ்லைடரை நீங்கள் தொடும்போது நீல அல்லது பச்சை நிறமாக மாறும்.
, திறந்த அமைப்புகள்
(அமைப்புகள்), கிளிக் செய்க சாதனங்கள் (சாதனம்), பின்னர் அட்டையை சொடுக்கவும் புளூடூத் மற்றும் பிற சாதனங்கள் (புளூடூத் & பிற சாதனங்கள்) இடதுபுறத்தில் வெள்ளை "ஆஃப்" ஸ்லைடரைக் கிளிக் செய்க
"புளூடூத்" தலைப்புக்கு கீழே. ஸ்லைடர் வலது பக்கம் தள்ளப்படும்.
- ஸ்லைடர் வலதுபுறத்தில் "ஆன்" என்று சொன்னால், உங்கள் கணினியின் புளூடூத் இயக்கப்பட்டது.
நீல நிறம் கணினித் திரையின் கீழ் வலது மூலையில் உள்ளது, ஆனால் நீங்கள் முதலில் ஐகானைக் கிளிக் செய்ய வேண்டும் ^ புளூடூத் ஐகானைக் காண.
கிளிக் செய்க ஒரு கோப்பைப் பெறுக புதிய சாளரத்தைத் திறக்க தற்போது காண்பிக்கப்படும் மெனுவில் (கோப்பைப் பெறுக).
புகைப்படம் அல்லது வீடியோ போன்ற Android இலிருந்து நீங்கள் பகிர விரும்பும் கோப்பைக் கண்டறியவும்.
- அண்ட்ராய்டில் கோப்பு எக்ஸ்ப்ளோரர் பயன்பாடு நிறுவப்பட்டிருந்தால் (ES கோப்பு எக்ஸ்ப்ளோரர் போன்றவை), நீங்கள் Android இன் உள் கோப்புகளை உலாவலாம் (எடுத்துக்காட்டாக, பதிவிறக்கம் செய்யப்பட்ட பயன்பாட்டின் நிரலாக்க இடைமுகம்).
தொடுவதன் மூலம் கோப்புகளைத் தேர்ந்தெடுத்து வைத்திருங்கள். இது ஒரு புகைப்படம் அல்லது வீடியோ என்றால், திறக்க தட்டலாம்.
மெனு பொத்தானைத் தொடவும். பெரும்பாலான சந்தர்ப்பங்களில், இது ஐகான் &# 8942; அல்லது ⋯ஆனால் சில சாம்சங் கேலக்ஸி தொலைபேசிகளில் ஐகான்கள் உள்ளன மேலும் (மேலும்). தேர்வுகளின் பட்டியலைக் காண்பிக்கும் திரையை நீங்கள் காண்பீர்கள்.
"பகிர்" என்பதைத் தட்டவும். இந்த விருப்பம் Android சாதனத்தைப் பொறுத்து வேறு ஐகான் மற்றும் பெயரைக் கொண்டிருக்கும்.
"புளூடூத்" என்பதைத் தேர்ந்தெடுக்கவும். மீண்டும், இந்த விருப்பம் ஒவ்வொரு Android சாதனத்திலும் வேறுபட்ட ஐகானைக் கொண்டிருக்கும்.
கணினியின் பெயரைத் தேர்வுசெய்க. தோன்றும் மெனுவில் கணினியின் தகவலைத் தொடும்.
கணினியில் உறுதிப்படுத்தல் செய்தியைக் கிளிக் செய்க. உங்கள் கணினிக்கான கோப்பு பரிமாற்றத்தை ஏற்கவோ அல்லது நிராகரிக்கவோ உங்களிடம் கேட்கப்பட்டால், தேர்ந்தெடுக்கவும் ஆம்.
திரையில் உள்ள வழிமுறைகளைப் பின்பற்றவும். உங்கள் கணினியில் கோப்பைப் பெற்று, சேமிக்கும் கோப்புறையைத் தேர்வுசெய்ய ஒப்புக்கொண்டதை உறுதிசெய்த பிறகு, கோப்பு உங்கள் கணினிக்கு மாற்றப்படும்.
- கிளிக் செய்வதன் மூலம் கோப்புகளை Android க்கு அனுப்பலாம் ஒரு கோப்பை அனுப்பவும் (கோப்பை அனுப்பு) காட்டப்படும் புளூடூத் மெனுவில், கோப்பை பரிமாற்ற சாளரத்திற்கு இழுத்து, பின்னர் திரையில் உள்ள வழிமுறைகளைப் பின்பற்றி தேர்ந்தெடுக்கவும். ஏற்றுக்கொள் (ஏற்றுக்கொள்) அல்லது கோரும்போது Android இல் இதே போன்ற விருப்பம்.
7 இன் முறை 6: ஐபோனுக்கு தொடர்புகளைப் பதிவிறக்கவும்
ICloud உடன் தொடர்புகளை பின்வரும் வழியில் ஒத்திசைக்கவும்:
- திற அமைப்புகள் (அமைத்தல்)
- பக்கத்தின் மேலே உள்ள உங்கள் ஆப்பிள் ஐடி பெயரைத் தட்டவும்.
- தொடவும் icloud
- "தொடர்புகள்" க்கு அடுத்த வெள்ளை ஸ்லைடரைத் தட்டவும். ஸ்லைடர் பச்சை நிறமாக இருந்தால், நீங்கள் இந்த படிநிலையைத் தவிர்ப்பீர்கள்.
பார்வையிடுவதன் மூலம் iCloud பக்கத்தைத் திறக்கவும் https://www.icloud.com/ வலை உலாவியில் இருந்து. நீங்கள் உள்நுழைந்திருந்தால் இது iCloud டாஷ்போர்டைத் திறக்கும்.
- நீங்கள் உள்நுழைந்திருக்கவில்லை என்றால், உள்நுழைய உங்கள் ஆப்பிள் ஐடி மின்னஞ்சல் முகவரி மற்றும் கடவுச்சொல்லை உள்ளிடவும்.
கிளிக் செய்க தொடர்புகள் (தொடர்புகள்) உங்கள் தொடர்புகளைக் காண மனித ஐகானுடன்.
தொடர்பின் பெயரைக் கிளிக் செய்க. நடுத்தர நெடுவரிசையில் எந்த தொடர்பையும் நீங்கள் தேர்ந்தெடுக்கலாம்.
எல்லா தொடர்புகளையும் தேர்ந்தெடுக்கவும். நீங்கள் அழுத்துவீர்கள் Ctrl+அ (அல்லது கட்டளை+அ மேக்கில்) எல்லா தொடர்புகளையும் தேர்ந்தெடுக்க.
கிளிக் செய்க ⚙️ பக்கத்தின் கீழ் இடது மூலையில். தேர்வுகள் பட்டியலை திரை காண்பிக்கும்.
கிளிக் செய்க ஏற்றுமதி vCard ... தற்போது காட்டப்படும் மெனுவில். தொடர்பு vCard கோப்பு உங்கள் கணினியில் பதிவிறக்கம் செய்யப்படும். விளம்பரம்
7 இன் 7 முறை: Android க்கான கிளவுட் தரவைப் பதிவிறக்கவும்
Android தரவு காப்புப்பிரதி. தொடர்புகள் போன்ற தரவை நீங்கள் பதிவிறக்குவதற்கு முன், உங்கள் Android தரவை Google இயக்ககத்தில் காப்புப் பிரதி எடுக்க வேண்டும்.
- மொபைல் தரவு இணைப்பிற்கு பதிலாக இணைய இணைப்பைப் பயன்படுத்தி இதைச் செய்கிறீர்கள் என்பதை உறுதிப்படுத்திக் கொள்ளுங்கள்.

பார்வையிடுவதன் மூலம் Google இயக்ககத்தைத் திறக்கவும் https://drive.google.com/ உலாவியில் இருந்து. நீங்கள் உள்நுழைந்தால் இது உங்கள் Google இயக்கக கணக்கைத் திறக்கும்.- உங்கள் Google இயக்கக கணக்கில் நீங்கள் உள்நுழைந்திருக்கவில்லை என்றால், தொடர உங்கள் மின்னஞ்சல் முகவரி மற்றும் கடவுச்சொல்லை உள்ளிடுவீர்கள்.
- Android ஐ காப்புப் பிரதி எடுக்க நீங்கள் பயன்படுத்தும் கணக்கு இதுவாக இருக்க வேண்டும். இல்லையெனில், இயக்கக பக்கத்தின் மேல் வலதுபுறத்தில் உள்ள ஐகானைக் கிளிக் செய்து, தேர்ந்தெடுக்கவும் வெளியேறு (வெளியேறு) மற்றும் விரும்பிய கணக்கில் உள்நுழைக.

அட்டையை சொடுக்கவும் காப்புப்பிரதிகள் (காப்புப்பிரதி) Google இயக்கக பக்கத்தின் கீழ் இடது மூலையில் உள்ளது.
உங்கள் காப்புப்பிரதியைத் தேர்வுசெய்க. உங்கள் கணினியில் பதிவிறக்க விரும்பும் காப்பு கோப்பைக் கிளிக் செய்க.

கிளிக் செய்க &# 8942; பக்கத்தின் மேல் வலது மூலையில். தேர்வுகள் பட்டியலை திரை காண்பிக்கும்.
கிளிக் செய்க பதிவிறக்க Tamil (பதிவிறக்க Tamil). கீழ்தோன்றும் பட்டியலில் இந்த விருப்பத்தை நீங்கள் காண்பீர்கள். Android காப்புப்பிரதி தரவைப் பதிவிறக்குவதற்கான செயல்பாடு இதுவாகும். விளம்பரம்
ஆலோசனை
- உங்கள் தொலைபேசியை கணினியுடன் இணைப்பதில் சிக்கல் இருந்தால், வேறு யூ.எஸ்.பி போர்ட்டைப் பயன்படுத்த முயற்சிக்கவும்.
- உங்கள் தொலைபேசியிற்கும் கணினிக்கும் இடையில் தரவை மாற்றுவதற்கான மற்றொரு வழி கிளவுட் ஸ்டோரேஜ் சேவையைப் பயன்படுத்துவது (iCloud அல்லது Google இயக்ககம் போன்றவை). உங்கள் தொலைபேசியுடன் கிளவுட் சேமிப்பக சேவைகளில் கோப்புகளைப் பதிவேற்றலாம், உங்கள் கணினியில் கிளவுட் ஸ்டோரேஜ் சேவைகள் பக்கத்தைத் திறக்கலாம் மற்றும் கோப்புகளை இங்கிருந்து பதிவிறக்கலாம்.
- Android இல் உள்ள தொடர்புகள் பொதுவாக தானாகவே Google க்கு காப்புப் பிரதி எடுக்கப்படும். நீங்கள் Android தொடர்புகளை ஆன்லைனில் நிர்வகிக்கலாம்.
எச்சரிக்கை
- சில வகையான தரவு மற்றும் இயங்குதளங்கள் ஒருவருக்கொருவர் பொருந்தாது (சில தரவு போன்றவை ஆப்பிள் ஆண்ட்ராய்டில் பார்க்க முடியாது).
- புளூடூத் பயன்படுத்தி விண்டோஸ் 10 கணினிக்கு கோப்புகளை மாற்ற உங்கள் ஐபோனைப் பயன்படுத்த முடியாது.