நூலாசிரியர்:
Randy Alexander
உருவாக்கிய தேதி:
2 ஏப்ரல் 2021
புதுப்பிப்பு தேதி:
1 ஜூலை 2024
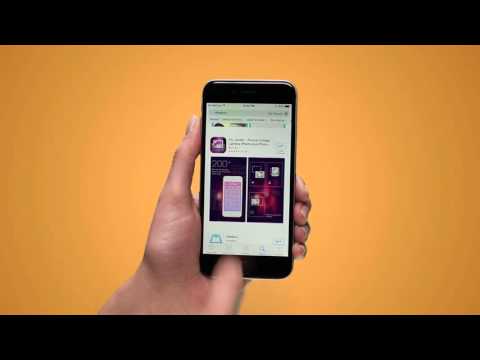
உள்ளடக்கம்
இந்த கட்டுரையில், உங்கள் ஐபோனில் பயன்பாடுகளை எவ்வாறு பதிவிறக்குவது மற்றும் நிறுவுவது என்பதை விக்கிஹோ உங்களுக்குக் கற்பிக்கிறது.
படிகள்
4 இன் முறை 1: ஐபோனில் ஆப் ஸ்டோரைப் பயன்படுத்தவும்
திற ஆப் ஸ்டோர். இது நீல பின்னணியில் வெள்ளை வட்டத்தில் "ஏ" சின்னத்தைக் கொண்டுள்ளது.
- பயன்பாட்டைக் கண்டறியவும். நீங்கள் அதை 2 வழிகளில் செய்யலாம்:
- நீங்கள் ஒரு குறிப்பிட்ட பயன்பாட்டைக் கண்டுபிடிக்க விரும்பினால், தட்டவும் தேடல் (தேடல்) திரையின் அடிப்பகுதியில், பின்னர் தொடக்கத்தில் "தேடல்" புலத்தைத் தட்டி, பயன்பாட்டு பெயர் அல்லது முக்கிய சொல்லை உள்ளிடத் தொடங்குங்கள். நீங்கள் தட்டச்சு செய்யும் போது, ஆப் ஸ்டோர் "தேடல்" புலத்தின் கீழ் டெஸ்க்டாப் பயன்பாடுகளை பரிந்துரைக்கும்.
- பயன்பாட்டைக் கண்டுபிடிக்க நீங்கள் செல்ல விரும்பினால், பகுதியைக் கிளிக் செய்க வகைகள் (வகை) திரையின் அடிப்பகுதியில், பின்னர் கிடைக்கக்கூடிய விருப்பங்களை ஆராய ஒரு குறிப்பிட்ட வகையைத் தேர்ந்தெடுக்கவும்.
- தாவலைக் கிளிக் செய்க சிறப்பு (பரிந்துரைக்கப்படுகிறது) அதிநவீன செயல்பாடுகள், அழகான கிராபிக்ஸ் மற்றும் பிரபலமான திறனுக்காக வளர்ந்து வரும் பயன்பாடுகளின் பட்டியலைக் காண திரையின் அடிப்பகுதியில்.
- தாவலைக் கிளிக் செய்க சிறந்த விளக்கப்படங்கள் (சிறந்த பயன்பாடுகள்) பிரபலத்தால் வரிசைப்படுத்தப்பட்ட சிறந்த கட்டண மற்றும் இலவச பயன்பாடுகளைக் காண திரையின் அடிப்பகுதியில்.

பயன்பாட்டைப் பதிவிறக்க அதைத் தட்டவும். உங்கள் ஐபோனில் நிறுவ விரும்பும் பயன்பாட்டின் பெயர் அல்லது படத்தைப் பார்க்கும்போது, தேர்ந்தெடு என்பதைத் தட்டவும்.- பொத்தானை அழுத்தவும் விவரங்கள் (விவரம்). இந்த விருப்பம் ஸ்கிரீன் ஷாட்களை முன்னோட்டமிடவும், கவனம் செலுத்தவும் மற்றும் பதிவிறக்குவதற்கு முன்பு பயன்பாடு குறித்த தகவல்களை அறியவும் உங்களை அனுமதிக்கிறது.

பொத்தானை அழுத்தவும் விமர்சனங்கள் (கருத்து). இங்கே, பிற பயனர்களிடமிருந்து பயன்பாட்டின் அனுபவத்தை நீங்கள் குறிப்பிடலாம். பயன்பாடானது விளம்பரப்படுத்தப்பட்டதா என்பதைக் கண்டறிய மதிப்புரைகளைப் படித்தல் ஒரு சிறந்த வழியாகும்.- தாவலைக் கிளிக் செய்க தொடர்புடையது (தொடர்புடையது) நீங்கள் பார்க்கும் பயன்பாடுகளைப் போன்ற பயன்பாடுகளின் பட்டியலைக் காண.

பொத்தானை அழுத்தவும் பெறு (பதிவிறக்க) பயன்பாட்டின் வலது பக்கத்தில். நீங்கள் பதிவிறக்க விரும்பும் பயன்பாடு கட்டண பயன்பாடாக இருந்தால், "GET" என்ற வார்த்தைக்கு பதிலாக பயன்பாட்டின் விலையை பச்சை பொத்தான் காண்பிக்கும்.- தேவைப்பட்டால் உங்கள் ஆப்பிள் ஐடி மற்றும் / அல்லது கடவுச்சொல்லை உள்ளிடவும்.
- உங்களிடம் ஆப்பிள் ஐடி இல்லையென்றால், நீங்கள் ஒரு கணக்கை உருவாக்க வேண்டும்.
- பொத்தானை அழுத்தவும் நிறுவு (அமைத்தல்). இந்த பொத்தான் பொத்தானின் அதே இடத்தில் உள்ளது பெறு அல்லது பயன்பாட்டு விலை.
கிளிக் செய்க திற (திறந்த). பயன்பாடு நிறுவப்பட்டதும், ஐகான் டெஸ்க்டாப் மற்றும் பொத்தானில் சேர்க்கப்படும் நிறுவு "திறந்த" பொத்தானுடன் மாற்றப்படும். பதிவிறக்கம் செய்யப்பட்ட பயன்பாட்டைத் தொடங்க இங்கே கிளிக் செய்க. விளம்பரம்
முறை 2 இன் 4: பதிவிறக்கம் செய்யப்பட்ட பயன்பாடுகளை ஐடியூன்ஸ் மூலம் ஒத்திசைக்கவும்
- யூ.எஸ்.பி கேபிளைப் பயன்படுத்தி ஐபோனை கணினியுடன் இணைக்கவும். உங்கள் தொலைபேசியை உங்கள் கணினியில் செருகிய பிறகு, ஐடியூன்ஸ் தானாகவே தொடங்கும்.
- பதிவிறக்கம் செய்யப்பட்ட பயன்பாடுகளை உங்கள் கணினியிலிருந்து ஐபோனுக்கு ஒத்திசைக்க இந்த முறை உதவும்.
- ஐடியூன்ஸ் தானாகத் தொடங்கவில்லை என்றால் அதைத் திறக்கவும். பயன்பாட்டில் டெஸ்க்டாப்பில் அமைந்துள்ள இசைக் குறிப்புகள் அடங்கிய வட்டத்தின் ஐகான் உள்ளது.
- கிளிக் செய்க கடை (கிடங்கு). இந்த விருப்பம் சாளரத்தின் மேலே உள்ளது.
- கிளிக் செய்க பயன்பாடுகள் (விண்ணப்பம்). இந்த விருப்பம் திரையின் மேல்-வலது மூலையில் உள்ளது.
- கிளிக் செய்க ஐபோன். இந்த பயன்பாடு திரையின் மேற்புறத்தில் உள்ளது.
- இது உங்கள் ஐபோனில் இயங்கும் பயன்பாடுகளை மட்டுமே பதிவிறக்குகிறது என்பதை உறுதி செய்யும்.
- “அனைத்து வகைகளும்” கீழ்தோன்றும் மெனுவிலிருந்து ஒரு வகையைத் தேர்ந்தெடுக்கவும். உங்கள் சாதனத்திற்கு பதிவிறக்குவதற்கான பயன்பாட்டைக் கண்டறிய இது இரண்டு வழிகளில் ஒன்றாகும். தலைப்பு அல்லது செயல்பாட்டின் அடிப்படையில் தொகுக்கப்பட்ட பயன்பாடுகளின் பட்டியலை இங்கே காண்பீர்கள். கிடைக்கக்கூடிய பயன்பாடுகளைக் காண விரும்பிய வகையைக் கிளிக் செய்க.
- குறிப்புகளை எடுக்கவும், பட்டியல்களை உருவாக்கவும், நேரத்தை மிச்சப்படுத்தவும் பயன்பாடுகளைக் கண்டுபிடிக்க விரும்பினால் “உற்பத்தித்திறன்” வகையை ஆராயுங்கள்.
- உங்களுக்கு பிடித்த செய்தி தளத்தின் பயன்பாட்டைக் கண்டுபிடிக்க “செய்தி” வகையைப் பார்க்கவும்.
- கேமரா பயன்பாடுகள் மற்றும் புகைப்பட எடிட்டிங் கருவிகளுக்கான “புகைப்படம் எடுத்தல்” வகையைப் பார்க்கவும்.
- திரையின் மேல் வலது மூலையில் உள்ள தேடல் புலத்தில் பயன்பாட்டு பெயர் அல்லது முக்கிய சொல்லைத் தட்டச்சு செய்க. ஐடியூன்ஸ் கடையில் பயன்பாடுகளைக் கண்டறிய இது இரண்டாவது வழி.
- அச்சகம் திரும்பவும் முடிந்ததும்.
- நீங்கள் குறுக்கெழுத்து புதிரைத் தேடுகிறீர்கள், ஆனால் பயன்பாட்டின் பெயர் தெரியாவிட்டால், "சொல் விளையாட்டு" என்று தட்டச்சு செய்ய முயற்சிக்கவும்.
- பயன்பாட்டு டெவலப்பர் பெயரை (எ.கா. ஸைங்கா அல்லது கூகிள்) தட்டச்சு செய்து அவர்களின் பயன்பாட்டு சேகரிப்பைக் காணலாம்.
- முடிவுகள் எதுவும் காட்டப்படாவிட்டால் எழுத்துப்பிழைகளை சரிபார்க்கவும்.
- விவரங்களைப் படிக்க பயன்பாட்டு பெயரைக் கிளிக் செய்க. வகை அல்லது தேடல் பட்டி மூலம் நீங்கள் ஒரு பயன்பாட்டைத் தேடினாலும், பயன்பாட்டைப் பற்றிய சுருக்கத்தை (டெவலப்பரால் எழுதப்பட்டது) படிக்க பயன்பாட்டு பெயரைக் கிளிக் செய்க.
- கிளிக் செய்க மதிப்பீடுகள் மற்றும் மதிப்புரைகள் (விமர்சனங்கள் மற்றும் கருத்துகள்). பயன்பாட்டைப் பதிவிறக்கிய நபர்கள் பெரும்பாலும் பயன்பாட்டில் உள்ள பிழைகள் குறித்து பிற பயனர்களைப் புகழ்ந்து பேச அல்லது எச்சரிக்க கருத்துக்களை எழுதுகிறார்கள்.
- இந்த பயன்பாடு உங்கள் தேவைகளுக்கு ஏற்றதா என்பதைப் பார்க்க சில பயனர் கருத்துகளைப் படியுங்கள்.
- பொத்தானைக் கிளிக் செய்க பெறு. இது கட்டண பயன்பாடாக இருந்தால், பொத்தானை "GET" பொத்தானுக்கு பதிலாக பயன்பாட்டின் விலையைக் காண்பிக்கும்.
- தேவைப்பட்டால் உங்கள் ஆப்பிள் ஐடி மற்றும் / அல்லது கடவுச்சொல்லை உள்ளிடவும்.
- திரையின் மேலே உள்ள ஐபோன் ஐகானைக் கிளிக் செய்க.
- கிளிக் செய்க பயன்பாடுகள் (விண்ணப்பம்). பயன்பாடுகளின் பட்டியலை திரை காண்பிக்கும்.
- கிளிக் செய்க நிறுவு. நீங்கள் ஐபோனுக்கு நகலெடுக்க விரும்பும் பயன்பாட்டிற்கு அடுத்துள்ள பொத்தானைக் கிளிக் செய்க.
- கிளிக் செய்க விண்ணப்பிக்கவும். இந்த பொத்தான் சாளரத்தின் கீழ்-வலது மூலையில் உள்ளது. இப்போது பயன்பாடு ஐபோனில் நிறுவப்படும். விளம்பரம்
4 இன் முறை 3: நீக்கப்பட்ட பயன்பாட்டை ஐபோனில் மீண்டும் நிறுவவும்
ஆப் ஸ்டோரைத் திறக்கவும். நீக்கப்பட்ட பயன்பாட்டை மீண்டும் நிறுவ விரும்பினால், உங்கள் ஐபோனிலிருந்து அவ்வாறு செய்யலாம்.
- வாங்கிய பயன்பாட்டை நீக்கினால், நீங்கள் மீண்டும் கட்டணத்தை செலுத்த வேண்டியதில்லை.
- நீக்கப்பட்ட பயன்பாட்டை மீண்டும் நிறுவினால் பழைய அமைப்புகளையும் பயன்பாட்டு தரவையும் மீட்டெடுக்க முடியாது - பயன்பாடுகளை மட்டுமே மீட்டெடுக்க முடியும்.
பொத்தானை அழுத்தவும் புதுப்பிப்புகள் (புதுப்பி). இந்த பொத்தான் ஆப் ஸ்டோர் திரையின் கீழே உள்ளது. புதுப்பிப்பு கிடைக்கக்கூடிய பயன்பாடுகளை இது திறக்கிறது.
- பொத்தானை அழுத்தவும் வாங்கப்பட்டது (கட்டணம்). இந்த பொத்தான் திரையின் மேற்புறத்தில் உள்ளது. பதிவிறக்கம் செய்யப்பட்ட பயன்பாடுகளின் பட்டியலை நீங்கள் காண்பீர்கள் (இலவசமாகவும் கட்டணமாகவும்).
கிளிக் செய்க இந்த ஐபோனில் இல்லை (இந்த ஐபோனில் இல்லை). பதிவிறக்கம் செய்யப்பட்ட ஆனால் இனி உங்கள் தொலைபேசியில் நிறுவப்படாத பயன்பாடுகளை மட்டுமே இந்த பட்டியல் காட்டுகிறது.
நீங்கள் மீண்டும் நிறுவ விரும்பும் பயன்பாட்டைக் கண்டறியவும். ஒரு பயன்பாட்டைக் கண்டுபிடிக்க நீங்கள் பட்டியலை உருட்ட வேண்டும் அல்லது தேடல் புலத்தில் பயன்பாட்டின் பெயரைத் தட்டச்சு செய்யலாம்.
பயன்பாட்டு பெயருக்கு அடுத்த கிளவுட் ஐகானைத் தட்டவும். நிறுவல் தொடங்கும், உங்கள் பில்லிங் தகவலை மீண்டும் உள்ளிட தேவையில்லை. பயன்பாடு நிறுவப்பட்டதும், விரைவான அணுகலுக்காக ஐகான் டெஸ்க்டாப்பில் சேர்க்கப்படும். விளம்பரம்
4 இன் முறை 4: மோஜோவுடன் உரிமம் பெறாத பயன்பாடுகளை நிறுவவும்
- பக்கத்தைப் பார்வையிடவும் mojoinstaller.co ஐபோன் வலை உலாவியில். உரிமம் பெறாத வீடியோ முன்மாதிரிகள் அல்லது கணினி உள்ளமைவு பயன்பாடுகள் போன்ற ஆப் ஸ்டோரில் கிடைக்காத பயன்பாடுகளை நிறுவ மோஜோ உங்களை அனுமதிக்கிறது.
- மோஜோவில் பிழைகள் உள்ளன, ஆனால் உங்கள் தொலைபேசியை ஜெயில்பிரேக்கிங் செய்யாமல் இந்த பயன்பாடுகளை iOS பதிப்பில் நிறுவ ஒரே தீர்வு இது.
- நீங்கள் ஒரு நிபுணர் பயனராக இருந்தால் மட்டுமே இந்த முறை பயன்படுத்தப்பட வேண்டும்.
- கிளிக் செய்க உங்களிடமிருந்து நேரடியாக நிறுவவும் iDevice (IDevice இலிருந்து நேரடியாக நிறுவப்பட்டது). இது திரையின் அடிப்பகுதியில் ஒரு நீல பொத்தானாகும்.
பொத்தானை அழுத்தவும் தனிப்பயன் சுயவிவரத்தை உருவாக்குங்கள் (உங்கள் சொந்த சுயவிவரத்தை உருவாக்கவும்). இது உங்கள் தற்போதைய ஐபோனில் மோஜோவிடம் சொல்லும், பின்னர் உங்கள் ஐபோனின் அமைப்புகள் பிரிவில் உள்ள “சுயவிவரத்தை நிறுவு” திரைக்கு அழைத்துச் செல்லப்படுவீர்கள்.
கிளிக் செய்க நிறுவு (அமைத்தல்). இந்த பொத்தான் “சுயவிவரத்தை நிறுவு” திரையின் மேல் வலது மூலையில் உள்ளது. உங்கள் தொலைபேசியில் ஸ்கிரீன் லாக் செட் இருந்தால், கடவுச்சொல் கேட்கப்படும். “நிறுவு” அழுத்தும் போது, திரை வலை உலாவிக்குத் திரும்பும்.
கிளிக் செய்க மோஜோவை நிறுவவும் (மோஜோவை நிறுவவும்). மற்றொரு "சுயவிவரத்தை நிறுவு" திரையின் அமைப்புகள் பிரிவில் பயன்பாட்டைத் தொடங்குவதற்கான செயல் இது. எல்லாம் தேவையற்றதாகத் தோன்றினாலும், நிறுவல் செயல்பாட்டில் இது ஒரு முக்கியமான படியாகும்.
கிளிக் செய்க நிறுவு. இறக்குமதி செய்யக் கேட்டால், தொடர்புடைய புலத்தில் தட்டச்சு செய்க. “சுயவிவரம் கையொப்பமிடப்படவில்லை” என்று “எச்சரிக்கை” பார்த்தால், “நிறுவு” என்பதை மீண்டும் தட்டவும்.
பொத்தானை அழுத்தவும் முடிந்தது (முடி). நிறுவல் முடிந்தது, இப்போது உங்கள் டெஸ்க்டாப்பில் மோஜோ ஐகானைக் காண வேண்டும்.
முகப்புத் திரையில் இருந்து மோஜோ பயன்பாட்டைத் தொடங்கவும். முகப்புத் திரையில் திரும்பி, நிரலைத் தொடங்க மோஜோ பயன்பாட்டில் தட்டவும்.
கிளிக் செய்க ஆதாரங்கள் (ஆதாரம்). இது திரையின் அடிப்பகுதியில் உள்ள மெனு. மோஜோ அதன் சொந்த ஸ்டோர் பதிப்பைக் கொண்டுள்ளது, நீங்கள் அணுகக்கூடியது அதிகாரப்பூர்வ ஆப் ஸ்டோரைப் பயன்படுத்துவதைப் போன்றது.
கிளிக் செய்க அதிகாரப்பூர்வ மோஜோ களஞ்சியம் கூடுதல் பயன்பாடுகளை அணுக. தரவிறக்கம் செய்யக்கூடிய பயன்பாடுகளின் பட்டியலைக் காண நீங்கள் இழுக்கலாம் அல்லது திரையின் மேற்புறத்தில் உள்ள தேடல் உரையாடல் பெட்டியில் பயன்பாட்டு பெயரால் தேடலாம்.
தகவலைக் காண பயன்பாட்டு பெயரைத் தட்டவும். ஆப் ஸ்டோரைப் போலவே, திரையில் பயன்பாட்டின் பெயரைத் தட்டுவதன் மூலம் பயன்பாட்டு விவரங்களைக் காணலாம்.
கிளிக் செய்க நிறுவு. நீங்கள் பயன்பாட்டை நிறுவ விரும்புகிறீர்களா என்று கேட்கும் உறுதிப்படுத்தல் உரையாடலை இது தொடங்கும்.
கிளிக் செய்க நிறுவு. இந்த கட்டத்தில், பயன்பாடு ஐபோனில் பதிவிறக்கம் செய்யப்பட்டு நிறுவப்படும். முதல் நிறுவல் பெரும்பாலும் தோல்வியடைகிறது என்பதை நினைவில் கொள்க. பிழை செய்தியைக் கண்டால் “மீண்டும் முயற்சிக்கவும்” என்பதைக் கிளிக் செய்க. பயன்பாட்டை நிறுவ நீங்கள் "மீண்டும் முயற்சிக்கவும்" பொத்தானை சில முறை அழுத்த வேண்டியிருக்கும்.
- முகப்பு பொத்தானை அழுத்தவும். முகப்பு பொத்தான் என்பது ஐபோனின் மேற்புறத்தில் உள்ள திரைக்குக் கீழே ஒரு வட்ட பொத்தானாகும்.
- ஐபோன் அமைப்புகளைத் திறக்கவும். இந்த விருப்பம் ஒரு சக்கரம் (⚙️) உடன் சாம்பல் நிற ஐகானைக் கொண்டுள்ளது, இது பொதுவாக முகப்புத் திரையில் நேரடியாக அமைந்துள்ளது.
- கீழே உருட்டி தேர்ந்தெடுக்கவும் பொது (பொது).
- கீழே உருட்டி தேர்ந்தெடுக்கவும் தேதி நேரம் (தேதி நேரம்). இந்த விருப்பம் மெனுவின் கீழே உள்ளது.
- "தானாக அமை" என்பதை முடக்கு. விருப்பம் வெண்மையாக மாறும்.
- தேதி மற்றும் நேரத்தை அழுத்தவும். விருப்பம் நேர மண்டலத்திற்கு சற்று கீழே உள்ளது.
- தேதியை சரிசெய்ய இழுக்கவும். 2017 வரை இழுக்க தொடரவும். விளம்பரம்
மோஜோ வழியாக நிறுவப்பட்ட பயன்பாட்டை இயக்க தேவையான செயல்பாடுகள் இவை. இருப்பினும், பயன்பாட்டு புதுப்பிப்புகளுக்கு வெளியீட்டாளரின் வலைத்தளத்தை தவறாமல் பாருங்கள்.

ஆலோசனை
- "ஸ்ரீ, பெறு" (சிரி, பதிவிறக்கம்) என்று கூறி பயன்பாடுகளைப் பதிவிறக்க சிரியைப் பயன்படுத்தவும்.



