நூலாசிரியர்:
John Stephens
உருவாக்கிய தேதி:
22 ஜனவரி 2021
புதுப்பிப்பு தேதி:
1 ஜூலை 2024

உள்ளடக்கம்
உங்கள் Android டேப்லெட் இயக்க முறைமையை எவ்வாறு புதுப்பிப்பது என்பதை இந்த கட்டுரை காட்டுகிறது.
படிகள்
3 இன் முறை 1: உங்கள் டேப்லெட்டை வைஃபை வழியாக புதுப்பிக்கவும்
டேப்லெட்டை வைஃபை உடன் இணைக்கவும். திரையின் மேற்புறத்தை சறுக்கி வைஃபை பொத்தானைக் கிளிக் செய்வதன் மூலம் இதைச் செய்யுங்கள்.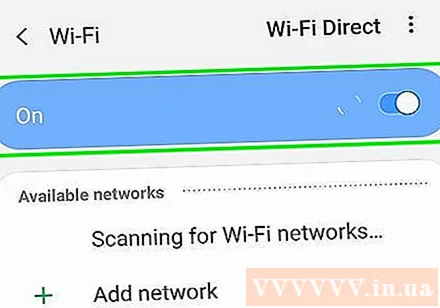
- சாதனம் தானாக இணைக்கப்படாவிட்டால், வைஃபை இணைப்பைத் தேர்ந்தெடுத்து கடவுச்சொல் கிடைத்தால் உள்ளிடவும்.
- வைஃபை வழியாக Android ஐப் புதுப்பிப்பது மிகவும் பொதுவான எளிய வழியாகும்.

உங்கள் டேப்லெட்டின் அமைப்புகள் பிரிவுக்குச் செல்லவும். உருப்படி வழக்கமாக கியர் வடிவிலான (⚙️) ஆனால் இது ஸ்லைடர்களைப் போல தோற்றமளிக்கும் பயன்பாடாகவும் இருக்கலாம்.
கிளிக் செய்க பொது (பொது). அட்டை திரைக்கு மேலே உள்ளது.

கீழே உருட்டி கிளிக் செய்யவும் சாதனம் பற்றி (உபகரணங்கள் பற்றி). இந்த உருப்படி மெனுவின் கீழே உள்ளது.
கிளிக் செய்க புதுப்பிப்பு (புதுப்பி). உருப்படி மெனுவின் மேலே உள்ளது, தற்போதைய ஆண்ட்ராய்டு பதிப்பைப் பொறுத்து இது "மென்பொருள் புதுப்பிப்பு" அல்லது "கணினி நிலைபொருள் புதுப்பிப்பு" என்று அழைக்கப்படும்.

கிளிக் செய்க புதுப்பிப்புகளைச் சரிபார்க்கவும் (புதுப்பிப்புகளைச் சரிபார்க்கவும்). கிடைக்கக்கூடிய கணினி புதுப்பிப்புகளை டேப்லெட் தேடும்.- ஒவ்வொரு Android பதிப்பும் ஒவ்வொரு சாதனத்திற்கும் ஏற்றது. உங்கள் டேப்லெட் சாதனத்துடன் ஒருங்கிணைக்கும் புதுப்பிப்பின் பதிப்பை மட்டுமே கண்டுபிடிக்கும்.
கிளிக் செய்க புதுப்பிப்பு. புதுப்பிக்கப்பட்ட பதிப்பு கிடைத்தால், இந்த பொத்தான் மெனுவுக்கு மேலே தோன்றும்.
கிளிக் செய்க நிறுவு (அமைத்தல்). பொத்தானை "மறுதொடக்கம் செய்து நிறுவு" அல்லது "கணினி மென்பொருளை நிறுவு" என்றும் அழைக்கப்படுகிறது. இந்த படி பதிவிறக்க மற்றும் நிறுவல் செயல்முறையைத் தொடங்குகிறது.
- நிறுவல் முடிந்ததும், புதிய புதுப்பிப்புடன் டேப்லெட் மறுதொடக்கம் செய்யும்.
3 இன் முறை 2: கணினியைப் பயன்படுத்தி மாத்திரைகளைப் புதுப்பிக்கவும்
கணினி உலாவியைப் பயன்படுத்தி டேப்லெட் உற்பத்தியாளரின் அதிகாரப்பூர்வ வலைத்தளத்தைப் பார்வையிடவும். பின்னர் ஆதரவு மற்றும் பதிவிறக்க பக்கத்திற்கான இணைப்பைப் பின்தொடரவும்.
- மென்பொருள் புதுப்பிப்பு பதிப்பை அணுக நீங்கள் விரிவான சாதனத் தகவலை உள்ளிட வேண்டும் அல்லது உங்கள் டேப்லெட்டை பதிவு செய்ய வேண்டியிருக்கலாம்.
சாதன மேலாண்மை மென்பொருளைப் பதிவிறக்கி நிறுவவும். ஒவ்வொரு உற்பத்தியாளரின் மென்பொருளுக்கும் வெவ்வேறு பெயர்கள் மற்றும் செயல்பாடுகள் உள்ளன.
- எடுத்துக்காட்டாக, சாம்சங் சாதன மேலாண்மை மென்பொருளை "கீஸ்" என்றும், மோட்டோரோலா "எம்.டி.எம்" என்றும் அழைக்கலாம்.
டேப்லெட் உற்பத்தியாளரின் அதிகாரப்பூர்வ வலைத்தளத்திற்குச் செல்லவும். பின்னர் ஆதரவு பக்கத்திற்குச் சென்று பதிவிறக்கவும்.
புதுப்பிக்கப்பட்ட பதிப்பைக் கண்டறியவும். இந்த புதுப்பிப்புகள் பதிவிறக்க கோப்பாக கிடைக்கின்றன, அவை உற்பத்தியாளரின் சாதன மேலாண்மை மென்பொருளைப் பயன்படுத்தி நிறுவலாம்.
டேப்லெட்டை கணினியுடன் இணைக்கவும். சாதன கேபிளைப் பயன்படுத்தவும். பொதுவாக இது ஒரு யூ.எஸ்.பி முதல் மைக்ரோ யூ.எஸ்.பி கேபிள் ஆகும்.
சாதன நிர்வாகி பயன்பாட்டைத் திறக்கவும்.
புதுப்பிப்பு கட்டளையைக் கண்டறியவும். கட்டளைகள் வழக்கமாக திரையின் மேற்புறத்தில் ஒரு தாவல் அல்லது கீழ்தோன்றும் மெனுவில் தோன்றும்.
- கீஸில், எடுத்துக்காட்டாக, கட்டளை "கருவிகள்" கீழ்தோன்றும் மெனுவுக்கு கீழே உள்ளது.
புதுப்பிப்பு கட்டளையை சொடுக்கவும். இது புதுப்பிப்பு செயல்முறையைத் தொடங்கும். செயல்முறையை முடிக்க திரையில் உள்ள கட்டளையைப் பின்பற்றவும். விளம்பரம்
3 இன் முறை 3: டேப்லெட்டைத் திறத்தல்
சாதன காப்புப்பிரதி. நீங்கள் பின்னர் ஜெயில்பிரேக்கை மீட்டெடுக்க விரும்பினால் இந்த படி செய்யுங்கள்.
- சாதனத்துடன் பொருந்தாத Android பதிப்பை நிறுவ திறத்தல் உங்களை அனுமதிக்கிறது.
- Android இன் உற்பத்தியாளர் பதிப்பு பொதுவாக குறைவாகவே இருக்கும். உங்கள் டேப்லெட்டுக்கு பொருந்தாத நிரலை நீங்கள் நிறுவ முடியாது. Android பதிப்பு உங்கள் சாதனத்துடன் பொருந்தவில்லை என்றால், காப்புப்பிரதி உங்கள் சாதனத்தின் அசல் தொழிற்சாலை பயன்முறை அமைப்பை மீட்டமைக்க உங்களை அனுமதிக்கிறது.
ஜெயில்பிரேக் மென்பொருளை ஆன்லைனில் கண்டுபிடிக்கவும். உங்கள் குறிப்பிட்ட டேப்லெட் குடும்பத்துடன் பயன்படுத்த வடிவமைக்கப்பட்ட திறத்தல் மென்பொருளைக் கண்டுபிடிக்க உங்கள் கணினியில் உலாவியைப் பயன்படுத்தவும்.
மென்பொருளைப் பதிவிறக்கவும். ஜெயில்பிரேக் மென்பொருளை உங்கள் கணினியில் பதிவிறக்கி நிறுவ திரையில் உள்ள வழிமுறைகளைப் பின்பற்றவும்.
டேப்லெட்டை கணினியுடன் இணைக்கவும். சாதன கேபிளைப் பயன்படுத்தவும். பொதுவாக இது ஒரு யூ.எஸ்.பி முதல் மைக்ரோ யூ.எஸ்.பி கேபிள் ஆகும்.
ஜெயில்பிரேக் மென்பொருளைத் திறக்கவும்.
ஜெயில்பிரேக் செயல்முறையைத் தொடங்குங்கள். செயல்முறையை முடிக்க ஜெயில்பிரேக் மென்பொருளில் திரையில் உள்ள கட்டளையைப் பின்பற்றவும்.
- மென்பொருளில் வழிமுறைகள் இல்லையென்றால், ஆன்லைனில் உங்கள் டேப்லெட்டை எவ்வாறு திறப்பது என்பதற்கான வழிமுறைகளைக் காணலாம்.
டேப்லெட்டை மறுதொடக்கம் செய்யுங்கள். டேப்லெட் இப்போது நீங்கள் நிறுவிய Android பதிப்பில் இயங்கும். விளம்பரம்
ஆலோசனை
- உங்கள் கணினியுடன் இணைப்பதன் மூலமும், நீங்கள் நிறுவ விரும்பும் மென்பொருள் மற்றும் ஆண்ட்ராய்டு பதிப்பைப் பயன்படுத்துவதன் மூலமும் உங்கள் டேப்லெட்டை புதுப்பிக்கும்போது ஜெயில்பிரேக் புதுப்பிப்பு நீங்கள் செயல்படும்.
- Android ஐப் புதுப்பிப்பதற்கு முன்பு உங்கள் டேப்லெட் தரவை எப்போதும் உங்கள் Google கணக்கு அல்லது கணினியில் காப்புப் பிரதி எடுக்கவும்.
எச்சரிக்கை
- திறப்பது உங்கள் டேப்லெட்டுக்கான உத்தரவாதத்தை ரத்து செய்கிறது.
- கிராக்கிங் எந்த ஆண்ட்ராய்டு பதிப்பிற்கும் புதுப்பிக்க உங்களை அனுமதிக்கிறது, ஆனால் மாடலுடன் பொருந்தாத புதுப்பிக்கப்பட்ட பதிப்புகள் டேப்லெட் மெதுவாக அல்லது சேதத்தை ஏற்படுத்தும்.
- டேப்லெட் வன்பொருளைப் புதுப்பிக்க முடியாது, எனவே ஒரு குறிப்பிட்ட Android பதிப்பைத் தாண்டி உங்கள் டேப்லெட்டை புதுப்பிக்க முடியாது.



