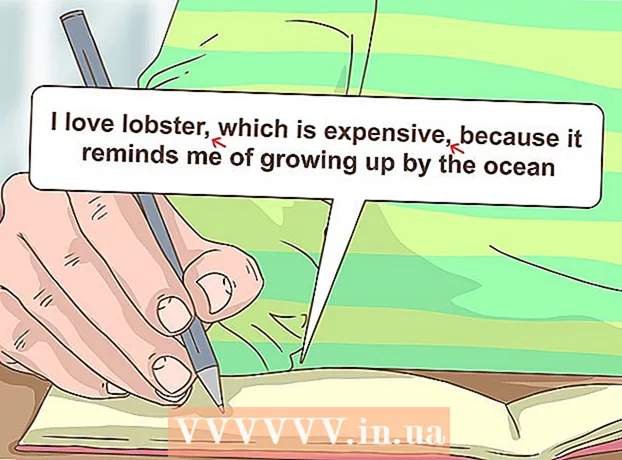நூலாசிரியர்:
Laura McKinney
உருவாக்கிய தேதி:
10 ஏப்ரல் 2021
புதுப்பிப்பு தேதி:
1 ஜூலை 2024
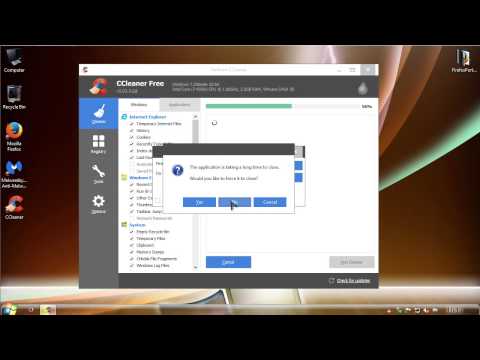
உள்ளடக்கம்
உங்கள் கணினியை பராமரிப்பு இல்லாமல் எவ்வளவு நேரம் பயன்படுத்துகிறீர்களோ, அது மெதுவாக இயங்கும். சமீபத்தில், உங்கள் கணினி முன்பை விட மெதுவாக இயங்குவதை நீங்கள் கவனித்திருந்தால் அல்லது உங்கள் பழைய கணினி வேகமாக இயங்க வேண்டும் என்று நீங்கள் விரும்பினால், நீங்கள் செய்யக்கூடியது நிறைய இருக்கிறது. கணினி செயலிழந்தால் அல்லது வேறு ஏதேனும் சிக்கல் இருந்தால், மறுதொடக்கம் செய்வதற்கான பணித்தொகுப்பு வெறுமனே இருக்கலாம். உங்கள் கணினியில் ஆட்வேர் பாதிக்கப்பட்டிருந்தால், அச்சுறுத்தல்களை ஸ்கேன் செய்து அகற்ற பலவிதமான நிரல்களைப் பயன்படுத்தலாம்.
படிகள்
6 இன் பகுதி 1: அடிப்படைகளைத் தீர்ப்பது
சிக்கல் இருந்தால் உங்கள் கணினியை மறுதொடக்கம் செய்யுங்கள். இது மிகவும் எளிமையானதாக இருந்தாலும், உங்கள் கணினியை மறுதொடக்கம் செய்வது நீங்கள் நினைப்பதை விட அதிகமான சிக்கல்களை தீர்க்கிறது. மறுதொடக்கம் செய்வதற்கு முன் திறந்த உரையை சேமித்திருப்பதை உறுதிசெய்க.

நீங்கள் இணையத்துடன் இணைக்க முடியாவிட்டால் பிணையத்தை மீட்டமைக்கவும். இதற்கு முன்பு நீங்கள் வலைத்தளத்திற்குச் செல்ல முடிந்தால், இப்போது முடியாது, பிணையத்தை மறுதொடக்கம் செய்ய முயற்சிக்கவும். இந்த முறை பொதுவாக மோடம் மற்றும் திசைவி தொடர்பான இணைப்பு சிக்கல்களை சரிசெய்கிறது.- மோடமின் பவர் கார்டை அவிழ்த்து, திசைவியின் பவர் கார்டை அவிழ்த்து விடுங்கள் (ஏதேனும் இருந்தால்).
- சுமார் 30 விநாடிகள் காத்திருந்து, பின்னர் மோடமை மீண்டும் இணைக்கவும்.
- மோடம் விளக்குகள் இயக்கப்பட்ட பிறகு, திசைவியை மீண்டும் செருகவும். உங்கள் பிணையம் ஒரு நிமிடத்தில் இயங்க வேண்டும்.

உங்கள் கணினியின் கடிகாரத்தை சரிபார்க்கவும். கணினி கடிகாரம் சரியாக அமைக்கப்படவில்லை என்றால், வலைத்தளங்களிலிருந்து ரகசிய தகவல்களை நீங்கள் ஏற்ற முடியாது. நீங்கள் பல வலைப்பக்கங்களை ஏற்றும்போது இது சிக்கல்களை ஏற்படுத்தும். கணினி கடிகாரத்தை நீங்கள் சரிபார்க்க வேண்டும் மற்றும் நேர அமைப்புகள் சரியானவை.
உங்களுடன் இணைக்க முடியாவிட்டால் அச்சுப்பொறியை மறுதொடக்கம் செய்யுங்கள். நீங்கள் அச்சுப்பொறியைக் காணவில்லை எனில், மறுதொடக்கம் அச்சுப்பொறி மீண்டும் தோன்ற உதவும். பவர் பொத்தானைப் பயன்படுத்தி அச்சுப்பொறியை அணைக்கலாம் அல்லது பவர் கார்டை அவிழ்த்து விடலாம். சுமார் 30 விநாடிகள் காத்திருந்து மீண்டும் இயக்கவும். விளம்பரம்
6 இன் பகுதி 2: ஆட்வேர் அகற்றுதல் மற்றும் உலாவி தூய்மைப்படுத்தல் (விண்டோஸில்)
கண்ட்ரோல் பேனலைத் திறக்கவும். உங்கள் வலை உலாவி மெதுவாக இயங்கினால் அல்லது பாப்-அப்கள், விளம்பரங்கள் மற்றும் பல கருவிப்பட்டிகளை நீங்கள் தொடர்ந்து பார்த்தால், நீங்கள் ஆட்வேர் நோயால் பாதிக்கப்பட்டுள்ளதற்கான வாய்ப்புகள் உள்ளன. ஆட்வேர் என்பது தேவையற்ற மென்பொருளாகும், இது உங்கள் வலை உலாவிக்கு தீங்கு விளைவிக்கும் வகையில் வடிவமைக்கப்பட்டுள்ளது, மற்ற திசையில் தேட உங்களை கவர்ந்திழுக்கிறது, மேலும் உங்கள் உலாவியை விளம்பரங்களால் நிரப்புகிறது. இந்த தொற்றுநோயிலிருந்து விடுபடுவதற்கான முதல் படி கண்ட்ரோல் பேனலைப் பயன்படுத்தி விசித்திரமான நிரல்களை நிறுவல் நீக்குவது. விண்டோஸ் இயக்க முறைமையின் பதிப்பைப் பொறுத்து செயல்முறை சற்று வித்தியாசமாக இருக்கும்:
- விண்டோஸ் 10 மற்றும் 8 க்கு - விண்டோஸ் பொத்தானை வலது கிளிக் செய்து "கண்ட்ரோல் பேனல்" என்பதைத் தேர்ந்தெடுக்கவும்.
- விண்டோஸ் 7, விஸ்டா மற்றும் எக்ஸ்பிக்கு - தொடக்க பொத்தானைக் கிளிக் செய்து தொடக்க மெனுவிலிருந்து "கண்ட்ரோல் பேனல்" ஐத் தேர்வுசெய்க.
"ஒரு நிரலை நிறுவல் நீக்கு" அல்லது "நிகழ்ச்சிகள் மற்றும் அம்சங்கள்.’ உங்கள் கணினியில் நிறுவப்பட்ட நிரல்களின் பட்டியலைக் காண்பீர்கள்.
சமீபத்தில் நிறுவப்பட்ட விசித்திரமான நிரல்களைப் பாருங்கள். நிறுவல் தேதி மூலம் நீங்கள் பட்டியலை வரிசைப்படுத்தலாம், அதாவது உங்களுக்குத் தெரியாமல் சமீபத்தில் நிறுவப்பட்ட நிரல்களை எளிதாகக் காணலாம். பட்டியலில் உள்ள ஒவ்வொரு நிரலையும் சென்று விசித்திரமானவற்றை முன்னிலைப்படுத்தவும். ஒவ்வொரு விசித்திரமான நிரலுக்கும் இது ஒரு தேவையற்ற நிரலாக இருக்கிறதா என்று வலைத் தேடலைச் செய்யுங்கள்.
தேவையற்ற நிரலைத் தேர்ந்தெடுத்து சொடுக்கவும் "நிறுவல் நீக்கு.’ கணினியிலிருந்து நிரலை நிறுவல் நீக்க வழிமுறைகளைப் பின்பற்றவும். நீங்கள் அகற்ற விரும்பும் பிற நிரல்களுக்கான படிகளை மீண்டும் செய்யவும்.
- உங்களுக்கு இனி தேவையில்லாத நிரல்களை அகற்ற சரியான நேரம் இது. பழைய கேம்கள், பயன்படுத்தப்படாத உலாவிகள், மீண்டும் ஒருபோதும் செயலிழக்காத செலவழிப்பு துணை நிரல்கள் மற்றும் பிற நிரல்கள் அனைத்தும் கணினி செயல்திறனை மெதுவாக்க பங்களிக்கும். நினைவகத்தை விடுவிக்கவும், உங்கள் கணினியின் துவக்க வேகத்தை மேம்படுத்தவும் அவற்றை அகற்றவும்.
AdwCleaner ஐ பதிவிறக்கவும். இது பிரபலமான தீம்பொருள் மற்றும் ஆட்வேர்களை ஸ்கேன் செய்யும் ஒரு இலவச பயன்பாடாகும், பின்னர் அது கண்டுபிடிப்பதை நீக்குகிறது. நீங்கள் AdwCleaner ஐ பதிவிறக்கம் செய்யலாம்.
AdwCleaner ஐ இயக்கவும். தொற்றுநோய்களுக்கு உங்கள் கணினியை ஸ்கேன் செய்ய AdwCleaner இல் உள்ள "ஸ்கேன்" பொத்தானைக் கிளிக் செய்க. இதற்கு சுமார் 20 நிமிடங்கள் ஆக வேண்டும். ஸ்கேன் முடிந்ததும், AdwCleaner கண்டறிந்த எந்தவொரு பாதிக்கப்பட்ட உருப்படிகளையும் அகற்ற "சுத்தம்" என்பதைக் கிளிக் செய்க.
தீம்பொருள் எதிர்ப்பு தீம்பொருளை பதிவிறக்கி நிறுவவும். இந்த திட்டத்தின் இலவச பதிப்பு பெரும்பாலான தொற்றுநோய்களைக் கண்டுபிடித்து அகற்றலாம். "பதிவிறக்கு" என்பதைத் தேர்ந்தெடுத்து நிறுவியை பதிவிறக்கலாம். பின்னர் "இலவச பதிப்பைப் பதிவிறக்கு" என்ற பொத்தானைக் கிளிக் செய்யலாம். நிரலை நிறுவ பதிவிறக்கிய பிறகு நிறுவியை இயக்கவும்.
எதிர்ப்பு தீம்பொருளில் ஸ்கேன் செய்யுங்கள். தீம்பொருள் எதிர்ப்பு தீம்பொருளை இயக்கவும், கேட்டால் ஏதேனும் புதுப்பிப்புகளைப் பதிவிறக்கவும். கணினி ஸ்கேனிங் 20 முதல் 30 நிமிடங்கள் வரை எங்கும் ஆகலாம். ஸ்கேன் முடிந்ததும் "அனைத்தையும் தனிமைப்படுத்து" என்பதைக் கிளிக் செய்வதன் மூலம் ஸ்கேன் செய்யப்பட்ட எதையும் நீக்கலாம்.
குறுக்குவழி கிளீனரை பதிவிறக்கம் செய்து இயக்கவும். பல ஆட்வேர் உலாவி குறுக்குவழியில் ஒரு இணைப்பைச் சேர்க்கும், இதனால் தொற்று நீக்கப்பட்ட பின்னரும் போலி வலைத்தளம் ஏற்றப்படும். தீம்பொருள் எதிர்ப்பு சமூகத்தால் உருவாக்கப்பட்ட இலவச குறுக்குவழி கிளீனர் நிரல் அனைத்து குறுக்குவழிகளையும் ஸ்கேன் செய்து தீங்கிழைக்கும் இணைப்புகளை அகற்றும் திறனைக் கொண்டுள்ளது. ஸ்கேன் இங்கே பதிவிறக்கம் செய்யலாம். உலாவி குறுக்குவழிகளை விரைவாக ஸ்கேன் செய்து சரிசெய்ய பதிவிறக்கம் செய்யப்பட்ட நிரலை இயக்கவும்.
உங்கள் இணைய உலாவியை மீட்டமைக்கவும். வலை உலாவியில் ஸ்கேனிங் நிரலால் இன்னும் சில மீதமுள்ள தீம்பொருள்கள் இருக்கலாம். உலாவியை மறுதொடக்கம் செய்வது எந்த விசித்திரமான மென்பொருளையும் நீக்கி அவற்றின் இயல்புநிலை அமைப்புகளுக்குத் தருகிறது:
- இன்டர்நெட் எக்ஸ்ப்ளோரர் - கருவிகள் பொத்தானைக் கிளிக் செய்து "இணைய விருப்பங்கள்" என்பதைத் தேர்ந்தெடுக்கவும். "மேம்பட்ட" தாவலைக் கிளிக் செய்து "மீட்டமை" என்பதைக் கிளிக் செய்க. "தனிப்பட்ட அமைப்புகளை நீக்கு" என்பதற்கான பெட்டியை சரிபார்த்து, "மீட்டமை" என்பதைக் கிளிக் செய்க.
- Chrome - Chrome பட்டி பொத்தானைக் கிளிக் செய்து "அமைப்புகள்" என்பதைத் தேர்ந்தெடுக்கவும். "மேம்பட்ட அமைப்புகளைக் காட்டு" என்பதைக் கிளிக் செய்து கீழே உருட்டவும். "அமைப்புகளை மீட்டமை" என்பதைக் கிளிக் செய்து, "மீட்டமை" என்பதைக் கிளிக் செய்க.
- பயர்பாக்ஸ் - பயர்பாக்ஸ் மெனு பொத்தானைக் கிளிக் செய்து, பின்னர் "?" என்பதைக் கிளிக் செய்க. "பழுது நீக்கும் தகவல்" என்பதைத் தேர்ந்தெடுத்து "பயர்பாக்ஸைப் புதுப்பிக்கவும்" என்பதைக் கிளிக் செய்க. உறுதிப்படுத்த இன்னும் ஒரு முறை "பயர்பாக்ஸைப் புதுப்பிக்கவும்" என்பதைக் கிளிக் செய்க.
கணினியை மறுதொடக்கம் செய்து, தீம்பொருள் எதிர்ப்பு மற்றும் AdwCleaner ஐ மீண்டும் இயக்கவும். சுத்தம் செய்தபின், குறுக்குவழியை மறுதொடக்கம் செய்து உலாவி முடிந்ததும், நீங்கள் உங்கள் கணினியை மறுதொடக்கம் செய்து இரண்டு நிரல்களிலும் மீண்டும் ஸ்கேன் செய்ய வேண்டும். மறுதொடக்கத்திற்குப் பிறகு இன்னும் ஏதோ மிச்சம் இருக்கலாம். விளம்பரம்
6 இன் பகுதி 3: ஆட்வேரை நிறுவல் நீக்கி சஃபாரி (மேக்கில்) சுத்தம் செய்யுங்கள்
உங்கள் பயன்பாடுகள் கோப்புறையில் எந்த விசித்திரமான நிரல்களையும் நிறுவல் நீக்கவும். பயன்பாடுகள் கோப்புறையில் கணினியில் நிறுவப்பட்ட அனைத்து நிரல்களும் உள்ளன. நீங்கள் அடையாளம் காணாத சில சந்தேகத்திற்கிடமான நிரல்களைக் கண்டால், நிறுவல் நீக்க குப்பைக்கு (குப்பை) இழுக்கவும்.
- அறிமுகமில்லாத ஒவ்வொரு நிரலுக்கும் அதன் அம்சங்கள் என்ன, அது பாதுகாப்பானதா என்பதைக் காண வலைத் தேடலைச் செய்யுங்கள்.
மேக்கிற்கான தீம்பொருள் எதிர்ப்பு தீம்பொருளைப் பதிவிறக்கி நிறுவவும். இந்த நிரல் AdwareMedic என அழைக்கப்படுகிறது, மேலும் இது Mac இல் தீம்பொருளைக் கண்டுபிடித்து அகற்றுவதற்கான மிகச் சிறந்த கருவிகளில் ஒன்றாகும். மேலே இலவசமாக நிரலை பதிவிறக்கம் செய்யலாம்.
- கோப்பைப் பதிவிறக்கிய பிறகு, அதில் இருமுறை கிளிக் செய்து, மேக்கிற்கான எதிர்ப்பு தீம்பொருளை உங்கள் பயன்பாடுகள் கோப்புறையில் இழுக்கவும்.
- ஆப் ஸ்டோரில் நிரல் இல்லாததால் நிரலை நிறுவ முடியாது என்று ஒரு செய்தியைக் கண்டால், வலது கிளிக் செய்யவும் (Ctrl-click) பதிவிறக்கம் செய்யப்பட்ட கோப்பில், "திற" என்பதைத் தேர்ந்தெடுத்து, மீண்டும் "திற" என்பதைக் கிளிக் செய்க.
மேக்கிற்கான எதிர்ப்பு தீம்பொருளை இயக்கவும் மற்றும் கணினியை ஸ்கேன் செய்யவும். நீங்கள் முதல் முறையாக தீம்பொருள் எதிர்ப்பு இயக்கும்போது நிர்வாகி கடவுச்சொல் கேட்கப்படும். சிறப்பு அனுமதிகள் தேவைப்படும் பாதுகாக்கப்பட்ட இடங்களில் சில கோப்புகளை அகற்ற இந்த படி தேவை. தீம்பொருளுக்காக உங்கள் மேக்கை ஸ்கேன் செய்ய "ஸ்கேன்" பொத்தானைக் கிளிக் செய்க. இது 15-20 நிமிடங்களுக்குள் நடக்கும்.
ஸ்கேன் முடிந்ததும் "தேர்ந்தெடுக்கப்பட்ட உருப்படிகளை அகற்று" என்பதைக் கிளிக் செய்க. ஸ்கேன் செய்யும் போது தீம்பொருள் எதிர்ப்பு எதையும் அகற்றுவதற்கான படி இது. ஸ்கேன் முடிக்க உங்கள் கணினியை மறுதொடக்கம் செய்யுமாறு கேட்கப்படலாம். விளம்பரம்
6 இன் பகுதி 4: கணினி உகப்பாக்கம் (விண்டோஸ்)
விண்டோஸ் புதுப்பிப்பு. சமீபத்திய புதுப்பிப்புகளை நிறுவுவது உங்களிடம் உள்ள பிழைகளை சரிசெய்யவும், உங்கள் கணினியை பாதுகாப்பாகவும் நிலையானதாகவும் வைத்திருக்க உதவும். விண்டோஸ் புதுப்பிப்பு அனைத்து புதுப்பிப்புகளையும் சரிபார்த்து நிறுவ உதவும். விண்டோஸ் புதுப்பிப்பு பயன்பாட்டைத் தேட உங்கள் டெஸ்க்டாப் அல்லது தொடக்க மெனுவைத் திறந்து "விண்டோஸ் புதுப்பிப்பு" எனத் தட்டச்சு செய்க.
- விண்டோஸ் 10 இல், புதிய அமைப்புகள் மெனுவின் "புதுப்பிப்பு மற்றும் பாதுகாப்பு" பிரிவில் விண்டோஸ் புதுப்பிப்பு பயன்பாட்டைக் காணலாம்.
கிடைக்கக்கூடிய சேமிப்பு இடத்தை சரிபார்க்கவும். வன்வட்டில் சேமிப்பகத்தின் அளவு பொதுவாக செயல்திறனில் பெரிய தாக்கத்தை ஏற்படுத்தாது, ஆனால் விண்டோஸ் இயக்க முறைமை நிறுவப்பட்ட வன்வட்டில் 20% க்கும் குறைவான சேமிப்பிட இடம் இருந்தால், கணினி மெதுவாக இயங்கக்கூடும். தற்காலிக கோப்புகளை நகர்த்தவும் சேமிக்கவும் விண்டோஸ் இந்த இலவச இடத்தைப் பயன்படுத்துகிறது, எனவே இது மிகக் குறைவாக இருந்தால், அது உங்கள் கணினியை மெதுவாக்கும். உங்கள் கணினி சீராக இயங்க பழைய கோப்புகளை தவறாமல் நீக்க வேண்டும்.
- கணினி / இந்த பிசி சாளரத்தைத் திறக்கவும் (கிளிக் செய்யவும் வெற்றி+இ) மற்றும் விண்டோஸ் டிரைவைத் தேடுங்கள் (பொதுவாக சி இயக்கவும் :). இந்த இயக்ககத்தில் உகந்த செயல்திறனுக்காக குறைந்தபட்சம் 20% இலவச சேமிப்பிட இடம் இருக்க வேண்டும்.
பழைய தற்காலிக கோப்புகளை ஸ்கேன் செய்து அகற்ற வட்டு துப்புரவு கருவியை இயக்கவும். உங்கள் டெஸ்க்டாப் அல்லது தொடக்க மெனுவைத் திறந்து, பயன்பாட்டைத் தேட "வட்டு துப்புரவு" எனத் தட்டச்சு செய்க. விண்டோஸ் டிரைவைத் தேர்ந்தெடுத்து பகுப்பாய்வுக்காக காத்திருங்கள். நீங்கள் அகற்ற விரும்பும் ஒவ்வொரு கோப்பிற்கும் பெட்டிகளை சரிபார்க்கவும். அவற்றை நீக்கும்போது எவ்வளவு சேமிப்பிடத்தை திரும்பப் பெற முடியும் என்பதை நீங்கள் காண்பீர்கள்.
- உங்களுக்கு இனி தேவைப்படாத பழைய கோப்புகள் இருக்கிறதா என்று பதிவிறக்கங்கள் மற்றும் ஆவண கோப்புறைகளை சரிபார்க்கவும்.
நீங்கள் இனி பயன்படுத்தாத பழைய நிரல்களை நிறுவல் நீக்கவும். உங்கள் கணினியைப் பயன்படுத்தும் செயல்பாட்டில், நீங்கள் ஒரு முறை மட்டுமே பயன்படுத்தும் பல நிரல்கள் இருக்கலாம், பின்னர் அவற்றின் இருப்பை மறந்து விடுங்கள். இந்த பழைய நிரல்கள் உங்கள் வன்வட்டில் நிறைய சேமிப்பிடத்தை பயன்படுத்தக்கூடும், அவற்றில் சில பின்னணியில் இயங்குகின்றன, கணினி வளங்களை பயன்படுத்துகின்றன. பழைய நிரல்களை வழக்கமாக நிறுவல் நீக்குவது உங்கள் கணினியை சீராக இயங்க வைக்கும்.
- கண்ட்ரோல் பேனலைத் திறந்து "ஒரு நிரலை நிறுவல் நீக்கு" அல்லது "நிரல்கள் மற்றும் அம்சங்கள்" என்பதைத் தேர்ந்தெடுக்கவும். நிறுவப்பட்ட நிரல்களின் பட்டியலை உலாவவும், நீங்கள் இனி பயன்படுத்தாத நிரல்களை அகற்றவும். நிரலைத் தேர்ந்தெடுத்து, அதை நிறுவல் நீக்க "நிறுவல் நீக்கு" என்பதைக் கிளிக் செய்க. அது என்னவென்று உங்களுக்குத் தெரியாவிட்டால், வலையில் தேடுங்கள்.
- இலவச "பிசி டெக்ராஃபிஃபயர்" நிரல் உங்கள் கணினியை ஸ்கேன் செய்கிறது. இந்த தேவையற்ற நிரல்கள் வழக்கமாக கணினியில் முன்பே நிறுவப்பட்டிருக்கும், மேலும் அவை பெரும்பாலும் "ப்ளோட்வேர்" என்று குறிப்பிடப்படுகின்றன. தளத்தில் வீட்டு உபயோகத்திற்காக பிசி டெக்ராபிஃபையரை இலவசமாக பதிவிறக்கம் செய்யலாம். நிரலுக்கு எந்த நிறுவலும் தேவையில்லை, எனவே நீங்கள் அதை பதிவிறக்கிய பின் அதை இயக்கவும், உங்கள் கணினியை ஸ்கேன் செய்ய அனுமதிக்கவும். ஏதேனும் ப்ளோட்வேர் கிடைத்தால் அவற்றை உடனடியாக அகற்றலாம்.
இயக்க முறைமையுடன் (தொடக்க) தொடங்கும் நிரல்களை அணைக்கவும். விண்டோஸ் இயக்க முறைமையுடன் தொடங்க பல நிரல்கள் அமைக்கப்பட்டுள்ளன. இது தேவைப்படும்போது நிரல்களை விரைவாகத் திறக்க முடியும் என்றாலும், பல நிரல்கள் விண்டோஸ் துவக்க நேரத்தை கணிசமாக பாதிக்கும்.
- விண்டோஸ் 10 மற்றும் 8 க்கு - அழுத்தவும் Ctrl+ஷிப்ட்+Esc பணி நிர்வாகியைத் திறக்க. அதை விரிவாக்க "கூடுதல் விவரங்கள்" என்பதைக் கிளிக் செய்து, "தொடக்க" தாவலைக் கிளிக் செய்க. தொடக்கத்திலிருந்து நீங்கள் அகற்ற விரும்பும் உருப்படிகளைத் தேர்ந்தெடுத்து "முடக்கு" என்பதைக் கிளிக் செய்க. இது என்ன நிரல் என்பது உங்களுக்குத் தெரியாவிட்டால் அல்லது தொடக்கத்திற்குத் தேவைப்பட்டால், வலையில் ஒரு தேடலைச் செய்யுங்கள்.
- விண்டோஸ் 7 மற்றும் விஸ்டாவிற்கு - அழுத்தவும் வெற்றி+ஆர் "msconfig" என தட்டச்சு செய்க. "தொடக்க" தாவலைக் கிளிக் செய்க. நீங்கள் அணைக்க விரும்பும் ஒவ்வொரு உருப்படிக்கும் அடுத்த பெட்டியைத் தேர்வுநீக்கவும். நிரல் என்னவென்று உங்களுக்குத் தெரியாவிட்டால், நீங்கள் இணையத்தில் தேடலாம். தேடுபொறியில் "தொடக்க" பெயரைத் தட்டச்சு செய்தால், அது என்ன நிரல் என்பதை முதல் முடிவுகள் உங்களுக்குத் தெரிவிக்கும்.
உங்களுக்கு பிடித்த நிரலை வேறு நிரலுடன் மாற்ற முயற்சிக்கவும். பல பிரபலமான நிரல்கள் மிகவும் உகந்ததாக இல்லை, எனவே இயங்கும் போது உங்கள் கணினி மெதுவாக இயங்கக்கூடும். சில திட்டங்களில் நார்டன் வைரஸ் தடுப்பு, ஐடியூன்ஸ் மற்றும் அடோப் ரீடர் ஆகியவை அடங்கும். இந்த நிரல்கள் அனைத்தும் உங்கள் கணினியின் வேகத்தை கணிசமாக மேம்படுத்தக்கூடிய இலவச, இலகுரக மாற்றுகளுடன் வருகின்றன.
- நார்டனை வைரஸ் தடுப்பு மென்பொருளாகப் பயன்படுத்துவதற்குப் பதிலாக, மைக்ரோசாஃப்ட் டிஃபென்டரைப் பயன்படுத்துவது விண்டோஸில் கட்டமைக்கப்பட்டுள்ளது. அவாஸ்ட் மற்றும் பிட்-டிஃபென்டர் ஆகியவையும் இரண்டு இலவச மற்றும் பிரபலமான தேர்வுகள். விண்டோஸ் டிஃபென்டரை எவ்வாறு இயக்குவது மற்றும் பயன்படுத்துவது என்பதை நீங்கள் குறிப்பிடலாம்.
- மீடியா கோப்புகளுக்கு நீங்கள் ஐடியூன்ஸ் பயன்படுத்துகிறீர்கள் என்றால், iOS சாதன ஒத்திசைவை ஆதரிக்கும் foobar2000 அல்லது MediaMonkey போன்ற ஒரு நிரலைப் பயன்படுத்துங்கள்.
6 இன் பகுதி 5: கணினி உகப்பாக்கம் (மேக்)
சமீபத்திய புதுப்பிப்புகளை நிறுவவும். மேக் ஓஎஸ் எக்ஸ் மற்றும் பிற மென்பொருட்களுக்கான புதுப்பிப்புகள் உங்கள் கணினியை சீராகவும் சீராகவும் வைத்திருக்க முடியும். புதுப்பிப்புகள் வழக்கமாக தானாக நிறுவப்படும், ஆனால் காத்திருப்பு பட்டியலில் ஏதேனும் முக்கியமான புதுப்பிப்புகள் இருந்தால் அவ்வப்போது சரிபார்க்க நல்லது.
- மேக் ஆப் ஸ்டோரைத் திறந்து சாளரத்தின் மேலே உள்ள புதுப்பிப்புகள் தாவலைக் கிளிக் செய்க. கணினி மற்றும் நிறுவப்பட்ட நிரல்களுக்கு கிடைக்கக்கூடிய புதுப்பிப்புகளை மதிப்பாய்வு செய்து நிறுவவும்.
உங்கள் வன்வட்டில் இடத்தை விடுவிக்கவும். நீங்கள் சேமிப்பகத்தில் குறைவாக இயங்கினால், உங்கள் மேக்கின் செயல்திறன் பாதிக்கப்படலாம். பழைய நிரல்கள் மற்றும் கோப்புகளை தவறாமல் நீக்குவது உங்கள் மேக்கின் செயலாக்க வேகத்தை கணிசமாக மேம்படுத்தும்.
- உங்கள் பயன்பாடுகள் கோப்புறையிலிருந்து குப்பைக்கு இழுப்பதன் மூலம் பழைய நிரல்களை நிறுவல் நீக்கவும்.
- நீங்கள் நீக்கக்கூடிய பழைய கோப்புகளுக்கு உங்கள் பதிவிறக்கங்கள் மற்றும் ஆவண கோப்புறைகளை சரிபார்க்கவும்.
- CleanMyMac3, Disk Inventory X மற்றும் DaisyDisk போன்ற நிரல்கள் உங்கள் கணினியில் நிறைய பழைய, தேவையற்ற கோப்புகளைக் கண்டுபிடித்து அகற்றலாம். கோப்பு அகற்றும் கருவியைப் பயன்படுத்துவதன் மூலம் நீங்கள் நிறைய சேமிப்பிடத்தை விடுவிக்கலாம்.
- பயன்படுத்தப்படாத மொழி கோப்புகளை அகற்ற ஒருமொழியைப் பயன்படுத்தவும். நீங்கள் நிரலை இலவசமாக பதிவிறக்கம் செய்யலாம். நீங்கள் பயன்படுத்தும் மொழியையோ அல்லது ஆங்கிலத்தையோ அகற்ற வேண்டாம், ஏனெனில் இது இயக்க முறைமைக்கு சிக்கல்களை ஏற்படுத்தக்கூடும்.
தேவையற்ற ஐகான்களை டெஸ்க்டாப்பில் இருந்து அகற்று. டெஸ்க்டாப்பில் அதிகப்படியான தேவையற்ற ஐகான்கள் இருந்தால், கணினி வழக்கத்தை விட மெதுவாக இயங்கக்கூடும். டெஸ்க்டாப் ஐகான்கள் மற்றும் கோப்புகளின் எண்ணிக்கையைக் குறைப்பது செயல்திறனை மேம்படுத்த உதவும்.
இயக்க முறைமையுடன் (தொடக்க) தொடங்கும் நிரல்களை அணைக்கவும். மேக் இயக்க முறைமையுடன் தொடங்க சில நிரல்கள் அமைக்கப்பட்டுள்ளன. இது தேவைப்படும்போது நிரலை ஏற்றுவதை எளிதாக்குகிறது என்றாலும், பல நிரல்கள் உங்கள் மேக்கை முழுமையாக துவக்கவிடாமல் தடுக்கலாம்.
- ஆப்பிள் வடிவ மெனுவைக் கிளிக் செய்து "கணினி விருப்பத்தேர்வுகள்" என்பதைத் தேர்வுசெய்க.
- "பயனர்கள் & குழுக்கள்" என்பதைத் தேர்ந்தெடுத்து "உள்நுழைவு உருப்படிகள்" என்பதைத் தேர்ந்தெடுக்கவும்.
- தொடக்கத்தில் நீங்கள் ஏற்ற விரும்பாத பயன்பாட்டைத் தேர்ந்தெடுத்து "-" பொத்தானைக் கிளிக் செய்க. நீங்கள் பூட்டு வடிவத்தில் கிளிக் செய்து முதலில் நிர்வாகி கடவுச்சொல்லை உள்ளிட வேண்டும்.
வட்டு பயன்பாட்டைப் பயன்படுத்தி வன் சரிபார்க்கவும். சில நேரங்களில், கோப்புகள் மற்றும் அனுமதிகள் தவறாக போகலாம், இது உங்கள் மேக்கிற்கு சிக்கல்களை ஏற்படுத்தும். வட்டு பயன்பாடு இது போன்ற பிழைகளை ஸ்கேன் செய்து சரிசெய்யலாம்.
- பயன்பாடுகள் கோப்புறையில் உள்ள பயன்பாட்டு கோப்புறையிலிருந்து வட்டு பயன்பாட்டை இயக்கவும்.
- இடது பலகத்தில் உங்கள் வன்வட்டைத் தேர்ந்தெடுக்கவும்.
- "முதலுதவி" தாவலைக் கிளிக் செய்து "வட்டு சரிபார்க்கவும்" என்பதைக் கிளிக் செய்க. ஸ்கேன் தொடங்கும், ஸ்கேன் முடிவடைய சிறிது நேரம் ஆகும்.
- ஏதேனும் பிழைகள் இருந்தால் ஸ்கேன் செய்தால் "வட்டு பழுது" பொத்தானைக் கிளிக் செய்க.
6 இன் பகுதி 6: உங்கள் கணினியை அமைதியாக இயக்குதல்
இணையத்தில் நிரல்களைப் பதிவிறக்கும் போது கூடுதல் கவனமாக இருங்கள். ஆட்வேர் நோய்த்தொற்றின் மிகவும் பொதுவான ஆதாரம் நீங்கள் வேறு ஒன்றை நிறுவுகிறீர்கள் என்று நினைக்கும் போது நிறுவப்பட்ட மென்பொருளாகும். ஒவ்வொரு முறையும் நீங்கள் இணையத்தில் ஒரு நிரலைப் பதிவிறக்கும் போது, ஒவ்வொரு நிறுவியின் திரையிலும் நீங்கள் கவனம் செலுத்த வேண்டும், குறிப்பாக இது ஒரு இலவச நிரலாக இருந்தால்.நிறுவல்களை நிறுவ தேவையற்ற அழைப்புகளை நீங்கள் மறுக்கிறீர்கள் என்பதை உறுதிப்படுத்திக் கொள்ளுங்கள், மேலும் ஒவ்வொரு தேர்வுப்பெட்டியையும் இருமுறை சரிபார்க்கவும்.
- திறந்த மூலமாக இருக்கும் மாற்று வழிகளைத் தேடுங்கள், ஏனெனில் அவை வழக்கமாக நிறுவியில் ஆட்வேர் இல்லை.
- CNet அல்லது Tucows போன்ற பதிவிறக்க தளங்களை அணுகுவதைத் தவிர்க்கவும், ஏனெனில் அவை விளம்பர ஆதரவு பதிவிறக்க மேலாளர்களைப் பயன்படுத்த உங்களை கவர்ந்திழுக்கும்.
இலகுரக வைரஸ் தடுப்பு மென்பொருளை இயக்கவும். நீங்கள் விண்டோஸ் கணினியைப் பயன்படுத்துகிறீர்கள் என்றால், நீங்கள் எல்லா நேரத்திலும் இயங்கும் வைரஸ் தடுப்பு மென்பொருளை வைத்திருக்க வேண்டும். பொதுவாக, விண்டோஸ் டிஃபென்டரைப் பயன்படுத்துவது போதுமானது, ஆனால் நீங்கள் அவாஸ்ட், பிட்-டிஃபென்டர், காஸ்பர்ஸ்கி அல்லது பிற பிரபலமான வைரஸ் தடுப்பு மென்பொருளைப் பயன்படுத்தலாம். அவை முரண்படக்கூடும் என்பதால் உங்களிடம் ஒரே ஒரு வைரஸ் தடுப்பு இயக்கப்பட்டிருப்பதை உறுதிசெய்க.
- வைரஸ் தடுப்பு மென்பொருளை எவ்வாறு கண்டுபிடித்து நிறுவுவது என்பதை நீங்களே கண்டுபிடிக்கலாம்.
கணினியை தவறாமல் சுத்தம் செய்யுங்கள். அதிகப்படியான தூசி கணினி உள்ளே சூடாக மாறக்கூடும். கணினி மிகவும் சூடாக இருந்தால், வெப்பநிலை குறைக்க உதவும் பாகங்கள் தானாகவே மெதுவாக இருக்கும். உங்கள் கணினியை சுத்தமாகவும், குளிராகவும் வைத்திருப்பது, அது எப்போதும் உச்ச செயல்திறனில் இயங்குவதை உறுதிசெய்ய உதவும். நீங்கள் வீட்டிற்குள் ஒரு செல்லப்பிள்ளை அல்லது புகை இருந்தால் இது அதிக கவனம் செலுத்தப்பட வேண்டும்.
- உங்கள் கணினியில் உள்ள பெரும்பாலான அழுக்குகளை அகற்ற நீங்கள் ஒரு சுருக்கப்பட்ட காற்றை வாங்கலாம் அல்லது காற்று அமுக்கியைப் பயன்படுத்தலாம்.
- உங்கள் தனிப்பட்ட கணினிக்கான அழுக்கை எவ்வாறு சுத்தம் செய்வது என்பதை நீங்கள் குறிப்பிடலாம்.
முடிந்ததும் நிரல்களை நிறுவல் நீக்கு. நிறுவப்பட்ட நிரல்களை நீங்கள் கவனித்துக்கொண்டால், உங்கள் கணினியை தேவையற்ற நிரல்களிலிருந்து நீண்ட நேரம் வைத்திருக்கலாம். நிரல்கள் அதிக சேமிப்பிடத்தை விடுவிக்க பயன்பாட்டில் இல்லாதபோது அவற்றை நிறுவல் நீக்கவும். கோப்புகளை மீண்டும் பதிவிறக்கம் செய்யாமல் விரைவாக எதிர்காலத்தில் மீண்டும் நிறுவுவதற்கு நிறுவியின் காப்புப்பிரதிகளை நீங்கள் வைத்திருக்கலாம். விளம்பரம்