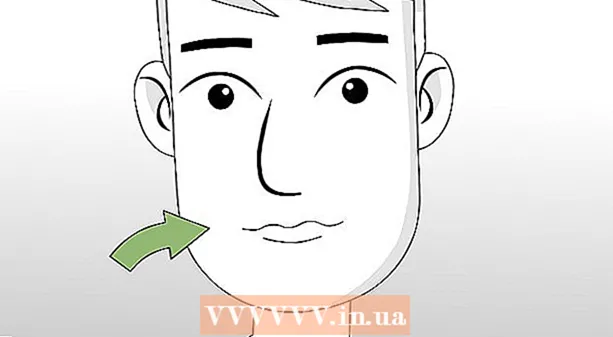நூலாசிரியர்:
Robert Simon
உருவாக்கிய தேதி:
19 ஜூன் 2021
புதுப்பிப்பு தேதி:
1 ஜூலை 2024

உள்ளடக்கம்
உங்கள் சாதனம் மற்றும் வெளிப்புற ஆடியோவிலிருந்து ஆடியோவைப் பதிவு செய்ய உங்கள் விண்டோஸ் கணினியை எவ்வாறு பயன்படுத்துவது என்பதை விளக்கும் கட்டுரை இது. உங்களுக்கு பிடித்த இசை மற்றும் வீடியோ பயன்பாடுகளின் ஒலி போன்ற உங்கள் கணினியிலிருந்து வரும் ஒலிகளைப் பிடிக்க ஆடாசிட்டி போன்ற இலவச பயன்பாட்டைப் பயன்படுத்தலாம். உங்கள் கணினியின் மைக்ரோஃபோனுடன் பதிவு செய்ய விரும்பினால், விண்டோஸின் அனைத்து பதிப்புகளிலும் கிடைக்கும் குரல் ரெக்கார்டர் பயன்பாட்டைப் பயன்படுத்தலாம். பலவிதமான பாடல்களுடன் (உங்கள் இசைக்குழு அல்லது இசை திட்டம் போன்றவை) மேம்பட்ட பதிவுகளை நீங்கள் செய்ய விரும்பினால், ஆடாசிட்டியைப் பயன்படுத்தி பாடல்களை எவ்வாறு பதிவு செய்வது என்பதை அறிக.
படிகள்
முறை 1 இன் 2: ஆடாசிட்டியைப் பயன்படுத்தி கணினியிலிருந்து வரும் ஒலியை பதிவுசெய்க
, இறக்குமதி தைரியம் கிளிக் செய்யவும் ஆடாசிட்டி தேடல் முடிவுகளில்.

பதிவு செய்வதை நிறுத்த. ஆடாசிட்டி சாளரத்தின் மேல் இடது மூலையில் உள்ள பொத்தான் இது.
ஆடசிட்டி சாளரத்தின் மேலே பச்சை நிறம் காட்டப்படும். கணினியின் ஸ்பீக்கர்கள் அல்லது கணினியின் ஹெட்ஃபோன்கள் மூலம் பதிவு செய்யப்படும்.
தேர்வு செய்யவும்

அமைப்புகள்.- கணினி என்பதைக் கிளிக் செய்க.
- ஒலி (மீ ஒலி) என்பதைக் கிளிக் செய்க.
- வலது பலகத்தில் "உங்கள் உள்ளீட்டு சாதனத்தைத் தேர்வுசெய்க" மெனுவில் உங்கள் மைக்ரோஃபோனைத் தேர்ந்தெடுக்கவும்.
- வலது பலகத்தில் "உங்கள் மைக்ரோஃபோனை சோதிக்கவும்" வரிக்கு கீழே உள்ள ரிதம் பட்டியைக் கண்டறியவும்.
- மைக்ரோஃபோனில் பேசுங்கள். நீங்கள் பேசும்போது ரிதம் பார் நகர்ந்தால், ஒலி ஒலிவாங்கி மூலம் கண்டறியப்படுகிறது.
- ரிதம் பட்டி இன்னும் இருந்தால், நீங்கள் சாதன பண்புகளைக் கிளிக் செய்து அளவை அதிகரிக்க முயற்சிப்பீர்கள். உங்களுக்கு இன்னும் சிக்கல் இருந்தால், கணினியுடன் மைக்ரோஃபோனை எவ்வாறு இணைப்பது என்பதைப் பாருங்கள்.

திரையின் கீழ் இடது மூலையில்.
இறக்குமதி குரல் ரெக்கார்டர். இது உங்கள் கணினியில் குரல் ரெக்கார்டரைக் கண்டுபிடிக்கும். இது விண்டோஸ் 10 இல் கிடைக்கும் இலவச பயன்பாடாகும்.
கிளிக் செய்க குரல் ரெக்கார்டர் தேடல் முடிவுகளில். பயன்பாட்டு மைக்ரோஃபோன் சின்னங்கள் பொதுவாக முடிவுகளுக்கு மேலே காட்டப்படும். கிளிக் செய்தபின் குரல் ரெக்கார்டர் பயன்பாடு உடனடியாக திரையில் தோன்றும்.
பதிவு செய்யத் தொடங்க நீல மற்றும் வெள்ளை மைக்ரோஃபோன் ஐகானைக் கிளிக் செய்க. இந்த விருப்பம் பயன்பாட்டுத் திரையின் கீழ் இடது மூலையில் உள்ளது. குரல் ரெக்கார்டர் நிரல் மைக்ரோஃபோனிலிருந்து பதிவு செய்யத் தொடங்கும்.
- உங்கள் குரலைப் பதிவு செய்ய விரும்பினால், மைக்ரோஃபோனில் பேசுங்கள்.
பதிவை நிறுத்த நீல மற்றும் வெள்ளை பெட்டிகளைக் கிளிக் செய்க. இது சாளரத்தின் நடுவில் உள்ள பொத்தான். இது பதிவைச் சேமித்து, முக்கிய குரல் ரெக்கார்டர் திரையில் உங்களைத் திருப்பிவிடும்.
- பதிவுகள் கோப்புறையில் சேமிக்கப்படும் ஒலி பதிவுகள் இல் ஆவணங்கள் இயல்பாக.
பதிவைக் கேட்க பதிவு தேதியைக் கிளிக் செய்க. மேலே உள்ள உங்கள் சமீபத்திய பதிவுகளுடன் உங்கள் பதிவுகள் இடது பலகத்தில் தோன்றும்.
- கோப்பின் பெயரை மாற்ற, இடது பலகத்தில் அதன் மீது வலது கிளிக் செய்து மறுபெயரிடு என்பதைத் தேர்ந்தெடுக்கவும்.
- உங்கள் பதிவை மற்றவர்களுடன் பகிர்ந்து கொள்ள, கோப்பில் வலது கிளிக் செய்து பகிர் என்பதைத் தேர்ந்தெடுக்கவும். எந்த பயன்பாடுகளைப் பகிர வேண்டும் என்பதைத் தேர்வுசெய்ய இது உங்களை அனுமதிக்கிறது.