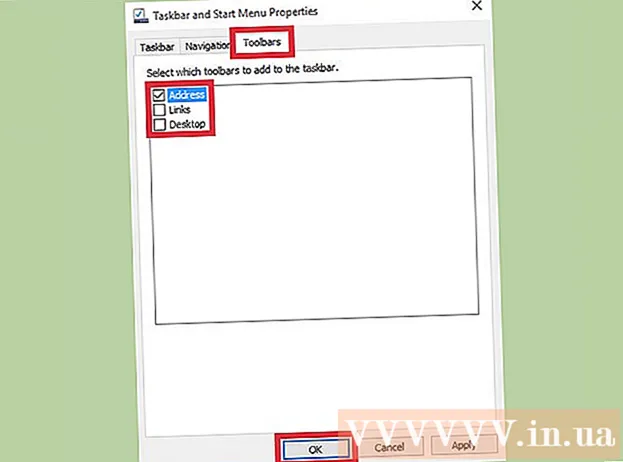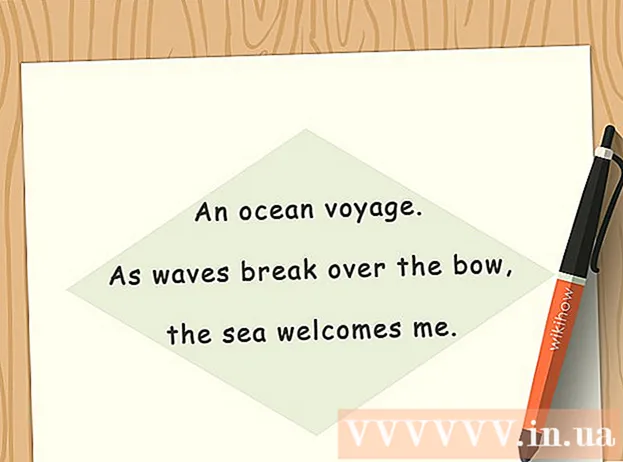நூலாசிரியர்:
Peter Berry
உருவாக்கிய தேதி:
15 ஜூலை 2021
புதுப்பிப்பு தேதி:
1 ஜூலை 2024

உள்ளடக்கம்
சில வடிவங்களை அகற்றி, படங்களை சுருக்கி அல்லது கோப்புகளை இலகுவான வடிவத்தில் சேமிப்பதன் மூலம் உங்கள் மைக்ரோசாஃப்ட் எக்செல் கோப்பு சேமிப்பிடத்தை எவ்வாறு குறைப்பது என்பதை விக்கிஹோ இன்று உங்களுக்குக் கற்பிக்கிறது.
படிகள்
6 இன் பகுதி 1: கோப்பை பைனரி கோப்பாக சேமிக்கவும்
மைக்ரோசாஃப்ட் எக்செல் கோப்பைத் திறக்கவும். உரையுடன் வெள்ளை எக்செல் பயன்பாட்டில் இரட்டை சொடுக்கவும் எக்ஸ் பச்சை, பின்னர் நீங்கள் பொத்தானைக் கிளிக் செய்க கோப்பு, விருப்பத்தை சொடுக்கவும் திற ... (திறந்த) பின்னர் செயல்பட கோப்பைத் தேர்ந்தெடுக்கவும்.
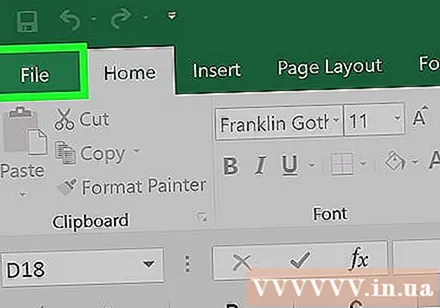
புதிய கோப்பைச் சேமிக்க, கிளிக் செய்க கோப்பு.
தேர்வு செய்யவும் இவ்வாறு சேமி ... (என சேமிக்கவும்…).

அடுத்து, உரையாடல் பெட்டியில் புதிய கோப்பு பெயரைத் தட்டச்சு செய்க.
பின்னர், உருப்படியின் கீழ் அமைந்துள்ள கீழ்தோன்றும் மெனுவைக் கிளிக் செய்க "கோப்பு வகை" (கோப்பு வகை).
வடிவமைப்பைத் தேர்வுசெய்க எக்செல் பைனரி பணிப்புத்தகம் (பைனரி கோப்பு) வகைக்கு கீழே உள்ளது "சிறப்பு வடிவங்கள்.’ இந்த வடிவமைப்பில் சேமிக்கப்பட்ட கோப்பு .xls நீட்டிப்புடன் கூடிய நிலையான கோப்பை விட மிகச் சிறியது.
இறுதியாக, பொத்தானைக் கிளிக் செய்க சேமி. சிறிய எக்செல் கோப்பு கணினியில் சேமிக்கப்படும். விளம்பரம்
6 இன் பகுதி 2: வெற்று வரிசைகள் மற்றும் நெடுவரிசைகளிலிருந்து வடிவமைப்பை அகற்று
மைக்ரோசாஃப்ட் எக்செல் கோப்பைத் திறக்கவும். உரையுடன் வெள்ளை எக்செல் பயன்பாட்டில் இரட்டை சொடுக்கவும் எக்ஸ் பச்சை, பின்னர் நீங்கள் பொத்தானைக் கிளிக் செய்க கோப்பு, விருப்பத்தை சொடுக்கவும் திற ... கையாள கோப்பைத் தேர்ந்தெடுக்கவும்.

அனைத்து வெற்று வரிசைகளையும் தேர்ந்தெடுக்கவும். முதல் வெற்று வரிசையின் எண்ணைக் கிளிக் செய்து, பின்னர் விசை கலவையை அழுத்திப் பிடிக்கவும் Ctrl+ஷிப்ட்+↓ (விண்டோஸ்) நல்லது ⌘+ஷிப்ட்+↓ (மேக்).- வழிசெலுத்தல் விசை பொதுவாக பெரும்பாலான விசைப்பலகைகளுக்கு கீழ் வலது மூலையில் அமைந்துள்ளது.
தாவலைக் கிளிக் செய்க வீடு (விண்டோஸ்) அல்லது தாவல் தொகு (மேக்) மெனு பட்டியில் உள்ளது.
பொத்தானைக் கிளிக் செய்க அழி (அழிக்கவும்).
முடிக்க, நீங்கள் தேர்வு செய்க அனைத்தையும் அழி (அனைத்தையும் நீக்கு) நல்ல விண்டோஸ் இயக்க முறைமைக்கு வடிவம் (வடிவம்) மேக் இயக்க முறைமைக்கு. இது நீங்கள் பயன்படுத்தாத கலங்களிலிருந்து தேவையற்ற வடிவமைப்பை அகற்றும்.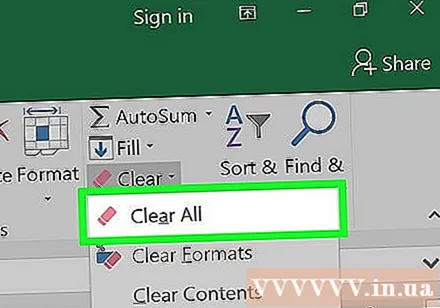
அனைத்து வெற்று நெடுவரிசைகளையும் தேர்ந்தெடுக்கவும். முதல் வெற்று வரிசையைக் குறிப்பிடும் கடிதத்தைக் கிளிக் செய்து, பின்னர் முக்கிய கலவையை அழுத்திப் பிடிக்கவும் Ctrl+ஷிப்ட்+→ (விண்டோஸ்) அல்லது ⌘+ஷிப்ட்+→ (மேக்).
- வழிசெலுத்தல் விசை பொதுவாக பெரும்பாலான விசைப்பலகைகளுக்கு கீழ் வலது மூலையில் அமைந்துள்ளது.
தாவலைக் கிளிக் செய்க வீடு (விண்டோஸ்) அல்லது தாவல் தொகு (மேக்) மெனு பட்டியில் உள்ளது.
பொத்தானைக் கிளிக் செய்க அழி (அழிக்க).
இறுதியாக, கிளிக் செய்க அனைத்தையும் அழி (விண்டோஸ்) நல்லது வடிவம் (மேக்). இது நீங்கள் பயன்படுத்தாத கலங்களிலிருந்து தேவையற்ற வடிவமைப்பை அகற்றும். விளம்பரம்
6 இன் பகுதி 3: நிபந்தனை வடிவமைப்பை நீக்குதல்
மைக்ரோசாஃப்ட் எக்செல் கோப்பைத் திறக்கவும். உரையுடன் வெள்ளை எக்செல் பயன்பாட்டில் இரட்டை சொடுக்கவும் எக்ஸ் பச்சை, பின்னர் நீங்கள் பொத்தானைக் கிளிக் செய்க கோப்பு, விருப்பத்தை சொடுக்கவும் திற ... கையாள கோப்பைத் தேர்ந்தெடுக்கவும்.
தாவலைக் கிளிக் செய்க வீடு திரைக்கு மேலே அமைந்துள்ளது.
பொத்தானைக் கிளிக் செய்க நிபந்தனை வடிவமைப்பு (நிபந்தனை வடிவமைத்தல்) பேனலில் உள்ள "பாங்குகள்" (வார்ப்புரு) பிரிவில் உள்ளது.
அடுத்த விருப்பத்தைத் தேர்ந்தெடுக்கவும் தெளிவான விதிகள் (விதிகளை நீக்கு).
இறுதியாக, கிளிக் செய்க முழு தாளில் இருந்து விதிகளை அழிக்கவும் (எல்லா தாள்களிலும் விதிகளை நீக்கு). விளம்பரம்
6 இன் பகுதி 4: விண்டோஸில் உள்ள வெற்று கலங்களிலிருந்து வடிவமைப்பை நீக்குதல்
மைக்ரோசாஃப்ட் எக்செல் கோப்பைத் திறக்கவும். உரையுடன் வெள்ளை எக்செல் பயன்பாட்டில் இரட்டை சொடுக்கவும் எக்ஸ் பச்சை, பின்னர் நீங்கள் பொத்தானைக் கிளிக் செய்க கோப்பு, விருப்பத்தை சொடுக்கவும் திற ... கையாள கோப்பைத் தேர்ந்தெடுக்கவும்.
தாவலைக் கிளிக் செய்க வீடு திரைக்கு மேலே அமைந்துள்ளது.
பொத்தானைக் கிளிக் செய்க கண்டுபிடித்து தேர்ந்தெடுக்கவும் வழிசெலுத்தல் பட்டியின் "எடிட்டிங்" பிரிவில் (கண்டுபிடித்து தேர்ந்தெடுக்கவும்).
விருப்பங்களைக் கிளிக் செய்க போ ... (போ…).
அடுத்து என்பதைக் கிளிக் செய்க சிறப்பு ... (குறிப்பாக…)
பொத்தானைக் கிளிக் செய்க வெற்றிடங்கள் (வெற்று செல்கள்).

தேர்வு செய்யவும் சரி. பின்னர், தரவுகளில் உள்ள அனைத்து வெற்று கலங்களும் முன்னிலைப்படுத்தப்படும்.
பின்னர் நீங்கள் பொத்தானைக் கிளிக் செய்க அழி அழிப்பான் வடிவத்தைக் கொண்டிருக்கும்.

இறுதியாக, கிளிக் செய்க அனைத்தையும் அழி முடிக்க. விளம்பரம்
6 இன் பகுதி 5: மேக்கில் உள்ள வெற்று கலங்களிலிருந்து வடிவமைப்பை அகற்று
மைக்ரோசாஃப்ட் எக்செல் கோப்பைத் திறக்கவும். உரையுடன் வெள்ளை எக்செல் பயன்பாட்டில் இரட்டை சொடுக்கவும் எக்ஸ் பச்சை, பின்னர் நீங்கள் பொத்தானைக் கிளிக் செய்க கோப்பு, விருப்பத்தை சொடுக்கவும் திற ... கையாள கோப்பைத் தேர்ந்தெடுக்கவும்.

தாவலைக் கிளிக் செய்க தொகு திரைக்கு மேலே அமைந்துள்ளது.
ஒரு விருப்பத்தைத் தேர்வுசெய்க கண்டுபிடி (தேடல்)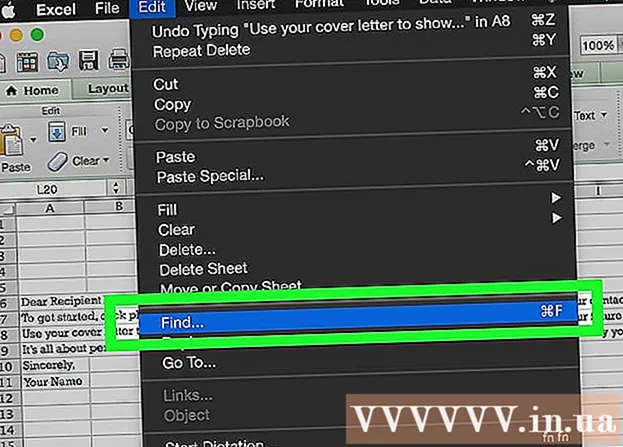
அடுத்து என்பதைக் கிளிக் செய்க போ ....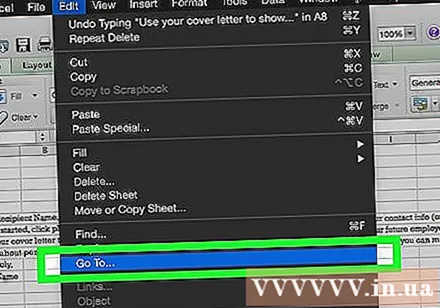
அடுத்து, கிளிக் செய்க சிறப்பு ....

பொத்தானைக் கிளிக் செய்க வெற்றிடங்கள்.
பின்னர் நீங்கள் கிளிக் செய்க சரி. தரவில் உள்ள அனைத்து வெற்று கலங்களும் முன்னிலைப்படுத்தப்படும்.

தொடரவும், பிரிவில் சொடுக்கவும் தொகு மெனு பட்டியில்.
பொத்தானைக் கிளிக் செய்க அழி.

இறுதியாக, கிளிக் செய்க வடிவம் முடிக்க. விளம்பரம்
6 இன் பகுதி 6: படங்களை சுருக்குதல்
மைக்ரோசாஃப்ட் எக்செல் கோப்பைத் திறக்கவும். உரையுடன் வெள்ளை எக்செல் பயன்பாட்டில் இரட்டை சொடுக்கவும் எக்ஸ் பச்சை, பின்னர் நீங்கள் பொத்தானைக் கிளிக் செய்க கோப்பு, விருப்பத்தை சொடுக்கவும் திற ... கையாள கோப்பைத் தேர்ந்தெடுக்கவும்.
சுருக்க உரையாடல் பெட்டியைத் திறக்கவும் (தரவை சுருக்கவும்):
- விண்டோஸ் இயக்க முறைமைகளில், தற்போதைய எக்செல் கோப்பில் உள்ள படத்தைக் கிளிக் செய்து, தாவலைக் கிளிக் செய்க வடிவம் பின்னர் ஒரு விருப்பத்தைத் தேர்வுசெய்க அமுக்கி (சுருக்கப்பட்ட) கருவிப்பட்டியில்.
- மேக்கில், கிளிக் செய்க கோப்பு பின்னர் தேர்வு செய்யவும் கோப்பு அளவைக் குறைக்கவும்… (கோப்பு அளவைக் குறைக்கவும்).
பின்னர், "படத் தரம்" க்கு அடுத்துள்ள கீழ்தோன்றும் மெனுவைக் கிளிக் செய்க.’ (பட தரம்).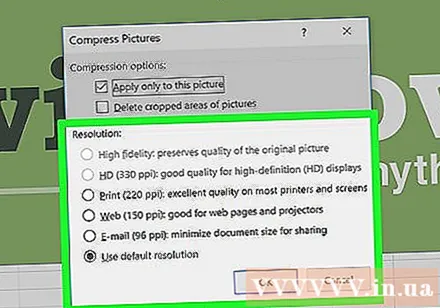

குறைந்த படத் தீர்மானத்தைத் தேர்வுசெய்க.
பெட்டியை சரிபார்க்க மறக்காதீர்கள் "படங்களின் செதுக்கப்பட்ட பகுதிகளை நீக்கு" (செதுக்கப்பட்ட படப் பகுதிகளை நீக்கு).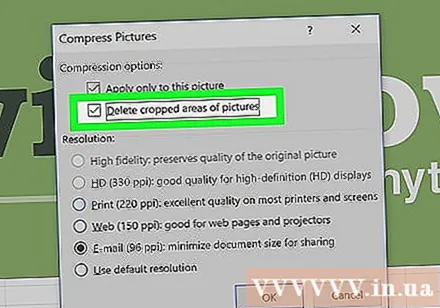

தொடரவும், கிளிக் செய்யவும் இந்த கோப்பில் உள்ள அனைத்து படங்களும் (தற்போதைய கோப்பில் உள்ள அனைத்து படங்களும்).
இறுதியாக, கிளிக் செய்க சரி. கோப்பில் தேவையான படங்கள் சுருக்கப்படும், மற்றும் தொடர்பில்லாத படங்கள் நீக்கப்படும். விளம்பரம்