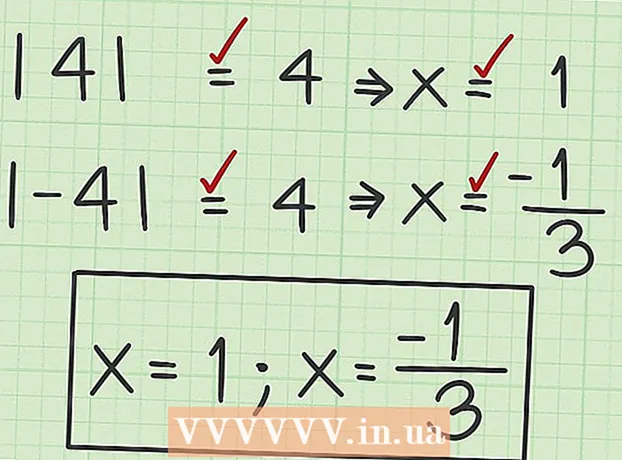நூலாசிரியர்:
Monica Porter
உருவாக்கிய தேதி:
18 மார்ச் 2021
புதுப்பிப்பு தேதி:
1 ஜூலை 2024

உள்ளடக்கம்
நாளை ஒரு முக்கியமான விளக்கக்காட்சி உள்ளது மற்றும் நீங்கள் PDF வடிவத்தில் பல்வேறு துறைகளின் திட்டங்கள், வரைபடங்கள், பொறியாளர் அறிக்கைகள் அல்லது தகவல்களை முழுமையாக தயார் செய்துள்ளீர்கள். இருப்பினும், அவை தனி கோப்புகள். நீங்கள் எல்லாவற்றையும் காகிதத்தில் இயக்கி அச்சிட வேண்டியதில்லை, பின்னர் ஸ்டேபிள்ஸைப் பயன்படுத்த வேண்டும். இந்த கட்டுரையில், உங்கள் கணினியில் PDF கோப்புகளை விரைவாகவும் எளிதாகவும் எவ்வாறு இணைப்பது என்பதை விக்கிஹோ உங்களுக்கு வழிகாட்டும்.
படிகள்
4 இன் முறை 1: 3 வது தரப்பு ஆன்லைன் நிரலைப் பயன்படுத்தவும்
உங்களுக்கு பிடித்த தேடுபொறியில் "PDF ஐ இணைக்கவும்" என்ற முக்கிய சொல்லைக் கண்டறியவும். இலவசமாக கூட கோப்புகளை ஒன்றாக இணைப்பதை எளிதாக்கும் டன் நிரல்கள் அங்கே உள்ளன. இருப்பினும், சிறந்த நிரலைக் கண்டுபிடிக்க முதல் பக்கத்தில் உள்ள முடிவுகளை மட்டுமே நீங்கள் குறிப்பிட வேண்டும். சில புகழ்பெற்ற வலைத்தளங்கள் இங்கே:
- PDF Joiner
- ஸ்மால் பி.டி.எஃப்
- FoxyUtils

நீங்கள் தேர்ந்தெடுத்த வலைப்பக்கத்தைத் திறந்து முகப்புப்பக்கத்தில் "PDF களை ஒன்றிணை" என்பதைக் கிளிக் செய்க. மின்னஞ்சல் முகவரிக்கு கூடுதலாக தனிப்பட்ட தகவல்களைக் கேட்கும் எந்த வலைத்தளத்தையும் நம்ப வேண்டாம். வலைத்தளம் பாதுகாப்பாக இல்லை என்று நீங்கள் கண்டால், பல பாப்-அப்கள், விசித்திரமான விளம்பரங்கள் அல்லது தனிப்பட்ட தகவல்களுக்கான கோரிக்கைகள் இருந்தால், வெளியேறி மற்றொரு வலைத்தளத்தைத் தேடுங்கள். தேர்வு செய்ய பல நியாயமான திட்டங்கள் உள்ளன, நீங்கள் நம்பாத ஒன்றைப் பயன்படுத்த வேண்டாம்.
கேட்கும் போது கோப்பைத் தேர்ந்தெடுக்கவும். நீங்கள் பின்னர் வரிசையை மாற்றலாம். நீங்கள் ஒரு ஆவணத்தில் ஒன்றிணைக்க விரும்பும் PDF கோப்புகளைக் கண்டுபிடிக்க "உலாவு", "கோப்புகளைத் தேர்ந்தெடு" மற்றும் "பதிவேற்ற" பொத்தான்களைப் பயன்படுத்தவும். பல வலைத்தளங்கள் PDF களை ஜன்னல்களுக்கு இழுத்து விட அனுமதிக்கின்றன.
பட்டியலை வரிசைப்படுத்து. ஒரு பட்டியலில் உள்ள கோப்புகளை நீங்கள் விரும்பும் வரிசையில் வரிசைப்படுத்த "நகர்த்து" மற்றும் "கீழே நகர்த்து" விருப்பங்களைப் பயன்படுத்துகிறீர்கள்.

தேவைப்பட்டால் இறுதி தர அமைப்புகள். புதிய PDF கோப்பிற்கான தீர்மானத்தை நீங்கள் தேர்வு செய்யலாம். அச்சு-தயார் மிக உயர்ந்த தரம் வாய்ந்தது, அலுவலகம் தயார் நடுத்தரமானது, மற்றும் வலை-தயார் சிறிய கோப்பு அளவை ஏற்றுமதி செய்கிறது.- இறுதி PDF கோப்பின் தரத்தை தேர்வு செய்ய அனைத்து PDF திரட்டல் தளங்களும் உங்களை அனுமதிக்காது.
PDF கோப்புகளை உருவாக்கவும். ஒவ்வொரு வலைத்தளத்திற்கும் வெவ்வேறு இடைமுகம் உள்ளது, ஆனால் பயன்பாடு மிகவும் எளிது. கோப்புகளை விரும்பிய வரிசையில் ஏற்பாடு செய்த பிறகு, "உருவாக்கு", "ஒன்றிணை" அல்லது "சேர்", "PDF ஐச் சேமி" அல்லது வேறு எதையும் சொடுக்கவும். கோப்புக்கு அடுத்த பொத்தானை அழுத்தவும். புதிய PDF கோப்பைச் சேமிக்க இருப்பிடத்தைத் தேர்வு செய்யுமாறு கேட்கப்படுகிறீர்கள்.
- புதிய கோப்பை நீங்கள் கண்டுபிடிக்க முடியவில்லை எனில், அதை பதிவிறக்கங்கள் கோப்புறையில் சரிபார்க்கவும்.
4 இன் முறை 2: அடோப் அக்ரோபாட்டைப் பயன்படுத்துங்கள்
அடோப் அக்ரோபாட்டின் முழு பதிப்பையும் நிறுவவும். பெரும்பாலான கணினிகள் அடோப் ரீடர் அல்லது அக்ரோபேட் ரீடர் நிறுவப்பட்டுள்ளன, ஆனால் அக்ரோபேட் PDF களைத் திருத்துவதற்கும் நிர்வகிப்பதற்கும் நிபுணத்துவம் பெற்றது. 2015 ஆம் ஆண்டு நிலவரப்படி, PDF கோப்புகளை ஒன்றிணைக்கக்கூடிய ஒரே அடோப் தயாரிப்பு அடோப் அக்ரோபேட் டிசி பிரீமியம் நிரலாகும். இருப்பினும், பல கணினிகள் இந்த நிரலுடன் முன்பே நிறுவப்பட்டுள்ளன. உங்களிடம் இன்னும் அடோப் அக்ரோபேட் இல்லையென்றால், நீங்கள் அதை வாங்க வேண்டும் அல்லது வேறு முறையைப் பயன்படுத்த வேண்டும். நீங்கள் நிலையான அல்லது புரோ பதிப்புகளைப் பயன்படுத்தலாம்.
- கணினியில் அக்ரோபேட் டிசி நிறுவப்பட்டதா இல்லையா என்பது உங்களுக்குத் தெரியாவிட்டால், எந்த PDF கோப்பிலும் வலது கிளிக் (பிசி) அல்லது சிடிஆர்எல்-கிளிக் (மேக்) மற்றும் உங்கள் சுட்டியை "உடன் திற" உருப்படிக்கு மேல் வைக்கவும். அனைத்து PDF- இணக்க நிரல்களும் தோன்றும்.
- அடோப் தற்போது அக்ரோபாட்டைப் பயன்படுத்த கட்டணம் தேவைப்பட்டாலும், அவசர தேவைப்பட்டால் உடனே PDF ஐ இணைக்கத் தொடங்க 30 நாள் சோதனையைப் பதிவிறக்கலாம்.
பிரதான கருவிப்பட்டியில் உள்ள "PDF ஐ உருவாக்கு" பொத்தானைக் கிளிக் செய்க. "PDF ஐ உருவாக்கு" பொத்தானைக் காணவில்லை எனில், "காண்க" → "கருவிகள்" open "PDF ஐ உருவாக்கு" என்பதைத் திறக்கவும். அக்ரோபாட்டின் சமீபத்திய பதிப்பிற்கான வழிமுறைகள் இங்கே.
- மேலே உள்ள விருப்பங்களை நீங்கள் கண்டுபிடிக்க முடியாவிட்டால், "காண்க" to "பணி பொத்தான்கள்" → "அனைத்து பணி பொத்தான்களையும் காட்டு" என்பதற்குச் செல்ல முயற்சிக்கவும்.
கோப்புகளை ஒற்றை PDF இல் ஒன்றிணைக்கவும் என்பதைத் தேர்ந்தெடுக்கவும் (பல கோப்புகளை ஒரு PDF கோப்பாக இணைக்கவும்). "உருவாக்கு" மெனுவிலிருந்து, "கோப்புகளை ஒன்றாக்கு ..." என்பதைத் தேர்ந்தெடுக்கவும். அல்லது விருப்பம் "கோப்புகளை இணை" என்பதன் கீழ் தோன்றும். இந்த விருப்பம் உங்கள் கணினியில் பல கோப்புகளை ஒன்றிணைத்து அவற்றை ஒரு PDF கோப்பில் இணைக்க அனுமதிக்கிறது.
- அக்ரோபாட்டின் செலுத்தப்படாத பதிப்பை நீங்கள் பயன்படுத்துகிறீர்கள் என்றால், "PDF ஐ உருவாக்கு"> "கருவிகள்" என்பதைக் கிளிக் செய்க. அந்த மெனுவில் "கோப்புகளை இணைத்தல்" என்பதை நீங்கள் காண்பீர்கள், அந்த விருப்பத்தை சொடுக்கவும், பொருத்தமான மென்பொருளை வாங்கும்படி கேட்கும் ஒரு பக்கத்திற்கு நீங்கள் திருப்பி விடப்படுவீர்கள்.
நீங்கள் ஒன்றிணைக்க விரும்பும் PDF கோப்புகளைக் கண்டுபிடித்து தேர்ந்தெடுக்க "உலாவு" பொத்தானைப் பயன்படுத்தவும். உங்கள் கணினியில் கோப்பைக் கண்டறிக. ஒவ்வொரு முறையும் ஒவ்வொரு கோப்பிலும் சரி என்பதைக் கிளிக் செய்தால், அது திரையின் வலது பக்கத்தில் உள்ள வெள்ளை பெட்டிக்குச் செல்லும். இது ஆவணங்களின் உருப்படி வரிசைப்படுத்தல் ஆகும்.
கோப்புகளை ஒழுங்கமைக்கவும். ஒன்றிணைக்க எல்லா கோப்புகளையும் தேர்ந்தெடுத்த பிறகு, கோப்புகளை சரியான வரிசையில் ஒழுங்கமைக்க இடது புறத்தில் உள்ள "அகற்று", "மேலே நகர்த்த" மற்றும் "கீழே நகர்த்து" பொத்தான்களைப் பயன்படுத்தவும்.
- பின்னணியில் நீங்கள் திறக்கும் கோப்புகளை அடோப் சேர்க்க விரும்பவில்லை எனில், "அனைத்து திறந்த PDF கோப்புகளையும் சேர்க்கவும்" பெட்டியைத் தேர்வுநீக்கவும்.
சரி என்பதைக் கிளிக் செய்க. PDF கோப்புகள் முழுமையான கோப்பாக வரிசைப்படுத்தப்படும். கோப்பு மெனுவில் "இவ்வாறு சேமி ..." என்பதைக் கிளிக் செய்து புதிய PDF கோப்பிற்கு ஒரு பெயரைக் கொடுக்க மறக்காதீர்கள். விளம்பரம்
4 இன் முறை 3: முன்னோட்டம் (மேக்கில்)
உங்கள் டெஸ்க்டாப் அல்லது கண்டுபிடிப்பில் கோப்பைத் தேர்ந்தெடுக்கவும். கண்டுபிடிப்பில், நீங்கள் குழுவாக்க விரும்பும் எல்லா கோப்புகளையும் இழுத்துத் தேர்ந்தெடுக்கவும். நீங்கள் ஷிப்ட் விசையை அழுத்தி, கோப்புகளை வரிசைகளில் தேர்ந்தெடுக்க கிளிக் செய்யலாம் அல்லது Cmmd ஐ அழுத்தி ஒவ்வொரு கோப்பையும் தேர்ந்தெடுக்கலாம்.
- உள் கோப்பு வரிசையைப் பொருட்படுத்தாமல் - அவற்றை பின்னர் வரிசைப்படுத்தலாம்.
பயன்பாட்டு ஐகான் முன்னோட்டத்தில் கோப்பை இழுக்கவும். முன்னோட்டம் படங்களின் ஐகான் தொகுப்பைக் கொண்டுள்ளது. ஒவ்வொரு மேக் கணினியிலும் நிறுவப்பட்டிருப்பதால், அதை உங்கள் டெஸ்க்டாப்பில் காணவில்லையெனில், உங்கள் பயன்பாடுகள் கோப்புறையில் முன்னோட்டத்தைக் காணலாம். முன்னோட்டத்தைத் தொடங்க கோப்புகளை ஐகானில் இழுத்து, முழு கோப்பையும் ஒரு ஆவணத்தில் திறக்கவும்.
- நீங்கள் வழக்கம்போல முன்னோட்டத்தைத் தொடங்கவும், கண்டுபிடிப்பை கண்டுபிடிப்பில் காணலாம். திறந்த மெனுவிலிருந்து, கோப்பைக் கண்டுபிடித்து முன்னோட்டத்தில் திறக்கவும்.
- அனைத்து PDF கோப்புகளையும் சிறப்பித்த பிறகு, Cmmd ஐ அழுத்தி ஒவ்வொரு கோப்பிலும் கிளிக் செய்து "Open With ..." Pre "முன்னோட்டம்" என்பதைத் தேர்வுசெய்க.
நீங்கள் ஒன்றிணைக்க விரும்பும் அனைத்து PDF கோப்புகளையும் பதிவிறக்கவும். திரையின் மேலே உள்ள பக்கப்பட்டி ஐகானைக் கிளிக் செய்க. தேர்ந்தெடுக்கப்பட்ட PDF கோப்பைக் கொண்ட ஒரு நெடுவரிசையை இடது பக்கத்தில் காண்பீர்கள். இந்த படியிலிருந்து நீங்கள் செய்யலாம்:
- ஒரு கோப்பைச் சேர்க்கவும். நீங்கள் சேர்க்க விரும்பும் கோப்பை பக்கப்பட்டியில் இழுத்து, நீங்கள் சேர்க்க விரும்பும் முதல் ஆவணத்தின் மேலே அல்லது கீழே வைக்கவும், அது தோன்றும் வரிசையைப் பொறுத்து.
- கோப்புகளை நீக்கு. கோப்பை முன்னிலைப்படுத்தி "நீக்கு" விசையை அழுத்தவும்.
- கோப்புகளை மறுசீரமைக்கவும். விரும்பிய வரிசையில் பக்கங்களை ஒழுங்கமைக்க இழுத்து விடுங்கள்.
பக்கத்தை ஒழுங்கமைக்கவும். உங்கள் ஆவணத்தில் உள்ள பக்கங்களை நீங்கள் ஒழுங்கமைத்த பிறகு, நீங்கள் விரும்பிய வரிசையில் அவற்றை ஒழுங்கமைக்க பக்கப்பட்டியில் கிளிக் செய்து இழுக்கலாம். இது கடைசி ஆவணத்தில் உள்ள பக்க வரிசை, மேல் பக்கம் ஆவணத்தின் முதல் பக்கம்.
இணைக்கப்பட்ட PDF கோப்பை முடிக்க "கோப்பு"> "இவ்வாறு சேமி" என்பதைக் கிளிக் செய்க. மேக் ஓஎஸ் எக்ஸ் (10.7) இல், நீங்கள் திறக்கும் முதல் ஆவணத்தில் கோப்பு தானாகவே சேமிக்கப்படும். புதிய பதிப்பாக சேமிக்க, இறுதி PDF கோப்பை உருவாக்க சேமி என சொடுக்கவும்.
மாற்றாக, நீங்கள் படிக்கும் ஆவணத்தில் PDF ஐ செருக "செருகு" பயன்படுத்தலாம். முன்னோட்டத்தில் ஒரு ஆவணத்தைத் திறக்கவும். திரையின் மேற்புறத்தில் உள்ள "திருத்து" தாவலைத் தேர்ந்தெடுத்து, பின்னர் "செருகு" என்பதைத் தேர்ந்தெடுக்கவும். "ஸ்கேனரிலிருந்து பக்கம்" அல்லது "கோப்பிலிருந்து பக்கம்" என்பதைத் தேர்ந்தெடுக்கவும். திறந்த ஆவணத்தில் PDF ஐ செருக கோப்பிலிருந்து பக்கத்தைத் தேர்ந்தெடுக்கவும். விளம்பரம்
முறை 4 இன் 4: 3 வது தரப்பு மென்பொருளைப் பதிவிறக்கவும்
நீங்கள் வழக்கமாக கோப்புகளை ஒன்றிணைக்கிறீர்கள் அல்லது ஆஃப்லைனில் வேலை செய்ய வேண்டுமானால் இலவச PDF ஒன்றிணைப்பு நிரலைப் பயன்படுத்தவும். இந்த நிரல்கள் பயன்படுத்த எளிதானது மற்றும் ஆன்லைன் பதிப்புகளைப் போலவே செயல்படுகின்றன. நல்ல செய்தி என்னவென்றால், இந்த திட்டங்கள் பொதுவாக இலவசம். இருப்பினும், வலையிலிருந்து பதிவிறக்கம் செய்யப்பட்ட எந்த நிரலையும் போல, அவை சில அபாயங்களுடன் வருகின்றன. நீங்கள் நம்பும் வலைத்தளங்களிலிருந்து மட்டுமே பதிவிறக்கவும். அவர்களிடம் அதிகமான பாப்-அப்கள் இருக்காது மற்றும் உங்கள் மின்னஞ்சல் முகவரி உட்பட உங்கள் தனிப்பட்ட தகவல்களைக் கேட்க மாட்டார்கள்.
PDF ஒன்றிணைப்பு நிரலைக் கண்டுபிடித்து பதிவிறக்கவும். பல விருப்பங்கள் உள்ளன. சில புகழ்பெற்ற, அங்கீகாரம் பெற்ற திட்டங்கள் இங்கே:
- நைட்ரோ PDF (மென்பொருள் பதிவிறக்கம்)
- PDFSam
- PDF ஷஃப்லர் (லினக்ஸ் இயக்க முறைமை)
- PDFill PDF கருவிகள்
நிரலைத் திறந்து "PDF ஐ ஒன்றிணை" என்பதைத் தேர்ந்தெடுக்கவும். சில நிரல்கள் "சேர்" அல்லது "கோப்புகளை ஒன்றிணை" என்று கூறுகின்றன. "PDF ஐ ஒன்றிணை" என்பதைக் கிளிக் செய்து, பாப்-அப் சாளரத்தின் வழியாக நீங்கள் ஒன்றிணைக்க விரும்பும் கோப்புகளைத் தேர்ந்தெடுக்கவும்.
PDF ஆவணம் கொண்ட கோப்புறையை அணுகவும். PDF கோப்பை பட்டியலில் வைக்க ஒரு கோப்பைத் திறக்கவும்.
ஆவணத்தில் நீங்கள் சேர்க்க விரும்பாத PDF கோப்புகளைத் தேர்வுநீக்கவும். கோப்பு அளவுடன் வரையறுக்கப்படவில்லை அல்லது கோப்புகளின் எண்ணிக்கை தொகுக்கப்பட்டுள்ளது.
அதற்கு ஒரு பெயரைக் கொடுத்து காப்பகக் கோப்புறையைத் தேர்வுசெய்க. நீங்கள் "ஒன்றிணை" அல்லது "சேமி" பொத்தானைக் கிளிக் செய்யலாம். சேமிக்கும் இருப்பிடத்தைத் தேர்ந்தெடுத்து PDF கோப்பிற்கு ஒரு பெயரைக் கொடுங்கள், நீங்கள் தேதிக்கு பெயரிடலாம். விளம்பரம்
ஆலோசனை
- அடோப் PDF இன் இலவச பதிப்பில் கோப்புகளை ஒன்றிணைக்க முடியாது.
- ஃபோட்டோஷாப் PDF கோப்புகளைத் திறந்து ஒன்றிணைக்க முடியும். நிரல் PDF கோப்புகளை படங்களாக கருதுகிறது. நீங்கள் ஃபோட்டோஷாப் தெரிந்திருந்தால் செயல்பாடுகள் மிகவும் எளிது.
- உங்கள் கணினி விண்டோஸை இயக்குகிறது மற்றும் படக் கோப்புகளை ஒன்றிணைக்கும் முன் PDF ஆக மாற்ற இலவச CutePDF அச்சுப்பொறி இயக்கியைப் பயன்படுத்தினால், நீங்கள் வடிவங்களை மாற்றலாம் மற்றும் அனைத்தையும் ஒரே கிளிக்கில் இணைக்கலாம். ஒரு படி. கோப்பு எக்ஸ்ப்ளோரரில் உள்ள அனைத்து படக் கோப்புகளையும் தேர்ந்தெடுக்கவும் (ஷிப்ட் மற்றும் / அல்லது சி.டி.ஆர்.எல் ஐப் பயன்படுத்தி), பின்னர் வலது கிளிக் செய்து 'அச்சிடு' என்பதைத் தேர்ந்தெடுக்கவும். இது விண்டோஸ் புகைப்பட பார்வையாளர் பட பார்வையாளரைத் திறக்கும், இதன் மூலம் நீங்கள் ஒரு PDF கோப்பை உருவாக்க CutePDF Writer ஐப் பயன்படுத்தலாம். படங்கள் அவற்றின் கோப்புறையில் அமைக்கப்பட்டிருக்கும் அதே வரிசையில் ஆவணத்தில் செருகப்படும், அச்சிடுவதைத் தேர்ந்தெடுக்க நீங்கள் வலது கிளிக் செய்யும் படம் முதல் பக்கத்தில் இருக்கும் (இது முதல் படம் இல்லையென்றால், மென்பொருள் கடைசி படத்தை செருகும்போது, அது மீண்டும் தொடங்கி கோப்புறையில் முதல் செங்குத்து படத்தை செருகும்).