நூலாசிரியர்:
Lewis Jackson
உருவாக்கிய தேதி:
8 மே 2021
புதுப்பிப்பு தேதி:
1 ஜூலை 2024
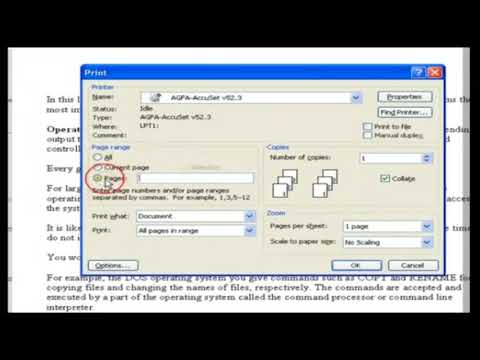
உள்ளடக்கம்
விண்டோஸ் அல்லது மேக் கணினியில் ஆவணத்தை எவ்வாறு அச்சிடுவது என்பதை இந்த விக்கிஹவ் உங்களுக்குக் கற்பிக்கிறது. முதலில் நீங்கள் கணினியுடன் ஒரு அச்சுப்பொறி இணைக்கப்பட வேண்டும்.
படிகள்
2 இன் முறை 1: விண்டோஸில்
. திரையின் கீழ் இடது மூலையில் உள்ள விண்டோஸ் லோகோவைக் கிளிக் செய்க.
. தொடக்க சாளரத்தின் கீழ் இடது மூலையில் உள்ள கோப்புறை ஐகானைக் கிளிக் செய்க.

நீங்கள் அச்சிட விரும்பும் ஆவணத்தைத் திறக்கவும். கோப்பு எக்ஸ்ப்ளோரர் சாளரத்தின் இடதுபுறத்தில் உள்ள ஆவணக் கோப்புறையைக் கிளிக் செய்க. நீங்கள் அச்சிடக்கூடிய பொதுவான ஆவணங்கள் பின்வருமாறு:- சொல், எக்செல் அல்லது பவர்பாயிண்ட் ஆவணம்
- PDF கோப்பு
- படம்
ஒரு ஆவணத்தைத் தேர்ந்தெடுக்கவும். நீங்கள் அச்சிட விரும்பும் ஆவணத்தைக் கிளிக் செய்க.

அட்டையை சொடுக்கவும் பகிர் (பகிர்) சாளரத்தின் மேல் இடது மூலையில். கருவிப்பட்டி உருப்படிக்கு கீழே பாப் அப் செய்யும் பகிர்.
செயலைக் கிளிக் செய்க அச்சிடுக (அச்சிடு) கருவிப்பட்டியின் "அனுப்பு" பிரிவில். அச்சு சாளரம் திறக்கிறது.
- பொத்தான் என்றால் அச்சிடுக மறைந்தது என்றால் தேர்ந்தெடுக்கப்பட்ட ஆவணத்தை அச்சிட முடியாது. நோட்பேட் நெக்ஸ்ட் போன்ற ஆவணங்களுடன் இதைக் காண்பீர்கள்.

அச்சுப்பொறியைத் தேர்ந்தெடுக்கவும். "அச்சுப்பொறி" கீழ்தோன்றும் மெனுவைக் கிளிக் செய்து உங்கள் அச்சுப்பொறியின் பெயரைத் தேர்வுசெய்க.
பிரதிகளின் எண்ணிக்கையைத் தேர்ந்தெடுக்கவும். "பிரதிகள்" பெட்டியில், நீங்கள் அச்சிட விரும்பும் ஆவணத்தின் நகல்களின் எண்ணிக்கையை உள்ளிடவும்.
- இந்த தரவு பக்க எண்ணிலிருந்து வேறுபட்டது.
தேவைப்பட்டால் பிற அச்சு அமைப்புகளைத் திருத்தவும். ஒவ்வொரு ஆவண வகைக்கும் மெனு வேறுபடும், ஆனால் பொதுவாக உங்களுக்கு பின்வரும் விருப்பங்கள் இருக்கும்:
- நோக்குநிலை - ஆவணம் உருவப்படம் அல்லது நிலப்பரப்பு என்பதை தீர்மானிக்கிறது.
- நிறம் - கருப்பு மற்றும் வெள்ளை அச்சிடுதல் மற்றும் வண்ண அச்சிடுதல் இடையே முடிவு செய்யுங்கள். வண்ண அச்சிடலுக்கு, உங்கள் அச்சுப்பொறியில் வண்ண மை இருக்க வேண்டும்.
- பக்கங்களின் எண்ணிக்கை - ஒவ்வொரு தாளின் ஒரு பக்கத்தையும் அச்சிட ஒற்றை பக்க அச்சிடுதல் அல்லது ஒவ்வொரு தாளின் இருபுறமும் அச்சிட இரட்டை பக்க அச்சிடுதல் ஆகியவற்றைத் தேர்ந்தெடுக்கவும்.
கிளிக் செய்க அச்சிடுக சாளரத்தின் மேல் அல்லது கீழ். உங்கள் ஆவணம் அச்சிடத் தொடங்கும். விளம்பரம்
2 இன் முறை 2: ஒரு மேக்கில்
அச்சுப்பொறி இணைக்கப்பட்டு இயக்கப்பட்டிருப்பதை உறுதிசெய்க. அச்சுப்பொறி வைஃபை பயன்படுத்தினால், கணினி அச்சுப்பொறியுடன் இணையத்தைப் பகிர்கிறதா என்பதை உறுதிப்படுத்திக் கொள்ளுங்கள்; இல்லையெனில், இரண்டு சாதனங்களையும் இணைக்க யூ.எஸ்.பி கேபிளை செருக வேண்டும்.
கண்டுபிடிப்பான் திறக்கவும். கப்பல்துறையில் நீல மனித முகம் பயன்பாட்டைக் கிளிக் செய்க. ஒரு கண்டுபிடிப்பாளர் சாளரம் திறக்கும்.
உங்கள் ஆவணத்தைத் திறக்கவும். கண்டுபிடிப்பான் சாளரத்தின் இடது பக்கத்தில் உள்ள ஆவணங்கள் கோப்புறையைக் கிளிக் செய்து உங்கள் ஆவணத்தைத் தேடுங்கள்.
ஒரு ஆவணத்தைத் தேர்ந்தெடுக்கவும். நீங்கள் அச்சிட விரும்பும் ஆவணத்தைக் கிளிக் செய்க.
கிளிக் செய்க கோப்பு திரையின் மேல் இடது மூலையில். கீழ்தோன்றும் மெனு தோன்றும்.
கிளிக் செய்க அச்சிடு ... மெனுவின் கீழே கோப்பு. அச்சு சாளரம் திறக்கிறது.
அச்சுப்பொறியைத் தேர்ந்தெடுக்கவும். "அச்சுப்பொறி" கீழ்தோன்றும் மெனுவைக் கிளிக் செய்து உங்கள் அச்சுப்பொறியின் பெயரைத் தேர்வுசெய்க.

பிரதிகளின் எண்ணிக்கையைத் தேர்ந்தெடுக்கவும். "பிரதிகள்" தரவு பகுதியில், நீங்கள் உருவாக்க விரும்பும் நகல்களின் எண்ணிக்கையை உள்ளிடவும்.
தேவைப்பட்டால் பிற அச்சு அமைப்புகளைத் திருத்தவும். முதலில், கிளிக் செய்க விவரங்களை காட்டு (விவரங்களைக் காண்பி) "பக்கம்" அமைப்பைத் தவிர வேறு எந்த விவரங்களையும் மாற்ற விரும்பினால்:
- பக்கங்கள் - அச்சிட பக்கங்களின் எண்ணிக்கையைத் தேர்ந்தெடுக்கவும். நீங்கள் "அனைத்தும்" என்பதைத் தேர்ந்தெடுத்தால், முழு ஆவணமும் அச்சிடப்படும்.
- காகித அளவு - இந்த விருப்பம் வெவ்வேறு காகித அளவுகளுக்கு விளிம்புகளை மேலே அல்லது கீழ் சீரமைக்கிறது.
- நோக்குநிலை - ஆவணம் உருவப்படம் அல்லது நிலப்பரப்பு என்பதை தீர்மானிக்கிறது.
- பக்கங்களின் எண்ணிக்கை - ஒவ்வொரு தாளின் ஒரு பக்கத்தையும் அச்சிட ஒற்றை பக்க அச்சிடுதல் அல்லது ஒவ்வொரு தாளின் இருபுறமும் அச்சிட இரட்டை பக்க அச்சிடுதல் ஆகியவற்றைத் தேர்ந்தெடுக்கவும்.
- கிளிக் செய்க அச்சிடுக சாளரத்தின் கீழ் வலது மூலையில். உங்கள் ஆவணம் விளம்பரத்தை அச்சிடத் தொடங்கும்
ஆலோசனை
- ஆவணத்தை திறந்து அழுத்துவதன் மூலம் ஆதரிக்கப்படும் எந்த ஆவணத்திற்கும் அச்சு விருப்பங்கள் குழுவை விரைவாக திறக்கலாம் Ctrl+பி (விண்டோஸ்) அல்லது கட்டளை+பி (மேக்).
- அச்சுப்பொறி அமைப்புகள் அல்லது ஆவணம் எவ்வாறு காகிதத்தில் காண்பிக்கப்படும் என்பது குறித்து உங்களுக்குத் தெரியாவிட்டால், ஆவணத்தை அச்சிடும் போது எப்படி இருக்கும் என்பதைக் காண முதல் பக்கத்தை முன்கூட்டியே அச்சிட முயற்சிக்கவும்.
- பொருத்தமான பயன்பாடு அல்லது ஏர்பிரிண்ட்-இயக்கப்பட்ட அச்சுப்பொறி கொண்ட ஐபோனிலிருந்து அல்லது கிளவுட் பிரிண்ட் கொண்ட Android சாதனத்திலிருந்து அச்சிடலாம்.
- தனிப்பட்ட அச்சுப்பொறிகளுக்கு எப்போதும் உதிரி மை ரோல்களைத் தயாரிக்கவும். மை குறைவாக இயங்கினால் அல்லது மை மங்கிவிட்டால், ஆவணம் தவறாக அச்சிடுகிறது.
எச்சரிக்கை
- கணினி, அச்சுப்பொறி மற்றும் / அல்லது ஆவண நிரல் காலாவதியானால், நீங்கள் சரியாக அச்சிட முடியாது.



