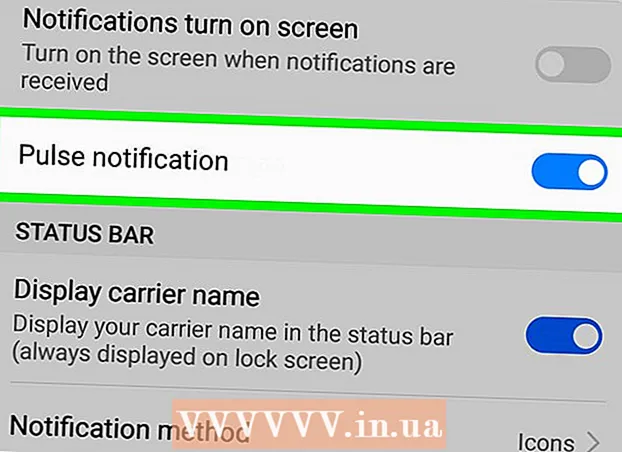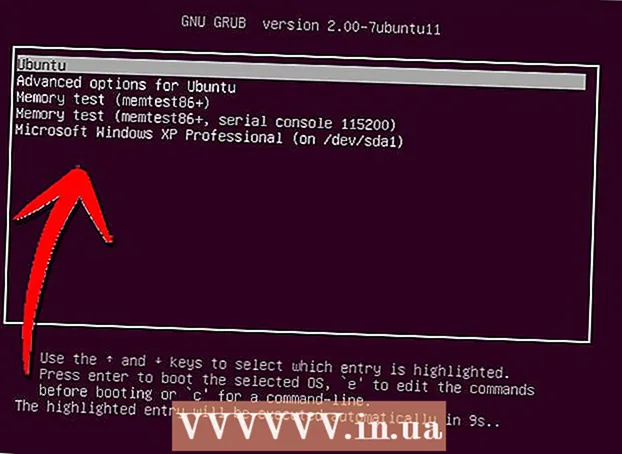நூலாசிரியர்:
Peter Berry
உருவாக்கிய தேதி:
12 ஜூலை 2021
புதுப்பிப்பு தேதி:
1 ஜூலை 2024

உள்ளடக்கம்
".Exe" நீட்டிப்பு கொண்ட கோப்புகள் இயங்கக்கூடியவை அல்லது EXE கோப்புகள் என்று அழைக்கப்படுகின்றன. இவை விண்டோஸ் இயக்க முறைமைகளில் மிகவும் பொதுவான கோப்பு வடிவங்களில் ஒன்றாகும், அவை பயன்பாட்டு மென்பொருளை நிறுவ அல்லது இயக்க பயன்படுகின்றன. சிறிய ஸ்கிரிப்டுகள் அல்லது மேக்ரோக்களை பேக்கேஜிங் செய்வதற்கும் விநியோகிப்பதற்கும் EXE கோப்புகள் பயன்படுத்தப்படுகின்றன, ஏனெனில் அவை பயனர்கள் தங்கள் வேலையை ஒரே கோப்பாக உடைத்து அளவை சுருக்க அனுமதிக்கின்றன. விண்டோஸில் ஒரு EXE கோப்பைத் திறப்பது மிகவும் நேரடியானது, ஆனால் ஒரு மேக்கில் ஒரு EXE கோப்பைத் திறப்பது சற்று சிக்கலானது. மாற்றாக, நீங்கள் EXE கோப்பை பிரித்தெடுக்கலாம்.
படிகள்
3 இன் முறை 1: EXE கோப்பைத் திறக்கவும் (விண்டோஸ்)
திறக்க EXE கோப்பை இருமுறை கிளிக் செய்யவும். EXE கோப்பு என்பது விண்டோஸில் இயங்கக்கூடியது, இது ஒரு நிரலாக இயக்க வடிவமைக்கப்பட்டுள்ளது. எந்த EXE கோப்பையும் திறக்க இருமுறை சொடுக்கவும்.
- நீங்கள் இணையத்திலிருந்து EXE கோப்பை பதிவிறக்கம் செய்திருந்தால், நீங்கள் கோப்பைத் திறக்க விரும்புகிறீர்களா இல்லையா என்பதை உறுதிப்படுத்துமாறு கேட்கப்படுவீர்கள். அறியப்படாத மூலத்திலிருந்து ஒரு EXE கோப்பைத் திறப்பதில் எச்சரிக்கையாக இருங்கள், ஏனெனில் இது வைரஸ்கள் பரவுவதற்கான பொதுவான வழியாகும். மின்னஞ்சல் இணைப்பிலிருந்து பதிவிறக்கம் செய்யப்பட்ட ஒரு EXE கோப்பை ஒருபோதும் திறக்க வேண்டாம், அனுப்புநரை நீங்கள் அறிந்திருந்தாலும் கூட.
- விண்டோஸின் பழைய பதிப்பிற்காக வடிவமைக்கப்பட்டிருந்தால் EXE கோப்புகள் சரியாக திறக்கப்படாது. கோப்பை வலது கிளிக் செய்து, "பண்புகள்" என்பதைத் தேர்ந்தெடுத்து, பொருந்தக்கூடிய தாவலைக் கிளிக் செய்வதன் மூலம் பொருந்தக்கூடிய அமைப்புகளை நீங்கள் சரிசெய்யலாம். நீங்கள் EXE கோப்பை இயக்க விரும்பும் விண்டோஸின் பதிப்பை அமைக்கலாம், ஆனால் சிக்கலை சரிசெய்ய இது உத்தரவாதம் அளிக்காது.

EXE கோப்பை இயக்க முடியாவிட்டால் பதிவக திருத்தியைத் திறக்கவும். நீங்கள் ஒரு EXE கோப்பைத் திறக்கும்போது பிழை செய்தியைப் பெற்று அதைத் திறக்க முடியாவிட்டால், உங்கள் விண்டோஸ் பதிவக அமைப்பில் பிழை இருப்பதற்கான வாய்ப்புகள் உள்ளன. பதிவக எடிட்டிங் வெறுப்பாக இருக்கலாம், ஆனால் இது உண்மையில் சில நிமிடங்கள் மட்டுமே ஆகும்.- பதிவக திருத்தியைத் திறக்க, விண்டோஸ் விசை + R ஐ அழுத்தி தட்டச்சு செய்க regedit.

செல்லவும்.. இந்த வகையைத் திறக்க சாளரத்தின் இடது பக்கத்தில் உள்ள வழிசெலுத்தல் பட்டியைப் பயன்படுத்தவும்.
"(இயல்புநிலை)" மீது வலது கிளிக் செய்து, "மாற்றியமை" என்பதைத் தேர்ந்தெடுக்கவும். புதிய சாளரம் தோன்றும்.

வகை.exefile"மதிப்பு தரவு" புலத்தில். மாற்றங்களைச் சேமிக்க சரி என்பதைக் கிளிக் செய்க.
செல்லவும்.. இந்த வகையைத் திறக்க சாளரத்தின் இடது பக்கத்தில் உள்ள வழிசெலுத்தல் பட்டியைப் பயன்படுத்தவும்.
"(இயல்புநிலை)" மீது வலது கிளிக் செய்து "மாற்றியமை" என்பதைத் தேர்வுசெய்க. புதிய சாளரம் தோன்றும்.
இறக்குமதி.’%1’ %*"மதிப்பு தரவு" புலத்தில். மாற்றங்களைச் சேமிக்க சரி பொத்தானைக் கிளிக் செய்க.
செல்லவும்.. இந்த வகையைத் திறக்க இடதுபுறத்தில் உள்ள வழிசெலுத்தல் பட்டியைப் பயன்படுத்தவும்.
"(இயல்புநிலை)" மீது வலது கிளிக் செய்து "மாற்றியமை" என்பதைத் தேர்வுசெய்க. புதிய சாளரம் தோன்றும்.
இறக்குமதி.’%1’ %*"மதிப்பு தரவு" புலத்தில். மாற்றங்களைச் சேமிக்க சரி என்பதைக் கிளிக் செய்க.
கணினியை மறுதொடக்கம் செய்யுங்கள். மேலே உள்ள 3 உருப்படிகளைத் திருத்திய பிறகு, பதிவக எடிட்டரை மூடிவிட்டு உங்கள் கணினியை மறுதொடக்கம் செய்யுங்கள். இப்போது நீங்கள் EXE கோப்பைத் திறக்கலாம். ஆரம்பத்தில் இருந்தே பிரச்சினைக்கான காரணத்தைக் கண்டறிய நீங்கள் அறிவுறுத்தப்படுகிறீர்கள். உங்கள் இயந்திரம் வைரஸ் அல்லது தீம்பொருளால் பாதிக்கப்படலாம், இது எதிர்காலத்தில் தொடர்ந்து அதே பிழையை ஏற்படுத்தும். வைரஸ்களைக் கண்டுபிடித்து அகற்றுவது எப்படி என்பதை அறிய இந்த கட்டுரையில் கிளிக் செய்க. விளம்பரம்
3 இன் முறை 2: EXE கோப்பைத் திறக்கவும் (OS X)
செயல்முறை கற்றுக்கொள்ளுங்கள். EXE கோப்புகள் OS X க்காக வடிவமைக்கப்படவில்லை, எனவே அவற்றை இயக்க உங்களுக்கு சிறப்பு மென்பொருள் தேவை. EXE கோப்பில் விண்டோஸ் "ஷெல்" சேர்க்க திறந்த மூல "ஒயின்" பயன்பாட்டை நீங்கள் நிறுவ வேண்டும், இது கோப்பைத் திறக்க முக்கியமான விண்டோஸ் கோப்புகளை அணுக அனுமதிக்கிறது. ஒயின் பயன்பாடு அனைத்து விண்டோஸ் EXE கோப்புகளையும் திறக்க முடியாது, ஆனால் கோப்பைப் பொறுத்து, பயன்பாட்டைத் தேர்வுசெய்க. மதுவை நிறுவ உங்களுக்கு விண்டோஸ் வட்டு தேவையில்லை.
மேக் ஆப் ஸ்டோரிலிருந்து Xcode ஐ பதிவிறக்கி நிறுவவும். மென்பொருள் குறியீட்டைத் திருத்துவதற்கான அத்தியாவசிய இலவச மேம்பாட்டு கருவி இதுவாகும். EXE கோப்பைப் பொறுத்து திறக்க நீங்கள் நிறுவும் கருவிகளை நீங்கள் நேரடியாகப் பயன்படுத்த மாட்டீர்கள்.
- Xcode ஏற்றப்பட்டதும் அதைத் தொடங்கவும், பின்னர் "Xcode" மெனுவைக் கிளிக் செய்யவும். "விருப்பத்தேர்வுகள்" என்பதைத் தேர்ந்தெடுத்து "பதிவிறக்கங்கள்" தாவலைக் கிளிக் செய்க. "கட்டளை வரி கருவிகள்" க்கு அடுத்துள்ள நிறுவு பொத்தானைக் கிளிக் செய்க.
மேக்போர்ட்ஸை பதிவிறக்கி நிறுவவும். உங்கள் ஒயின் பதிப்பை உருவாக்க பயன்படும் எடிட்டிங் செயல்முறையை எளிதாக்க இது ஒரு இலவச துணை நிரலாகும். தளத்திலிருந்து மேக்போர்ட்ஸை பதிவிறக்கம் செய்யலாம். நீங்கள் பயன்படுத்தும் OS X இன் பதிப்போடு தொடர்புடைய பாதையில் சொடுக்கவும், பின்னர் மேக்போர்ட்ஸை நிறுவ உங்கள் கணினியில் பதிவிறக்கம் செய்யப்பட்ட .pkg கோப்பை இருமுறை கிளிக் செய்யவும்.
திறந்த முனையம். மேக்போர்ட்ஸ் அமைப்புகளை சரிசெய்ய நீங்கள் டெர்மினலைப் பயன்படுத்த வேண்டும். நீங்கள் பயன்பாட்டு கோப்புறையில் டெர்மினலைத் திறக்கலாம்.
பின்வரும் கட்டளைகளை நகலெடுத்து ஒட்டவும். டெர்மினல் சாளரத்தில் கட்டளையை நகலெடுத்து, திரும்ப விசையை அழுத்தவும்:
நிர்வாகி கடவுச்சொல்லை உள்ளிடவும். கட்டளையை இயக்குவதற்கு முன்பு நிர்வாகி கடவுச்சொல்லை நீங்கள் கேட்கப்படுவீர்கள். நீங்கள் கடவுச்சொல்லை தட்டச்சு செய்யும் போது, நீங்கள் எதையும் பார்க்க மாட்டீர்கள். கடவுச்சொல்லை தட்டச்சு செய்த பின் திரும்ப விசையை அழுத்தவும். நிர்வாகி கணக்கின் கடவுச்சொல் இல்லாமல், செயல்முறை தோல்வியடையும்.
பின்வரும் கட்டளைகளை நகலெடுத்து ஒட்டவும். இது உங்கள் இயக்க முறைமை 64-பிட் என்பதை மேக்போர்ட்ஸிடம் சொல்லும் கட்டளை. பின்வரும் கட்டளையை ஒட்டவும், திரும்பும் விசையை அழுத்தவும்:
Xcode விதிமுறைகளை ஏற்க ஒரு ஆர்டரை உள்ளிடவும். இந்த விரைவான கட்டளை நீங்கள் குறியீட்டை தொகுக்க அனுமதிக்கும் நிரலின் விதிமுறைகளை ஏற்றுக்கொண்டதாக Xcode க்கு தெரிவிக்கிறது. இந்த கட்டளையை இயக்கிய பின் டெர்மினல் சாளரத்தை மூடி மீண்டும் திறக்கவும்:
- sudo xcodebuild -license
மதுவை நிறுவ கட்டளையை உள்ளிடவும். டெர்மினல் சாளரத்தை மீண்டும் திறந்த பிறகு, நீங்கள் மதுவை நிறுவலாம். நிர்வாகி கடவுச்சொல்லை உள்ளிடுமாறு உங்களிடம் கேட்கப்படலாம். நிறுவலுக்கு சிறிது நேரம் ஆகும். நீங்கள் டெர்மினல் உள்ளீட்டிற்குச் செல்லும்போது செயல்முறை முடிந்தது:
- sudo port மது நிறுவவும்
EXE கோப்பு இருப்பிடத்திற்கு செல்லவும். கட்டளையைப் பயன்படுத்தவும் குறுவட்டு மேக்கில் சேமிக்கப்பட்ட EXE கோப்பின் இருப்பிடத்திற்கு செல்லவும். நீங்கள் இதை டெர்மினல் வழியாக செய்ய வேண்டும்.
EXE கோப்பை இயக்க மதுவைப் பயன்படுத்தவும். திறந்த கோப்புறையில் சேமிக்கப்பட்ட EXE கோப்பைத் திறக்க பின்வரும் கட்டளையை உள்ளிடவும். அதற்கு பதிலாக, மாற்றவும் fileName கோப்பு பெயரால்:
- மது fileName.exe
வழக்கம் போல் நிரலைப் பயன்படுத்தவும். EXE கோப்பு ஒரு முழுமையான நிரல் என்றால், நீங்கள் அதை இப்போதே பயன்படுத்தலாம். இது ஒரு நிரலின் நிறுவல் கோப்பாக இருந்தால், விண்டோஸில் செய்த அதே செயல்முறையை நீங்கள் செல்ல வேண்டும்.
- எல்லா திட்டங்களும் மதுவுடன் வேலை செய்யாது. இணக்கமான நிரல்களின் முழு பட்டியலுக்கு, தயவுசெய்து பக்கத்தைப் பார்வையிடவும்.
இப்போது நிறுவப்பட்ட நிரலைத் திறக்கவும். நிரலை நிறுவ நீங்கள் EXE கோப்பைப் பயன்படுத்துகிறீர்கள் என்றால், நிறுவல் கோப்பைத் திறக்க உங்களுக்கு மது தேவைப்படும்.
- வகை cd ~ / .வைன் / டிரைவ்_சி / நிரல் கோப்புகள் / நிரல் கோப்புகள் கோப்புறையைத் திறக்க மற்றும் மது நிறுவப்பட்டுள்ளது.
- வகை ls நிறுவப்பட்ட நிரல்களின் பட்டியலுக்கு. வகை குறுவட்டு நிரல் பெயர் நிரல் கோப்பகத்தைத் திறக்க. நிரல் பட்டியலில் இடைவெளிகள் இருந்தால், நீங்கள் சேர்க்க வேண்டும் இடைவெளிக்கு முன். எடுத்துக்காட்டாக, மைக்ரோசாஃப்ட் ஆபிஸ் ஆகிவிடும் cd மைக்ரோசாப்ட் அலுவலகம்.
- வகை ls EXE கோப்பைக் கண்டுபிடிக்க நிரல் கோப்பகத்தில் மீண்டும்.
- வகை மது fileName.exe நிரலைத் திறக்க.
நிரல் தேவைப்பட்டால் மோனோ நூலகத்தை நிறுவவும் .நெட்.நெட் என்பது பல விண்டோஸ் நிரல்களுக்கான நூலக மென்பொருளாகும், மேலும் மது என்பது மது பயன்படுத்தக்கூடிய மாற்றாகும். .NET ஐக் கேட்டால் மட்டுமே நிறுவவும்.
- வகை சுடோ போர்ட் இன்ஸ்டால் வினெட்ரிக்ஸ் திரும்பும் விசையை அழுத்தவும்.
- வகை வினெட்ரிக்ஸ் மோனோ 210 மோனோவை நிறுவ திரும்ப விசையை அழுத்தவும்.
3 இன் முறை 3: EXE கோப்பை பிரித்தெடுக்கவும்
7-ஜிப்பை பதிவிறக்கி நிறுவவும். 7-ஜிப் என்பது ஒரு ZIP அல்லது RAR கோப்பைப் போன்ற EXE கோப்புகளைத் திறப்பதற்கான இலவச, திறந்த மூல காப்பக நிரலாகும். நிரல் பல EXE கோப்புகளை பிரித்தெடுக்க முடியும், ஆனால் அனைத்தும் இல்லை.
- நீங்கள் 7-ஜிப்பை பதிவிறக்கம் செய்யலாம்.
EXE கோப்பில் கிளிக் செய்து "7-ஜிப்" → "திறந்த காப்பகம்" என்பதைத் தேர்ந்தெடுக்கவும். இது 7-ஜிப் காப்பக சாளரத்தில் கோப்பைத் திறக்கும். 7-ஜிப் விருப்பம் இல்லாமல் கோப்பில் வலது கிளிக் செய்தால், தொடக்க மெனுவில் 7-ஜிப்பைத் திறந்து, நீங்கள் திறக்க விரும்பும் EXE கோப்பை அணுகவும்.
- 7-ஜிப் அனைத்து EXE கோப்புகளையும் திறக்க முடியாது. EXE கோப்பைத் திறக்கும்போது பிழை செய்தியைப் பெறலாம். WinRAR போன்ற மற்றொரு டிகம்பரஷ்ஷன் புரோகிராமை நீங்கள் பயன்படுத்தலாம், ஆனால் பெரும்பாலும் திருத்தப்பட்டதால் கோப்பை இன்னும் திறக்க முடியாது.
நீங்கள் பிரித்தெடுக்க விரும்பும் கோப்பை அணுகவும். நீங்கள் EXE கோப்பை 7-ஜிப்பில் திறக்கும்போது, EXE கோப்பைக் கொண்ட கோப்புகள் மற்றும் கோப்புறைகளின் பட்டியல் உங்களுக்கு வழங்கப்படுகிறது. உள்ளே இருக்கும் கோப்புகளைக் காண கோப்புறையில் இருமுறை கிளிக் செய்யலாம். Ctrl விசையை அழுத்தி ஒவ்வொரு கோப்பையும் கிளிக் செய்வதன் மூலம் பல கோப்புகளைத் தேர்ந்தெடுக்கலாம்.
"பிரித்தெடு" பொத்தானைக் கிளிக் செய்து கோப்பைத் தேர்ந்தெடுக்கவும். இருப்பிடத்தைத் தேர்ந்தெடுக்கும்படி கேட்கப்படுவீர்கள், இயல்புநிலையாக இருந்தால் கோப்பு தற்போதைய இடத்திற்கு பிரித்தெடுக்கப்படும். விளம்பரம்