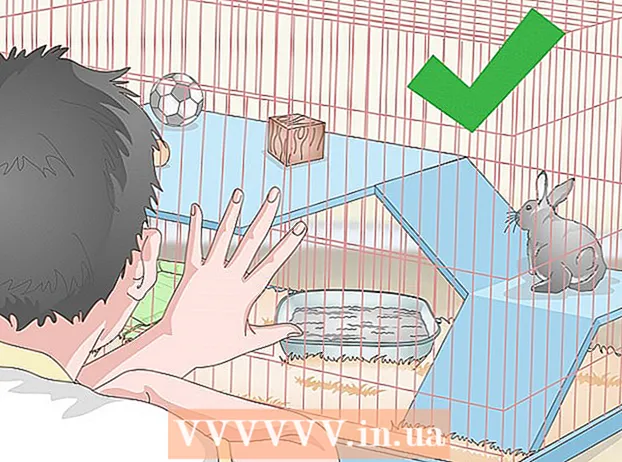நூலாசிரியர்:
Robert Simon
உருவாக்கிய தேதி:
15 ஜூன் 2021
புதுப்பிப்பு தேதி:
1 ஜூலை 2024

உள்ளடக்கம்
நீங்கள் எப்போதாவது உங்கள் சொந்த தொலைக்காட்சி நிகழ்ச்சியை நடத்த விரும்பினீர்களா? வெப்கேம் மற்றும் இணைய இணைப்பு மற்றும் அனைத்தும் நிறைவேறும்! உங்கள் கேமிங் திறன்களை வெளிப்படுத்த விரும்புகிறீர்களா? கேமிங் வீடியோ ஸ்ட்ரீமிங் பிரபலமடைந்து வருகிறது. வீடியோ ஸ்ட்ரீமிங் என்பது இணையத்தின் எதிர்காலம், இது முன்பை விட எளிமையானது.
படிகள்
4 இன் முறை 1: வெப்கேமிலிருந்து
ஒளிபரப்ப ஆன்லைன் சேவைகளைக் கண்டறியவும். வெப்கேமிலிருந்து நேரடி ஸ்ட்ரீம் செய்ய, நீங்கள் ஒரு முகப்பு பக்கத்தில் உள்நுழைய வேண்டும். எல்லோரிடமும் நேரடியாகப் பகிர அந்தப் பக்கம் அலைவரிசையை வழங்கும். பல வலைத்தளங்கள் குறியாக்கத்தை நிறுவாமல் நேரலையில் செல்ல உங்களை அனுமதிக்கின்றன. சில பிரபலமான சேவைகள் இங்கே:
- உஸ்ட்ரீம்
- YouNow
- பாம்புசர்
- லைவ்ஸ்ட்ரீம்
- Google+ Hangouts ஒளிபரப்பாகிறது

உங்கள் கணக்கை துவங்குங்கள். எல்லா லைவ் ஸ்ட்ரீமிங் சேவைகளும் அதைப் பயன்படுத்துவதற்கு முன்பு ஒரு கணக்கை உருவாக்க வேண்டும். அனைவருக்கும் இலவச கணக்கு ஆதரவு உள்ளது, மேலும் விளம்பரங்களை அகற்றுதல் மற்றும் பார்வைகளை அதிகரிப்பது போன்ற கட்டணக் கணக்குகளுக்கான பல சலுகைகள்.
வலை சேவைகளில் உள்ளமைக்கப்பட்ட ஒளிபரப்புகளைப் பயன்படுத்தவும். கூடுதல் மென்பொருளைப் பதிவிறக்கி நிறுவாமல் ஒளிபரப்ப பெரும்பாலான சேவைகள் உங்களை அனுமதிக்கின்றன. இருப்பினும், வலையில் ஒருங்கிணைந்த ஒளிபரப்பு மென்பொருளைப் பயன்படுத்துவதால், தரவிறக்கம் செய்யப்பட்ட மென்பொருளை விட தரம் குறைவாக இருக்கும். ஒவ்வொரு சேவையிலும் செயல்படுத்தும் முறை சற்று வித்தியாசமாக இருக்கும்.

உங்கள் கணக்கில் உள்நுழைக.
சேனல் அல்லது அறையை உருவாக்கவும். பல தளங்களில் "இப்போது ஒளிபரப்பு" அல்லது "லைவ் செல்" பொத்தான்கள் உள்ளன.

வெப்கேமை அணுக ஃப்ளாஷ் செயல்படுத்தவும். இது முதல் முறையாக ஒளிபரப்பப்பட வேண்டும், பின்னர் "நினைவில் கொள்ளுங்கள்" அல்லது "எப்போதும் அனுமதி" என்பதைக் கிளிக் செய்க. நீங்கள் ஃப்ளாஷ் பதிப்பிற்கு புதுப்பிக்க வேண்டியிருக்கலாம்.
ஒளிபரப்பத் தொடங்குங்கள். கேமரா கண்டறியப்பட்டதும், அதை உடனடியாக ஒளிபரப்பத் தொடங்கலாம்.
தரத்தை மேம்படுத்த ஒளிபரப்பு மென்பொருளைப் பதிவிறக்கவும். பல சேவைகள் ஒளிபரப்பு மென்பொருளின் இலவச பதிப்புகளை வழங்குகின்றன, அல்லது ஃப்ளாஷ் மீடியா லைவ் என்கோடர் அல்லது ஓபன் பிராட்காஸ்டர் மென்பொருள் போன்ற மிடில்வேர்களைப் பயன்படுத்த அனுமதிக்கின்றன. விரிவான தகவல்களுக்கு இணையத்தில் உள்ள கட்டுரைகளைப் பார்க்கவும்.
தனிப்பட்ட இணையதளத்தில் நேரடியாக வீடியோவை உட்பொதிக்கவும். உங்கள் சேனலை அமைத்த பிறகு, வீடியோவை ஒரு தனிப்பட்ட வலையில் செருக உட்பொதி குறியீட்டைப் பயன்படுத்தலாம். வீடியோவைச் செருகுவதற்கு வலை குறியீட்டிற்கு எடிட்டிங் அனுமதி உங்களிடம் இருக்க வேண்டும். உங்களுக்கு தனிப்பட்ட அணுகல் இல்லையென்றால் வலை உருவாக்குநரைத் தொடர்பு கொள்ளுங்கள். விளம்பரம்
4 இன் முறை 2: Google+ ஐப் பயன்படுத்துக
நேரடி ஸ்ட்ரீமிங்கிற்கு நீங்கள் பயன்படுத்த விரும்பும் கணக்குடன் YouTube இல் உள்நுழைக.
அணுகல்.உள்நுழைந்த பிறகு.
பொத்தானைக் கிளிக் செய்க.இயக்கு (செயல்படுத்தல்) "நேரடி நிகழ்வுகள்" க்கு அடுத்தது. உங்கள் கணக்கு நல்ல நிலையில் இருக்க வேண்டும் (நல்ல நிலை).
விதிமுறைகள், விதிமுறைகளைப் படித்து கிளிக் செய்க.நான் ஒப்புக்கொள்கிறேன் (நான் ஒப்புக்கொள்கிறேன்) தொடர.
"நிகழ்வை உருவாக்கு" பொத்தானைக் கிளிக் செய்க.
நிகழ்வின் அடிப்படை தகவலை உள்ளிடவும். தலைப்பு, விளக்கம் மற்றும் குறிச்சொல் ஆகியவை அடங்கும்.
சரிசெய்தல் அட்டவணை. நீங்கள் ஒரு தொடக்கத்தை திட்டமிடலாம் அல்லது நேரலையில் செல்லலாம்.
தனியுரிமை விருப்பத்தைத் தேர்வுசெய்ய "பொது" மெனுவைக் கிளிக் செய்க. பொது நிகழ்வுகள் மூலம், அனைவரையும் கண்டுபிடித்து பார்க்கலாம், பட்டியலிடப்படாத நிகழ்வுகள், இணைப்பு உள்ள எவரும் மட்டுமே அணுக முடியும், தனிப்பட்ட வீடியோக்கள் பார்வையாளர்களைக் கட்டுப்படுத்துகின்றன, அவை Google+ கணக்கில் உள்நுழையப்பட வேண்டும்.
"விரைவு" என்பதைத் தேர்ந்தெடுக்க நினைவில் கொள்க. இது Hangouts சொருகி மற்றும் வெப்கேமைப் பயன்படுத்தி Google Hangouts இல் ஒளிபரப்ப வேண்டும். "தனிப்பயன்" விருப்பம் மிகவும் சிக்கலான மற்றும் குறியீட்டு நிரல் தேவைப்படும் நிகழ்வுகளுக்கானது.
மேம்பட்ட அமைப்புகளைச் சரிபார்க்கவும். "மேம்பட்ட அமைப்புகள்" தாவலைக் கிளிக் செய்து அனைத்து விருப்பங்களையும் காண்க. தனிப்பயன் கருத்துகள், வயது வரம்பு, அளவீடுகள், ஒத்திவைப்பு மற்றும் பலவற்றை நீங்கள் மாற்றலாம்.
Google+ Hangouts ஐத் தொடங்க "இப்போது நேரலையில் செல்" என்பதைக் கிளிக் செய்க. உங்களிடம் Google+ சொருகி நிறுவப்படவில்லை என்றால், இந்த கட்டத்தில் அவ்வாறு செய்யும்படி கேட்கப்படுவீர்கள்.
வீடியோ ஏற்றப்படும் வரை காத்திருங்கள். Hangouts சாளரம் தோன்றும் மற்றும் வெப்கேம் செயல்படுத்தப்படுகிறது. திரையின் கீழ் மூலையில் சதவீதம் படிப்படியாக அதிகரிக்கத் தொடங்குவதை நீங்கள் காண வேண்டும். நீங்கள் ஒரு குறிப்பிட்ட எண்ணை அடைந்ததும், நீங்கள் நேரலையில் செல்லலாம்.
தொடங்க "ஒளிபரப்பைத் தொடங்கு" என்பதைக் கிளிக் செய்து, உறுதிப்படுத்த "சரி" என்பதைக் கிளிக் செய்க. நீங்கள் 8 மணி நேரம் வரை ஒளிபரப்ப அனுமதிக்கப்படுவீர்கள்.
பார்வையாளர்களை நிர்வகிக்க "கட்டுப்பாட்டு அறை" விருப்பத்தை சொடுக்கவும். இந்த விருப்பம் ஒளிபரப்பில் தலையிடும் பார்வையாளர்களை அணைக்க அல்லது நிராகரிக்க உங்களை அனுமதிக்கிறது.
நேரடி ஸ்ட்ரீமிங் வீடியோவைப் பகிரவும் உட்பொதிக்கவும். பகிர்வு தகவலைக் காண மற்றும் குறியீட்டை உட்பொதிக்க Hangouts சாளரத்தின் கீழ் மூலையில் உள்ள "இணைப்புகள்" பொத்தானைக் கிளிக் செய்க. சுருக்கப்பட்ட URL கள் ட்விட்டர் மற்றும் பிற சமூக வலைப்பின்னல்களில் வீடியோக்களைப் பகிர உங்களை அனுமதிக்கின்றன, அதே நேரத்தில் உட்பொதி குறியீடுகள் உங்கள் வலைப்பதிவில் வீடியோக்களை எளிதாக சேர்க்க அனுமதிக்கின்றன.
- மேலும், உங்கள் YouTube சேனலில் வீடியோ முக்கியமாக காண்பிக்கப்படும்.
4 இன் முறை 3: வீடியோ கேமை ஸ்ட்ரீம் செய்யுங்கள்
நேரடி ஸ்ட்ரீமிங் சேவைக்கு பதிவுபெறுக. கேம்களை விளையாடும்போது ஒளிபரப்ப, வீடியோ ஸ்ட்ரீமிங்கை அனுமதிக்கும் சேவைக்கு நீங்கள் குழுசேர வேண்டும். சேவையகம் அலைவரிசை மற்றும் பார்வையாளர் அரட்டை மற்றும் கேம்களை ஒளிபரப்புவதற்கான கருவிகளை வழங்கும். சில பிரபலமான வீடியோ கேம் லைவ் ஸ்ட்ரீமிங் தளங்கள் இங்கே:
- Twitch.tv
- Ustream.tv
- வீடியோ கேம் லைவ் ஸ்ட்ரீமிங்கில் நிபுணத்துவம் பெற்ற தளங்களில் ட்விச் ஒன்றாகும், இந்த தளத்தின் மூலம் நீங்கள் அதிக பார்வையாளர்களைக் காணலாம்.
திரை பதிவு நிரலைப் பதிவிறக்கவும். ஒரு விளையாட்டை விளையாடும்போது ஒளிபரப்ப, உங்களுக்கு கணினித் திரை பதிவு மற்றும் ஒளிபரப்பு நிரல் தேவை. இலவசமாகவும் கட்டணமாகவும் ஆன்லைனில் பல திட்டங்கள் உள்ளன, இங்கே இரண்டு பிரபலமான இலவச திட்டங்கள் உள்ளன:
- FFSplit
- திறந்த ஒளிபரப்பு
வீடியோ அட்டையை நிறுவவும் (விரும்பினால்). எக்ஸ்பாக்ஸ் ஒன் அல்லது பிளேஸ்டேஷன் 4 போன்ற கன்சோல் கன்சோலில் இருந்து ஸ்ட்ரீம் செய்ய விரும்பினால், உங்கள் வீடியோ ரெக்கார்டிங் கார்டை உங்கள் கணினியில் நிறுவ வேண்டும். இது ஒரு வன்பொருள் சாதனமாகும், இது ஒரு கேமிங் சிஸ்டத்துடன் இணைக்கிறது. கணினி கன்சோலில் இருந்து படங்களையும் ஒலியையும் கணினி கைப்பற்றும்.
- உங்கள் கணினியில் கேம்களை சுட்டால் இந்த அட்டையை நிறுவ தேவையில்லை.
- வீடியோ அட்டையை நிறுவுவது கிராபிக்ஸ் அட்டையை நிறுவுவதைப் போன்றது.
உங்கள் கணினி ஒளிபரப்ப போதுமான சக்தி வாய்ந்தது என்பதை உறுதிப்படுத்திக் கொள்ளுங்கள். கேமிங் போது ஸ்ட்ரீமிங் நீங்கள் அதை ஸ்ட்ரீம் செய்யும் போது விளையாட்டை விளையாடும்போது நிறைய கணினி வளங்களை எடுக்கும். கணினி பின்வரும் உள்ளமைவைக் கொண்டிருக்க வேண்டும் என்று ட்விச் பரிந்துரைக்கிறது:
- CPU: இன்டெல் கோர் i5-2500K சாண்டி பிரிட்ஜ் 3.3GHz அல்லது AMD சமமானதாகும்
- நினைவகம்: 8 ஜிபி டிடிஆர் 3 எஸ்.டி.ஆர்.ஏ.எம்
- இயக்க முறைமை: விண்டோஸ் 7 ஹோம் பிரீமியம் அல்லது அதற்குப் பிறகு
உங்கள் நேரடி ஸ்ட்ரீம் கணக்கில் மென்பொருளை இணைக்கவும். நேரடி ஸ்ட்ரீமிங் மென்பொருளில் சேவை தாவல் அல்லது மெனுவைத் திறக்கவும். கிடைக்கக்கூடிய விருப்பங்களின் பட்டியலிலிருந்து ஒரு ஒளிபரப்பு சேவையைத் தேர்ந்தெடுக்கவும். FFSplit போன்ற நிரல்களில் Twitch மற்றும் Justin.tv கட்டமைக்கப்பட்டுள்ளன.
- ஸ்ட்ரீம் விசையை உள்ளிடவும். ஒளிபரப்பு மென்பொருளைப் பயன்படுத்தத் தொடங்க, உங்கள் ட்விட்ச் அல்லது ஜஸ்டின்.டி.வி கணக்கை ஸ்ட்ரீம் கீ மூலம் இணைக்க வேண்டும். ட்விச் வலைத்தளத்தின் ஸ்ட்ரீமிங் ஆப்ஸ் பொத்தானைக் கிளிக் செய்து, விசையைக் காண்பி என்பதைக் கிளிக் செய்வதன் மூலம் நீங்கள் ட்விச்சில் விசையைப் பெறலாம். ஒளிபரப்பு மென்பொருளில் காட்டப்படும் விசையை தொடர்புடைய புலத்தில் நகலெடுத்து ஒட்டவும்.
- சேவையகத்தைத் தேர்வுசெய்க. FFSplit இல், சேவை பட்டியலுக்குக் கீழே சேவையகங்களின் பட்டியலைக் காண்பீர்கள். உங்கள் இருப்பிடத்திற்கான சிறந்த சேவையை தானாகக் கண்டுபிடிக்க “சிறந்த சேவையகத்தைக் கண்டுபிடி” பொத்தானைக் கிளிக் செய்க.
ஒரு குறியாக்க விருப்பத்தைத் தேர்வுசெய்க. குறியீட்டு மெனுவில், நீங்கள் குறியாக்க அமைப்புகளை சரிசெய்யலாம், இது வீடியோ தரம் மற்றும் ஸ்ட்ரீமிங் வேகத்தை பாதிக்கும். பல நிரல்கள் மற்றும் சேவைகள் விளையாட்டு வகை மற்றும் பிணைய வேகத்தை அமைக்க பரிந்துரைக்கின்றன.
சில முறை ஒளிபரப்ப முயற்சிக்கவும். இது ஒளிபரப்பு மென்பொருளுடன் பழகுவதற்கான ஒரு வழியாகும், மேலும் குறியீட்டு அமைப்பு உகந்ததா என்பதை சரிபார்க்க உதவும். விளம்பரம்
4 இன் முறை 4: குறியாக்கியைப் பயன்படுத்தவும்
குறியாக்கியைப் பதிவிறக்கி நிறுவவும். குறியாக்கி என்பது ஒரு நிரலாகும், இது ஒரு உள்ளீட்டை (கேம்கார்டர், ஸ்கிரீன் கேப்சர் கார்டு, மைக் போன்றவை) ஆன்லைன் ஒளிபரப்பிற்கான வீடியோவாக மாற்றும். பல வலைத்தளங்கள் உள்ளமைக்கப்பட்ட குறியாக்க தீர்வுகளைக் கொண்டிருக்கும்போது, அவற்றின் சொந்த குறியாக்கியைப் பயன்படுத்துவது வீடியோ தரத்தை மேம்படுத்துகிறது மற்றும் ஒளிபரப்பில் கூடுதல் கட்டுப்பாட்டை உங்களுக்கு வழங்குகிறது. மேம்பட்ட ஒளிபரப்புகளுடன் குறியாக்கிகளைப் பயன்படுத்த வேண்டும், எடுத்துக்காட்டாக பல கேமராக்களைப் பயன்படுத்தும் அல்லது நல்ல ஒலி தரம் தேவைப்படும் நிரல். அங்கு பல குறியாக்க நிரல்கள் உள்ளன, ஆனால் அவற்றில் பெரும்பாலானவை முழு அம்சங்களையும் அணுக கட்டணம் தேவை.
- ஓபன் பிராட்காஸ்டர் மென்பொருள் (ஓபிஎஸ்) ஒரு இலவச, திறந்த மூல குறியாக்கி, இது பல மேம்பட்ட அம்சங்களை ஆதரிக்கிறது. இந்த கட்டுரையில், கிடைக்கக்கூடிய சிறந்த இலவச மென்பொருளாக நீங்கள் OBS ஐப் பயன்படுத்துகிறீர்கள் என்று நாங்கள் கருதுவோம். OBS பல பிரபலமான ஸ்ட்ரீமிங் சேவைகளுக்கான உள்ளமைவு சுயவிவரங்களுடன் வருகிறது.
- வயர்காஸ்ட் என்பது ஒரு குறியாக்கி, இது YouTube லைவ் ஸ்ட்ரீமிங் போன்ற ஸ்ட்ரீமிங் சேவைகளின் தோற்றத்தையும் உணர்வையும் விரைவாக அணுக அனுமதிக்கிறது. இலவச பதிப்பு ஒரு உள்ளீட்டு கேம்கோடரைப் பயன்படுத்த மட்டுமே அனுமதிக்கிறது.
- ஃப்ளாஷ் மீடியா லைவ் என்கோடர் (FMLE) என்பது பல தொழில்முறை அம்சங்களைக் கொண்ட அடோப்பின் தயாரிப்பு ஆகும், ஆனால் விலை மிகவும் அதிகமாக உள்ளது. சேவை வழங்கும் FMLE சுயவிவரத்தைப் பதிவிறக்குவதன் மூலம் ஸ்ட்ரீமிங் சேவைகளை விரைவாக அணுகலாம்.
இணைப்பு வேகத்தை தீர்மானிக்கவும். இந்த வேகம் குறியாக்கியின் தரத்தை தீர்மானிக்கும், இதனால் பார்வையாளர்கள் வீடியோவை தெளிவாக பார்க்க முடியும். இணைப்பு வேகத்தை முகவரியில் சரிபார்க்கலாம். உங்களுக்கு தேவைப்படும் என்பதால் இணைப்பு வேகத்தை பதிவு செய்யுங்கள்.
- உங்கள் இணைய வேகத்தை எவ்வாறு சோதிப்பது என்பதை அறிய இந்த டுடோரியலைப் படியுங்கள்.
அமைப்புகள் மெனுவைத் திறக்கவும். இங்கே, நீங்கள் OBS க்கான உள்ளமைவைச் செய்வீர்கள்.
"குறியாக்கம்" தாவலைக் கிளிக் செய்க. இந்த அமைப்பு நேரடி ஸ்ட்ரீம் வீடியோவின் தரத்தை தீர்மானிக்கிறது, மேலும் இது இணைய வேகத்தைப் பொறுத்தது.
- "மேக்ஸ் பிட்ரேட்" (அதிகபட்ச பிட்ரேட்) அதிகபட்ச குறியாக்க வேகம். அதிகபட்ச பதிவேற்ற வேகத்தின் பாதியாக இதை அமைக்க வேண்டும். எடுத்துக்காட்டாக, அதிகபட்ச பதிவேற்ற வேகம் 3 mb / s (3000 kb / s) என்றால், அதிகபட்ச பிட்ரேட்டை 1500 kb / s ஆக அமைக்கவும்.
- "இடையக அளவு" அதே அதிகபட்ச பிட்ரேட் மதிப்புக்கு அமைக்கவும்.
"வீடியோ" தாவலைக் கிளிக் செய்க. லைவ் ஸ்ட்ரீம் வீடியோவின் தெளிவுத்திறன் மற்றும் பிரேம் வீதத்தை நீங்கள் சரிசெய்யலாம். இந்த அமைப்புகள் பதிவேற்ற வேகத்தை அதிகம் சார்ந்துள்ளது.
திரையில் காட்டப்பட்டுள்ளபடி "அடிப்படை தீர்மானம்" அமைக்கவும்.
வெளியீட்டு வீடியோவின் தெளிவுத்திறனை மாற்ற "தீர்மானம் கீழ்நிலை" மெனுவைப் பயன்படுத்தவும். அதிகபட்ச பிட்ரேட்டின் அடிப்படையில் பரிந்துரைக்கப்பட்ட சில அமைப்புகள் இங்கே:
- 1920x1080 (1080P) - 4500 kb / s
- 1280x720 (720P) - 2500 kb / s
- 852x480 (480P) - 100 kb / s
சேவை அனுமதித்தால் FPS ஐ 60 ஆக அமைக்கவும். சில நேரடி ஸ்ட்ரீமிங் சேவைகள் 30 FPS ஐ மட்டுமே அனுமதிக்கின்றன. யூடியூப் மற்றும் வேறு சில சேவைகள் 60 FPS வீடியோக்களை ஆதரிக்கத் தொடங்கியுள்ளன.
"ஒளிபரப்பு அமைப்புகள்" தாவலைக் கிளிக் செய்க. நேரடி ஸ்ட்ரீமிங் சேவைக்கான இணைப்பை உள்ளமைக்க இந்த தாவல் உங்களை அனுமதிக்கிறது.
"ஸ்ட்ரீமிங் சேவை" மெனுவில் ஸ்ட்ரீமிங் சேவையைத் தேர்ந்தெடுக்கவும். URL நகல் மற்றும் ஒட்டுகளின் எண்ணிக்கையைக் குறைக்க உதவும் பல முன் கட்டமைக்கப்பட்ட சேவைகள் உள்ளன. உங்கள் சேவை பட்டியலிடப்படவில்லை என்றால், தனிப்பயன் என்பதைத் தேர்ந்தெடுக்கவும்.
ஸ்ட்ரீம் விசை / ஸ்ட்ரீம் பெயரை உள்ளிடவும். தேர்ந்தெடுக்கப்பட்ட சேவையில் புதிய லைவ் ஸ்ட்ரீமைத் தொடங்கிய பிறகு, "பிளே பாத் / ஸ்ட்ரீம் கீ" உரையாடல் பெட்டியில் ஒட்ட ஒரு சிறப்பு குறியீடு உங்களுக்கு வழங்கப்படுகிறது. இது குறியாக்கி மென்பொருளிலிருந்து நேரடியாக வீடியோவைப் பெற சேவையை அனுமதிக்கிறது.
அமைப்புகள் மெனுவிலிருந்து வெளியேறவும்.
"ஆதாரங்கள்" உரையாடல் பெட்டியில் வலது கிளிக் செய்து, "ஆதாரங்களைச் சேர்" என்பதைத் தேர்ந்தெடுக்கவும். ஒளிபரப்பிற்கான உள்ளீட்டு மூலத்தைச் சேர்க்க இது உங்களை அனுமதிக்கிறது.
- உங்கள் கணினி மானிட்டரிலிருந்து ஒளிபரப்ப விரும்பினால், "கண்காணிப்பு பிடிப்பு" என்பதைத் தேர்ந்தெடுக்கவும்.
- நீங்கள் ஒரு வெப்கேமிலிருந்து ஒளிபரப்ப விரும்பினால், "வீடியோ பிடிப்பு சாதனம்" என்பதைத் தேர்ந்தெடுக்கவும்.
- வீடியோ கேம் கார்டிலிருந்து ஒளிபரப்ப விரும்பினால், "கேம் கேப்சர்" என்பதைத் தேர்ந்தெடுக்கவும்.
முதலில் குறியாக்கியிலிருந்து ஒளிபரப்பை மேற்கொள்ளுங்கள். பிற சேவைகளிலிருந்து ஒளிபரப்பப்படுவதற்கு முன், குறியாக்கியிலிருந்து ஒளிபரப்பவும். எல்லா செயல்பாடுகளும் சரியாக செயல்படுவதை உறுதிசெய்தவுடன், வீடியோவை நேரடி ஸ்ட்ரீமிங் சேவைக்கு அனுப்பலாம். விளம்பரம்