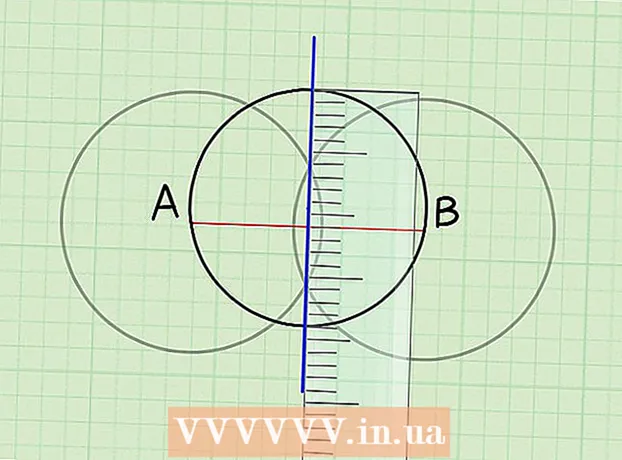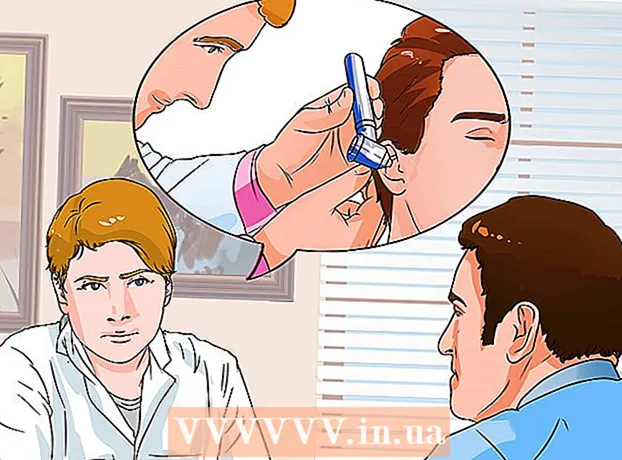நூலாசிரியர்:
Peter Berry
உருவாக்கிய தேதி:
13 ஜூலை 2021
புதுப்பிப்பு தேதி:
23 ஜூன் 2024

உள்ளடக்கம்
அடோப் இல்லஸ்ட்ரேட்டர் என்பது அச்சு அல்லது வலை பயன்பாட்டிற்கான திசையன் கிராபிக்ஸ் உருவாக்க பயன்படுத்தப்படும் மேம்பட்ட மென்பொருளாகும். அடோப் ஃபோட்டோஷாப்பிற்கு ஒரு துணை தயாரிப்பாக உருவாக்கப்பட்டது, இல்லஸ்ட்ரேட்டர் என்பது லோகோக்கள், கிராபிக்ஸ், காமிக்ஸ், எழுத்துருக்கள் மற்றும் பலவற்றை உருவாக்குவதற்கான தரமாகும். அடோப் இல்லஸ்ட்ரேட்டரின் அடிப்படைகளுடன் எவ்வாறு தொடங்குவது என்பதை விக்கி உங்களுக்கு கற்பிக்கிறது.
படிகள்
5 இன் முறை 1: ஒரு திட்டத்தை உருவாக்கவும்
அடோப் இல்லஸ்ட்ரேட்டரைத் திறக்கவும். பயன்பாடு பொதுவாக விண்டோஸ் ஸ்டார்ட் மெனுவில் அல்லது மேக்கில் உள்ள பயன்பாடுகள் கோப்புறையில் அமைந்துள்ளது.

கிளிக் செய்க புதிதாக உருவாக்கு (புதிதாக உருவாக்கு). இந்த விருப்பத்தை நீங்கள் காணவில்லை என்றால், நீங்கள் அழுத்தலாம் Ctrl+என் (விண்டோஸ்) அல்லது சி.எம்.டி.+என் (மேக்) புதிய திட்டத்தை உருவாக்க.
அட்டையைத் தேர்வுசெய்க அச்சிடுக (அச்சிடு) அல்லது வலை. அச்சிட ஒரு திட்டத்தை உருவாக்குகிறீர்கள் என்றால், கிளிக் செய்க அச்சிடுக புதிய ஆவண சாளரத்தின் மேலே. ஆன்லைனில் பயன்படுத்த கிராபிக்ஸ் உருவாக்க விரும்பினால் தேர்வு செய்யவும் வலை.
ஆவணத்தின் அளவைத் தேர்ந்தெடுக்கவும். தேர்வு செய்ய முன்னமைக்கப்பட்ட ஆவண அளவுகள் உள்ளன. சரியான பேனலில் மதிப்பை சரிசெய்வதன் மூலம் அளவின் தனிப்பயன் கேன்வாஸை உருவாக்கும் விருப்பமும் எங்களிடம் உள்ளது.
- உங்கள் ஆவணத்தின் அளவு, தீர்மானம், நோக்குநிலை மற்றும் வண்ண பயன்முறைக்கான அனைத்து தனிப்பயனாக்குதலுக்கான விருப்பங்களும் சரியான நெடுவரிசையில் உள்ளன.
- உங்கள் அச்சிடப்பட்ட ஆவணத்தின் தீர்மானத்தை நீங்கள் குறிப்பிட விரும்பினால், சரியான கேன்வாஸில் உள்ள "ராஸ்டர் எஃபெக்ட்ஸ்" மெனுவிலிருந்து ஒரு அமைப்பை நீங்கள் தேர்வு செய்யலாம்.

கிளிக் செய்க உருவாக்கு (உருவாக்கு) புதிய ஆவணத்தைத் திறக்க. இப்போது உருவாக்கிய ஆவணத்துடன், இல்லஸ்ட்ரேட்டரின் மிகவும் பிரபலமான கருவிகளைப் பற்றி இப்போது நாம் தெரிந்துகொள்ளத் தொடங்குவோம். விளம்பரம்
5 இன் முறை 2: ஒரு உருவத்தை வரையவும்
வடிவ கருவியைக் கிளிக் செய்து பிடிக்கவும். இந்த விருப்பம் ஒரு செவ்வக ஐகானைக் கொண்டுள்ளது மற்றும் இது திரையின் இடது பக்கத்தில் இயங்கும் கருவிப்பட்டியில் அமைந்துள்ளது. பல வடிவங்களைக் கொண்ட மெனு தோன்றும்.
- வெவ்வேறு வடிவ கருவிகளுக்கு இடையில் மாற விரும்பும் ஒவ்வொரு முறையும் இந்த படிநிலையை மீண்டும் செய்யவும்.
கிளிக் செய்க செவ்வக கருவி (செவ்வக கருவி). இந்த கருவி சதுரங்கள் மற்றும் செவ்வகங்களை வரைய உங்களை அனுமதிக்கிறது.
கேன்வாஸைக் கிளிக் செய்து எந்த திசையிலும் இழுக்கவும். நீங்கள் சுட்டியை இழுக்கும்போது ஒரு செவ்வகம் தோன்றும்.
- நீங்கள் சரியான சதுரத்தை வரைய விரும்பினால், இளஞ்சிவப்பு கோடு மூலைவிட்ட செவ்வகத்தை வெட்டும் வரை இழுக்கவும், இந்த அடையாளம் சதுரத்தின் நான்கு பக்கங்களும் சமமாக இருப்பதைக் காட்டுகிறது.
வடிவ கருவியைக் கிளிக் செய்து பிடித்து தேர்ந்தெடுக்கவும் பலகோண கருவி (பலகோண கருவி). இந்த கருவி வரைய வேண்டிய வடிவியல் விளிம்புகளின் எண்ணிக்கையைக் குறிப்பிட உங்களை அனுமதிக்கிறது.
விளிம்புகளின் எண்ணிக்கையை உள்ளிட கேன்வாஸைக் கிளிக் செய்க. நீங்கள் கேன்வாஸைக் கிளிக் செய்தால், ஒரு உரையாடல் பெட்டி தோன்றும். நீங்கள் விரும்பும் வடிவியல் விளிம்புகளின் எண்ணிக்கையை உள்ளிடவும்.
- உதாரணமாக, நீங்கள் ஒரு எண்கோணத்தை வரைய விரும்பினால், தட்டச்சு செய்க 8.
வடிவத்தை வரைய சட்டத்தில் கிளிக் செய்து இழுக்கவும். ஒரு செவ்வகத்தை வரையும்போது போலவே, நீங்கள் விரும்பிய அளவின் வடிவத்தை உருவாக்கும் வரை அதை வெளிப்புறமாக இழுக்கவும்.
- இந்த மெனுவைப் பயன்படுத்தி ஒரு செவ்வகம் மற்றும் எண்கோணத்தைப் போலவே வட்டங்களையும் நட்சத்திரங்களையும் உருவாக்கலாம்.
5 இன் முறை 3: கோடுகள் மற்றும் வளைவுகளை வரையவும்
கருவிப்பட்டியில் உள்ள பென் விருப்பத்தை கிளிக் செய்து பிடிக்கவும். இந்த பேனா ஐகான் திரையின் வலது பக்கத்தில் உள்ளது. வெவ்வேறு பேனா விருப்பங்களின் பட்டியல் தோன்றும்.
- நேராக அல்லது வளைந்த கோடுகளைப் பயன்படுத்தி வரையறைகளை உருவாக்க பென் கருவி பயன்படுத்தப்படுகிறது. நாங்கள் உண்மையான பேனாவை (அல்லது டிஜிட்டல் தூரிகை கருவி) பயன்படுத்தும் போது வேறுபட்டது, நங்கூரம் புள்ளிகளால் இணைக்கப்பட்ட சிறிய பகுதிகளை உருவாக்குவதன் மூலம் நீங்கள் பென் கருவி மூலம் கோடுகள் மற்றும் வளைவுகளை வரைவீர்கள்.
கிளிக் செய்க பேனா கருவி. கருவிகள் மெனுவில் இது முதல் விருப்பமாகும்.
வரி எங்கு தொடங்க வேண்டும் என்பதைக் கிளிக் செய்க. தொடர் வரிகளை வரைவதன் மூலம் தொடங்குவோம். இது கேன்வாஸில் ஒரு நங்கூரம் புள்ளியை (ஒரு புள்ளி அல்லது சிறிய சதுரத்தைப் போன்றது) சேர்க்கும். நாம் உண்மையில் வரைவது போல் சுட்டியை இழுக்காதீர்கள், அதைக் கிளிக் செய்க.
பிரிவு முடிவடைய விரும்பும் இடத்தை கிளிக் செய்க. இந்த கட்டத்தில் வரி தோன்றும்.
- கோட்டைச் சுற்றி திசைக் கோடுகள் தோன்றினால், புதிய நங்கூரப் புள்ளியை உருவாக்க கிளிக் செய்வதற்குப் பதிலாக தற்செயலாக கருவியை இழுத்தீர்கள்.
கூடுதல் பிரிவுகளைச் சேர்க்க கூடுதல் நங்கூரம் புள்ளிகளைக் கிளிக் செய்க. நீங்கள் கிளிக் செய்த மிக நெருக்கமான நங்கூரம் புள்ளி உள் நிரப்பப்பட்ட சதுரமாக காண்பிக்கப்படும், முந்தைய புள்ளிகள் காலியாக இருக்கும்.
வரியை மூடு (அல்லது திறந்து விடவும்). நீங்கள் வரி அல்லது குறிப்பிட்ட வடிவத்தை முடித்த பிறகு, அடுத்த பயிற்சியைத் தொடர பல விருப்பங்கள் உள்ளன:
- நீங்கள் ஒரு மூடிய வரைபடத்தை உருவாக்க விரும்பினால், முதலில் உருவாக்கிய நங்கூரம் புள்ளியின் மீது வட்டமிட்டு, ஸ்டைலஸ் சுட்டிக்காட்டிக்கு அடுத்ததாக தோன்றும் சிறிய புள்ளியைக் கிளிக் செய்க. வடிவம் கருவி மூலம் நீங்கள் வரையும் பொருளைப் போலவே இந்த வடிவமும் தேர்ந்தெடுக்கப்பட்டு திருத்தப்படும்.
- இந்த வரியை மூட விரும்பவில்லை என்றால், மற்றொரு கருவியைத் தேர்ந்தெடுக்கவும் அல்லது கிளிக் செய்யவும் Ctrl (பிசி) அல்லது சி.எம்.டி. (மேக்) கேன்வாஸில் வெற்றுப் பகுதியைக் கிளிக் செய்யும் போது.
வளைவைத் தொடங்க புதிய புள்ளியைக் கிளிக் செய்து பிடிக்கவும். நீங்கள் பென் கருவியைத் தேர்வுசெய்தால், திரும்பிச் சென்று மீண்டும் பேனாவைத் தேர்ந்தெடுக்கவும். நீங்கள் கேன்வாஸைக் கிளிக் செய்த பிறகு உங்கள் விரலை சுட்டியில் இருந்து விடுவிக்க வேண்டாம்.
வளைவின் சாய்வை அமைக்க கர்சரை இழுக்கவும். இதைச் செய்ய, பகுதியை வளைக்க விரும்பும் திசையை நோக்கி சுட்டியை இழுக்கவும். வளைவு நிறுவப்பட்ட பின் உங்கள் கையை விடுங்கள்.
பிரிவின் முடிவில் கிளிக் செய்து பிடிக்கவும். சுட்டியை இன்னும் விட வேண்டாம்.
எஸ் அல்லது சி வளைவை உருவாக்கவும். நாங்கள் இழுக்க வேண்டிய திசை நீங்கள் உருவாக்க விரும்பும் வளைவின் வடிவத்தைப் பொறுத்தது:
- சி வடிவ (வில்) வளைவை உருவாக்க முந்தைய பிரிவின் எதிர் பக்கத்திற்கு சுட்டியை இழுக்கவும்.
- எஸ் வடிவ வளைவை உருவாக்க சுட்டியை முந்தைய பிரிவின் அதே திசையில் இழுக்கவும்.
வளைந்த பகுதியைச் சேர்க்கவும். அடுத்த பகுதியைச் சேர்க்க புதிய புள்ளியைக் கிளிக் செய்து பிடித்துக் கொள்ளுங்கள், பின்னர் நீங்கள் வளைவை விரும்பும் திசையில் சுட்டியை இழுக்கவும் (முந்தைய செயலைப் போன்றது). நீங்கள் வரியுடன் முடியும் வரை வளைவுகளைச் சேர்ப்பதைத் தொடரவும்.
வரியை மூடு (அல்லது திறந்து விடவும்). நேரான பிரிவுகளைப் போலவே, நீங்கள் வளைவை மூடலாம் அல்லது நீங்கள் விரும்பியபடி திறந்து விடலாம். விளம்பரம்
5 இன் முறை 4: வடிவங்கள் மற்றும் பொருள்களைத் திருத்தவும்
பணியிடத்தின் இடது பக்கத்தில் இயங்கும் கருவிப்பட்டியின் மேலே உள்ள அம்பு ஐகானுடன் தேர்வு கருவியைக் கிளிக் செய்க. கேன்வாஸில் கிடைக்கும் பொருள்களைத் தேர்ந்தெடுத்து கையாள விரும்பும் போது நீங்கள் பயன்படுத்தும் கருவி இது.
- ஆவணத்தில் சேர்க்கப்பட்ட வரைபடங்கள், கோடுகள் மற்றும் உரையை கையாள இந்த முறையைப் பயன்படுத்தலாம்.
நீங்கள் திருத்த விரும்பும் பொருளைக் கிளிக் செய்க. நீங்கள் தேர்ந்தெடுக்கும்போது, பொருள் ஒரு கைப்பிடியுடன் ஒரு எல்லையால் சூழப்பட்டுள்ளது.
- ஒரே நேரத்தில் பல பொருள்களைத் தேர்ந்தெடுக்க, விசையை அழுத்திப் பிடிக்கவும் ஷிப்ட் ஒவ்வொரு பொருளையும் கிளிக் செய்யும் போது.
வெளிப்புற கைப்பிடிகள் எதையும் விரும்பிய அளவுக்கு இழுக்கவும். நீங்கள் கைப்பிடியை இழுக்கும்போது, பொருளின் அளவு அந்த திசையில் பெரிதாகிறது (அல்லது குறைக்கப்படுகிறது).
- சாவியை அழுத்திப் பிடிக்கவும் ஷிப்ட் உண்மையான வடிவம் மாற்றப்பட விரும்பவில்லை என்றால் விகிதாச்சாரத்தைத் தக்க வைத்துக் கொள்ளுங்கள்.
நகர்த்துவதற்கு மைய புள்ளியிலிருந்து பொருளை இழுக்கவும். ஒரு பொருளை நகர்த்துவதற்கான அடிப்படை வழி இது. நீங்கள் விரும்பினால் விசைப்பலகையில் அம்பு விசைகளையும் பயன்படுத்தலாம்.
- தேர்ந்தெடுக்கப்பட்ட பொருட்களை குறிப்பிட்ட தூரத்திற்கு நகர்த்த, மெனுவைக் கிளிக் செய்க பொருள் (பொருள்). தேர்வு செய்யவும் உருமாற்றம் (மாற்று) பின்னர் கிளிக் செய்க நகர்வு (நகர்த்து) உரையாடல் பெட்டியைக் கொண்டு வர. நீங்கள் விரும்பும் இடத்தை உள்ளிட்டு சொடுக்கவும் சரி.
- மற்றொரு விருப்பம் வெட்டி ஒட்டவும். நீங்கள் மெனுவைக் கிளிக் செய்யலாம் தொகு மேலே மற்றும் தேர்ந்தெடுக்கவும் வெட்டு (வெட்டு) தேர்ந்தெடுக்கப்பட்ட பொருளை நீக்க மற்றும் இடையகத்திற்கு நகலெடுக்க. பின்னர், மெனுவைக் கிளிக் செய்க தொகு தேர்வு செய்யவும் ஒட்டவும் (ஒட்டவும்) மற்றொரு ஆவணத்தில் பொருளை மீண்டும் சேர்க்க.
தேர்ந்தெடுக்கப்பட்ட பொருளுக்கு வண்ணத்தைச் சேர்க்கவும். பெட்டியை இருமுறை சொடுக்கவும் நிரப்பு வண்ணத் தட்டைக் கொண்டுவர பண்புகள் குழுவில் (பொதுவாக பணியிடத்தின் கீழ்-வலது மூலையில்) (நிரப்பு), பின்னர் நீங்கள் தேர்ந்தெடுத்த பொருளை நிரப்ப விரும்பும் வண்ணத்தைக் கிளிக் செய்க.
- பொருளைச் சுற்றி எல்லை நிறத்தை மாற்ற, பெட்டியை இருமுறை கிளிக் செய்யவும் பக்கவாதம் பண்புகள் பலகத்தில் பின்னர் நீங்கள் விரும்பும் வண்ணத்தைத் தேர்ந்தெடுக்கவும்.
5 இன் முறை 5: படத்தை சுற்றி எல்லை
நீங்கள் திசையன் செய்ய விரும்பும் படத்தை இறக்குமதி செய்க. இல்லஸ்ட்ரேட்டரின் மிகவும் பொதுவான பயன்பாடுகளில் ஒன்று, பிற பயன்பாடுகளிலிருந்து வடிவங்களின் அடிப்படையில் திசையன் படங்களை உருவாக்குவது (ஃபோட்டோஷாப்பில் ஸ்கேன் செய்யப்பட்ட அல்லது கையால் வரையப்பட்ட விளக்கப்படங்கள் போன்றவை). திசையன் படங்களை பட சிதைவு இல்லாமல் எந்த அளவிற்கும் அளவிட முடியும், அவை அச்சிடப்பட்ட ஆவணங்களுக்கு மிகவும் பொருத்தமானவை. படக் கோப்பை இறக்குமதி செய்ய, உங்களுக்கு இது தேவை:
- மெனுவைக் கிளிக் செய்க கோப்பு மேலே.
- கிளிக் செய்க இடம்.
- நீங்கள் திருத்த விரும்பும் புகைப்படத்தைத் தேர்ந்தெடுக்கவும்.
இடது கருவிப்பட்டியின் மேலே உள்ள அம்பு ஐகானுடன் தேர்வு கருவியைக் கிளிக் செய்க.
மெனுவைக் கிளிக் செய்க ஜன்னல் திரையின் மேல் (மேக்) அல்லது பயன்பாட்டு சாளரம் (பிசி).
கிளிக் செய்க பட சுவடு மெனுவில். படக் குழு பணியிடத்தில் சேர்க்கப்படும்.
பட சுவடு பேனலின் கீழ் இடது மூலையில் உள்ள "முன்னோட்டம்" பெட்டியை சரிபார்க்கவும்.
"பயன்முறை" மெனுவிலிருந்து நீங்கள் விரும்பும் வண்ண பயன்முறையைத் தேர்வுசெய்க. இந்த மெனு பட சுவடு குழுவிலும் அமைந்துள்ளது.
- உதாரணமாக, புகைப்படம் கருப்பு மற்றும் வெள்ளை நிறத்தில் இருந்தால் நீங்கள் தேர்வு செய்யலாம் கருப்பு வெள்ளை மெனுவிலிருந்து. இது ஒரு கிரேஸ்கேல் படம் என்றால், தேர்ந்தெடுக்கவும் கிரேஸ்கேல், et cetera.
நீங்கள் விரும்பும் வண்ண நிலைக்கு ஸ்லைடரை இழுக்கவும். ஸ்லைடருக்கு வண்ணம், கிரேஸ்கேல் அல்லது வாசல் என்று பெயரிடப்படும். மாதிரிக்காட்சி படம் சரிசெய்யப்பட்டு முடிவுகளைக் காண்பிக்கும்.
கிளிக் செய்க மேம்படுத்தபட்ட (மேம்பட்டது) பிற விருப்பங்களை சரிசெய்ய பட சுவடு பேனலில். இந்த பிரிவில் நாம் செய்யலாம்:
- படம் தெளிவாகத் தோன்றும் வரை "பாதைகள்" ஸ்லைடரை இழுக்கவும்.
- படத்தின் விளிம்புகள் கூர்மையாக இருக்கும் வரை "மூலைகள்" ஸ்லைடரை இழுக்கவும் (ஆனால் மிக மெல்லியதாகவோ அல்லது ஒழுங்கற்றதாகவோ இல்லை).
- இறுதி படத்தில் அதிகப்படியான பிக்சல்களின் எண்ணிக்கையைக் குறைக்க "சத்தம்" ஸ்லைடரை இழுக்கவும்.
கிளிக் செய்க சுவடு பட சுவடு சட்டத்தின் கீழே. நீங்கள் உள்ளிட்ட அமைப்புகளின் அடிப்படையில் படம் கவனம் செலுத்தும்.
படத்தை ஒரு திசையன் கிராஃபிக் கோப்பாக சேமிக்கவும்:
- மெனுவைக் கிளிக் செய்க கோப்பு.
- கிளிக் செய்க என சேமிக்கவும்.
- சேமிக்கும் இருப்பிடத்தைத் தேர்ந்தெடுத்து கோப்பு பெயரை உள்ளிடவும்.
- தேர்வு செய்யவும் இல்லஸ்ட்ரேட்டர் ( *. AI) அதை ஒரு இல்லஸ்ட்ரேட்டர் கோப்பாக சேமிக்க, அல்லது எஸ்.வி.ஜி ( *. எஸ்.வி.ஜி) நீங்கள் திசையனை இணையத்திற்கு மிகவும் பொருத்தமான வடிவத்தில் சேமிக்க விரும்பினால்.
- கிளிக் செய்க சேமி.