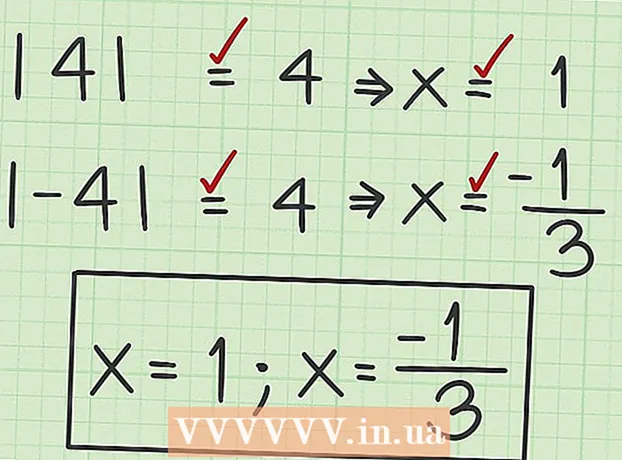நூலாசிரியர்:
Lewis Jackson
உருவாக்கிய தேதி:
13 மே 2021
புதுப்பிப்பு தேதி:
1 ஜூலை 2024

உள்ளடக்கம்
உங்கள் பேஸ்புக் நண்பர்களுடன் அரட்டை அடிக்க உங்களை அனுமதிக்கும் மொபைல் சாதனங்களுக்கான பிரத்யேக மெசஞ்சர் பயன்பாட்டை பேஸ்புக் உருவாக்கியுள்ளது. பேஸ்புக் மெசஞ்சர் அல்லது வெறுமனே மெசஞ்சர் என்பது பேஸ்புக்கின் செய்தியிடல் அம்சங்களை மாற்றியமைக்கும் முழுமையான செய்தியிடல் பயன்பாடாகும். மெசஞ்சர் மூலம், செய்தி வண்ணங்களைத் தேர்ந்தெடுப்பது அல்லது ஈமோஜிகளை மாற்றுவது போன்ற மேம்பட்ட அரட்டை அம்சங்களைப் பயன்படுத்தலாம். பண பரிமாற்றம், சாட்போட் உருவாக்கம், சவாரி முன்பதிவு செய்தல் மற்றும் புகைப்பட மேஜிக் மூலம் ஒரு தட்டினால் உங்கள் நண்பர்களுடன் நீங்கள் எடுக்கும் படங்களை பகிர்ந்து கொள்வது உள்ளிட்ட புதிய அம்சங்களுடன் மெசஞ்சர் தொடர்ந்து புதுப்பிக்கப்படுகிறது.
படிகள்
12 இன் பகுதி 1: தூதரை நிறுவவும்
உங்கள் மொபைல் சாதனத்தில் ஆப் ஸ்டோர் உருப்படியைத் திறக்கவும். ஐபோன், ஐபாட், ஐபாட் டச், ஆண்ட்ராய்டு மற்றும் விண்டோஸ் ஃபோனுக்கான மெசஞ்சர் பயன்பாடுகளைப் பெறலாம். பயன்பாட்டைத் தேட மற்றும் பதிவிறக்க உங்கள் சாதனத்தில் பயன்பாட்டு அங்காடியைத் திறக்கவும்.
- பேஸ்புக்கின் செய்திகள் பகுதியைத் திறப்பதன் மூலம் நீங்கள் நேரடியாக மெசஞ்சர் பயன்பாட்டு அங்காடி பக்கத்தையும் அணுகலாம்.

முக்கிய வார்த்தைகளைத் தேடுங்கள் "தூதர்."மெசஞ்சர்" என்ற பெயரில் பல முடிவுகள் காண்பிக்கப்படும்.
பேஸ்புக்கிலிருந்து மெசஞ்சர் பயன்பாட்டை நிறுவவும். பட்டியலில் உள்ள பயன்பாடுகளைப் பற்றிய உற்பத்தியாளரின் தகவலைச் சரிபார்த்து, அதிகாரப்பூர்வ பேஸ்புக் பயன்பாடுகளைக் கண்டறியவும். பயன்பாட்டைப் பதிவிறக்கி நிறுவ "நிறுவு" என்பதைக் கிளிக் செய்க.
- பயன்பாட்டைப் பதிவிறக்க உங்கள் சாதனத்தை வயர்லெஸ் நெட்வொர்க்குடன் இணைக்க வேண்டும்.

மெசஞ்சரில் உள்நுழைக. நீங்கள் மெசஞ்சரைத் திறக்கும்போது, உங்கள் பேஸ்புக் கணக்கில் உள்நுழைய ஒரு வரியில் கிடைக்கும். உங்கள் சாதனம் பேஸ்புக் பயன்பாட்டை நிறுவியிருந்தால், உங்கள் தனிப்பட்ட உள்நுழைவு தகவலை உள்ளிட தேவையில்லை.- உங்களிடம் பேஸ்புக் கணக்கு இல்லையென்றால், உங்கள் தனிப்பட்ட தொலைபேசி எண்ணைப் பயன்படுத்தி தனி மெசஞ்சர் கணக்கை உருவாக்கலாம். இது உங்கள் தொடர்புகளில் மெசஞ்சரைப் பயன்படுத்தும் நபர்களுடன் அரட்டையடிக்க உங்களை அனுமதிக்கிறது, ஆனால் உங்களுக்கு பேஸ்புக் அரட்டைகளுக்கான அணுகல் இல்லை. மெசஞ்சர் கணக்கை உருவாக்க உள்நுழைவுத் திரையில் "பேஸ்புக்கில் இல்லை" என்ற சொற்களைக் கிளிக் செய்க. இந்த அம்சம் எல்லா பகுதிகளுக்கும் பொருந்தாது.
12 இன் பகுதி 2: நண்பர்களுடன் அரட்டையடிக்கவும்

பேஸ்புக் அரட்டைகளைப் பார்க்கவும். நீங்கள் மெசஞ்சரைத் தொடங்கும்போது, உங்கள் அனைத்து பேஸ்புக் குரல் செய்திகளையும் சமீபத்திய தாவலின் கீழ் காண்பீர்கள். அவற்றைத் திறக்க எந்த அஞ்சல் பெட்டியையும் சொடுக்கவும்.
புதிய உரையாடலைத் தொடங்கவும். புதிய செய்தியை உருவாக்க, சமீபத்திய தாவலில் இருந்து "புதிய செய்தி" பொத்தானைக் கிளிக் செய்க:
- iOS - மேல் வலது மூலையில் உள்ள புதிய செய்தி பொத்தானைத் தட்டவும்.
- அண்ட்ராய்டு - கீழ் வலது மூலையில் உள்ள பிளஸ் அடையாளத்தை "+" தட்டவும், "செய்தி எழுது" என்பதைத் தேர்ந்தெடுக்கவும். (செய்தியை உள்ளிடுக)
அரட்டையில் நண்பர்களைச் சேர்க்கவும். புதிய செய்தியை உருவாக்கிய பிறகு, நீங்கள் அதிகம் தொடர்பு கொள்ளும் நண்பர்களின் பட்டியல் காண்பிக்கப்படும். இந்த பட்டியலிலிருந்து ஒரு நண்பரை நீங்கள் தேர்வு செய்யலாம் அல்லது உங்கள் நண்பர்கள் அல்லது தொடர்புகள் பட்டியலில் யாரையும் கண்டுபிடிக்க மேலே உள்ள தேடல் பட்டியைப் பயன்படுத்தலாம். நீங்கள் புதிய குழுக்களையும் சேர்க்கலாம்.
- முதல் பெறுநரைத் தேர்ந்தெடுத்த பிறகு நண்பரைச் சேர்க்க நீங்கள் ஒரு பெயரை உள்ளிடலாம்.
உங்கள் செய்தியை உள்ளிடவும். உரையாடலுக்கு கீழே "ஒரு செய்தியை எழுது" என்ற உரை பெட்டி உள்ளது. விசைப்பலகை காட்டப்படாவிட்டால் உரையில் சொடுக்கவும்.
- எஸ்எம்எஸ் போலல்லாமல், மெசஞ்சரில் நீங்கள் பயன்படுத்தக்கூடிய எழுத்துகளின் எண்ணிக்கை குறைவாக இல்லை (சுமார் 20,000 எழுத்துக்கள்).
எமோடிகானைச் செருக "ஈமோஜி" பொத்தானை (எமோடிகான்) கிளிக் செய்க. இந்த பொத்தான் திரையில் உள்ள விசைப்பலகையை ஈமோஜி விசைப்பலகையாக மாற்றும். வெவ்வேறு வகைகளைக் காண நீங்கள் இடது அல்லது வலதுபுறமாக ஸ்வைப் செய்யலாம், மேலும் ஒவ்வொரு வகையிலும் உள்ள ஈமோஜிகளைக் காண மேலே மற்றும் கீழ்நோக்கி உருட்டலாம்.
- iOS - ஸ்பேஸ் பட்டியின் இடது பக்கத்தில் ஸ்மைலி ஸ்மைலி பொத்தானை அழுத்தவும். வழக்கமான விசைப்பலகைக்குத் திரும்ப "ABC" ஐ அழுத்தவும்.
- அண்ட்ராய்டு - ஈமோஜி பொத்தான் உரை புலத்தின் வலதுபுறம் உள்ளது மற்றும் சதுரத்தில் நான்கு ஸ்மைலிகள் ஏற்பாடு செய்யப்பட்டுள்ளது போல் தெரிகிறது. ஈமோஜி விசைப்பலகை திறக்க பொத்தானை அழுத்தி, வழக்கமான விசைப்பலகைக்குத் திரும்ப அதை மீண்டும் அழுத்தவும்.
கட்டைவிரல் ஐகானை அனுப்ப லைக் பொத்தானை அழுத்தவும். நீங்கள் இதுவரை உரையில் தட்டச்சு செய்யவில்லை என்றால், உரை புலத்திற்கு அடுத்ததாக ஒரு லைக் பொத்தானைக் காண்பீர்கள். உங்கள் நண்பர்களிடமிருந்து ஒரு சுவாரஸ்யமான செய்தியைப் பெறும்போது லைக் பொத்தானை விரைவாக அனுப்ப ஐகானைக் கிளிக் செய்க. நீங்கள் தொட்டவுடன் லைக் பொத்தான் அனுப்பப்படும்.
- கட்டைவிரல் ஐகானின் அளவை அதிகரிக்க லைக் பொத்தானை அழுத்திப் பிடிக்கவும். லைக் பொத்தானை அதிக நேரம் வைத்திருந்தால், அது "மறைந்துவிடும்".
வண்ணங்கள், ஈமோஜிகள் மற்றும் பிற அமைப்புகளை மாற்ற ⓘ (Android) அல்லது அரட்டை பெயர் (iOS) பொத்தானைத் தட்டவும். திரையில் உரையாடல் தொடர்பான சில அமைப்புகளை மாற்றலாம். உங்களுடன் அரட்டையடிக்கும் அனைவரும் இந்த மாற்றத்தைக் காண்பார்கள் என்பதை நினைவில் கொள்க.
- உரையாடலுக்கான அறிவிப்புகளை இயக்க அல்லது முடக்க "அறிவிப்புகள்" தட்டவும்.
- உரையாடலின் நிறத்தை மாற்ற "வண்ணம்" என்பதைக் கிளிக் செய்க. இந்த மாற்றம் மற்ற பங்கேற்பாளர்களால் பார்க்கப்படும்.
- உரையாடலுக்கு சிறப்பு ஈமோஜி எழுத்தை ஒதுக்க "ஈமோஜி" தட்டவும். இந்த அம்சம் "லைக்" பொத்தானை மாற்றும்.
- உங்கள் நண்பர்களுக்கு வெவ்வேறு புனைப்பெயர்களை அமைக்க "புனைப்பெயர்கள்" விருப்பத்தை சொடுக்கவும். இந்த அம்சம் தற்போதைய அரட்டைக்கு மட்டுமே பொருந்தும்.
- உங்கள் நண்பர்களின் பேஸ்புக் சுயவிவரங்களைக் காண "சுயவிவரத்தைக் காண்க" என்பதைக் கிளிக் செய்க.
மற்றவர்கள் எவ்வளவு படித்திருக்கிறார்கள் என்று பாருங்கள். உரையாடலின் வலது பக்கத்தில் ஒரு சிறிய அவதாரத்துடன் ஒரு வட்டம் அந்த நபர் செய்தியை எங்கு படித்தார் என்று உங்களுக்குத் தெரிவிக்கும். விளம்பரம்
12 இன் பகுதி 3: படங்கள், ஸ்டிக்கர்கள், GIF அனிமேஷன்கள் மற்றும் ஆடியோ குறிப்புகள் (குரல் குறிப்புகள்) அனுப்புதல்
புகைப்படங்கள் அல்லது வீடியோக்களை எடுத்து கேமரா பொத்தானை அழுத்தவும். அரட்டையில் பெறுநர்களுக்கு படங்களை விரைவாக எடுத்து அனுப்ப உங்கள் சாதனத்தின் கேமராவைப் பயன்படுத்தலாம். சாதன கேமரா மற்றும் சேமிப்பிடத்தை அணுக மெசஞ்சர் பயன்பாட்டை நீங்கள் அனுமதிக்க வேண்டும்.
- புகைப்படம் எடுக்க வட்டம் ஐகானைத் தட்டவும். வீடியோவைப் பதிவு செய்ய வட்டத்தைத் தொட்டுப் பிடிக்கவும். அதிகபட்சமாக 15 வினாடிகள் நீளமுள்ள வீடியோக்களை நீங்கள் பதிவு செய்யலாம். ரெக்கார்டிங் பயன்முறையை ரத்து செய்ய, ஷட்டர் பொத்தானிலிருந்து உங்கள் விரலை நகர்த்தவும்.
- முன் மற்றும் பின்புற கேமராக்களுக்கு இடையில் மாற திரையின் கீழ் மூலையில் உள்ள கேமரா பொத்தானைக் கிளிக் செய்க.
- புகைப்படத்தை எடுத்த பிறகு அல்லது வீடியோவை பதிவுசெய்த பிறகு "அனுப்பு" பொத்தானை அழுத்தி அரட்டைக்கு அனுப்பவும்.
உங்கள் சாதனத்திலிருந்து புகைப்படத்தை அனுப்ப "கேலரி" ஐகானைத் தேர்ந்தெடுக்கவும். உங்கள் சாதனத்தின் கேமரா ரோலில் சேமிக்கப்பட்ட புகைப்படங்களைக் கண்டுபிடித்து அவற்றை அரட்டைக்கு அனுப்ப இந்த பொத்தானைப் பயன்படுத்தலாம்.
- அனுப்ப புகைப்படத்தைத் தொட்டு, படத்தை அனுப்ப "அனுப்பு" பொத்தானை அழுத்தவும்.
- அனுப்புவதற்கு முன் ஒரு படத்தை வரைந்து எழுத "பென்சில்" ஐகானைத் தேர்ந்தெடுக்கலாம்.
ஸ்டிக்கரை (ஸ்டிக்கர்) அனுப்ப ஸ்மைலி ஐகானை (ஸ்மைலி முகம்) கிளிக் செய்க. பேஸ்புக் மெசஞ்சரில் கிடைக்கும் பல ஸ்டிக்கர்களை நீங்கள் செருகலாம். உங்கள் வெவ்வேறு ஸ்டிக்கர் பொதிகளைக் காண ஸ்டிக்கர் அடைப்புக்குறியை இடது மற்றும் வலதுபுறமாக ஸ்லைடு செய்யவும்.
- எந்த ஸ்டிக்கரையும் உடனடியாக அனுப்ப தட்டவும்.
- அதன் உள்ளடக்கத்தை முன்னோட்டமிட ஸ்டிக்கரை அழுத்திப் பிடிக்கவும். பல ஸ்டிக்கர்கள் அனிமேஷன்களாக வடிவமைக்கப்பட்டுள்ளன.
- ஸ்டிக்கர் கடையை அணுக ஸ்டிக்கர் சட்டகத்தின் மேல் வலது மூலையில் உள்ள "+" அடையாளத்தைத் தேர்ந்தெடுத்து புதிய ஸ்டிக்கரைக் காணலாம். பலவிதமான ஸ்டிக்கர் பொதிகள் இலவசமாகக் கிடைக்கின்றன.
GIF அனிமேஷன்களைக் கண்டுபிடித்து அனுப்ப GIF பொத்தானைக் கிளிக் செய்க. GIF படங்கள் வேகமான அனிமேஷன்களுடன் உருவாக்கப்பட்ட பொதுவான படக் கோப்பு வடிவமாகும். பல பிரபலமான GIF தளங்களில் சேமிக்கப்பட்ட GIF களைத் தேட மற்றும் அவற்றை விரைவாக அரட்டைக்கு அனுப்ப மெசஞ்சர் உங்களை அனுமதிக்கிறது. இந்த தாவலைத் திறக்கும்போது தற்போது பிரபலமாக இருக்கும் சில GIF கள் காண்பிக்கப்படும்.
- நீங்கள் பயன்படுத்த விரும்பும் GIF ஐத் தேடுங்கள். எடுத்துக்காட்டாக, நீங்கள் பாட்டில்ஸ்டார் கேலக்டிகாவிற்கு GIF ஐ அனுப்ப விரும்பினால், தேடல் துறையில் "போர்க்களம்" என தட்டச்சு செய்க.
- நீங்கள் ஐகானைத் தட்டும்போது GIF உடனடியாக உரையாடலுக்கு அனுப்பப்படும்.
குரல் குறிப்புகளை அனுப்ப மைக்ரோஃபோன் ஐகானை (மைக்ரோஃபோன்) தட்டவும். உரையாடலில் உள்ளவர்கள் ஓய்வு நேரத்தில் கேட்கக்கூடிய குரல் குறிப்புகளை நீங்கள் பதிவு செய்யலாம். நீங்கள் பயன்படுத்தும் சாதனம் சிறிய திரை இருந்தால், முதலில் "..." ஐகானைத் தட்டவும்.
- உங்கள் குரல் குறிப்பைப் பதிவு செய்ய பதிவு பொத்தானை அழுத்திப் பிடிக்கவும். பதிவை உடனடியாக அனுப்ப உங்கள் கையை விடுங்கள். செய்தியை ரத்து செய்ய பதிவு பொத்தானிலிருந்து உங்கள் விரலை நகர்த்தவும்.
புகைப்பட மேஜிக்கை இயக்கவும், இதன் மூலம் புகைப்படங்களில் தோன்றும் நண்பர்களின் முகங்களை மெசஞ்சர் அடையாளம் காணும். ஃபோட்டோ மேஜிக் நீங்கள் மெசஞ்சரைப் பயன்படுத்தாவிட்டாலும் உங்கள் தொலைபேசி கேமராவிலிருந்து எடுக்கப்பட்ட எல்லா புகைப்படங்களையும் ஸ்கேன் செய்து, அங்கீகரிக்கப்பட்ட முகங்களை உங்கள் பேஸ்புக் நண்பர்களுடன் இணைக்க முயற்சிக்கும். நீங்கள் ஒரு அறிவிப்பைப் பெறுவீர்கள், உடனடியாக புகைப்படத்தில் குறிக்கப்பட்டவர்களுக்கு மெசஞ்சர் வழியாக புகைப்படத்தை அனுப்பலாம்.
- மெசஞ்சரில் அமைப்புகள் அல்லது சுயவிவர தாவலைத் திறக்கவும்.
- "புகைப்படங்கள் & மீடியா" என்பதைத் தேர்ந்தெடுக்கவும். (புகைப்படம் & வாகனம்)
- "ஃபோட்டோ மேஜிக்" அம்சத்தைத் தேர்ந்தெடுத்து அதை இயக்கவும்.
- உங்கள் நண்பரின் புகைப்படத்தை எடுக்கும்போது தோன்றும் அறிவிப்பைத் திறக்கவும். புகைப்படத்தில் குறிக்கப்பட்ட நபர்களுக்கு மெசஞ்சர் அரட்டை சாளரம் வழியாக புகைப்படத்தை அனுப்ப "அனுப்பு" பொத்தானை அழுத்தவும்.
12 இன் பகுதி 4: அழைப்பு மற்றும் வீடியோ அழைப்பு
நீங்கள் அழைக்க விரும்பும் நபருடன் உரையாடலைத் திறக்கவும். மெசஞ்சர் பயன்பாட்டைப் பயன்படுத்தும் எவருக்கும் இலவச தொலைபேசி அழைப்புகள் அல்லது வீடியோ அழைப்புகளை நீங்கள் செய்யலாம். எடுத்துக்காட்டாக: நீங்கள் நாமுடன் உரையாடலைத் திறக்கும்போது, அழைப்பு பொத்தான் திரையின் மேற்புறத்தில் சாம்பல் நிறமாக இருக்கும் போது அல்லது "தூதருக்கு நாமை அழைக்கவும்" (மெசஞ்சரைப் பயன்படுத்த நாமை அழைக்கவும்) என்ற சொற்களைக் கண்டால், அந்த நபர் பயன்படுத்தவில்லை. மெசஞ்சர் பயன்பாடு மற்றும் அழைப்புகளை செய்ய முடியாது.
- அவர்களின் சுயவிவரப் படத்தின் மூலையில் உள்ள ஐகானைக் கவனிப்பதன் மூலம் எந்த தொடர்புகள் மெசஞ்சரைப் பயன்படுத்துகின்றன என்பதை நீங்கள் காணலாம். நீங்கள் மெசஞ்சர் மின்னல் ஐகானைக் கண்டால், அவர்கள் மெசஞ்சரைப் பயன்படுத்துகிறார்கள். நீங்கள் பேஸ்புக் ஐகானைக் கண்டால், அவர்கள் வலைத்தளத்தின் மூலம் பேஸ்புக் செய்திகளைப் பயன்படுத்துகிறார்கள்.
அழைப்பு செய்ய தொலைபேசி அல்லது வீடியோ அழைப்பு பொத்தானை அழுத்தவும். மெசஞ்சர் பெறுநருடன் தொடர்பு கொள்ளத் தொடங்குவார். அழைப்பு அறிவிப்புகள் இயக்கப்பட்டிருக்கும் மற்றும் இணைய இணைப்பு இருக்கும் வரை அவற்றின் சாதனம் ஒலிக்கும்.
நீங்கள் எவ்வளவு வேண்டுமானாலும் அரட்டையடிக்கவும். மெசஞ்சரைப் பயன்படுத்துவதற்கு கட்டணம் ஏதும் இல்லை, ஆனால் நீங்கள் வயர்லெஸ் நெட்வொர்க்குடன் இணைக்காவிட்டால் உங்கள் மொபைல் தரவைப் பயன்படுத்த வேண்டியிருக்கும். வீடியோ அரட்டை மொபைல் தரவை விரைவாக வெளியேற்றும், எனவே வைஃபை நெட்வொர்க்குடன் இணைக்கும்போது வீடியோ அரட்டைகளை கட்டுப்படுத்த முயற்சிக்கவும். விளம்பரம்
12 இன் பகுதி 5: உங்கள் தற்போதைய இருப்பிடத்தை உங்கள் நண்பர்களுடன் பகிர்ந்து கொள்ளுங்கள்
உரையாடலைத் திறக்கவும். உங்கள் இருப்பிடத்தை உரையாடலுக்கு அனுப்பலாம், இதனால் உங்கள் நண்பர்கள் உங்களை எளிதாகக் கண்டுபிடிப்பார்கள். அரட்டை அமர்வுக்கு அணுகல் இருக்கும்போது மட்டுமே இந்த விருப்பம் தெரியும்.
ஐகானைக் கிளிக் செய்க ’... "(நீள்வட்டங்கள்), பின்னர்" இருப்பிடம் "என்பதைத் தேர்ந்தெடுக்கவும். (இருப்பிடம்) மெசஞ்சரிடமிருந்து அறிவிப்புகளைப் பெற்றால் இருப்பிட பயன்முறையை இயக்கவும்.
நீங்கள் பகிர விரும்பும் இடத்திற்கு முள் ஐகானை (முள்) நகர்த்தவும். வரைபடம் முதலில் திறக்கப்படும் போது, முள் உங்கள் தற்போதைய இடத்தில் உள்ளது. மற்றொரு இருப்பிடத்தைத் தேர்ந்தெடுத்துப் பகிர நீங்கள் வரைபடத்தை முள் சுற்றி நகர்த்தலாம்.
- கீழேயுள்ள பட்டியலில் உள்ள அருகிலுள்ள இடங்களிலிருந்து நீங்கள் தேர்வு செய்யலாம் அல்லது குறிப்பிட்ட இடங்களைத் தேட திரையின் மேற்புறத்தில் உள்ள தேடல் புலத்தைப் பயன்படுத்தலாம்.
- உங்கள் தற்போதைய இடத்திற்கு முள் ஐகானைத் திருப்ப பிளஸ் அடையாளம் அல்லது அம்பு பொத்தானை அழுத்தவும்.
முள் இருப்பிடத்தை அனுப்ப "அனுப்பு" பொத்தானை அழுத்தவும். பின் செய்யப்பட்ட இடம் மற்றும் நீங்கள் தேர்ந்தெடுத்த இடங்களுடன் உரையாடலில் வரைபட படங்கள் காட்டப்படும். பெறுநர் அதைத் தொடும்போது வரைபடம் முழுத் திரையில் திறக்கப்படுகிறது, இது வழிசெலுத்தல் வழிமுறைகளைப் பெற அனுமதிக்கிறது. விளம்பரம்
12 இன் பகுதி 6: தூதர் வழியாக பணம் செலுத்துதல்
அமைப்புகளை (iOS க்காக) அல்லது சுயவிவரத்தை (Android க்கு) திறக்கவும். நீங்கள் மெசஞ்சர் மூலம் பணத்தை அனுப்பலாம் மற்றும் பெறலாம், உங்களுக்கு தேவையானது சரியான டெபிட் கார்டு மட்டுமே. தொடங்க, உங்கள் அட்டையில் தகவலை வழங்க வேண்டும். இந்த நடவடிக்கை உங்கள் வங்கிக் கணக்கிலிருந்து பணத்தை மாற்றவும் பெறவும் அனுமதிக்கும்.
அமைப்புகள் மெனுவில் "கொடுப்பனவுகள்" என்பதைக் கிளிக் செய்க. கட்டணத் திரை தோன்றும்.
அச்சகம் "புதிய டெபிட் கார்டைச் சேர்க்கவும்.’ (புதிய டெபிட் கார்டைச் சேர்க்கவும்) மெசஞ்சர் ஆதரிக்கும் ஒரே கட்டண முறை இதுதான். பணத்தை அனுப்ப அல்லது பெற கடன் சங்கம் வழங்கிய வங்கி வழங்கிய டெபிட் கார்டு அல்லது கிரெடிட் கார்டு உங்களுக்குத் தேவை. இந்த வழக்கில் கிரெடிட் கார்டுகள், ப்ரீபெய்ட் டெபிட் கார்டுகள் மற்றும் பேபால் ஆகியவை ஆதரிக்கப்படவில்லை.
- பணத்தை அனுப்ப மற்றும் பெற உங்களுக்கு டெபிட் கார்டு தேவைப்படும்.
டெபிட் கார்டில் தகவலை உள்ளிடவும். உங்கள் டெபிட் கார்டு எண், காலாவதி தேதி, பின்புறத்தில் பாதுகாப்பு குறியீடு மற்றும் ஜிப் குறியீட்டை உள்ளிடவும். உங்கள் கணக்கில் அட்டையைச் சேர்க்க "சேமி" என்பதைக் கிளிக் செய்க.
- மெசஞ்சர் சில வங்கிகளை மட்டுமே ஆதரிக்கிறது, உங்கள் டெபிட் கார்டு ஆதரிக்கப்படாதவையாக இருக்கலாம்.
நீங்கள் அனுப்ப விரும்பும் நபருடன் அரட்டையைத் திறந்து அந்த நபரிடமிருந்து / பெறலாம். இப்போது அட்டை சேர்க்கப்பட்டுள்ளது, நீங்கள் பணத்தை அனுப்பவும் பெறவும் தொடங்கலாம். நீங்கள் ஒரு நபருடன் அல்லது ஒரு குழுவுடன் அரட்டையைத் திறக்கலாம்.
- கிளிக் செய்யவும் ’... "பின்னர்" கொடுப்பனவுகள் "என்பதைக் கிளிக் செய்க. இது அனுப்புதல் மற்றும் பெறும் விருப்பங்களைத் திறக்கும்.
- உரையாடலில் பல நபர்கள் இருந்தால், தொடர முன் ஒருவரைத் தேர்ந்தெடுக்கும்படி கேட்கப்படுவீர்கள்.
- நீங்கள் அனுப்ப அல்லது பெற விரும்பும் தொகையை உள்ளிடவும். பயன்முறைகளுக்கு இடையில் மாற "கட்டணம்" அல்லது "கோரிக்கை" தாவலைக் கிளிக் செய்யலாம். அந்த நபரிடமிருந்து நீங்கள் அனுப்ப அல்லது பெற விரும்பும் தொகையை உள்ளிடவும்.
- உள்ளடக்கத்தை உள்ளிடவும் (விரும்பினால்). இடமாற்றத்திற்கான காரணத்தை அல்லது பண பரிமாற்றத்தைக் கோருவதற்கான காரணத்தை நீங்கள் குறிப்பிட வேண்டும். பரிவர்த்தனை உள்ளடக்கம் மற்ற தரப்பினருக்கு தெரியாவிட்டால் தயவுசெய்து இந்த முறையைப் பயன்படுத்துங்கள்.
கோரிக்கையைச் சமர்ப்பிக்கவும் அல்லது பணம் செலுத்துங்கள். பரிவர்த்தனை செய்ய நீங்கள் ஒப்புக்கொண்டால், உங்கள் கட்டணக் கோரிக்கையைச் சமர்ப்பிக்க "அடுத்து" என்பதைக் கிளிக் செய்க. பெறுநர் ஒப்புதல் அளித்தவுடன் (மற்றும் அவர்களின் கணக்கிற்கான கொடுப்பனவுகள் அமைக்கப்பட்டிருக்கும்), நிதி பாயத் தொடங்கும். உங்கள் வங்கிக் கணக்கில் நிதி காண்பிக்க மூன்று நாட்கள் ஆகலாம். விளம்பரம்
12 இன் பகுதி 7: உபெர் அல்லது லிஃப்ட் ரைடு முன்பதிவு
ஒருவருடன் அரட்டையைத் திறக்கவும். மெசஞ்சர் உரையாடல்களின் போது உபெர் மற்றும் லிஃப்டிலிருந்து சவாரிகளை நீங்கள் கோரலாம். இந்த விட்ஜெட்டின் மூலம், நண்பர்கள் உங்கள் வழியைப் பற்றி அறிந்து கொள்வார்கள், அதே போல் ஒருவருக்காக ஒரு காரை முன்பதிவு செய்யலாம். (தற்போது வியட்நாமில், இந்த பயன்பாடு இன்னும் ஆதரிக்கப்படவில்லை.)
- இந்த அம்சத்தைப் பயன்படுத்த உங்களுக்கு உபெர் அல்லது லிஃப்ட் கணக்கு தேவை, உங்களிடம் ஒன்று இல்லையென்றால் ஒன்றை உருவாக்கும்படி கேட்கப்படும்.
- உபெர் அல்லது லிஃப்ட் சாட்போட்களுடன் நேரடி அரட்டைகளையும் திறக்கலாம். உபெர் அல்லது லிஃப்ட் போட் மூலம் புதிய அரட்டையைத் தொடங்கவும், பின்னர் அறிவுறுத்தப்பட்டபடி தொடரவும்.
- ஐகானைக் கிளிக் செய்க ’... "மற்றும்" போக்குவரத்து "என்பதைத் தேர்வுசெய்க. (போக்குவரத்து) பின்னர் கார் முன்பதிவு பட்டியல் காண்பிக்கப்படும்.
- நீங்கள் பயன்படுத்த விரும்பும் சேவையைத் தேர்ந்தெடுக்கவும். தற்போது நீங்கள் உபெர் மற்றும் லிஃப்ட் இடையே தேர்வு செய்யலாம் (உங்கள் பகுதி கிடைத்தால்). இந்த சேவைக்கு உங்களுக்கு இன்னும் ஒரு கணக்கு தேவைப்படும். நீங்கள் ஒரு அரட்டை மூலம் அரட்டை மூலம் நேரடியாக தொடர்ந்தால் இந்த விருப்பத்தை நீங்கள் காண மாட்டீர்கள்.
- உங்களிடம் உபெர் அல்லது லிஃப்ட் கணக்கு இல்லையென்றால், நீங்கள் ஒன்றை உருவாக்கி கட்டணத் தகவலைச் சேர்க்க வேண்டும்.
- உங்கள் மெசஞ்சர் கணக்கை அணுக நீங்கள் விரும்பும் சேவையை அனுமதிக்கவும். மெசஞ்சர் பயன்பாட்டின் மூலம் கேரியர் சேவையுடன் இணைக்க இந்த படி தேவை.
- நீங்கள் விரும்பும் வாகன வகையைத் தேர்வுசெய்க. இருப்பிடம் மற்றும் தேர்ந்தெடுக்கப்பட்ட சேவையைப் பொறுத்து, நீங்கள் பல்வேறு வாகனங்களில் இருந்து தேர்வு செய்யலாம். முன்னும் பின்னுமாக மாற தாவல்களைப் பயன்படுத்தவும், அவற்றுக்கு இடையிலான வேறுபாட்டைக் காண டிரக்கிங் நிறுவனத்தின் ஆதரவு வலைத்தளத்தைப் பார்க்கவும்.
- விரும்பிய இடும் புள்ளியை அமைக்கவும். உங்கள் தற்போதைய இருப்பிடம் இயல்புநிலை இருப்பிடமாக இருக்கும். இந்த இடத்தை நீங்கள் எங்கும் மாற்றலாம், இது வேறொருவருக்கு பயணத்தை முன்பதிவு செய்யும்போது பயனுள்ளதாக இருக்கும்.
- விரும்பிய இலக்கை அமைக்கவும். நீங்கள் முன்பதிவு செய்வதற்கு முன் நீங்கள் இலக்கை உள்ளிட வேண்டும்.
- காரை முன்பதிவு செய்ய "கோரிக்கை" என்பதைக் கிளிக் செய்க. வருகை நேரம் உள்ளூர் காரணிகளைப் பொறுத்தது. பயண சேவையுடன் சேமிக்கப்பட்ட கட்டணத் தகவல் மூலமாகவோ அல்லது உங்கள் மெசஞ்சர் கணக்குடன் தொடர்புடைய டெபிட் கார்டு மூலமாகவோ பணம் செலுத்தப்படுகிறது.
- கார் சேவையுடன் அரட்டையில் பயண ரசீதுகளைக் கண்டறியவும். முன்பதிவு செய்த பிறகு, வாகன சேவையின் அரட்டை போட்டிலிருந்து உறுதிப்படுத்தல் செய்தியைப் பெறுவீர்கள். உங்கள் பயணங்களின் அனைத்து ரசீதுகளையும் இங்கே காணலாம், தேவைப்பட்டால் வாடிக்கையாளர் ஆதரவுடன் அரட்டை அடிக்கவும் முடியும்.
- இந்த உரையாடலை சமீபத்திய தாவலின் கீழ் காணலாம்.
12 இன் பகுதி 8: தூதருக்கு கூடுதல் பயன்பாடுகளைச் சேர்ப்பது
ஒருவருடன் அரட்டையைத் திறக்கவும். மெசஞ்சருடன் பணிபுரிய வடிவமைக்கப்பட்ட பல்வேறு பயன்பாடுகளை நிறுவ மெசஞ்சர் உங்களை அனுமதிக்கிறது. எந்த உரையாடலிலும் இதை நீங்கள் செய்யலாம்.
ஐகானைக் கிளிக் செய்க ’... "கூடுதல் உரையாடல் விருப்பங்கள் காண்பிக்கப்படும்.
கிடைக்கக்கூடிய பயன்பாடுகளின் பட்டியலை உருட்டவும். மெசஞ்சருடன் பணிபுரியும் அனைத்து பயன்பாடுகளின் பட்டியலையும் காண நீங்கள் கீழே உருட்டலாம். சில பயன்பாடுகள் மெசஞ்சருடன் ஒருங்கிணைக்கக்கூடிய முழுமையான பயன்பாடுகளாகும், மற்றவை குறிப்பாக வடிவமைக்கப்பட்டுள்ளன.
- நீங்கள் பயன்படுத்தும் சாதனத்தைப் பொறுத்து ஒவ்வொரு பயன்பாட்டின் கிடைக்கும் தன்மையும் வித்தியாசமாக இருக்கும்.
பயன்பாட்டு அங்காடி பக்கத்தைத் திறக்க "நிறுவு" அல்லது "திற" என்பதைக் கிளிக் செய்க. மெசஞ்சருக்கான எல்லா பயன்பாடுகளும் சாதனத்தின் பயன்பாட்டுக் கடையிலிருந்து நிறுவப்பட்டுள்ளன.
பயன்பாடுகளை நிறுவவும். "பெறு" அல்லது "நிறுவு" என்பதை அழுத்தி, உங்கள் சாதனத்தில் வேறு எந்த பயன்பாடுகளையும் போலவே அதே நீட்டிப்பையும் நிறுவவும்.
பொத்தானை மீண்டும் அழுத்தவும் ’... "மெசஞ்சர் உரையாடலில். அதில் தோன்றும் நீல புள்ளி புதிய விருப்பங்கள் இருப்பதைக் குறிக்கும்.
நீட்டிப்பைக் கிளிக் செய்க. இந்த விட்ஜெட்டுகள் திரையின் மேற்புறத்தில் பட்டியலிடப்பட்டுள்ளன. இது உங்கள் சாதனத்தில் பயன்பாடுகளைத் திறக்கும்.
பயன்பாட்டைப் பயன்படுத்தவும். வெவ்வேறு பயன்பாடுகள் வெவ்வேறு செயல்பாடுகளைச் செய்யும், ஆனால் அவற்றில் பெரும்பாலானவை நீங்கள் அனுப்பும் செய்தியின் உள்ளடக்கத்தை உருவாக்குவதை உள்ளடக்குகின்றன. பயன்பாட்டின் ஆதரவு பக்கத்திலிருந்து வரும் வழிமுறைகளைப் பயன்படுத்தி அதைப் பயன்படுத்துவது எப்படி என்பதைப் பார்க்கவும்.
"மெசஞ்சருக்கு அனுப்பு" பொத்தானைக் கிளிக் செய்க. பயன்பாட்டைப் பொறுத்து உரையின் இருப்பிடமும் செயல்முறையின் துல்லியமும் மாறுபடும், ஆனால் நீங்கள் நேரடியாக உருவாக்கிய உள்ளடக்கத்துடன் அதை வழக்கமாக மெசஞ்சருக்கு அனுப்பலாம்.
நீங்கள் உருவாக்கியதை மற்றொரு பயன்பாட்டில் அனுப்ப மெசஞ்சரில் உள்ள "அனுப்பு" ஐகானைத் தட்டவும். உள்ளடக்கத்தை சமர்ப்பிக்கும் முன் அதன் முன்னோட்டத்தைப் பெறுவீர்கள். விளம்பரம்
12 இன் பகுதி 9: சாட்போட்களுடன் அரட்டை
நீங்கள் பேச விரும்பும் சாட்போட்டைக் கண்டறியவும். தொலைபேசி அழைப்புகளைக் கையாளாமல் அல்லது மின்னஞ்சல்களின் பதில்களுக்காகக் காத்திருக்காமல் பயனர்கள் நிறுவனங்கள் மற்றும் நிறுவனங்களுடன் தொடர்பு கொள்ளக்கூடிய ஒரு வழி அரட்டை-போட்கள். சாட்போட் ஆதரவு இப்போது உருட்டத் தொடங்குகிறது, இந்த நேரத்தில் ஒரு சிலரே பயன்படுத்தப்படுகிறார்கள். கிடைக்கக்கூடிய சில சாட்போட்கள் இங்கே:
- CNN - m.me/cnn
- வோல் ஸ்ட்ரீட் ஜர்னல் - m.me/wsj
- போஞ்சோ - m.me/hiponcho
- 1-800-பூக்கள் - m.me/1800 பூக்கள்
- வசந்தம் - m.me/springNYC
மெசஞ்சர் பயன்பாட்டின் "மக்கள்" பகுதியைத் திறக்கவும். உங்களுடைய தற்போதைய தொடர்புகள் அனைத்தும் காண்பிக்கப்படும்.
நீங்கள் சேர்க்க விரும்பும் சாட்போட்டைத் தேடுங்கள். தொடர்பு கொள்ளத் தயாரான ஒரு சாட்போட் "போட்ஸ்" பட்டியலில் இருக்கும். தேடல் அம்சம் இன்னும் நம்பத்தகுந்ததாக இல்லை, எனவே மொபைல் உலாவியில் சாட்போட்டின் வலைத்தளத்திற்கு (எடுத்துக்காட்டாக) சென்று மெசஞ்சரில் இணைப்பைத் திறக்க எளிதானது. நேரடி அரட்டை சாளரம் பின்னர் திறக்கப்படும்.
சாட்போட்டுடன் அரட்டையடிக்கத் தொடங்குங்கள். விஷயங்கள் இன்னும் சுவாரஸ்யமானவை. குறிப்பிட்ட கட்டளைகள் மற்றும் முக்கிய வார்த்தைகளின் அடிப்படையில் சாட்போட்கள் பதிலளிக்கும், அவற்றின் இயல்பான மொழி செயலாக்க திறன் குறைவாகவே இருக்கும். எனவே முடிந்தவரை திட்டவட்டமாக இருங்கள் மற்றும் சில குறுகிய சொற்களை மட்டுமே பயன்படுத்துங்கள். வெவ்வேறு போட்களுக்கு வெவ்வேறு முறைகளை சோதிக்கவும்.
- எடுத்துக்காட்டாக, நீங்கள் சி.என்.என் போட்டில் "பெரிய செய்திகளை" குறிப்பிடும்போது, அன்றைய முக்கிய செய்திகளுக்கு பதிலளிக்கப்படும். நீங்கள் "தேர்தல்" என்ற முக்கிய சொல்லை தட்டச்சு செய்து வரவிருக்கும் தேர்தல்கள் தொடர்பான செய்திகளைப் பெறலாம்.
- 1-800 மலர்களைக் கொண்டு, ஆன்லைனில் கிடைப்பதைக் காணவும் ஆர்டர் செய்யவும் "ஆர்டர் பூக்களை" உள்ளிடலாம். வரிசைப்படுத்தும் செயல்பாட்டின் போது, ஆர்டரை ரத்து செய்ய "உங்கள் எண்ணத்தை மாற்றவும்" என்று தட்டச்சு செய்யலாம்.
12 இன் பகுதி 10: iOS இல் அறிவிப்புகளை சரிசெய்தல்
பயன்பாட்டின் அமைப்புகள் பகுதியைத் திறக்கவும். அமைப்புகளில் புதிய செய்திகளுக்கு மெசஞ்சர் அறிவிப்பு முறையை நீங்கள் அமைக்கலாம். கீழ் வலது மூலையில் உள்ள "அமைப்புகள்" பொத்தானைக் கிளிக் செய்க.
அச்சகம் "அறிவிப்புகள்.’ (அறிவிப்புகள்) மெசஞ்சர் பயன்பாட்டிற்கான அறிவிப்பு அமைப்புகள் திறக்கப்படும்.
- குறிப்பு: இந்த மெனு பட்டியில் இருந்து நீங்கள் அறிவிப்புகளை முழுவதுமாக அணைக்கவோ அல்லது ஒலி அமைப்புகளை மாற்றவோ முடியாது. அறிவுறுத்தல்களின்படி அமைப்புகளிலிருந்து மெசஞ்சர் அறிவிப்புகளை மட்டுமே முடக்க முடியும்.
முன்னோட்ட பயன்முறையை ஆன் / ஆஃப் மாற்று. நீங்கள் செய்திகளைப் பெறும்போது எச்சரிக்கை குழுவில் என்ன தகவல் காட்டப்படும் என்பதை வரையறுக்க இது உதவுகிறது.
குறிப்பிட்ட காலத்திற்கு அறிவிப்புகளை முடக்கு. நிர்ணயிக்கப்பட்ட நேரத்திற்கான அறிவிப்பு ஒலியை முடக்க "முடக்கு" பொத்தானை அழுத்தவும்.நீங்கள் அதை இடைவெளியில் அல்லது மறுநாள் காலை (காலை 9:00 மணி வரை) முடக்கலாம். இந்த வழியில் நீங்கள் அறிவிப்புகளை முழுவதுமாக அணைக்க முடியாது.
பயன்பாட்டில் விருப்பங்களை அமைக்க "மெசஞ்சரில் அறிவிப்புகள்" பிரிவில் கிளிக் செய்க. பயன்பாடு திறந்த மற்றும் செயலில் இருக்கும்போது மெசஞ்சருக்கு அதன் சொந்த அறிவிப்பு அமைப்புகள் உள்ளன. இந்த மெனுவில், பயன்பாட்டைத் திறக்கும்போது புதிய செய்திகளுக்கு ஒலி மற்றும் அதிர்வு பயன்முறையை இயக்கலாம் அல்லது முடக்கலாம்.
பிற அறிவிப்பு விருப்பங்களை மாற்ற உங்கள் சாதனத்தின் அமைப்புகள் பயன்பாட்டைத் திறக்கவும். அறிவிப்புகள் தோன்றும் வழியை நீங்கள் மாற்ற விரும்பினால், அவை முழுமையாக இயக்கப்பட வேண்டுமா அல்லது முடக்கப்பட வேண்டுமா, உங்கள் iOS சாதனத்தின் அமைப்புகள் பயன்பாட்டை நாட வேண்டும்.
அமைப்புகளின் பட்டியலில் உள்ள "அறிவிப்புகள்" உருப்படியைக் கிளிக் செய்க. பயன்பாடுகளின் பட்டியல் காண்பிக்கப்படும்.
பயன்பாடுகளின் பட்டியலில் "மெசஞ்சர்" என்பதைக் கிளிக் செய்க. இது மெசஞ்சர் பயன்பாட்டிற்கான அறிவிப்பு அமைப்புகளைத் திறக்கும்.
"அறிவிப்புகளை அனுமதி" ஸ்லைடரைப் பயன்படுத்தி அறிவிப்புகளை இயக்கவும் / முடக்கவும். இது மெசஞ்சர் பயன்பாட்டு அறிவிப்புகளை முற்றிலும் முடக்கும்.
பிற அறிவிப்பு அமைப்புகளை இயக்கவும் / முடக்கவும். அறிவிப்பு மையத்தில் காட்டப்படும் அறிவிப்புகளின் நிலை, ஒலி, படிக்காத செய்திகளுக்கான பயன்பாட்டின் ஐகான் மற்றும் தோன்றும் செய்திகளின் நிலை ஆகியவற்றைப் பொறுத்து நீங்கள் இன்னும் நிறுவ முடியாது. பூட்டுத் திரை. உங்கள் சாதனத்தில் மற்றொரு பயன்பாட்டைப் பயன்படுத்தும்போது தோன்றும் அறிவிப்பு முறையையும் அமைக்கலாம். விளம்பரம்
12 இன் பகுதி 11: Android இல் அறிவிப்புகளை சரிசெய்தல்
பயன்பாட்டின் சுயவிவரப் பகுதியைத் திறக்கவும். அறிவிப்பு விருப்பங்கள் உட்பட இந்த பிரிவில் பயன்பாட்டு அமைப்புகளை நீங்கள் காண்பீர்கள். மேல் வலது மூலையில் உள்ள "சுயவிவரம்" பொத்தானைக் கிளிக் செய்க.
தேர்ந்தெடு என்பதைக் கிளிக் செய்க "அறிவிப்புகள் & ஒலிகள்.’ (அறிவிப்புகள் மற்றும் ஒலிகள்) மெசஞ்சர் பயன்பாட்டின் அறிவிப்பு அமைப்புகள் திறக்கப்படும்.
- மெசஞ்சருக்கான அறிவிப்புகளை நீங்கள் இங்கே முழுமையாக அணைக்க முடியாது. அறிவுறுத்தலின் படி அறிவிப்புகளை முடக்க Android இன் அமைப்புகள் பயன்பாட்டைப் பயன்படுத்த வேண்டும்.
அறிவிப்பு மாதிரிக்காட்சிகளை இயக்கவும் / முடக்கவும். முன்னோட்டங்கள் அறிவிப்புகளில் புதிதாகப் பெறப்பட்ட செய்திகளின் பெயர் மற்றும் உள்ளடக்கத்தைக் காண்பிக்கும். உங்கள் பூட்டுத் திரையில் இந்த தகவல் தோன்ற விரும்பவில்லை எனில் முன்னோட்டத்தை முடக்கு.
அதிர்வு பயன்முறையை இயக்கவும் / அணைக்கவும். ஸ்லைடரைப் பயன்படுத்தி புதிய அறிவிப்புகளுக்கு அதிர்வுறுவதை முடக்கலாம்.
அறிவிப்பு ஒளியை இயக்கவும் / அணைக்கவும். உங்கள் சாதனத்தில் எல்.ஈ.டி ஒளி இருந்தால், அறிவிப்பு ஒளியை இயக்கலாம் அல்லது முடக்கலாம். உங்கள் சாதனத்தில் எல்.ஈ.டி விளக்கு இல்லை என்றால் உங்களுக்கு இந்த விருப்பம் இருக்காது.
அறிவிப்பு ஒலியை இயக்கவும் / முடக்கவும். மெசஞ்சர் அறிவிப்பு ஒலியை இயக்க அல்லது முடக்க ஒலி ஸ்லைடரைப் பயன்படுத்தவும்.
மெசஞ்சரில் அறிவிப்பு ஒலியை மாற்ற "அறிவிப்பு ஒலி" என்பதைக் கிளிக் செய்க. உங்கள் Android சாதனத்தில் பதிவிறக்கம் செய்யப்பட்ட அறிவிப்பு ஒலிகளின் பட்டியலிலிருந்து நீங்கள் தேர்வு செய்யலாம்.
பயன்பாட்டில் ஒலிகளை இயக்கவும் / முடக்கவும். உங்கள் உரையாடல் பட்டியலை நீங்கள் புதுப்பிக்கும்போது போன்ற ஒவ்வொரு பயன்பாட்டிலும் தூதர் பல்வேறு ஒலிகளைப் பயன்படுத்துகிறார். இந்த ஸ்லைடர் அந்த ஒலிகளை இயக்க அல்லது முடக்க உங்களை அனுமதிக்கும்.
அறிவிப்புகளை முழுவதுமாக அணைக்க உங்கள் Android சாதனத்தில் அமைப்புகள் பயன்பாட்டைத் திறக்கவும். நீங்கள் மெசஞ்சர் அறிவிப்புகளை முழுவதுமாக அணைக்க விரும்பினால், Android இல் உள்ள அமைப்புகளிலிருந்து நீங்கள் அவ்வாறு செய்ய வேண்டும்:
- அமைப்புகள் பகுதியைத் திறந்து "பயன்பாடுகள்" அல்லது "பயன்பாட்டு நிர்வாகி" என்பதைத் தேர்ந்தெடுக்கவும். (விண்ணப்ப மேலாளர்)
- உங்கள் விண்ணப்ப பட்டியலில் "மெசஞ்சர்" என்பதைக் கிளிக் செய்க.
- "அறிவிப்புகளை அனுமதி" என்ற பெட்டியைத் தேர்வுநீக்கவும்
- அமைப்புகள் பிரிவில் பெட்டி காண்பிக்கப்படாவிட்டால், முக்கிய அமைப்புகள் மெனுவுக்குச் சென்று "ஒலி & அறிவிப்பு" என்பதைத் தேர்ந்தெடுக்கவும். (ஒலிகள் மற்றும் அறிவிப்புகள்). "அறிவிப்புகள்" பிரிவில் "பயன்பாடுகள்" விருப்பத்தைத் தட்டவும். பயன்பாட்டு பட்டியலிலிருந்து "மெசஞ்சர்" என்பதைத் தேர்ந்தெடுத்து, "தடு" என்பதை இயக்கவும்.
12 இன் பகுதி 12: டெஸ்க்டாப்பில் மெசஞ்சரைப் பயன்படுத்துதல்
பக்கத்தைப் பார்வையிடவும்.உங்கள் டெஸ்க்டாப் உலாவியில். மெசஞ்சர்.காம் வலைத்தளத்திலிருந்து மெசஞ்சரை இப்போது அணுகலாம். பில்லிங் அம்சம் உட்பட மொபைல் பயன்பாட்டில் கிடைக்கும் பெரும்பாலான அம்சங்களை நீங்கள் பயன்படுத்தலாம்.
- கணினிகளுக்காக பிரத்யேக மெசஞ்சர் நிரல் இல்லை. பேஸ்புக் மெசஞ்சருடன் இணைந்ததாகக் கூறும் எந்த நிரல்களையும் நீங்கள் பதிவிறக்கம் செய்யக்கூடாது, ஏனெனில் இது உங்கள் தனிப்பட்ட கணக்கை ஆபத்தில் ஆழ்த்தும்.
உங்கள் தனிப்பட்ட பேஸ்புக் கணக்கில் உள்நுழைக. நீங்கள் எப்போதாவது ஒரு கணினியில் பேஸ்புக்கில் உள்நுழைந்திருந்தால், உங்கள் உள்நுழைவு விவரங்களை உள்ளிடாமல் அடுத்த படிகளுக்கு செல்லலாம்.
மெசஞ்சர் வலைத்தளத்தைப் பயன்படுத்துவது பயன்பாட்டைப் பார்வையிடுவது போன்றது. பக்கத்தின் இடது பக்கத்தில் உரையாடல்களின் பட்டியலைக் காண்பீர்கள். தேர்ந்தெடுக்கப்பட்ட உரையாடல் பிரதான பலகத்தில் திறக்கும், மேலும் புகைப்படம், ஸ்டிக்கர், ஜிஐஎஃப், பதிவு செய்தல் மற்றும் கட்டண விருப்பங்கள் செய்தி புலத்தின் வலதுபுறத்தில் காண்பிக்கப்படும்.
- கப்பல் போன்ற சில அம்சங்கள் வலை பதிப்பில் கிடைக்கவில்லை.