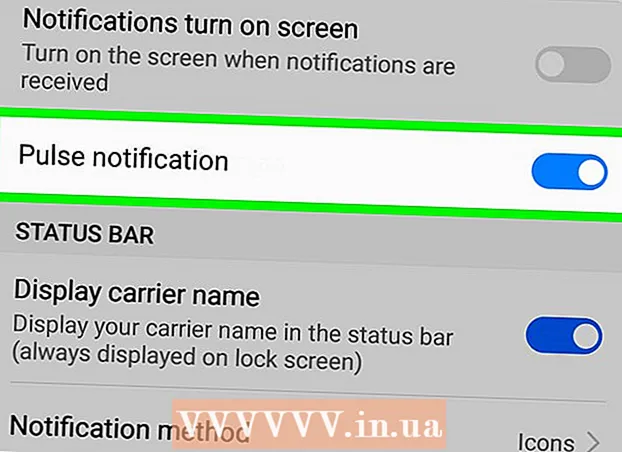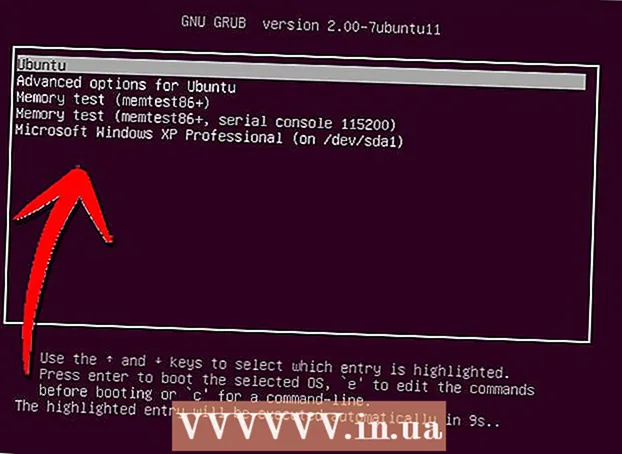நூலாசிரியர்:
John Stephens
உருவாக்கிய தேதி:
24 ஜனவரி 2021
புதுப்பிப்பு தேதி:
1 ஜூலை 2024

உள்ளடக்கம்
இந்த கட்டுரையில், விண்டோஸில் மைக்ரோசாஃப்ட் பெயிண்ட் எவ்வாறு பயன்படுத்துவது என்பதை விக்கிஹோ காண்பிக்கும். இது விண்டோஸ் 10 இல் இன்னும் பயன்பாட்டில் உள்ள கிளாசிக் விண்டோஸ் நிரலாகும்.
படிகள்
8 இன் பகுதி 1: திறந்த பெயிண்ட்
திரையின் கீழ் இடது மூலையில் உள்ள விண்டோஸ் லோகோவைக் கிளிக் செய்க.
வகை பெயிண்ட் உங்கள் கணினியில் பெயிண்ட் நிரலைக் கண்டுபிடிக்க.

தொடக்க மெனுவில் பெயிண்ட் பயன்பாட்டு ஐகானைக் கண்டறியவும். இந்த ஐகானில் சில வண்ணங்களுடன் வண்ணத் தட்டு படம் உள்ளது.
உருப்படியைக் கிளிக் செய்க பெயிண்ட் புதிய பெயிண்ட் சாளரத்தைத் திறக்க பயன்பாட்டு ஐகானுக்கு அடுத்ததாக அமைந்துள்ளது. விளம்பரம்
8 இன் பகுதி 2: வரைதல் மற்றும் அழித்தல்

கருவிப்பட்டியைப் பாருங்கள். பெயிண்ட் சாளரத்தின் மேலே உள்ள கருவிப்பட்டியில் நீங்கள் ஆர்ட்போர்டுடன் தொடர்பு கொள்ள பயன்படுத்தும் அனைத்து விருப்பங்களும் உள்ளன.
உங்கள் முதன்மை வண்ணத்தைத் தேர்வுசெய்க. பெயிண்ட் சாளரத்தின் மேல் வலதுபுறத்தில் அமைந்துள்ள தட்டில் உள்ள எந்த நிறத்தையும் "வண்ண 1" பெட்டியில் பயன்படுத்த கிளிக் செய்க. ஆர்ட்போர்டில் இடது சுட்டி பொத்தானைப் பயன்படுத்தும் போது நீங்கள் பயன்படுத்தும் வண்ணம் இதுவாக இருக்கும்.
- விருப்பத்தை கிளிக் செய்வதன் மூலம் நீங்களே வண்ணத்தை உருவாக்கலாம் வண்ணங்களைத் திருத்துக (வண்ண சரிசெய்தல்) சாளரத்தின் மேல் வலது மூலையில், நீங்கள் தட்டில் பயன்படுத்த விரும்பும் வண்ணங்கள் மற்றும் நிழல்களைத் தேர்ந்தெடுத்து, பின்னர் அழுத்தவும் சரி.

இரண்டாம் வண்ணத்தைத் தேர்வுசெய்க. தட்டின் இடதுபுறத்தில் உள்ள "கலர் 2" பெட்டியைக் கிளிக் செய்து, உங்கள் இரண்டாம் வண்ணமாக நீங்கள் பயன்படுத்த விரும்பும் வண்ணத்தைத் தேர்ந்தெடுக்கவும். நீங்கள் ஆர்ட்போர்டில் வலது கிளிக் செய்யும் போது இந்த வண்ணம் செயல்படுத்தப்படுகிறது.
தூரிகை வகையைத் தேர்வுசெய்க. ஒரு விருப்பத்தை சொடுக்கவும் தூரிகைகள் (தூரிகை) பெயிண்ட் சாளரத்தின் மேற்புறத்தில் நீங்கள் பயன்படுத்த விரும்பும் தூரிகை முனை வகையை சொடுக்கவும். தூரிகை பக்கவாட்டின் அளவு, வடிவம் மற்றும் தடிமன் ஆகியவற்றை பாதிக்கும்.
- வழக்கமான வரிகளைப் பயன்படுத்தி ஃப்ரீஹேண்ட் வரைய விரும்பினால், "கருவிகள்" பிரிவில் பென்சில் வடிவத்தில் "பென்சில்" ஐகானைக் கிளிக் செய்க.
வரி அடர்த்தியைத் தேர்ந்தெடுக்கவும். ஒரு விருப்பத்தை சொடுக்கவும் அளவு (அளவு) தட்டின் இடது பக்கத்தில் உள்ளது, பின்னர் வரைவதற்கு நீங்கள் பயன்படுத்த விரும்பும் அடர்த்தியைக் கிளிக் செய்க.
வரைய ஆர்ட்போர்டில் சுட்டியைப் பிடித்து இழுக்கவும். வரைவதற்கு, நீங்கள் இடது சுட்டி பொத்தானை அழுத்திப் பிடிக்க வேண்டும்.
- இரண்டாம் வண்ணங்களைப் பயன்படுத்த நீங்கள் சரியான சுட்டி பொத்தானைப் பிடித்து இழுக்கலாம்.
பகுதியை வண்ணமாக்குங்கள். "கருவிகள்" பிரிவில் வண்ணப்பூச்சு வாளி வடிவத்தில் "வண்ணத்துடன் நிரப்பு" கருவியைக் கிளிக் செய்க. அடுத்து, முழுப் பகுதியையும் முதன்மை வண்ணமாக மாற்ற ஆர்ட்போர்டில் கிளிக் செய்க (அல்லது நீங்கள் இரண்டாம் வண்ணத்திற்கு வலது கிளிக் செய்யலாம்).
- நீங்கள் ஆர்ட்போர்டு பகுதியைப் பிரித்திருந்தால் (எடுத்துக்காட்டாக, ஆர்ட்போர்டை இரண்டாகப் பிரிக்க ஒரு வரியைப் பயன்படுத்துங்கள்), நீங்கள் கிளிக் செய்யும் போது, ஒரு பகுதி மட்டுமே வண்ணமாக இருக்கும்.
- ஆர்ட்போர்டு காலியாக இருந்தால் அல்லது முழுமையற்ற (இணைக்கப்படாத) பகுதிகளை மட்டுமே கொண்டிருந்தால், நீங்கள் இந்த கருவியைப் பயன்படுத்தும்போது முழு ஆர்ட்போர்டும் வண்ணமாக இருக்கும்.
அழிக்க. "கருவிகள்" பிரிவில் உள்ள இளஞ்சிவப்பு "அழிப்பான்" ஐகானைக் கிளிக் செய்வதன் மூலம் அழிப்பான் அம்சத்தைப் பயன்படுத்தலாம், பின்னர் நீங்கள் அழிக்க விரும்பும் படத்தின் ஒரு பகுதியை நீண்ட நேரம் அழுத்தி இழுத்து விடுங்கள்.
- ப்ளீச் இரண்டாம் வண்ணத்தைப் பயன்படுத்தும். எனவே, அழிப்பதற்கு முன் நீங்கள் இரண்டாம் நிறத்தை வெள்ளை நிறமாக மாற்ற வேண்டும் (அல்லது உங்கள் ஓவியத்தின் பின்னணி நிறம், அது வேறு நிறமாக இருந்தால்).
8 இன் பகுதி 3: வடிவமைத்தல்
ஒரு வண்ணத்தைத் தேர்வுசெய்க. வடிவத்தை வரைய நீங்கள் பயன்படுத்த விரும்பும் வண்ணத்தில் சொடுக்கவும்.
தேவைப்பட்டால் "நிரப்பு" வண்ணத்தைத் தேர்ந்தெடுக்கவும். வெளிப்புறத்தை வரைவதற்கு பதிலாக வடிவத்தை வண்ணத்துடன் நிரப்ப விரும்பினால், "வண்ணம் 2" பெட்டியில் கிளிக் செய்து, பின்னர் நீங்கள் வண்ணம் தீட்ட பயன்படுத்த விரும்பும் வண்ணத்தை சொடுக்கவும்.
பயன்படுத்த படத்தைக் கண்டறியவும். கருவிப்பட்டியின் "வடிவங்கள்" பிரிவில், கிடைக்கக்கூடிய எல்லா பிரேம்களையும் காண நீங்கள் கீழே அல்லது மேலே உருட்டலாம்.
நீங்கள் பயன்படுத்த விரும்பும் படத்தைத் தேர்ந்தெடுக்க கிளிக் செய்க.
விருப்பத்தை கிளிக் செய்வதன் மூலம் வரையப்பட்ட கோட்டின் தடிமன் தேர்ந்தெடுக்கவும் அளவு கீழ்தோன்றும் மெனுவில் விரும்பிய தடிமன் என்பதைக் கிளிக் செய்க.
தேவைப்பட்டால் "அவுட்லைன்" விருப்பத்தைத் தேர்ந்தெடுக்கவும். இயல்பாக, வடிவத்தின் வெளிப்புறம் "வண்ண 1" பெட்டியின் அதே நிறமாக இருக்கும். நீங்கள் வண்ண நிலைத்தன்மையை மாற்ற விரும்பினால் அல்லது எல்லையை முழுவதுமாக அகற்ற விரும்பினால், கீழ்தோன்றும் பெட்டியைக் கிளிக் செய்க அவுட்லைன் அதனுடன் தொடர்புடைய விருப்பத்தைத் தேர்ந்தெடுக்கவும் (போன்றவை அவுட்லைன் இல்லை - எல்லையைப் பயன்படுத்த வேண்டாம்).
விரும்பினால் "நிரப்பு" என்பதைத் தேர்ந்தெடுக்கவும். "நிரப்பு" வண்ணத்தைத் தேர்ந்தெடுக்கும்போது, வடிவத்திற்கு "நிரப்பு" விருப்பத்தை நீங்கள் சேர்க்கலாம்: அழுத்தவும் நிரப்பு பின்னர் அழுத்தவும் செறிவான நிறம் (தடுப்பு நிறம்).
- நீங்கள் மற்றொரு "நிரப்பு" விருப்பத்தை தேர்வு செய்யலாம் (எ.கா. நண்டு - மெழுகு நிறம்) ஓவியம் வரைவதற்கு ஸ்டைலைசேஷனுக்கு.
ஒரு வடிவத்தை வரைய, ஆர்ட்போர்டு முழுவதும் குறுக்காக பிடித்து இழுக்கவும்.
நிலையான வடிவம். வடிவம் விரும்பிய அளவு மற்றும் நிலையை அடைந்ததும், சுட்டி பொத்தானை விடுவித்து ஆர்ட்போர்டுக்கு வெளியே கிளிக் செய்க. விளம்பரம்
8 இன் பகுதி 4: உரையைச் சேர்த்தல்
"கலர் 1" பெட்டியில் கிளிக் செய்வதன் மூலம் உரை வண்ணத்தைத் தேர்ந்தெடுத்து, பின்னர் நீங்கள் பயன்படுத்த விரும்பும் வண்ணத்தைத் தேர்வுசெய்க.
பொத்தானை அழுத்தவும் அ சாளரத்தின் மேல்.
உங்கள் உரைக்கான இருப்பிடத்தைத் தேர்வுசெய்க. ஆர்ட்போர்டில் உரையை எங்கு எழுத விரும்புகிறீர்கள் என்பதைக் குறிப்பிடவும், அதைக் கிளிக் செய்யவும். புள்ளியிடப்பட்ட கோடுகளால் சுட்டிக்காட்டப்பட்ட உரை பெட்டிகள் தோன்றும்.
எழுத்துருவை மாற்றவும். கருவிப்பட்டியின் "எழுத்துரு" பிரிவில், மேலே உள்ள உரை பெட்டியில் கிளிக் செய்து, கீழ்தோன்றும் மெனுவிலிருந்து நீங்கள் பயன்படுத்த விரும்பும் எழுத்துருவைத் தேர்ந்தெடுக்கவும்.
எழுத்துரு அளவை மாற்றவும். எழுத்துரு பெயருக்குக் கீழே உள்ள எண்ணைக் கிளிக் செய்து, நீங்கள் பயன்படுத்த விரும்பும் அளவைக் கிளிக் செய்க.
உங்கள் உரையில் வடிவமைப்பைச் சேர்க்கவும். உரையை மூலதனமாக்க, சாய்வு செய்ய மற்றும் / அல்லது அடிக்கோடிட்டுக் காட்ட விரும்பினால், பொத்தான்களைக் கிளிக் செய்க பி, நான், மற்றும் / அல்லது யு கருவிப்பட்டியின் "எழுத்துரு" பிரிவில்.
தேவைப்பட்டால் உரை பெட்டி அளவை அதிகரிக்கவும். இயல்புநிலை எழுத்துரு மற்றும் அளவை நீங்கள் சரிசெய்துள்ளதால், உரை பெட்டியின் ஒரு மூலையில் உங்கள் சுட்டி சுட்டிக்காட்டி வைப்பதன் மூலமும் குறுக்காக வெளிப்புறமாக இழுப்பதன் மூலமும் உரை பெட்டி அளவை அதிகரிக்க வேண்டியிருக்கும்.
உரையை உள்ளிடவும். உரை பெட்டியில், நீங்கள் காட்ட விரும்பும் உரையை உள்ளிடவும்.
விரும்பினால் உரைக்கு பின்னணி படத்தைச் சேர்க்கவும். உங்கள் உரையின் பின்னணியாக ஆர்ட்போர்டில் இருக்கும் உள்ளடக்கத்தை நீங்கள் பயன்படுத்த விரும்பவில்லை என்றால், நீங்கள் கிளிக் செய்யலாம் ஒளிபுகா கருவிப்பட்டியின் "பின்னணி" பிரிவில்.
- உரையின் பின்னணி "வண்ணம் 2" பெட்டியில் இரண்டாம் வண்ணமாக இருக்கும்.
நிலையான உரை. நீங்கள் திருத்துதல் முடிந்ததும், உரையை உறைய வைக்க ஆர்ட்போர்டில் (அல்லது ஆர்ட்போர்டுக்கு வெளியே) எங்கும் கிளிக் செய்யலாம்.
- சரி செய்யப்பட்டவுடன், நீங்கள் இனி உரையை நகர்த்த முடியாது.
8 இன் பகுதி 5: திறந்த புகைப்படங்கள்
கிளிக் செய்க கோப்பு (கோப்பு) பெயிண்ட் சாளரத்தின் மேல் இடது மூலையில். ஒரு மெனு தோன்றும்.
விருப்பத்தை சொடுக்கவும் திற கோப்பு எக்ஸ்ப்ளோரர் சாளரத்தைத் திறக்க மெனுவின் நடுவில் (திற).
படத்தைத் தேர்வுசெய்க. பெயிண்டில் நீங்கள் திறக்க விரும்பும் படக் கோப்பைக் கண்டுபிடித்து அதைத் தேர்ந்தெடுக்க கிளிக் செய்க.
அச்சகம் திற சாளரத்தின் கீழ் வலது மூலையில். உங்கள் புகைப்படம் பெயிண்டில் ஏற்றப்படும் மற்றும் பெயிண்டில் உள்ள பெயிண்ட் பேனல் இந்த படத்திற்கு ஏற்றவாறு அளவை மாற்றும்.
பெயிண்டில் படத்தைத் திறக்க உதவும் மெனுவை உள்ளிட வலது கிளிக் செய்யவும். பெயிண்ட் ஏற்கனவே திறக்கப்படவில்லை என்றால், பெயிண்டில் ஒரு படத்தைத் திறக்க நீங்கள் படத்தை வலது கிளிக் செய்து தேர்ந்தெடுக்கலாம் உடன் திறக்கவும் கீழ்தோன்றும் மெனுவில் (உடன் திறக்கவும்) கிளிக் செய்யவும் பெயிண்ட் அதன் பிறகு தோன்றும் மெனுவில். விளம்பரம்
8 இன் பகுதி 6: பயிர்ச்செய்கை மற்றும் சுழலும் படங்கள்
ஒரு விருப்பத்தை சொடுக்கவும் தேர்ந்தெடு (தேர்ந்தெடு) பெயிண்ட் கருவிப்பட்டியின் மேல் இடது பக்கத்தில். கீழ்தோன்றும் மெனு தோன்றும்.
ஒரு விருப்பத்தை சொடுக்கவும் செவ்வக தேர்வு கீழ்தோன்றும் மெனுவிலிருந்து (செவ்வகத்தால் தேர்ந்தெடுக்கவும்).
- தேர்வை நீங்களே வரைய விரும்பினால், விருப்பத்தைப் பயன்படுத்தவும் இலவச வடிவ தேர்வு (சுதந்திரமாக தேர்வு செய்யவும்).
நீங்கள் குறுக்காக கீழ் வலது மூலையில் தேர்ந்தெடுக்க விரும்பும் பகுதியின் மேல் இடது மூலையில் இருந்து பிடித்து இழுத்து தேர்வு செய்து, பின்னர் சுட்டி பொத்தானை விடுங்கள்.
- இலவச தேர்வின் மூலம், நீங்கள் பயிர் செய்ய விரும்பும் உருப்படியைச் சுற்றி இழுத்து இழுத்து, தொடர்வதற்கு முன் தேர்வு மூடப்பட்டிருப்பதை உறுதிசெய்க.
ஒரு விருப்பத்தை சொடுக்கவும் பயிர் (வெட்டு) பெயிண்ட் சாளரத்தின் மேற்புறத்தில் உள்ள படத்திலிருந்து எல்லாவற்றையும் நீக்க. இந்த கட்டத்தில், படம் உங்கள் தேர்வுக்குள் மட்டுமே இருக்கும்.
- நீங்கள் தேர்ந்தெடுக்கப்பட்ட பகுதியை விட்டு வெளியேறி, மீதமுள்ள படத்தை வைத்திருக்க விரும்பினால், விசையைப் பயன்படுத்தவும் டெல்.
ஒரு விருப்பத்தை சொடுக்கவும் சுழற்று (சுழற்று) பெயிண்ட் சாளரத்தின் மேலே. கீழ்தோன்றும் மெனு தோன்றும்.
சுழற்சி விருப்பத்தைத் தேர்ந்தெடுக்கவும். படத்தில் பயன்படுத்த கீழ்தோன்றும் மெனுவில் உள்ள சுழற்சி விருப்பங்களில் ஒன்றைக் கிளிக் செய்க.
- போன்ற, வலது 90º ஐ சுழற்று படத்தை சுழற்றுவதால் வலதுபுற விளிம்பு கீழ் விளிம்பாக மாறும்.
8 இன் பகுதி 7: மறுஅளவிடல் படங்கள்
ஒரு விருப்பத்தை சொடுக்கவும் மறுஅளவிடு (மறுஅளவிடு) பெயிண்ட் கருவிப்பட்டியில். ஒரு சாளரம் தோன்றும்.
சாளரத்தின் நடுவில் அமைந்துள்ள "விகித விகிதத்தை பராமரித்தல்" பெட்டியை சரிபார்க்கவும். இந்த கட்டத்தில், நீங்கள் செய்த அளவு சரிசெய்தல் எதுவாக இருந்தாலும், நீங்கள் படத்தை சிதைக்க மாட்டீர்கள்.
- நீங்கள் உயரத்தை அதிகரிக்க விரும்பினால், படத்தின் அகலத்தை (அல்லது நேர்மாறாக) வைத்திருக்க விரும்பினால், இந்த படிநிலையைத் தவிர்க்கவும்.
சாளரத்தின் மேலே உள்ள "சதவீதம்" பெட்டியை சரிபார்க்கவும்.
- ஒரு படத்தை ஒரு குறிப்பிட்ட பிக்சலுக்கு மறுஅளவாக்க விரும்பினால், "பிக்சல்கள்" பெட்டியை சரிபார்க்கவும்.
"கிடைமட்ட" மதிப்பை மாற்றவும். படத்தின் அளவை மாற்ற நீங்கள் பயன்படுத்த விரும்பும் எண்ணை "கிடைமட்ட" பெட்டியில் தட்டச்சு செய்க (எடுத்துக்காட்டாக, அளவை இரட்டிப்பாக்க, நீங்கள் தட்டச்சு செய்வீர்கள் 200).
- ஒரு சதவீதத்திற்கு பதிலாக பிக்சல்களைப் பயன்படுத்தினால், மேலே உள்ள பெட்டியில் பயன்படுத்தப்படும் பிக்சல்களின் எண்ணிக்கையை இங்கே உள்ளிடுவீர்கள்.
- "விகித விகிதத்தை பராமரி" பெட்டி சரிபார்க்கப்படாவிட்டால், நீங்கள் "செங்குத்து" பெட்டியிலும் மதிப்பை மாற்ற வேண்டும்.
விரும்பினால் படத்தை வளைத்து விடுங்கள். சறுக்குவது படம் இடது அல்லது வலதுபுறமாக விழும். படத்தைத் திசைதிருப்ப, "கிடைமட்ட" மற்றும் / அல்லது "செங்குத்து" உரை புலத்தில் "வளைவு (டிகிரி)" தலைப்புக்கு கீழே எந்த எண்ணையும் உள்ளிடவும்.
- எதிர் திசையில் சாய்வதற்கு, எதிர்மறை மதிப்பை உள்ளிடவும் (எடுத்துக்காட்டாக "10" க்கு பதிலாக "-10").
8 இன் பகுதி 8: கோப்புகளைச் சேமித்தல்
இருக்கும் கோப்புகளில் மாற்றங்களைச் சேமிக்கவும். ஏற்கனவே சேமிக்கப்பட்ட பணி மூலம், நீங்கள் அழுத்தலாம் Ctrl+எஸ் உங்கள் மாற்றங்களைச் சேமிக்க (அல்லது திரையின் மேல் இடது மூலையில் உள்ள நெகிழ் வட்டு ஐகானைக் கிளிக் செய்க).
- ஏற்கனவே உள்ள படத்தைத் திருத்தும் போது அவ்வாறு செய்வது திருத்தப்பட்ட பதிப்பால் மாற்றப்படும் என்பதை நினைவில் கொள்க. எனவே அசல் படத்தை சரிசெய்வதற்கு பதிலாக நகலை உருவாக்கி மாற்ற வேண்டும்.
கிளிக் செய்க கோப்பு பெயிண்ட் சாளரத்தின் மேல் இடது மூலையில். புதிய மெனு தோன்றும்.
ஒரு விருப்பத்தைத் தேர்வுசெய்க என சேமிக்கவும் (இவ்வாறு சேமி) மெனுவின் நடுவில் உள்ளது. மற்றொரு மெனு வலது பக்கத்தில் திறக்கும்.
விருப்பத்தை சொடுக்கவும் JPEG படம் (JPEG படம்) சரியான மெனுவில். "இவ்வாறு சேமி" சாளரம் தோன்றும்.
- நீங்கள் எந்த பட வடிவமைப்பையும் தேர்வு செய்யலாம் (போன்றவை பி.என்.ஜி படம்).
கோப்பு பெயரை உள்ளிடவும். உங்கள் திட்டத்திற்கு ஒரு பெயரை வழங்க விரும்பும் பெயரை "கோப்பு பெயர்" பெட்டியில் உள்ளிடவும்.
சேமிக்கும் இடத்தைத் தேர்ந்தெடுக்கவும். சாளரத்தின் இடது பக்கத்தில் உள்ள எந்த கோப்புறையையும் சொடுக்கவும் (எடுத்துக்காட்டாக டெஸ்க்டாப் - திரை) உங்கள் கோப்பைச் சேமிப்பதற்கான இருப்பிடமாகத் தேர்ந்தெடுக்க.
அச்சகம் சேமி சாளரத்தின் கீழ் வலது மூலையில் (சேமி). குறிப்பிட்ட இடத்தில் நீங்கள் தேர்ந்தெடுத்த பெயரில் உங்கள் கோப்பு சேமிக்கப்படும். விளம்பரம்
ஆலோசனை
- உங்களுக்கு உதவக்கூடிய சில விசைப்பலகை குறுக்குவழிகள் இங்கே:
- திருப்பு: Ctrl+ஆர்
- புதிய வரைதல் குழு: Ctrl+என்
- வெட்டு: Ctrl+எக்ஸ்
- ஒட்டு: Ctrl+வி
- நகல்: Ctrl+சி
- சேமி: Ctrl+எஸ்
- அழிக்க: டெல்
- அச்சு: Ctrl+பி
- செயல்தவிர்: Ctrl+இசட்
- முழு மார்க்அப்: Ctrl+அ
- திற: Ctrl+ஓ
- மீண்டும் வேலை செய்யுங்கள், மீண்டும் செய்யுங்கள்: Ctrl+ஒய்
- கருவிப்பட்டியை மறைக்க: Ctrl+டி
- திறந்த பண்புகள்: Ctrl+இ
- நீட்டி சாய்த்து: Ctrl+டபிள்யூ
- வண்ணப் பட்டியை மறைக்க: Ctrl+எல் (மீண்டும் தோன்றுவதற்கு மீண்டும் அழுத்தவும்)
- ஒரு தாவலுக்குச் செல்வதன் மூலம் பெயிண்ட் திட்டத்தில் கட்டங்களை சேர்க்கலாம் காண்க (காட்சி) பின்னர் "கிரிட்லைன்ஸ்" பெட்டியை சரிபார்க்கவும்.
- ஆர்ட்போர்டில் ஆட்சியாளர் பார்வையைச் சேர்க்க, அட்டையைக் கிளிக் செய்க காண்க "ஆட்சியாளர்" பெட்டியை சரிபார்க்கவும்.
எச்சரிக்கை
- உங்கள் மாற்றங்களுடன் படத்தை மேலெழுதவிடாமல் இருக்க படத்தைத் திருத்துவதற்கு முன்பு எப்போதும் நகலை உருவாக்கவும்.
- பெயிண்ட் இனி மைக்ரோசாப்ட் ஆதரிக்காது. இதன் விளைவாக, நீங்கள் விண்டோஸின் வரவிருக்கும் பதிப்புகளில் மைக்ரோசாஃப்ட் ஸ்டோர் பயன்பாட்டுக் கடையிலிருந்து பதிவிறக்கம் செய்ய வேண்டியிருக்கும்.