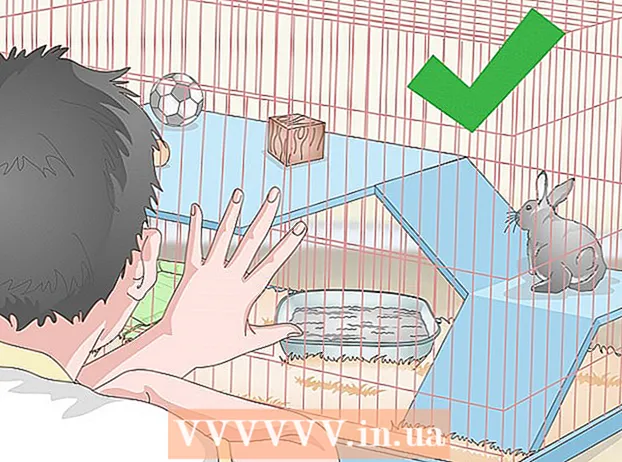நூலாசிரியர்:
Monica Porter
உருவாக்கிய தேதி:
21 மார்ச் 2021
புதுப்பிப்பு தேதி:
1 ஜூலை 2024

உள்ளடக்கம்
நீங்கள் அதை எவ்வளவு அதிகமாகப் பயன்படுத்துகிறீர்களோ, அவ்வளவு தற்காலிக கோப்புத் துண்டுகள் உங்கள் கணினியில் குவிந்து, அதன் விளைவாக, வன் கனமாகிவிடும். நீண்ட காலத்திற்குப் பிறகு, உங்கள் கணினியின் செயலாக்க வேகத்தில் குறிப்பிடத்தக்க வித்தியாசத்தை நீங்கள் கவனிக்க வேண்டும். இந்த மந்தநிலையை முற்றிலுமாக அகற்ற முடியாது என்றாலும், உங்கள் செயலாக்க வேகத்தை அதிகரிக்கவும், கணினியின் துவக்க நேரத்தைக் குறைக்கவும் நீங்கள் செய்யக்கூடிய சில விஷயங்கள் உள்ளன.
படிகள்
4 இன் பகுதி 1: உங்கள் கணினியுடன் தொடங்கும் நிரல்களை முடக்கு
- கீழே பிடித்து Ctrl+Alt+டெல். உங்கள் கணினியின் பணி மெனு திறக்கும். உங்கள் கணினியில் உள்நுழையும்போது எண்ணற்ற நிரல்கள் தொடங்கப்பட்டால், அதன் மெதுவான தொடக்கத்திற்கு பல நிமிடங்கள் ஆகும். மேலே உள்ள சிக்கலை தீர்க்க இந்த நிரல்களுடன் துவக்கத்தை முடக்கவும்.
- "பணி நிர்வாகி" விருப்பத்தை சொடுக்கவும். கணினியின் பணி நிர்வாகி நிரல் திறக்கும், இங்கிருந்து, கணினியில் நடக்கும் செயல்பாடுகளை நீங்கள் சரிசெய்யலாம் அல்லது முடிக்கலாம்.
- "தொடக்க" தாவலைக் கிளிக் செய்க. இந்த தாவல் பணி நிர்வாகி சாளரத்தின் மேலே உள்ளது. உங்கள் கணினியுடன் தொடங்கும் நிரல்களின் பட்டியல் தோன்றும்.
- நீங்கள் முடக்க விரும்பும் செயல்பாட்டைக் கிளிக் செய்க. இங்கே, ஒரு செயல்பாட்டை "முடக்குவது" என்பது முழுமையாக இயங்குவதைத் தடுப்பதைப் பற்றியது அல்ல, அதைத் தானாகவே தொடங்க விடாது.
- "முடக்கு" பொத்தானைக் கிளிக் செய்க. இந்த பொத்தான் பணி நிர்வாகி சாளரத்தின் கீழ் வலது மூலையில் உள்ளது.
- நீங்கள் செயல்பாட்டில் வலது கிளிக் செய்து சூழல் மெனுவில் "முடக்கு" என்பதைக் கிளிக் செய்யலாம்.
- பொருந்தக்கூடிய எந்தவொரு நிரல்களுக்கும் இந்த முடக்கு செயல்முறையை மீண்டும் செய்யவும். ஸ்கைப் மற்றும் நீராவி ஆகியவை மிகவும் பொதுவான மெமரி ஹாக்ஸ்.
- எந்த நிரலை முடக்க வேண்டும் என்று உங்களுக்குத் தெரியாவிட்டால், பணி நிர்வாகி சாளரத்தின் வலது பக்கத்தில் உள்ள "தொடக்க தாக்கம்" நெடுவரிசையைப் பாருங்கள். பொதுவாக, "உயர்" அல்லது "நடுத்தர" என மதிப்பிடப்பட்ட நிரல்களை முடக்க வேண்டும்.
- உங்கள் வைரஸ் தடுப்பு நிரலை இது போல் முடக்க வேண்டாம், இது தொடக்கத்தில் தொடங்காமல் இருக்கலாம், எனவே உங்கள் கணினியை வைரஸ்களிலிருந்து பாதுகாக்காது.
- முடிந்ததும் பணி நிர்வாகியை மூடு. சிறந்த முடிவுகளுக்கு, நீங்கள் மறைக்கப்பட்ட சின்னங்கள் மெனுவையும் அழிக்க வேண்டும்.
- "மறைக்கப்பட்ட சின்னங்கள்" மெனுவைத் திறக்கவும். இது பணிப்பட்டியின் வலது பக்கத்திலும் கடிகாரத்தின் இடது பக்கத்திலும் உள்ள மேல் அம்பு. மெனுவைத் திறக்க அதைக் கிளிக் செய்க.
- உங்கள் மறைக்கப்பட்ட சின்னங்கள் மெனுவைப் பாருங்கள். பெரும்பாலும் பின்னணி நடவடிக்கைகள் இங்கே இயங்கும் (டிராப்பாக்ஸ் அல்லது கூகிள் டிரைவ் போன்றவை). இந்த செயல்பாடுகளை நீக்குவது தற்காலிக நினைவகத்தை (ரேம்) விடுவித்து உங்கள் கணினியின் செயலாக்க வேகத்தை அதிகரிக்கும். இந்த மெனுவிலிருந்து அவற்றை முடக்கலாம்.
- நீங்கள் முடக்க விரும்பும் செயல்பாட்டை வலது கிளிக் செய்யவும். எடுத்துக்காட்டாக, நீங்கள் மேகக்கணி சேமிப்பக பயன்பாட்டைப் பயன்படுத்துகிறீர்கள் என்றால், அதை முடக்குவதைக் கருத்தில் கொள்ளுங்கள்.
- சூழல் மெனுவின் கீழே உள்ள "வெளியேறு" என்பதைக் கிளிக் செய்க. வழக்கமாக "வெளியேறு (பயன்பாட்டு பெயர்)" ஐ அழுத்துவதன் மூலம் உறுதிப்படுத்தும்படி கேட்கப்படுவீர்கள். நீங்கள் முடக்க விரும்பும் ஒவ்வொரு செயல்பாட்டிற்கும் இந்த செயல்முறையை மீண்டும் செய்ய வேண்டும். விளம்பரம்
4 இன் பகுதி 2: காட்சி விளைவுகளை அணைக்கவும்
- தொடக்க மெனுவைத் திறக்கவும். இந்த மெனு கணினி திரையின் கீழ் இடது மூலையில் அமைந்துள்ளது. விண்டோஸ் 8 மற்றும் 10 இல் உள்ள காட்சி விளைவுகள் சரியான புதிய இயந்திரங்களுக்காக வடிவமைக்கப்பட்டுள்ளன: பழைய கணினியிலிருந்து இந்த இயக்க முறைமைகளில் ஒன்றை நீங்கள் புதுப்பித்தால், செயலாக்க வேகத்தில் குறிப்பிடத்தக்க மந்தநிலையை நீங்கள் கவனிப்பீர்கள். உடல். உங்கள் கணினியை வியத்தகு முறையில் வேகப்படுத்த காட்சி விளைவுகளை அணைக்கவும்.
- நீங்கள் விசையும் அழுத்தலாம் வெற்றி தொடக்கத்தைத் திறக்க.
- "கண்ட்ரோல் பேனல்" பயன்பாட்டைத் திறக்கவும். தொடக்க தேடல் பட்டியில் "கட்டுப்பாட்டுப் பலகத்தை" தட்டச்சு செய்வதன் மூலமோ அல்லது தொடக்க மெனுவின் அடிப்பகுதியில் அமைந்துள்ள "விண்டோஸ் சிஸ்டம்" கோப்புறையிலிருந்து கட்டுப்பாட்டுப் பலகத்தைத் திறப்பதன் மூலமோ நீங்கள் அவ்வாறு செய்யலாம்.
- கண்ட்ரோல் பேனலின் தேடல் பட்டியில் "தோற்றத்தை சரிசெய்ய" என்பதைத் தட்டச்சு செய்க. இந்த தேடல் பட்டி கண்ட்ரோல் பேனல் சாளரத்தின் மேல்-வலது மூலையில் உள்ளது.
- "விண்டோஸின் தோற்றத்தையும் செயல்திறனையும் சரிசெய்யவும்" என்பதைக் கிளிக் செய்க. கண்ட்ரோல் பேனல் சாளரத்தின் இடது பக்கத்தில் உள்ள "சிஸ்டம்" குழுவின் மேலே இந்த விருப்பம் உள்ளது.
- கணினியின் காட்சி விளைவுகளை மதிப்பாய்வு செய்யவும். இந்த மெனுவில் உங்களுக்கு பல விருப்பங்கள் உள்ளன:
- சிறந்த பார்வைக்கு சரிசெய்யவும் - இந்த விருப்பம் விண்டோஸ் விளைவை மிக உயர்ந்த நிலைக்கு எடுத்துச் செல்கிறது, நீங்கள் என்ன செய்ய வேண்டும் என்பதற்கு நேர் எதிரானது.
- சிறந்த செயல்திறனை சரிசெய்யவும் - இந்த விருப்பம் விண்டோஸ் விளைவை கணிசமாகக் குறைக்கும் மற்றும் உங்கள் கணினியின் செயலாக்கத்தை துரிதப்படுத்தும்.
- தனிப்பயனாக்கு - நீங்கள் அணைக்க விரும்பும் எந்த அம்சங்களுக்கும் அடுத்த பெட்டியைத் தேர்வுநீக்கவும். பழைய கணினிகளின் செயல்திறனை மேம்படுத்த, எல்லா அம்சங்களையும் அணைக்கவும்.
- உங்கள் கணினிக்கு மிகவும் பொருத்தமான விருப்பத்தை சொடுக்கவும். பழைய கணினிகளில், எந்த காட்சி விளைவுகளையும் முடக்க விருப்ப விருப்பத்தைப் பயன்படுத்துவது உங்களுக்கு சிறந்த வழி. இதற்கிடையில், "சிறந்த செயல்திறனுக்காக சரிசெய்தல்" பெரும்பாலான இடைப்பட்ட கணினிகளுக்கு ஏற்றது.
- செயல்திறன் விருப்பங்கள் சாளரத்திலிருந்து வெளியேறவும். கணினியின் காட்சி தரம் மோசமடையக்கூடும். இருப்பினும், அதன் செயலாக்க வேகம் மேம்படுத்தப்படும். விளம்பரம்
4 இன் பகுதி 3: வன் சுத்தம்
- தொடக்க மெனுவைத் திறக்கவும். இந்த மெனு கணினித் திரையின் கீழ் இடது மூலையில் உள்ளது.
- தேடல் மெனுவில் "வட்டு துப்புரவு" எனத் தட்டச்சு செய்க. தொடக்கத் திரையின் மேலே ஒரு பயன்பாடு தோன்றும்.
- "வட்டு துப்புரவு" பயன்பாட்டைக் கிளிக் செய்க. வட்டு துப்புரவு என்பது விண்டோஸ் கணினிகளில் ஒரு நிலையான பயன்பாடாகும்: இது கணினியின் செயல்பாடுகள், தற்காலிக கோப்புகள் மற்றும் பிற சிறிய தகவல்களிலிருந்து கணினியை விடுவிக்கிறது, இது கணினியின் செயலாக்க வேகத்தை குறைக்கும்.
- "நீக்குவதற்கான கோப்புகள்" தலைப்பின் கீழ் ஒவ்வொரு பெட்டியையும் சரிபார்க்கவும். கணினியின் தற்காலிக சேமிப்பிலிருந்து பின்வரும் உருப்படிகள் அகற்றப்படுகின்றன:
- பதிவிறக்கம் செய்யப்பட்ட மென்பொருள் கோப்பு
- தற்காலிக பிணைய கோப்புகள்
- மறுசுழற்சி தொட்டியில் உள்ள உள்ளடக்கம்
- தற்காலிக கோப்புகளை
- மாதிரி புகைப்படம்
- உங்கள் கணினி எந்த இயல்புநிலை பயன்பாடுகளுடன் வருகிறது என்பதைப் பொறுத்து, இங்கே மற்ற விருப்பங்களும் உள்ளன. தேர்ந்தெடுக்கும்போது இந்த மெனுவில் உள்ள எந்த பெட்டியும் முற்றிலும் பாதுகாப்பானது, எனவே அவற்றையும் சரிபார்க்க நல்லது.
- "சரி" என்பதைக் கிளிக் செய்து, "கோப்புகளை நீக்கு" என்பதை அழுத்துவதன் மூலம் உறுதிப்படுத்தவும். கணினியிலிருந்து தற்காலிக கோப்புகள் அகற்றப்படும். நீங்கள் இதை தவறாமல் செய்யாவிட்டால், தற்காலிக கோப்புகள் மற்றும் இங்கே காணப்படுவது போன்றவை பல ஜிகாபைட் திறன் கொண்டதாக இருக்கும்.
- மீண்டும் தொடக்கத்தைத் திறந்து, உங்கள் கணினியில் ஒரு வட்டு defragmenter ஐக் கண்டுபிடிக்க தேடல் பட்டியில் "defrag" எனத் தட்டச்சு செய்க.
- "Defragment and Optimize Drives" விருப்பத்தை சொடுக்கவும். இந்த விருப்பம் தொடக்க மெனுவின் மேலே உள்ளது. ஒரு குறிப்பிட்ட காலத்திற்குப் பிறகு, துணை அடைவுகள் மற்றும் அவற்றின் உள்ளடக்கங்கள் வன் முழுவதும் சிதறடிக்கப்படும் (வேறுவிதமாகக் கூறினால், வன் "துண்டு துண்டாக"). வட்டு டிஃப்ராக்மென்ட் கருவியை இயக்கும் போது, இந்த கோப்புகள் மற்றும் துண்டுகள் ஒன்றிணைக்கப்படும், இது வன் பற்றிய தகவல்களை அணுகும் வேகத்தை அதிகரிக்கும்.
- கணினியில் திட நிலை வன் இருந்தால், வட்டு டிஃப்ராக்மென்ட் நிரலை இயக்க வேண்டாம். எஸ்.எஸ்.டி டிஃப்ராக்மென்டேஷனுடன் கட்டப்பட்டுள்ளது.எனவே, இந்த வகை வன்வட்டில் ஒரு defragmentation நிரலை இயக்குவது உங்கள் கோப்புகளை கடுமையாக சேதப்படுத்தும்.
- Defrag சாளரத்தில் முதன்மை இயக்ககத்தைத் தேர்ந்தெடுக்கவும். இதற்கு "ஓஎஸ்: சி" போன்ற பெயர் இருக்கும்.
- "மேம்படுத்து" என்பதைக் கிளிக் செய்க. வன்வகையைத் துண்டித்தல் தொடங்கப்படும். நீங்கள் எவ்வளவு காலம் துண்டிக்கப்படவில்லை என்பதைப் பொறுத்து, இது சில நிமிடங்களிலிருந்து சில மணிநேரங்கள் வரை எங்கும் ஆகலாம்.
- கோப்புகளை வெளிப்புற நினைவகத்திற்கு நகர்த்துவதைக் கவனியுங்கள். ஹார்ட் டிரைவ்கள் அவற்றின் நினைவகத்தில் 50% ஐ மற்ற 50% ஐ விட மிக வேகமாக அணுகும். எடுத்துக்காட்டாக, உங்களிடம் 500 ஜிபி வன் இருந்தால், 250 ஜிபி முன்பே சேமிக்கப்பட்ட தகவல்கள் வேகமாக அணுகப்படும். வன்வட்டில் சேமிக்கப்பட்ட உள்ளடக்கத்தை அதன் திறனில் 50% ஆகக் கட்டுப்படுத்துவதன் மூலம், கணினி கணிசமாக மெதுவாக இருக்கும். இதைச் செய்வதற்கான சிறந்த வழி, உங்கள் வன் திறனை வெளிப்புற வன் அல்லது யூ.எஸ்.பி டிரைவ் மூலம் அதிகரிப்பதாகும்.
- இலவச மேகக்கணி சேமிப்பக சேவைகளில் (கூகிள் டிரைவ், ஒன்ட்ரைவ், டிராப்பாக்ஸ் போன்றவை) கோப்புகளை மாற்றலாம்.
4 இன் பகுதி 4: தேவையற்ற நிரல்களை நிறுவல் நீக்கு
- உங்கள் தொடக்க மெனுவைத் திறக்கவும். உங்கள் கணினியில் உள்ள அனைத்து நிரல்களையும் பயன்பாடுகளையும் தொடக்க மெனுவிலிருந்து காணலாம்: நிரல்கள் மற்றும் பயன்பாடுகளின் முழுமையான பட்டியலைக் காண கீழே உருட்டவும்.
- கோப்புறைகளும் உள்ளன. இந்த கோப்புறைகளில் பொதுவாக பல பயன்பாடுகள் உள்ளன. எனவே அவற்றின் உள்ளடக்கங்களைக் காண அவற்றைக் கிளிக் செய்க.
- நீங்கள் அகற்ற விரும்பும் பயன்பாட்டை அடையாளம் காணவும். பொதுவாக, இயக்க முறைமையுடன் வரும் செய்தி ரீடர் அல்லது ரேடியோ பயன்பாடு முற்றிலும் தேவையற்றது (மேலும் சிறந்த ஆன்லைன் நிரல்கள் அல்லது மென்பொருளால் எளிதாக மாற்ற முடியும்).
- உங்கள் கணினியின் செயல்திறனுக்கு ஒரு பயன்பாடு முக்கியமானது என்றால், அதை நீக்க முடியாது. தேவையான பெரும்பாலான பயன்பாடுகள் கணினியின் செயலாக்க சக்தியை மிகக் குறைவாகவே பயன்படுத்துகின்றன என்பதையும் கவனத்தில் கொள்ள வேண்டும்.
- நீங்கள் நிறுவல் நீக்க விரும்பும் பயன்பாட்டில் வலது கிளிக் செய்யவும். ஒரு சூழல் மெனு தோன்றும்.
- "நிறுவல் நீக்கு" என்பதைக் கிளிக் செய்து உங்கள் விருப்பத்தை உறுதிப்படுத்தவும். "நிரல்கள் மற்றும் அம்சங்கள்" கோப்புறையில் செல்லாமல் பயன்பாடு அல்லது நிரல் உடனடியாக அகற்றப்படும்.
- "நிறுவல் நீக்கு" விருப்பத்தை அணுக சூழல் மெனுவின் கீழே உள்ள "மேலும்" விருப்பத்தை நீங்கள் கிளிக் செய்ய வேண்டியிருக்கும்.
- நீங்கள் பயன்படுத்தாத எந்த பயன்பாடுகளையும் அகற்று. பெரும்பாலான விண்டோஸ் கணினிகளில் இயல்புநிலை பயன்பாடுகள், செருகுநிரல்கள், நிரல்கள் மற்றும் இலவச சோதனைகள் உள்ளன: அவை அனைத்தும் அகற்றுவதற்கான வேட்பாளர்கள்.
- மாற்று நிரலை நிறுவுவதைக் கவனியுங்கள். இயல்பாக நிறுவப்பட்ட ஒவ்வொரு பயன்பாட்டிலும் குறைந்தது ஒரு சாத்தியமான மாற்று உள்ளது:
- மைக்ரோசாஃப்ட் எட்ஜை Chrome அல்லது Firefox உடன் மாற்றவும். இரண்டு உலாவிகளும் எட்ஜ் விட வேகமானவை மற்றும் பயன்படுத்த எளிதானவை.
- "க்ரூவ்" ஐ ஐடியூன்ஸ் உடன் மாற்றவும். க்ரூவை நீக்க முடியாது என்றாலும், க்ரூவ் இயங்குவது ஐடியூன்ஸ் இயங்குவதை விட அதிக செயலாக்க சக்தியை எடுக்கும்.
- இயல்புநிலை வீடியோ பிளேயரை VLC உடன் மாற்றவும். வி.எல்.சி கிட்டத்தட்ட எல்லா வீடியோ வடிவங்களையும் இயக்க முடியும், மேலும் இது மைக்ரோசாப்டின் இயல்புநிலை வீடியோ பிளேயரை விட தூய்மையான, எளிமையான இடைமுகத்தைக் கொண்டுள்ளது. அதற்கு நன்றி, செயலாக்க வேகம் மேம்படுத்தப்படும்.
- கணினியை மறுதொடக்கம் செய்யுங்கள். இந்த மாற்றங்கள் அனைத்தும் முடிந்தவுடன், உங்கள் கணினி மிக வேகமாக இயங்கும்! விளம்பரம்
ஆலோசனை
- நல்ல தொழில்நுட்பப் பழக்கங்களைக் கடைப்பிடிக்கவும் - உங்கள் கணினியை அடிக்கடி சார்ஜ் செய்வது மற்றும் முடக்குவது போன்றவை. இதன் விளைவாக, இயந்திரத்தின் ஆயுள் மற்றும் இயங்கும் வேகம் இரண்டுமே கணிசமாக மேம்படுத்தப்படும்.
- உங்கள் விருப்பமான வைரஸ் தடுப்பு நிரலுடன் வாரத்திற்கு ஒரு முறையாவது பாதுகாப்பு சோதனை செய்ய வேண்டும். இதன் விளைவாக, ஆட்வேர் மற்றும் தீம்பொருள் உங்கள் கணினியின் செயலியை அடைக்காது.
- கணினி உச்ச செயல்திறன் பயன்முறையில் இயங்குகிறது என்பதை உறுதிப்படுத்தவும். நீங்கள் "பவர் சேவர்" பயன்முறையில் இருந்தால் அல்லது அதற்கு ஒத்ததாக இருந்தால், அதிக செயல்திறன் கொண்ட பயன்பாடுகள் அல்லது கேம்களை இயக்கும் போது செயலாக்க வேகம் குறையும். பணிப்பட்டியின் வலதுபுறத்தில் அமைந்துள்ள பேட்டரி ஐகானைக் கிளிக் செய்வதன் மூலம் நீங்கள் இருமுறை சரிபார்க்க வேண்டும்.
- உங்கள் கணினி சில வருடங்களுக்கு மேல் இருந்தால், புதிய இயக்க முறைமைக்கு (விண்டோஸ் 10 போன்றவை) மாறுவது கடினம். பொதுவாக, புதிய இயக்க முறைமை பதிப்புகள் சந்தையில் இருக்கும் தொழில்நுட்பத்திற்காக உகந்ததாக இருக்கின்றன, 3-4 வயதுடைய கணினிகளுக்கு அல்ல.
- இது உங்கள் கணினி நிறுவனத்தின் ஒரு பகுதியாக இல்லை என்றாலும், உங்கள் உலாவியின் தற்காலிக சேமிப்பை அழித்து பயனர் தகவல்களை (குக்கீகள்) சேமிப்பது உங்கள் உலாவல் வேகத்தை மேம்படுத்தும்.
எச்சரிக்கை
- மூன்றாம் தரப்பு கணினி சுத்தம் பயன்பாடுகளைப் பதிவிறக்குவதைத் தவிர்க்கவும். உங்கள் விண்டோஸ் கணினியில் முன்னிருப்பாக ஏற்கனவே நிறுவப்பட்ட தொழில்நுட்பத்துடன் இந்த பயன்பாடுகள் என்ன செய்ய முடியும்.